Appearance The taskbar in Windows 7 is different from the taskbar in Windows XP. In Windows 7, it has an elegant, translucent appearance.
However, there is no separate quick launch bar, as in Windows XP, in Windows 7. Shortcuts to programs are placed right on the taskbar, along with tabs open programs. And placing a shortcut on the taskbar of the programs that you use every day is not difficult.
Left click on the icon desired program on the desktop, and without releasing the mouse button, drag the icon down to the taskbar (shown by a red arrow). Then release, and the shortcut will remain on the taskbar, becoming available at any time.
When, the shortcut on the taskbar becomes unnecessary - click on it, without releasing the left mouse button, drag the shortcut up and “drop” it onto the desktop. The shortcut disappears from the taskbar.
Practice - the first time it may not work. Sometimes the taskbar escapes if the settings indicate: Automatically hide the taskbar. By the way, you yourself can customize the taskbar as you like. I will show you how to do it.
 Fig. 8
Fig. 8
Right-click on the Start button. A context menu opens in which you select the Properties link.
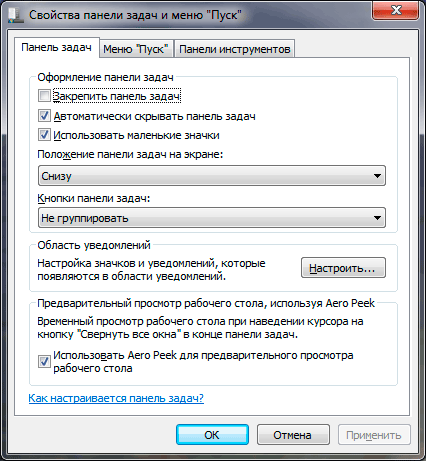
The Taskbar Properties window and the Start menu will open. If you want the taskbar (the bar at the bottom of the screen) to be in full view and not disappearing anywhere - then check the Lock the taskbar checkbox and uncheck the Automatically hide taskbar checkbox.
If you want the taskbar to appear only when you move the cursor to the bottom edge of the screen (desktop), then vice versa - uncheck the box “Fix taskbar” and check the box “Automatically hide taskbar”. The rest of the taskbar settings are less important, so I will not dwell on them.
How to install Quick Launch in Windows XP
You say: I don’t have such a panel! So it is not activated.
In order to activate the quick launch toolbar, anywhere on the taskbar, (but right-click. The taskbar context menu opens. Select Properties.

The Taskbar Properties window opens.
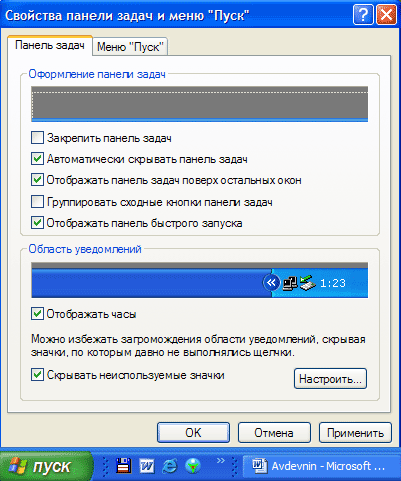
Check the box next to Display quick launch bar. If the box is not checked, then the panel is disabled.
checkmark (check box) opposite Display taskbar on top of other windows.
And I check the box next to Automatically hide the taskbar. If you don’t put it, it means it will always stick out at the bottom of the screen. I find it more convenient when she is hiding, only this needs to be adapted.
The remaining items of this tab are not so important and understandable without explanation. If you uncheck the box next to Display hours, it means your watch will disappear, etc.
Just do not forget to activate all the checkmarks that you have set, click the Apply button, and then OK.
How to add a shortcut (icon) to the Quick Launch toolbar in Windows XP
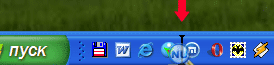
To add an icon to the quick launch panel, hover over the desired icon on the desktop, press the left mouse button and drag the icon to the taskbar. When a vertical black line appears, release the button and the icon appears on the panel.
If you decide to move the icons relative to each other, you also grab the icon with the cursor and drag along the quick launch bar, and the vertical bar will move and show the place where the icon will appear if you release the mouse button. This way you can place the icons in the order you like.
Of course, you may like the amenities that the quick launch bar provides and you will start dragging icons in unlimited quantities there. As a result, the icons can fill the entire taskbar, and this is no good!
But there is a way out of this situation! You can hide some of the icons. To do this, hover over the separator (circled in red pencil in Fig. 5). In this case, the cursor turns into arrows pointing left-right. At this moment, click the left mouse button and drag the divider to the left. As the separator moves, the icons begin to hide. I usually leave visible 4-5 icons.
Don’t be afraid for the hiding badges - they won’t go anywhere! Just click on the arrow (circled in red pencil in Fig. 6) and all the hidden icons will appear in front of your eyes. Press any icon and the program starts!
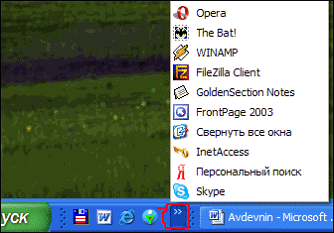
Express panel in Opera browser is a very convenient tool quick access to the most visited pages. By default, it is installed in this web browser, but for various reasons, whether intentional or unintentional, it may disappear. Let's see how to reinstall the Express Panel in Opera browser.
Express panel is part start pagethat opens when the Opera starts. But, at the same time, after changing the settings, when the browser starts, pages specially designated by the user or those that are open at the end of the last session may open. In this case, if the user wants to set the Express panel as the start page, he will have to perform a number of simple steps.
First of all, open the main menu of the Opera, indicated by the logo of this program, in the upper left corner of the window. In the list that appears, look for the "Settings" item, and click on it. Or, just type on the keyboard shortcut Alt + P.
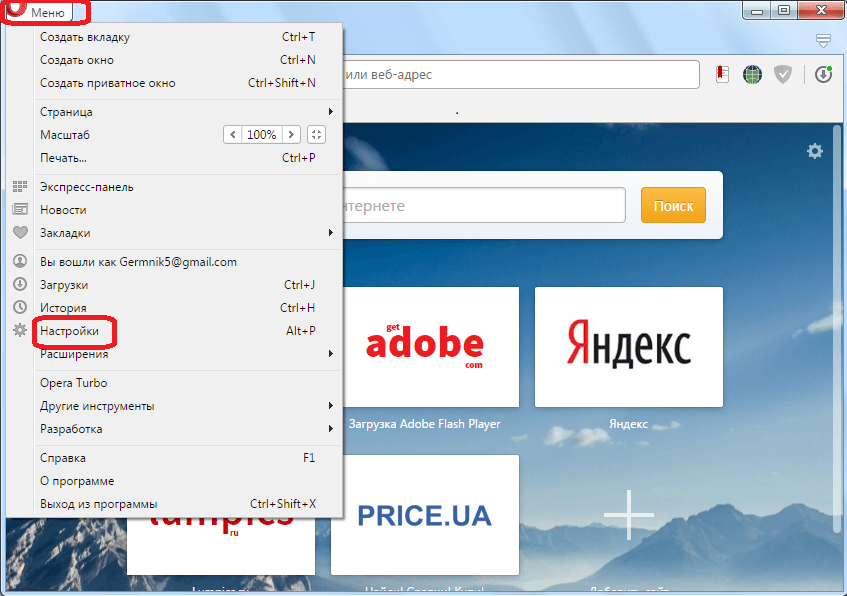
On the opened page, you don’t need to go anywhere else. We are looking for the “At startup” settings block at the top of the window.
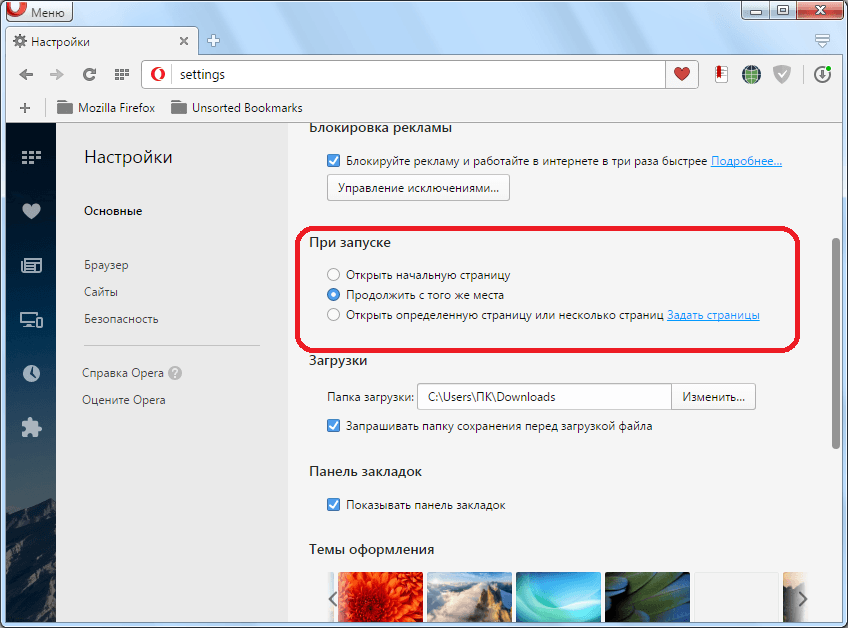
As you can see, there are three browser launch modes. We switch the switch to the "Open Home Page" mode.

Now, the browser will always start from the start page on which the Express panel is located.

Turn on the Express panel on the start page
IN previous versions Opera, on the very start page, the Express panel could also be turned off. True, reinstalling it was quite simple.
After starting the browser, the start page opens, on which, as we see, the Express panel is missing. We click on the gear icon in the upper right corner of the screen, and go to the control section of the home page to configure the Express panel in Opera.
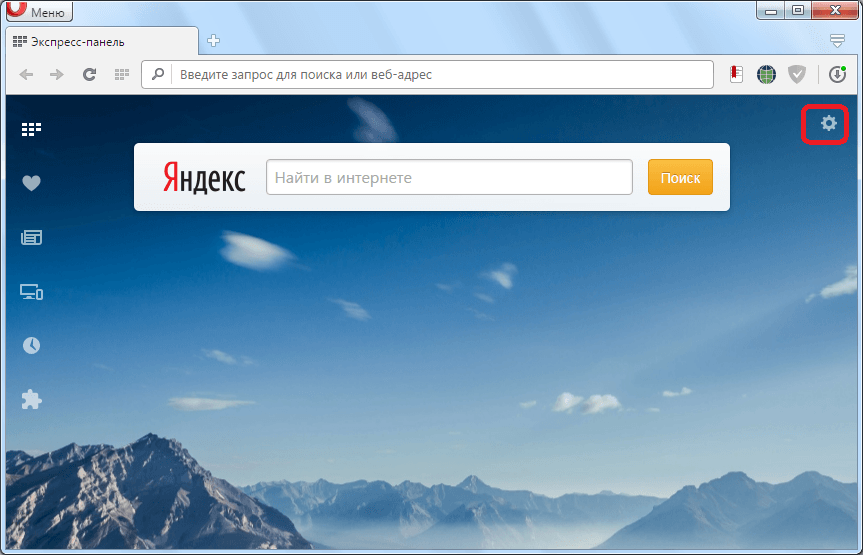
In the settings section of the initial page that opens, just put a checkmark in front of the item “Express panel”.
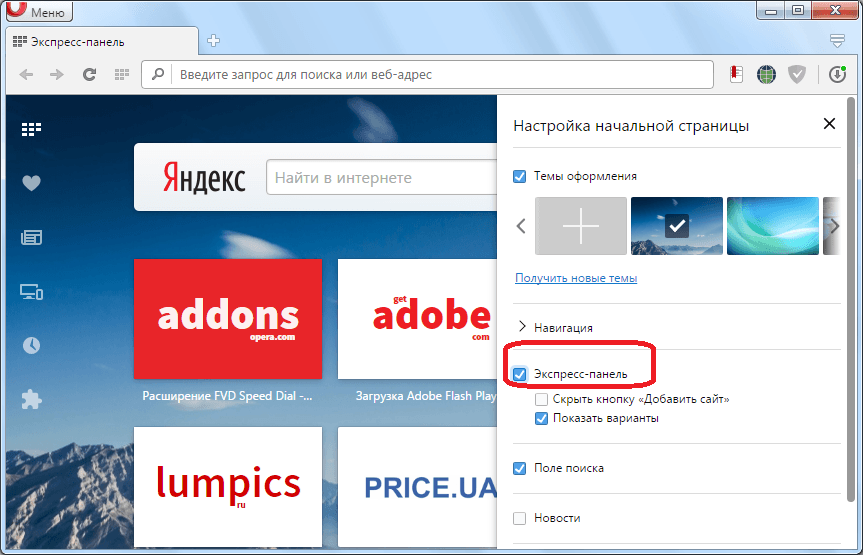
After that, the Express panel was turned on with all the tabs displayed on it.
In new versions of the Opera, the ability to disable the Express panel on the initial page is not available. But, this does not mean that in future versions this feature will not be returned again.
As you can see, turning on the Express panel in Opera is quite simple. To do this, you should have a minimum amount of knowledge, which is provided in this article.
This article is devoted to a topic that is probably of interest to most novice users. The Internet. What browser? What are its functions? How to set up express browser panel? The topic seems quite important. After all, modern man can no longer imagine his life without the Internet. Well, access to the World Wide Web is usually associated with a browser.
What is a browser?
This term has roots in English. Word translates as "viewing" or "viewing something." The main purpose of the browser is to visualize information from Internet sites. Having received information from the user with the address of the site, the browser sends a request to the appropriate server. The response from the server comes in the form of an html-page encoded in the format. This html code is converted to a readable form. The user sees on the computer screen ordinary texts, illustrations, videos. Browsers from different manufacturers have some differences in characteristics. The main parameter, perhaps, should be called speed. For example, speed Internet explorerused by default operating system Windows is smaller than Opera or Mozilla firefox. In addition to its main function, browsers perform other auxiliary work. They store information about visited sites (cookies), store specified pages, allow you to create an express panel for more comfortable work with sites. It should also be noted that most of the most popular browsers provided by manufacturers free of charge.
Why do I need an express panel?
Dan  the first panel is a quick access menu to the pages of those sites that the user prefers to visit most often. It usually consists of shortcuts to selected sites indicating their email address. Such a panel can be made the start page, and it will significantly help to speed up the work with the browser.
the first panel is a quick access menu to the pages of those sites that the user prefers to visit most often. It usually consists of shortcuts to selected sites indicating their email address. Such a panel can be made the start page, and it will significantly help to speed up the work with the browser.
Opera Express
Such a panel is already initially present in this browser. In order to give it the status of the start page, you must use the key combination Ctrl + F12. In the "At Startup" menu, select "Open Express Panel". All settings are made through the icon with the image spanner. Management is intuitive and not difficult.
Create chrome Express Bar a special plugin will help Speed \u200b\u200bdial. You can find it in the Chrome Store. To understand the menu of this application is also not difficult. As usual, click on the wrench. In the settings, select "Start Group". The start page becomes after clicking on the "Quick Access Page". This completes the installation. 
Internet explorer
This express panel is configured through the "Tools" menu. In it we find the submenu "Internet Options". On the "General" tab, look for the " Homepage". There you need to enter the command" about: tabs ", omitting the quotation marks. After clicking" Ok "we restart the browser. Now the panel will appear as a start page. So, after the basic functions of the browser and express panel have become clear, work in the World Networking will go faster and easier!




