Often, computer owners have problems with disc recognition. This is done by the BIOS environment. She is responsible for setting up motherboard and search for equipment connected to it. There are several main problems why the BIOS does not see hDD:
- Physical damage to the HDD;
- Connection problems with motherboard;
- Factory defects in the hard drive assembly;
- BIOS settings.
Physical damage to the hard drive
The main problem: damaged jumpers
Hard drive is hard to damage unintentionally. If after assembly the computer or laptop stops seeing the HDD, you need to check it for external damage. First of all, you need to study its jumpers, since their breakdown is the most common problem, for which a hard drive is not detected in BIOS. Jumpers are located on the back of the media. Problems visible to the naked eye: the jumper can bend, break partially or completely and fall off, oxidize.
If the hard drive on a laptop or computer is new, then it must be returned to the store for replacement. If the medium has been used for a long time, you will have to change it.
If the jumpers underwent the oxidation process, then the problem on the computer can be solved in two ways:
- Carefully treat the lintels with a special solution that removes rust. You can purchase the product in a specialized store;
- Strip the jumpers with sandpaper. In this case, you must be extremely careful. One wrong move and the hard drive will have to be changed.
Problem: External physical damage
When conducting a surface inspection, it is often possible to identify external physical damage. Often there are defects of the following types:
- Damage to chips on an unprotected HDD board;
- Defects in the outer casing;
- Violation of the work of parts. For example, a motor.
If defects are found, the extent of the damage must be estimated. The procedure can be done by specialists or independently. If the disk is suitable for repairs, then it should be returned to a service center. If not, you will have to purchase a new one.
Problems connecting to the motherboard and power supply
Problem: SATA cable defective
If the HDD is improperly connected to the motherboard, it may be difficult to read information from it on the computer. After checking for external defects, it is necessary to test the loop. It should be intact and fit snugly on the lintels on either side. Wires must be insulated.
If a loop failure is detected, it must be replaced with a new one. If it is found that the loop is not tight, then to solve the problem it is enough to fix it.
Malfunctions of the device often occur due to the fact that several connectors are occupied in one SATA cable. It is important to check how many ports are connected to one loop.
Allocate a separate SATA cable for each HDD.
Problem: lack of electrical power
Due to the insufficient power of the power supply, the hard drive may not have enough energy to work, so it is not recognized by the BIOS. It is necessary to check the quality of the connection of wires leading to the unit. There is also the possibility that the power supply can not cope with a large number of devices.
If the power supply wires are faulty, they must be replaced. If the power supply does not cope with a large number of devices. It is recommended to replace it.
Incorrect BIOS setup in Windows
Problem: Winchester search functionality is disabled
Often, the BIOS of the computer stops seeing the HDD due to failures standard settings. There are many reasons for this: power outages, installing new equipment on a laptop, infection with operating viruses windows systems.
First of all, when you start the computer, you need to go into the BIOS. Depending on the motherboard, there are various keyboard shortcuts for login that are displayed on Windows on startup. Once in the BIOS, you need to check whether the functionality is connected to detect the HDD. To do this, select Integrated Peripherals from the menu and find the Onboard IDE Controller section, opposite which there is an inscription: Enabled (enabled) or Disabled (disabled).
If the Onboard IDE Controller is Enabled, then there are problems with hard drive. Otherwise, change the status of the HDD.
If this procedure didn’t help and the hard drive is still not detected, it is necessary to reset the BIOS to factory settings. To do this, turn off and turn off the computer or laptop. After that, on the motherboard we are looking for a silver round battery.
Confusing a battery with something is quite difficult. We take it out of the computer and wait 20-25 minutes. We insert the battery back.
Comment. Do not be afraid that when you reset the BIOS to the factory settings, the driver settings will be knocked down. They are not related to the BIOS environment.
Factory defects
Problem: factory marriage, imperceptible externally.
If all the previous methods did not help, then you should think about the presence of factory defects. In this case, external inspection, BIOS setup, and loopback testing will not produce results. Typically, these problems occur with newly purchased hard drives. Therefore, it is necessary to keep the check until the expiration of the warranty period so that there are no difficulties with returning low-quality goods to the manufacturer.
Decision:
It is important to buy hard drives only in trusted stores with a good reputation. It is not recommended to purchase HDD-drives in dubious companies and from unfamiliar private individuals. If the warranty period has expired, then you can hand over the disk to specialized service centers.
If there are problems with the definition in BIOS hard drive You must be extremely careful and attentive when identifying a problem. Failure can often be solved independently by resorting to the above instructions, but if all else fails, then the best solution is service centers.
Self-help video hard recovery SATA drive:
There are situations when the BIOS does not recognize the bootable USB flash drive. This can happen on any computer running on one of the operating systems, including Windows XP, Windows 7 or Windows 8. What should I do if the BIOS does not recognize the USB flash drive? This question is quite relevant among users.
Moreover, almost every owner of a computer or laptop faced this problem. Some users in this situation immediately contact the service centers, others visit the store where the flash drive was purchased in order to complain. This can also happen, but most often the problem is a faulty device.
There are other reasons why BOIS does not recognize the flash drive. It happens that before everything was normal, but problems suddenly arise in connection with various malfunctions that have accumulated in the system. In addition, the flash drive may simply not have enough power of the computer system unit. It is worth considering the most common reasons why various troubles arise with the recognition of flash drives and other USB devices. It is advisable to consider in more detail how to resolve these problems.
For what reasons the BIOS does not recognize removable media? When connected external storage through the USB port, the device automatically detects it. Confirmation of this is a notification from the "Device Manager" on the discovery of a new medium. Sometimes it reports that you need to install drivers or updates. There are times when the BIOS does not recognize the bootable USB flash drive or is not able to start synchronizing its operation. There are several common reasons why this kind of nuisance occurs.
USB controller
Problems with a flash drive, as a rule, are in the operating system. This is one of the most common reasons why the BIOS does not see removable media. What is the problem? Most often, it acts as a USB controller, which functions incorrectly or is completely disabled. To deal with this problem, you should enable it by visiting the Award BIOS section. There you will need to find the Integrated Peripherals subsection and go to Advinced. Next, go to the USB Configuration category and press Enter. It is worth paying attention to the inscription that appears near the USB settings. If Disabled is lit, the controller is disabled; if Enabled is enabled. The second option provides the need for its activation. There are special pointer buttons for this. To save the changed parameters, you need to press F10.
In the case when the controller is connected, but the BIOS still does not see the USB flash drive, it is worth trying it on another port to identify a possible malfunction. If it does not detect removable media, it is recommended that you update the drivers of the USB controller. Typically, a similar problem may occur after reinstalling the operating system. In this case, some data or parameters may be lost. As a result of reloading latest versions driver problem with a flash drive can be solved.
Compatibility and possible problems Many modern devices can only support USB version 2.0. Computers with an interface with settings 1.1 will not be able to recognize them. Therefore, it is recommended to install additional programsthat usually come with the device itself. Also, the required software is easy to download from the official websites of the developers of USB-drives.
System file INFCACHE.1 The last method that should be used only in extreme cases when other methods do not help is to delete the INFCACHE.1 system file. It is located in the root directory of WINDOWS, on drive C or on the other where it is installed operating system. The system file can be found by searching or using command line. If you solve the problem of getting rid of the file, you can understand that the cause of the problem is damage to the cache. When the next boot of the system occurs, INFCACHE.1 will recover on its own.
Is the reason in the BIOS? If you have problems with the flash drive, you can use the instructions for setting up system software. This will only give results in some situations. For example, when you turn off the USB controller. BIOS setup is not very difficult, the main thing is to do it correctly. The procedure is not difficult, so even an inexperienced user can cope with it. To go to the settings, you need to click the F2 button when loading occurs bIOS systems. Then you should go to the Advanced tab, in which you can manage advanced features. Next, select the Integrated Peripherals section and click Enter. When performing these simple steps, you can verify the correct operation of the controller and other tools that affect the functioning of the ports. Also, such manipulations will allow you to find out if USB devices are automatically detected.
The BIOS does not recognize other devices connected through the port. If it is impossible to determine not only the flash drive, but also other external media and devices connected using a USB cable, drastic measures will be required. In this case, remove the cover from the computer. It is usually attached to the body with bolts or bolts. After that, you will need to connect the USB flash drive to the USB port directly on the motherboard. As a rule, this is enough for the BIOS to recognize the media. But sometimes this still does not happen. In such cases, it is worth installing the driver package provided for correct operation. In this way, you can solve the problems of incompatibility of devices.
Other reasons
Sometimes it happens that a lot of different devices are connected to the computer, which need large amounts of energy. It can be a scanner and other devices. As a result, a power shortage occurs even when an economical medium is connected. If the BIOS does not recognize the flash drive due to low power levels, this problem must be resolved.
When the device requires more energy than the USB connector provides. First you need to find out the power consumed by the USB controller of the computer. To do this, use the "Device Manager", which is easy to find in the "Properties" tab of the "Power" column. Usually, USB 2.0 devices require 500 mA. As for advanced devices, they need 900 mA. Given these parameters, it is worth predicting that sometimes you need to disconnect one of the already connected devices to connect the device. Thus, if charging is connected to the computer, and at this point it was necessary to use a USB flash drive that is not detected, it is worth disconnecting the charger cable for a while. As a rule, such actions are enough for the BIOS to work correctly.
Wines in a flash drive
When all the methods have been tried, and the BIOS still does not recognize removable media, it is worth suggesting that the cause of the failure may be in the flash drive itself. Sometimes it’s very useful to read reviews about her on the Internet. Perhaps you just came across a device that has a factory defect. Sometimes having a USB HUB helps for adequate operation. The reasons for the malfunctioning of the flash drive can be a lot, there are many ways to solve this problem, which depend on each specific case.
In conclusion, I would like to note that when all methods of resolving the issue regarding the impossibility of recognizing the BIOS of a USB flash drive were unsuccessful, it is recommended to seek help from a service center where qualified specialists work. However, you first need to disable the power management option of the USB controller by the operating system. To do this, just go to the “Device Manager” and find “Universal Serial Bus Controllers”. After that, you must select the “USB Root Hub” subsection. By double-clicking, the Power Management window opens. Uncheck the corresponding box and click “OK” to save the changes. This procedure should be repeated for each USB hub. Sometimes such actions allow you to avoid visiting the service center.
When installing the Windows operating system, when used as a scan software an antivirus utility loaded from under DOS, as well as when removing a password using the Microsoft OS distribution kit or by implementing a "rescue mission" to extract data that was on the system hard section crashed OS drive, "more practical to use USB flash-carrier. Which, in principle, in most cases takes place in modern life as a novice user, as well as a professional in his field. If you don’t understand why your BIOS doesn’t see the flash drive, read this article and you will understand how to make your electronic friend “see”!
Today we will consider:
Why does the computer refuse to work with a flash drive and if BIOS (a) is to blame?
First of all, it should be understood that when you insert a USB drive into the appropriate connector on your computer, the operating system refers to the BIOS software functionality. Let's skip some algorithmic explanations of what happens there and how. We will clarify only one thing - Windows receives instructions for working with the device from the BIOS of the microsystem.

That is, if the optional USB functionality in BIOS (e) was not activated, then the OS will not notice at all that the process of introducing a “foreign” object in the form of a flash drive took place as such. Therefore, the first thing to do at those moments when the computer does not respond to connecting a flash drive is to produce and see what’s wrong with the settings.
Turn on the "visibility" of the flash drive in the BIOS
Depending on the version of the base microsystem, the optional sections in which USB devices are activated / deactivated can vary both in designation and in terms of their location.

For example, in new UEFI systems, the interface of which most often has a Russian-language interface, the process of finding the point where the “working” switching of USB functionality is located is located in one of the sections of the “Advanced” section.
In older versions of BIOS (a), you can change the "flash drive visibility" parameter after the user goes to the "Advanced" tab. In any case, instructions from the manufacturer of the motherboard (technical data sheet of the computer) will help you find the section you are interested in.
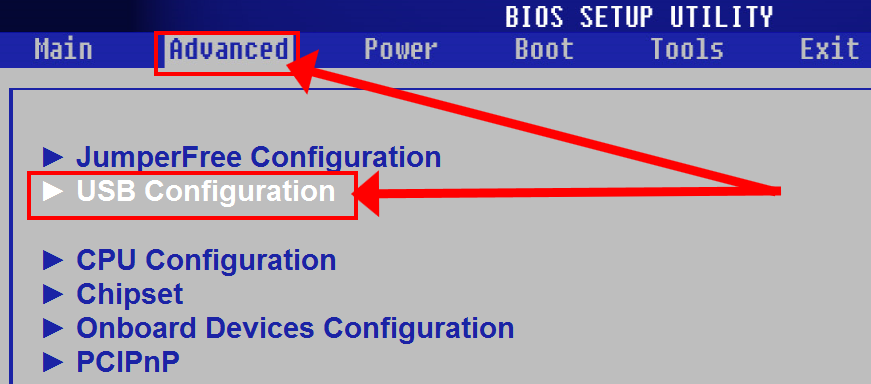
Well, the most universal method is to independently search for the necessary section for setting up "USB functionality". If using the latter method, just pay attention to the abbreviation “USB” and make sure that the item parameter corresponds to the “Enablade” state.
Software mismatch between boot device and application
The second most important reason for the situation when the BIOS does not see the flash drive is the incorrectly used program script for further use of the flash drive’s storage area. In other words, at the time of polling a removable device of a type known to us, the microsystem is not able to start the connected memory device because the flash drive does not have specially implemented code that makes the flash drive bootable.

In order not to infiltrate the terminology and the rather complicated technical understanding of the algorithm “what and how happens in the process of creating a boot device”, let's look at a practical example of creating a boot “business book” using a specific example. Naturally, the pictures are attached.
How to make a flash drive bootable?

In principle, details of this can be . However, for you, dear reader, so as not to distract you at various points in the transition, it is enough to enlist the instructions below, and everything will work out for you!
- Download this program (Rufus) - http://rufus.akeo.ie/?locale\u003den_RU.
- In the check box “Create boot disk», Activate the button in the form of a disk and a drive.
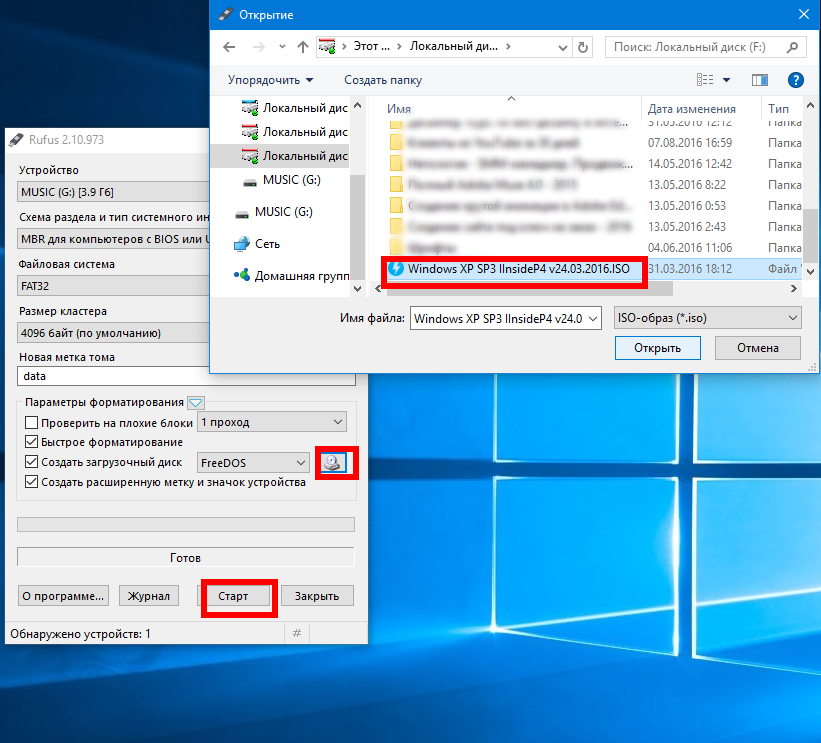
- Next, through the explorer, specify the image that we want to record (utilities, programs or the OS distribution).
- Now, click the "Start" button.
Upon completion of the process of recording a software image, use the “Extract ...” context menu item (system tray, icon in the form of a removable “flash drive” device). Reboot the system. Press the “F8” button several times to display the “ Additional ways downloads ”and indicate the device from which we want to download - USB stick. All!
Physical malfunctions of a removable storage device, or, What to do when a flash drive does not work as it should ...

Often BIOS e sees a flash drive, because the "business" itself is technically not working (in detail about diagnostics and troubleshooting USB Flash drive devices ) Do not lose sight of the moment when, as a result of lightly swaying the case frame of the memory device, the flash drive is periodically, so to speak, briefly recognized by the computer system. This may indicate that one of the hardware elements is faulty: directly uSB port computer or the connector itself (dad)
Drive troubles
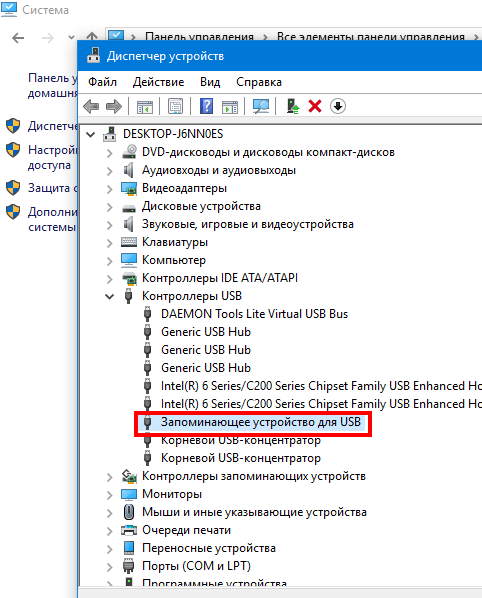
Such a layout is quite possible: when you insert a USB flash drive, an inscription appears in the form of an error message (more details here). The fact is that not always the system has exactly that desired version drivers, which is necessary for the correct process of controlling a USB device. Update the drivers (it is recommended to install the original version of the control software, which can be downloaded from the official source - the manufacturer’s website).
Instead of summing up

Well, with the main points of "why" - we figured it out. However, you should not lose sight of another not rarely occurring place to be a malicious factor - . If the flash drive is not recognized by the computer system, run an antivirus program to fully scan your hard drive for “digital infection”. Well and the last - update BIOS as necessary. That is, always check if there are more a new version corresponding software on the manufacturer’s website. All you need is appropriate and only effective solutions!




