After updating the computer to Windows 10, installing additional programs and components, the hard drive is full of various garbage. As a result, the system starts to work slowly, and the programs start within a few minutes. You can optimize the operation of Windows 10 in a fairly simple and easy way - by cleaning the computer from debris.
What Microsoft itself offers
The simple installation process and fast processing speed make it a useful tool for users of “virtual chests” computers. If you are financially bound, we recommend relying on free computer cleaning programs only until you can invest in the best software.
Take the time to read reviews and compare features before choosing the best optimizer for your system. Most people install them on their computers and regularly use them for various purposes. Add moderate hardware capabilities and a small hard drive capacity. The decision is not long in coming. Numerous utilities, promising to speed up the work of computers by simply deleting unused registry information, appeared and took positions in the software market.
Cleaning the system from debris with regular means
You can clean the hard drive with the Windows 10 operating system from garbage using a standard utility. To do this, follow these steps:
- Click "Start" and enter "Disk Cleanup" in the search box.
- A regular program window will open with a choice of disk for cleaning. Select drive C.

If you go through the Top 10 downloads in any software archive, you will see in the top three, even now. Let's find out what functionality it has. Removing useless files from your system; removal of traces of activity on the Internet; - cleaning the registry; tools for uninstalling software, disabling startup services, recovery systems, etc. Do you think this space can really speed up my operating system? Perhaps 10 years ago this made sense with the help of cleaners for the reasons listed above.
- Next, you need to select objects for debris removal. This may be the Windows 10 event log, old updates, temporary files, data of some program. We tick off the necessary items and click OK.

After cleaning the system of garbage in this way, it is worth rebooting the system.
But right now, they no longer perform miracles as hardware, storage systems, systems, and software have advanced far. Here are other factors why cleaners no longer help. Do you really think that clearing your browser’s cache will make it work faster? No, this means that websites will load even longer, because you have deleted information about them from the browser’s memory, so it will take longer to restore it. For example, by mistake, you can delete some keys or components for a program that you deleted from your system, but decided to recover after some time. In this case, you will only get a headache. The same utility cleans junk files for you. . However, there is a good side to registry cleaners that I like: it stores all the necessary system settings in one place.
Also in Windows 10 there is a full-time cleaner in the "Options" section. To run it, follow the recommendations:
- Click "Start", "Settings", "System".

- Go to the "Storage" section. It will indicate how each disk is full.
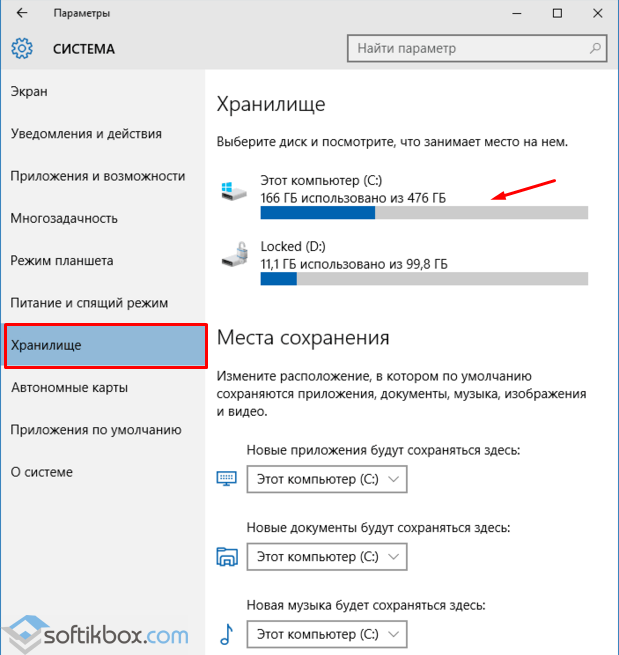
Well, there are pros and cons to the usefulness of cleaning the registry. This is a very controversial topic on the Internet. This is something that users should never think about, should never change, and should never know. Just make sure you get a registry cleaner from a reputable source, and not some random freeware developer that might cause additional problems. I do not advise my readers to use registry cleaners, especially novice users. Advertisements will be dedicated to speeding up your computer.
- If you scroll down the slider, you can find the item "Temporary system files." Here you can clean up drive C from temporary files, as well as empty the trash.
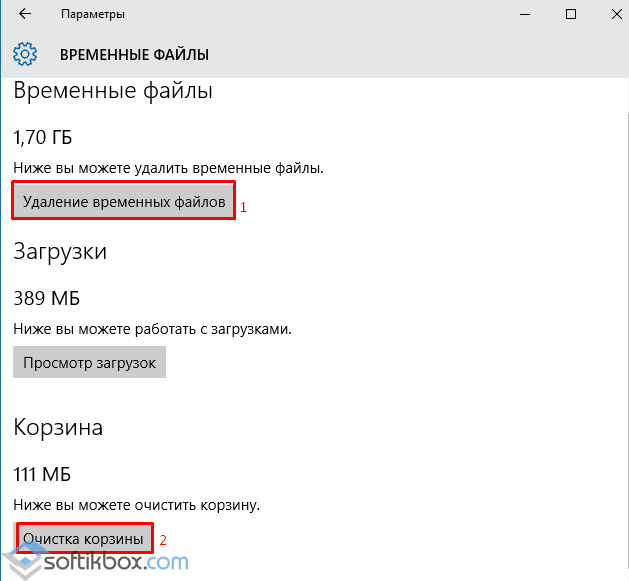
The best software for cleaning the system from debris
The Windows 10 operating system can be cleaned for free from garbage using a special program. Among the software compatible with the top ten are the following cleaners:
On today's fast systems, you won't notice a single improvement. This is just my desire for these scraps. And how do you feel about registry cleaners? Hard drives are getting bigger, but for some reason they are always full. This is even more true if you use a solid state drive, which takes up much less space than traditional mechanical hard drives.
How to free up disk space by running Disk Cleanup
If your hard disk space hurts, these tricks will help you free up space for important files and programs, eliminating the minor waste that accumulates on your hard drive. To access it, right-click one of your hard drives in the computer window and select "Properties". Click the "Clear Space" button in the disk properties window.
Via Ccleaner you can free of charge clean the hard drive of temporary files, Internet garbage, cache, tidy up the browsing history of pages by the browser. The program is compatible with Windows 10 and works on a free basis.
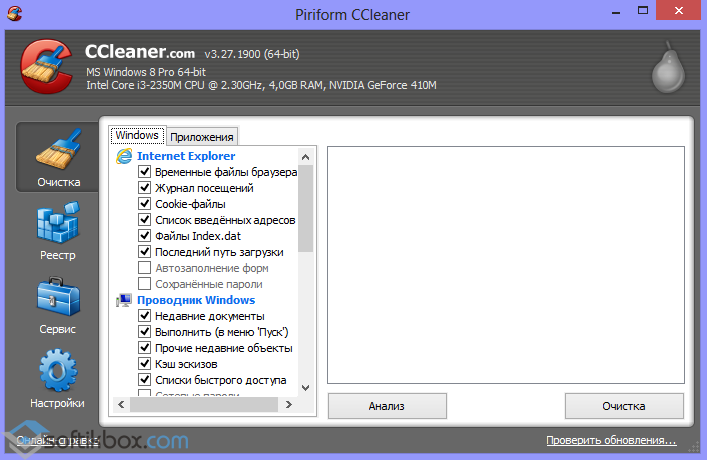
Cleaner Glary utilities allows you to perform disk cleanup, optimize the system by removing duplicate files, empty folders, update files, shortcuts to the remote program.
Select the types of files you want to delete, and click OK. This includes temporary files, log files, files in the trash and other unimportant files. You can also clear system files that are not listed here. Click the “Clear system files” button if you also want to delete system files.
After that, you can click the “Advanced Settings” button and use the “Clear” button in “System Restore” and “Shadow Copies” to delete the system restore data. This button deletes everything except the most recent recovery point, so make sure your computer is working properly before using it. You cannot use older system restore points.
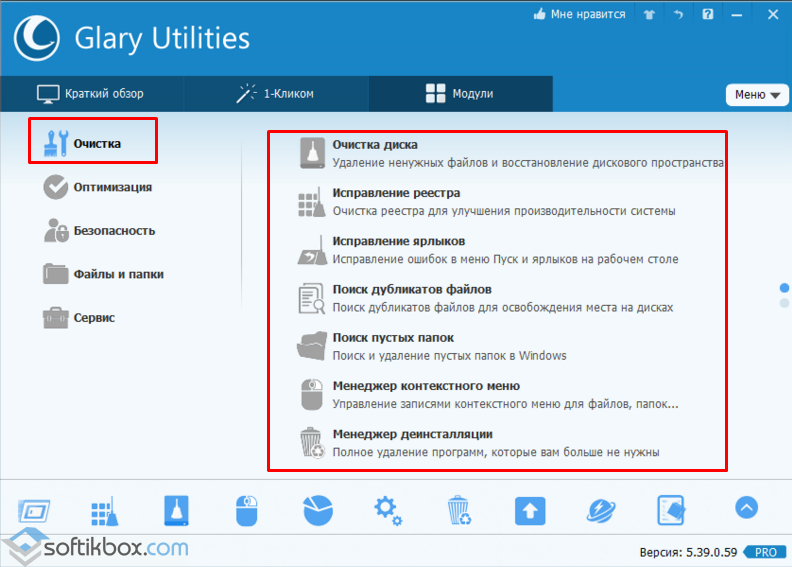
Program ATF cleaner mainly used to optimize browsers. With its help, you can clear the log of site visits, cache, temporary files.
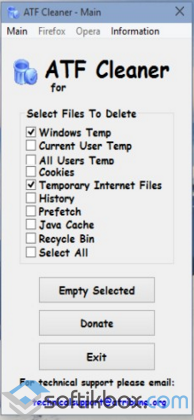
Remove apps that take up a lot of space
Removing programs will free up space, but some programs use very little space. In the “Programs and Features” control panel, you can click the “Size” column to see how much space is used by each program installed on your computer. The easiest way to get it is to find “Uninstall programs” from the “Start” menu.
If this column does not appear, click the Options button in the upper right corner of the list and select the Details view. Keep in mind that this is not always accurate: some programs do not report how much space they use. A program can use a lot of space, but cannot have any information in the “Size” column.
About how it works Windows 10 Manager can be read in the article on.
Program Smart defrag designed to defragment the disk. With its help, you can structure files, prevent system crashes and freezes.

These cleaners allow you to perform various tasks to optimize the system: cleaning, defragmenting, editing the registry. Therefore, their sharing is permissible.
Hard disk space analysis
Of course, you can continue to open regular uninstall programs on the old control panel if you want. To know exactly what space is used on your hard drive, you can use a hard drive scan program. These applications scan your hard drive and show which files and folders take up the most space.
Reduce the amount of space used to restore your system.
Make sure that you do not delete important files in the system - it only deletes personal data files. You can use the duplicate file search application to scan the hard disk for duplicate files that are not needed and can be deleted. If System Restore consumes a lot of hard disk space for recovery points, you can. The decompensation is that you will have fewer recovery points to restore your system and fewer previous copies of the recoverable files.
Hello.
To reduce the number of errors and slowdowns of Windows, from time to time, you need to clean it from the "garbage". In this case, “garbage” refers to various files that often remain after installing programs. Neither the user, nor Windows, nor the installed program itself needs these files ...
Over time, such junk files can accumulate quite a lot. This will lead to unjustified loss of space on the system disk (on which Windows is installed), and will begin to affect performance. By the way, the same can be attributed to erroneous entries in the registry, they also need to be disposed of. In this article I will focus on the most interesting utilities for solving a similar problem.
We do not recommend using them, but if you desperately need disk space, they can help you. This allows you to save the state of your system without using energy - the next time you start your computer, it will return to where it came from. Keep in mind that you will never get as much space as the unit promises in the field.
Cancel apps you don't need
These tricks will help you improve the performance of your computer by eliminating all these clutter and features that you really don't need. From either of the two alternatives, you can deactivate the automatic launch of what you want. But be careful, if you do not know what is best to use, leave it that way. In addition, they can also cause unexpected errors or crashes and compatibility issues with other devices and applications.
Note: by the way, most of these programs (and probably all) will work just as well in Windows 7 and 8.
The best programs for cleaning Windows 10 from garbage
1) Glary Utilites

A great package of utilities, contains a bunch of everything useful (and you can use most of the features for free). Here are the most interesting features:
To get rid of them, simply enter “remove” in the search bar and select “Add and Remove Programs”, this will show you all the applications installed on your computer. There you just need to select those that have been carrying dust for the past few months, click on its icon and select “Delete”, and then follow the on-screen instructions to complete the process.
Disabling background applications
![]()
Yes, this means that you can access them much faster, but it also means unnecessary unnecessary system resources, especially if you are not one of those who constantly use these applications. To select which applications start in the background, open the Settings menu in the Start menu, then select Privacy and go to the Applications section in the Background section. The next thing you need to do is choose which applications you want to run in the background and which not, the biggest advantage is that you can use these applications when you want to run them manually.
Cleaning section: cleaning the disk of garbage, deleting shortcuts, fixing the registry, searching for empty folders, searching for duplicate files (useful when you have a bunch of picture or music collections on the disk), etc .;
- optimization section: editing startup (helps speed up loading Windows), disk defragmentation, memory optimization, registry defragmentation, etc .;
Best of all, this is currently an almost automatic and very simple process. Click on any hard drive that appears in your file explorer, then select Properties and Disk Cleanup. There you will find the application, and it will be responsible for removing all the garbage on your hard drive, such as temporary Internet files. Finally, the program will show you everything that you found and delete it so that you can verify before confirming the process.
The company claims that some third-party cleaners, rather than troubleshooting, can increase them by improperly modifying the registry. In the end, the users themselves will decide whether to use this type of application or not, but of course, backing up today should be almost a priority to avoid future hostility.
Security: file recovery, overwriting traces of visited sites and opened files (in general, no one will know what you were doing on your PC!), File encryption, etc .;
- work with files: search for files, analysis of occupied disk space (helps to get rid of everything that is not needed), cutting and combining files (useful when recording a large file, for example, on 2 CDs);
Clean up the rest of the disk
If you have more, you will see a window in which you can choose which disk or you want to free up space on. Select the one that is in the drop-down list of the output window, and click OK. There are several types of files or items that you can delete. To the right of each is indicated how much free space it will eliminate. In the general case, it’s convenient to select all the items in the list by placing fields in front of each. Then click “OK” and confirm in the warning window that you want to delete the files. The normal thing is that cleaning does not take much time. The Liberator himself closes by himself when the work is completed.
To get extra free space
- Close all open programs and windows.
- Click System and Security.
- In the new window, find “Administration” and click on this other category.
- Opens Disk Cleanup by double-clicking.
Service: you can find out information about the system, make a backup copy of the registry and restore from it, etc.
A couple of screenshots below in the article. The conclusion is clear - the package will be very useful on any computer or laptop!

Fig. 1. Glary Utilities 5 features

Fig. 2. After the standard “cleaner” of Windows, a lot of “garbage” remained in the system
2) Advanced SystemCare Free

This program can do a lot of what is first. But besides this, it has several unique pieces:
- Speeds up the system, registry and Internet access;
- Optimizes, cleans and fixes all PC problems in 1 click;
- Detects and removes spyware and adware;
- Allows you to configure the PC for yourself;
- "Unique" turbo acceleration in 1-2 mouse clicks (see Fig. 4);
- A unique monitor for monitoring the loading of the processor and RAM of the PC (by the way, it can be cleared in 1 click!).
The program is free (the functionality is expanded in a paid one), it supports the main versions of Windows (7, 8, 10), completely in Russian. It’s very simple to work with the program: it’s installed, clicked, and everything is ready - the computer is cleaned of garbage, optimized, all kinds of advertising modules, viruses, etc. are removed.



3) CCleaner

One of the most famous free utilities for cleaning and optimizing Windows (although I would not attribute the second to it). Yes, the utility cleans the system well, it helps to remove programs that are not “deleted” from the system, optimize the registry, but you will not find the rest (as in previous utilities).
In principle, if your task is only to clean the disk - this utility will be more than enough for you. She copes with her task with a bang!

Fig. 6. CCleaner - the main program window
4) Geek Uninstaller

A small utility that can save you from "big" problems. Probably, for many experienced users, it happened that one or another program did not want to be deleted (or it was not in the list of installed Windows programs at all). So, Geek Uninstaller can remove almost any program!
The arsenal of this small utility has:
Uninstall function (standard feature);
Forced removal (Geek Uninstaller will try to forcefully remove the program, not paying attention to the installer of the program itself. This is necessary when the program is not deleted in the usual way);
Removing entries from the registry (or searching for them. Very useful when you want to delete all the “tails” that remain from installed programs);
Inspection of the program folder (useful when you cannot find where the program was installed).

Fig. 7. Geek Uninstaller
5) Wise Disk Cleaner
I could not turn on the utility, which has one of the most effective cleaning algorithms. If you want to remove all the “garbage” from the hard drive altogether, try it.




