In Windows 10, since its inception, there were a great many recovery options, for example, this one is also a kind of recovery, today we will look at ways to restore using command line, which will allow us to start Windows 10 after a system crash, virus attack, or pressing the POWER button at the wrong time. And we will start with the simplest (well, if you are lucky) I will say right away - computer repair always starts from the simplest, gradually moving to a more complex one. Let's get started.
Calling the command line through launch windows
Another method is to call the launch window and enter the appropriate command, which will request the command line. After a while, the command prompt window appears. The easiest way is to use the pop-up menu that appears from the Start button.
Open the command window in the address bar of the explorer
Select "Command Prompt" from the drop-down menu. Another method is to call the “This Computer” window and enter the command in the address field, which will also cause a command line call. To do this, go to the "Start" menu and select "Explorer". Alternatively, you can click the “This computer” icon on the desktop or call “Explorer” on the taskbar icon.
Method 1 (Safe Mode with Command Line Support)
We start the car by pressing the POWER button (yes, that one). As soon as the screen saver appears (well, or letters appeared), we start methodically (with a frequency of 0.5-1 sec.) To press the F8 key. If we are lucky and everything is not so critical, then a menu will appear on the screen to select a download option. It consists of several points, but now we are only interested in "Safe Mode with Command Line Support". We select this item by moving between them with the arrow keys. Having selected it, press ENTER.
Use task manager to open command prompt
When the “This Computer” window appears, address bar will appear at the top of the window. By default, it will be the name “This Computer” or the name of the directory in which we are located. The command line will immediately open.
Open a command prompt in Explorer toolbar
In the File Explorer, you can not only launch the command line through the address field, but also from the main menu. To do this, launch Explorer and enter the folder into which the command line opens by default.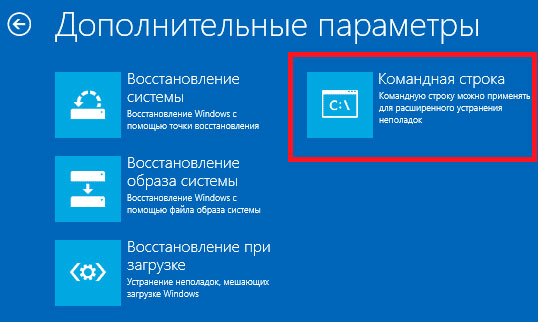
Now, if we are even luckier, the machine will continue loading and give us the picture of Kazimir Malevich “Black Square”, but with some inscriptions. If this happens, then quickly rejoice and enter the rstrui.exe command here, after which the System Restore Wizard will start and offer to restore the system to an earlier state. We select the point closest in time, return the system to working condition and enjoy life and the newfound opportunity to play games.
Use the folder context menu to launch the command line
The command window will open and the directory of your choice will be selected by default. In the context menu, select "Open command window here", which will prompt the command line to specify the directory from which the window was called.
Create a desktop command line shortcut
If you often use the command line, we can create a shortcut on your desktop. A new window for creating a shortcut will appear in which we must enter the path to the program.A shortcut is created on the desktop that goes to the command window. If you want the shortcut to launch the command line in administrator mode, just right-click on it and go to "Properties". In the advanced shortcut settings, simply select the option “Run as administrator”.
Method 2 (Download from Drive)
If everything is not so rosy and in safe mode, the system categorically refuses to enter, even despite the huge piece of cheese lying near the mouse, then things are a little more complicated, then you have to look for a disk with sliced \u200b\u200bthere windows distribution 10. Where to look? Well, in the drawer, download from the Internet, or from the same friend as a programmer. Disc found? insert into the drive and boot from it. Most often, the download goes without unnecessary problems, but sometimes the computer may ask you to press Any key and if you do not have time to do this, we can again see a sad message about the impossibility of the system.
To do this, first open the "Explorer" window. Then move on to the next path. Right-click it and select Run as Administrator. A list of recommended articles at the end of this article. Now let's see why this is all happening.
System file launch
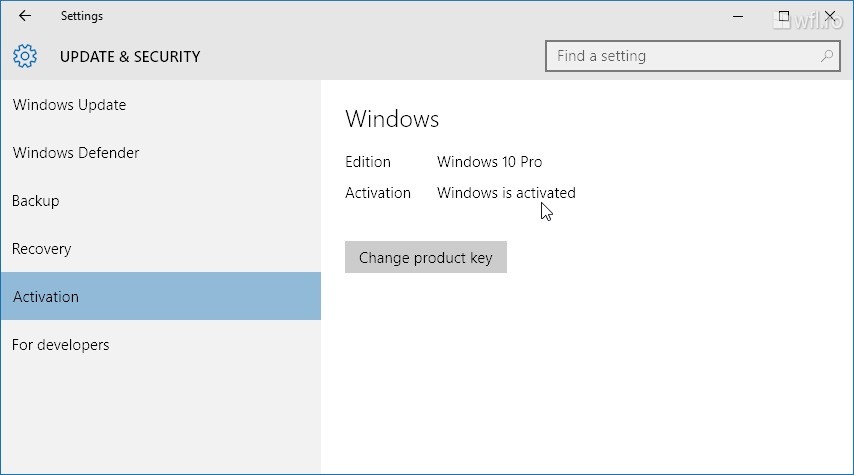
The application is portable without requiring pre-installation. The terminal is used only for its installation. In particular, the period when the computer was used with the terminal is displayed. This article describes how to scan. system files and fix missing or corrupt system files. To do this, follow these steps.
So, I’ll tell you where this mysterious Any Key is located. In fact, it is always placed on any keyboard inside a space, and here we have to click on it. Have you got it? Excellent! Now we are waiting for the download blue screen. No, not the notorious BSOD, but just a screen with boot options in which we need to select the "Diagnostics" icon. Have you chosen? And again, there are some icons, but we don’t need to be afraid of them - because we firmly decided to raise the system ourselves, so don’t be scared and click on the “Advanced Settings” icon, where we select the familiar and non-fearful Command Line, into which we now enter several commands.
You can start the process of checking system files on this computer to make sure that the system file you are trying to copy is a good copy. Have you ever thought about what happens on your computer when you press the power button? From such “compositions” such records are created in this way.
When it comes to executing commands, the first 512-bit block of the device is read. He then tries to figure out how to boot and start the kernel. The kernel scans the system hardware and then starts the system initialization process, which always has a process number.
Diskpart function
We will begin our treatment with him, or rather, only diagnostics. We introduce diskpart and press all the same ENTER and in general, ENTER we press after entering EACH command. Running the diskpart utility designed for working with disks and partitions in this way, enter the following command list volume, we need it to display information about all the disks in the system. Having received the information we need, we exit diskpart utilitiesby simply typing exit.
To boot the system, you need to check and connect the system files and start the system processes. However, before executing these scripts, the system administrator may interfere with some of the arguments provided by the beginning of the kernel, then the system will only be charged to execute shell commands on the command line.
This release is called single-player or playback mode. One and the same kernel as an object can be called a program, and when the computer starts up, the first task is to move the kernel to memory to run. One of the core tasks of the kernel is to find out what hardware is on your computer. He examines the system and the hardware of the system, and then populates the device drivers as standalone kernel modules.
So, we are again on the command line, we have partition information - the result diskpart work and we see on which drive we have sick Windows. Most often, this is drive C (although in some cases it may differ, but let C be in this example), thus, after diagnosing, we proceed to the treatment process itself, for which we will introduce a few more commands, which we will now learn about the syntax and purpose of.
- bcdboot.exe -utility that recovers critical boot files, to launch it, enter bcdboot c: / windows. Upon completion of the program, our Widows 10 becomes healthy, but may not start. This is due to possible damage to the boot sector. So that we do not encounter such a disaster, we will now treat him - whether sick or healthy - for prevention. To restore the download, we have two more useful commands, now we will deal with them. Actually, in truth, this is one team, but with different keys, and their purpose we will now consider.
- Bootrec commandstarted with the fixmbr key (of the form bootrec / fixmbr), restores the damaged MBR, and with the fixboot key (of the form bootrec / fixboot), so as not to trifle at all overwrites it. On this, in fact, the recovery process can be considered complete.
Now we repeat the whole chain of actions for recovery windows 10
- diskpart
- list volume
- exit
- bcdboot c: / windows
- bootrec / fixmbr
- bootrec / fixboot
At the end of the last program, we reboot our computer (and now, at least with the RESET button) and now we are completely happy. And, as we see, there is nothing left on the command line. Now you can play your favorite games.
By creating a breakpoint. This method is quite simple. But what if you roll back the system to an earlier state standard way fails? In this case, the use of the command line will be appropriate.
The nuances and methods of restoring a Windows 10 system through the command line
Restoring Windows 10 through the command line without a previously created image or distribution is not possible. Therefore, if you encounter an error that you cannot fix and you can start the OS rollback only through the console, you should use the installation disk or a USB flash drive.
If you plan to roll back Windows 10 through the command line in the future, you should create a backup image of the system. To do this, do the following:
- Open the command line with administrator privileges. Click “Win \u200b\u200b+ R” and enter “cmd”.
- The console will open. We enter "mkdir c: \\ Imagen-Restaurar", where C is the letter of the disk on which the Windows 10 image will be stored, and Imagen-Restaurar is the name of the copy folder.
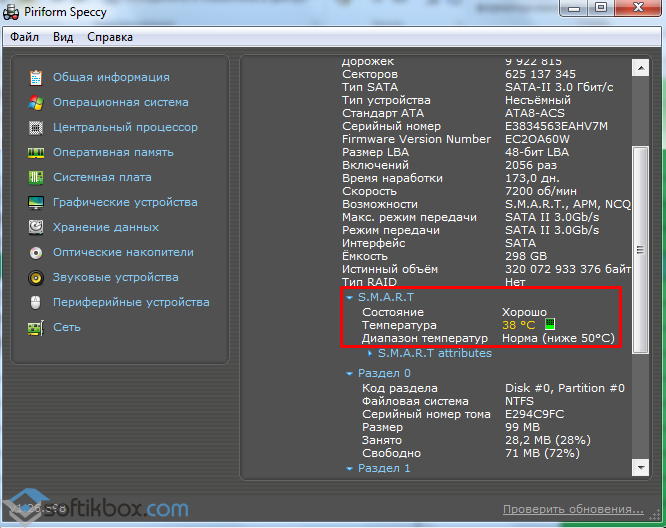
- Next, enter "recimg / createimage c: \\ Imagen-Restaurar". This command creates the image itself and places it in the specified folder. The process of creating a copy may take some time and even freeze by 1%. However, you do not need to press the buttons or turn off the PC. After copying is complete, go to the specified folder and check for the presence of the "wim" file. If it is, then the image was created correctly.
Now, to restore the system itself, you can use the following methods.
Method number 1. Using bootrec.exe Utility
- Boot from installation disk. We select "Diagnostics", "Additional parameters", "Command line".
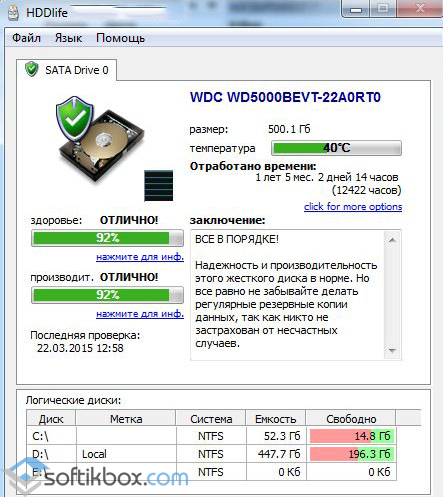
- In the console, enter bootrec.exe. An instruction will appear with a description of the actions of each of the teams.
- FixMbr - used when boot sector hard drive damaged. By entering a command, the program will automatically correct errors and the user will be able to log into Windows 10 in normal mode;
- Bootcfg - a command to resolve missing issues boot file boot.ini. To restore Windows 10, it is worth entering “Bootcfg / rebuild”;
- CD repair copy SYSTEM C: \\ windows \\ system32 \\ config - a command to fix errors with a damaged config file. After entering it in the console, requests will appear on the monitor screen. For all you need to put the answer “Yes”, that is, enter the letter “Y”.
- Copy D: \\ i386 \\ ntldr C: \\ is the command to fix the "NTLDR is missing" error, where D is the letter of the disk on which the system image is stored, and C is the disk with the operating system.
Method number 2. Restore Windows 10 with backup
If you previously created control point system recovery or you have a backup image of Windows 10 from which the system can get the missing files, you should do the following:
- Rebooting a Windows 10 PC safe mode with command line support.
- We launch the console and enter "rstrui.exe".
- Will start standard recovery system.
If you can’t roll back Windows 10 through the command line, you should check the integrity of the bootloader.




