Business - flash drive, fun - hard!
Folk wisdom
⇡ Repair it immediately!
Repairing current gadgets is an ungrateful and often unprofitable task. There are less and less replaceable parts in them, the layout is denser, and prices, meanwhile (with equal functionality), are lower. Handicraftsman can not compete with industrial technology. Repairmen mobile phones and laptops do not particularly complain about life (see 2011 articles - and). The reason, as they themselves explain, is the fragility of components - screens, cases, power circuits, a number of microcircuits, as well as unreliable connections. Flash drives - USB whistles and, to a lesser extent, memory cards - are confidently following the same path.
Almost every user has already experienced at least one flash drive failure, and many probably wondered: is it possible to fix it yourself? In the old days, when a fashionable gadget cost a third of the salary, this was suggested by the notorious toad, later - a simple curiosity. Indeed, with regard to faulty “trinkets”, at least 50-60% of cases are treated simple methodsnot requiring special training and equipment. Why not give it a try?
Today, repairs again become relevant with an increase in the capacity (and, therefore, cost) of flash drives, and most importantly, with a decrease in their reliability. There is fierce competition in the flash drive market with regular price wars. Manufacturers save every cent of production costs and do not care too much about the quality of their products (some exceptions are expensive flagship models). It’s easier for them to put in a price a certain percentage of marriage and change failed devices under warranty. What will happen to the flash drive later - "the sheriff does not care."
Alas, warranty services are often not available to the user: either the documents are lost (how many remember them, at least keep the check?), Or the place of purchase is far, or the flash drive has external damage - this is clearly a non-warranty case. What can we say about gray imports and outright fakes (Internet flea markets are full of them - unscrupulous business, alas, is booming). In such cases, self-repair can fix the matter and restore the flabby keychain to life.
All flash drives, with the exception of monolithic designs, are designed in the same way and are quite simple: a USB connector, a printed circuit board, on it are a dozen or two harness elements, a controller and from one to eight memory chips (on high-capacity models they are often soldered in pairs, sort of " sandwiches "). Repair technologies are simple and accessible to everyone who has a soldering iron and a multimeter. Minimum electronics skills will also not be superfluous.
Successful repairs bring not only legal moral satisfaction, but also material benefits. The appeared "extra" drive allows you to more flexibly manage your data (for example, duplicate) and generally feel calmer. According to observations, resuscitated devices live even longer than new ones - weaknesses have already been eliminated, and the owner treats them more accurately.
Very often, the owner of a broken flash drive is not interested in herself, but on the data recorded on her. Data Recovery Technology (DR) is fundamentally different from repair as such, since you do not need to worry about the health of the entire device. Flash memory chips, on which information is stored, fail very rarely (1-2% of emergency cases). They are protected from the vicissitudes of fate both mechanically - by the body and the design of the flash drive (the chips are usually removed from the USB connector, the most stressed node), and electrically - by the controller and strapping. The latter assume all the risks of interaction on the interface, including polarity reversal, surges or static discharges. The same is true for memory cards.
Therefore, the "raw" data on the chips, as a rule, is saved, and the most reliable way is to unsolder all the chips, subtract them at the physical level using a special device (programmer, or reader) and collect the file system image from the received dumps. The last stage is the most difficult, because you need to reproduce the algorithm of the controller. Manufacturers are not at all eager to disclose such things, so you have to carry out reverse engineering - the notorious reverse engineering.
The results of time-consuming excavations fall into a database, sometimes called a decision system. Collective efforts have accumulated more than 3,000 solutions that emulate almost any controller. For the assembly, specialized software is used, which is very expensive (about 1,000 euros) and difficult to master. In the territory of the former USSR, as well as in many other countries, the two most popular hardware and software complexes were Flash Extractor from the Moscow company Soft-Center and PC-3000 Flash SSD Edition from ACE Lab (this Rostov developer is also known for its repair tools hard drives).
Reader from the Flash Extractor complex. Replaceable panels allow you to connect microchips of all major types
It is clear that such technologies are the prerogative of specialists. But this is the only option in cases where the controller burns out or service information on the chips is damaged. The flash drive is then not recognized at all or does not give access to data, and even replacing the controller with a known good one does not help (the effectiveness of this outdated technology is only 15-20%).
If the hardware problems do not affect the controller and the firmware, then after the repair the data becomes available again - with one shot it is possible to kill two birds with one stone. True, such an advantageous “doublet” is possible only in the simplest cases, such as a burnt fuse or other element of the harness. Bent USB connector or broken board ( typical breakdowns, with which flash drives are brought in for repair), alas, do not apply to them. Often, in such situations, the firmware flies, and even after fixing the board, you won’t get to the files.
The reason is in the users themselves: they try to work with a damaged flash drive by pressing the connector with their hand. And in vain - there is still no way to achieve a stable contact, but the controller is blocked from bounce (it is equivalent to repeatedly connecting and disconnecting). The flash drive is no longer detected, after which simple solutions no longer pass.
You have to choose whether you need "infa" or the drive itself. In the first case, the user is waiting for professional data recovery (if they are worth it ...), and in the second - repair, most likely independent. He brings the flash drive to the state "like new", destroying everything previously recorded. So repair and DR technologies are generally incompatible.
How do flash drives and memory cards break? Consider the main types of malfunctions, their causes and methods of elimination.
⇡ Popular mechanics
Mechanical failures are hard to miss. In relation to flash drives, these are defects in the case, breakdown of the cap and other moving parts, damage to the USB connector (the most common case), cracks and chips circuit board and radio elements on it. Flash drives do not like moisture, and if they are drowned or poured, they do not work.
The exception is expensive and rarer protected models, where the internal volume is filled with silicone (they often bear the marketing names Extreme, Voyager, etc.). By the way, the same silicone makes it difficult to chip chips during hardware repair or data recovery - every pin has to be cleaned with a scalpel. Monolithic structures stand separately: they are relatively resistant to water and (light) shocks, but serious damage is definitely fatal.

This Corsair flash drive, which came "on a date", had to be ripped out of silicone literally
A broken case, a missing cap, stuck moving parts may not affect the performance of the flash drive, but it becomes inconvenient and even difficult to use, its service life is drastically reduced. If the USB connector is bent, wrinkled, broken off (as with other disturbances in the contacts), the USB flash drive is either completely inoperative, or it will not be recognized after a long time. A damaged board definitely needs repair, but it does not always lead to success - it is difficult to restore the internal tracks of a multilayer structure.

A cracked flash drive cap is one of the frequent breakdowns. In cheap models, this happens after a month or two of operation
Unlike flash drives, for memory cards, mechanical damage is usually fatal: you can not take on repairs. A printed circuit board of paper thickness suffers from any serious impact - conductive tracks are torn in it and contact with memory chips is broken. Yes, and the chips themselves can crack with the loss of all the "information". So to eliminate it turns out only minor malfunctions.
So, on SD cards, there is a bundle of halves of the case and (most often) the loss of a slider that blocks recording. In the latter case, the card becomes read-only, nothing can be written to it (the slider itself is not a switch, it just mechanically opens the write prohibition chain in the card reader, so recording is possible on some devices). SD with a stratified or bent case can be difficult to insert into the slot and, more importantly, to remove from it. The use of force (tweezers, pliers, etc.) only worsens the situation. There is also a chance that the entire filling of the card will sooner or later fall out of the case - this will most likely finish the device.

In the hands of an impatient user, the SD card did not last long
The cause of mechanical damage is most often the user's negligence. Flash drives are crooked and sharply inserted into the USB port of a computer or laptop; already inserted, touch with a hand, foot, bag or mop. Outside the computer, “trinkets” drop to the floor, they step on, sit down, they are moved by the wheel of a chair, and so on. Flash drives get into the washing machine, into street dirt and under spilled coffee, they are bathed in the seas and baths. I had to see drives that had been in dog teeth.
Models with folding and extendable parts suffer from excessive force during transformation. The moving parts themselves are not very durable and wear out quickly if made from cheap soft plastic. This is especially true for various latches - it can be difficult to insert such a "self-folding" flash drive into the port. Wear is greatly accelerated in a dirty and aggressive environment (for example, in a pocket next to keys). Dust and moisture easily penetrate the unprotected USB connector, causing contamination and corrosion of the contacts (they are not always gold-plated, as required by the standard).

Kingston flash drive strives to fold when connected - erased the working position lock. You have to hold the slider with your hand
Pig buys and producer policies. They treat cheap flash drives as disposable goods and save on everything. From here - a flimsy case, a cap cracking after a week, a thin textolite of the board, careless mean soldering. More expensive models are usually made better, and mechanically they are more durable. When buying, it is worth choosing them. True, if the money went to a fanciful design, then it is better to beware - in a glamorous case there can be a frail and slow filling. Incidentally, these are mostly corporate gift flash drives - it is unreasonable to use them for business; problems will begin very quickly.
More about the choice. In life, the strongest flash drives are egg-shaped, not too compact in shape. Long and thin models break first. The more metal in the case, the better - the metal gives not only strength, but also a good heat sink. The cap is more reliable than the one that is held by friction over the entire area of \u200b\u200bthe USB connector - it will not crack in the region of the tabs-retainers. It is good when the cap is insured against loss with a cord or cable. Sometimes a removed cap can be put on the back of the flash drive - it is not so convenient, but better than nothing.
Fashionable in lately an open connector (without a metal bandage, four contact plates are in sight) in terms of reliability is unsuccessful: it easily breaks and scratches, and most importantly, it is subject to destructive static. In addition, it is often combined with a monolithic design - elegant and compact, but not repairable. If, for example, the laptop fell off the table, then the plug inserted into the usual USB flash drive simply breaks out the connector, but the monolith cracks in half, upsetting both the user and the repairman.

A broken connector on a regular and monolithic flash drive. In the latter case, there is no need to talk about repair, and even to take data is a big problem. The circled contacts will not help here.
Mechanical repair aims to restore the functioning and reliability of the flash drive, its content is quite obvious. At the do-it-yourself level, this is gluing or replacing the case, selecting a suitable cap, and the like. In many cases, cyanoacrylate superglue helps out, especially with an activator (hexane), which allows you to glue any plastic, including “defiant” polyethylene and polypropylene. At the cranked or bent USB connector, you should solder the mounts, especially the ears on the sides (they take a bending load and come off first), and then the contacts themselves. Coarse alignment of the connector in the opposite direction is not the best method: often nearby tracks on the board are torn, and repair is very difficult, if at all possible.
On SD, instead of a lost slider, a piece of a match is easily glued in - although it is already without the possibility of blocking, but few people use it. Contacts are cleaned with a cotton swab with a special tool “Contact” or, at worst, an alcohol-gasoline mixture. In this case, it is advisable to observe antistatic hygiene (an earthing bracelet on the arm, conducting a table and floor covering, etc.) or at least touch a grounded object before work. Remember that cards are sensitive to static.
It is useful to check the contact pads under the magnifying glass - their gilding can be very conditional or even absent. Worn, corroded, color-changing contacts (not uncommon on cheap cards stored in a humid environment) - a signal for decommissioning, such a card will not work reliably. MicroSD → SD adapters are also affected.
⇡ Burned out at work
Electric flash drives malfunctions are, first of all, the controller’s failure (“burnout”), as well as various defects of the strapping SMD elements: filters, fuses, resistors, capacitors, stabilizer, quartz. These parts have a break, breakdown, and deterioration of parameters (for example, a decrease in the output voltage of the stabilizer from 3.3 to 2.5-2.6 V, at which the controller no longer starts). This also includes problems with the board, including damage to live tracks and poor contact details. Often during operation, defects in the factory assembly are manifested (incompletely soldered joints, cold soldering, corrosion from non-washed flux).

This filter (circled in white) burned out due to a surge. Standard treatment - replacement with a similar or simply soldered jumper
Contact problems became noticeably greater after the introduction of the EU RoHS directive (it is aimed at removing lead, mercury and other harmful substances from the market). Eco-friendly lead-free solders turned out to be capricious in application: they spread worse and wet the contact pads, have an increased melting point, and are less durable. High-quality soldering by them requires a high industrial culture, and small Chinese factories just do not differ in this ...
In such cases, the flash drive most often does not show signs of life, but is sometimes defined in the computer as "Unknown USB device." In particular, this happens when the flash memory chips are not in reliable contact with the board (a frequent case recently - the flash drive will bend a little in awkward hands and one of the legs goes away). With poor soldering, the device can only work in a certain position, and then if you press the case with your hand (usually in the vicinity of the USB connector). It happens that defects appear only with heating, and a cold flash drive works fine. Over time, the intervals of working capacity all narrow and in the end it comes to a complete failure.
Electrical damage to flash drives and memory cards can also include water getting into the water - the problem is most often caused not by itself, but by insufficient drying of the device before use. It is necessary to supply power to a damp flash drive, and the controller easily fails, the reason is leakage currents between the terminals. Of course, prolonged exposure to water, especially sea water, can also cause banal corrosion, but this is not fatal: it was reported that the memory card from the “drowned” camera earned after a year on the seabed.
The causes of electrical damage are unstable power, static electricity discharges from the user's body or PC case, as well as overheating of drive parts, primarily the controller (memory chips can withstand up to 100-120 ° C and rarely burn). Overheating is promoted by poor cooling in a tight plastic case, prolonged active work or even just idling. Tip: remove an unused flash drive from the USB port, and the memory card from the card reader slot - depending on the OS driver, they can warm up quite strongly, and this is poorly predicted.
A combination of several risk factors is especially dangerous. For example, at an increased voltage of 5 V, the flash drive heats up much more strongly, and an intense data stream, especially for recording, can easily finish it. The more productive (and more expensive) the model, the greater the risk of overheating under these conditions. This also applies to memory cards - there have been reports of damage to high-speed SD during serial shooting or movie reset.
Shorten the life of flash drives and cheap desktop cases: in them uSB ports on the front panel are connected to the motherboard unshielded cable that collects all interference. This gives an extra load to the connected device, which affects its operation - failures, slowdowns and increased heating. Failure under such conditions is quite likely, especially with ungrounded electrical wiring.
The manifestation of soldering defects is facilitated by increased mechanical loads, especially alternating (bent-unbent), as well as falls and shocks. Although flash drives are considered shockproof drives, a quartz resonator is usually present in their circuit. And this (in typical SMD packages) is a rather fragile part that cannot even withstand a fall from a meter height. When a quartz cracked or fallen from the contacts, the flash drive is recognized as “Unknown USB device” with zero VID / PID codes and is unusable. Bad controller pins are exactly the same; Pure software glitches are also common (see details below).
It already requires hardware repair. You can’t do without a multimeter, a 25-30 W soldering iron with a thin sting and a technical hairdryer: you should ring the connections, strengthen the soldering (it often helps warm the circuit board with hot air), repair damaged contacts or current paths - primarily those that are connected to the USB to the connector. Defective parts are replaced. We are talking about strapping elements - most often resistors (including zero values, playing the role of jumpers), quartz and a 3.3 V stabilizer.
Earlier, flash drives often cut off power fuses and inductive noise filters in signal circuits. This was treated with a selection of analogues or even commonplace shunts, and a punctured discrete stabilizer changed without problems (the price of the issue is 20 rubles). True, sometimes when turned on, the board smoked - that means the controller was the first to fail, and the replaced part worked as a fuse.
In modern models, such elements are no longer there - manufacturers have “optimized” them. All blows are taken by the controller. The stabilizer is also integrated there, so that its breakdown (recognized by instantaneous and unbearable heating of the chip) requires replacing the controller, moreover, with the exact same model with the same firmware version (second or third rows of the chip marking). Non-working quartz is recognized by the absence of 12 MHz generation; To do this, you need at least a simple oscilloscope such as the C1-94 radio memorabilia.
A pleasant exception is the new model of USB flash drives with USB 3.0. The high-speed device consumes significant current (up to 900 mA by standard, in reality 150-250 mA in idle and 300-600 mA under load), so the designers returned to the discrete stabilizer, this time a pulse type, as well as throttle filters. With such an elemental base, flash drives have become more maintainable.
Flash memory chips in most cases are impractical to replace - they are relatively expensive, and after soldering the flash drive requires a full software repair, which may not work if there is not enough experience or the necessary software. The controller is also a peculiar thing: such chips are not sold at retail (you will not order a batch of 1000 pieces), so you can get working copies only from donors. Disassembling a working drive is pretty stupid, so there are flash drives that die for another reason. Given the current variety of controllers (each model is available in several versions, which are often incompatible with firmware), a lot of donors will be required - at least several dozen. It is unlikely that an unprofessional repairman will have such deposits.

A burned-out controller is physically damaged, but this is a rare case. Hardware malfunctions are usually not visible
Do not forget about technological difficulties - for the amateur they are significant. To accurately solder 64 or 48 pins in 0.4-0.5 mm increments (typical packaging of controllers and memory chips, respectively) without distortion, “snots” and non-contacts is not so easy to go, especially if the tools are not the best. This is also why hardware repair in most cases is limited to replacing the strapping elements.
As for the drenched flash drives, including the "drowned", then a three-stage technology developed for mobile phones is applicable to them. The board is first washed from salts and dirt in clean, preferably distilled water, then immersed in isopropyl alcohol (it has a concentration of 99.7% and actively displaces water from the capillary slots found, for example, under microcircuits) and finally, it is dried with warm air. Do the same with body parts. Final drying before assembly should last several hours.
By the way, the first to use absolute alcohol as a desiccator was D.I. Mendeleev. In 1890, he proposed replacing the drying of pyroxylin (the basis of smokeless powder) with dehydration with alcohol, which is completely safe. Since then, all over the world this stage of the production of gunpowder is carried out only according to the method of Mendeleev.
Naturally, all such work is preceded by disassembling the flash drive, which in some cases requires subsequent mechanical repair (there are structures assembled with glue or fragile disposable latches). A variety of models makes their classification difficult. In most cases, the case consists of two halves or has the appearance of a sleeve where the filling is inserted. Parts are held by a screw (better), friction or hidden latches (worse). In any case, if you are unable to access the board, then further repairs are contraindicated.

Fanciful, unusual models are more difficult to understand than their ordinary brothers
In the second part of this material, we will introduce you to the software problems of flash drives and methods for solving them, as well as give some tips on how to avoid breaking a flash drive. Coming soon on your screens!
Removable USB-drives and memory cards, which are popularly known as one - flash drive - These are probably the most popular media in the world. We carry documents, important files, photographs and just music, films and pictures on them. In parallel with popularity, the problems arising with them are also growing. Someone unsuccessfully disconnected the disc during recording, someone turned off the controller, and someone was unlucky and his flash drive died - this also occurs. In the latter case, the problem is hardware and the device is easier to throw. But if the failure is software, then you can try to fix the situation yourself. In this article I will cite several ways to restore a flash drive, or rather its performance, which I myself used. If you have your own solutions to the problem - write in the comments, it is very interesting to know who helped.
So let's go!
1. The flash drive does not open!
Windows sees a removable disk, but when you try to log in, an error “No access” or “Access denied” is issued. The most common reason is malware distributed through removable media.

The virus creates a file in the root of the disk: "autorun.inf" with instructions for launching the necessary executable files. Moreover, it is very common that the virus itself has already destroyed the infection, but the startup file remains. Check the flash drive with an antivirus program with up-to-date databases.
After that, go to “My Computer”, right-click on the disk and select “Open”. The content will open in a separate window and you will need to manually delete autorun.inf file.
2. The disk is not formatted!

The reason may be a memory controller failure.
First, try formatting the flash drive in the usual way, through "My Computer".
Did not help? Try to do this through Disk Manager. To get into it in Windows 7 or Windows 8, press the key combination “Win \u200b\u200b+ R” and in the “Run” window type the command diskmgmt.msc. In the manager window that opens, we find our flash drive, right-click on it and select the "Format" menu item.

3. The flash drive is not detected (the USB device is not recognized)
In this case, such an error appears.
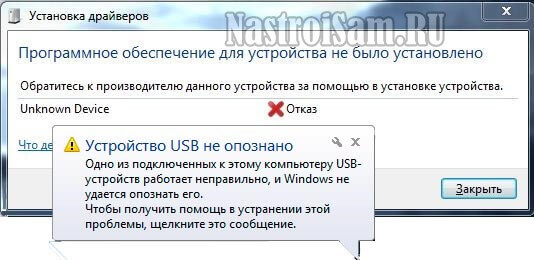
If this is a USB flash drive, then for starters - just unplug the drive and plug into another USB port. Ideally, you should stick it directly into the connector on the motherboard. This eliminates the possibility of a malfunction of the extension cord or connector. Did not help? Then check it out on another computer or laptop.
If you have an SD, Micro SD or other memory card, then try disabling the card reader and connecting it to another uSB port. Same? Then you have to check card readermaybe it’s faulty.
In the case when on another computer removable drive determined without problems, try removing the driver from your home. This is done as follows.
We go into the Windows Device Manager and find the section "USB controllers":
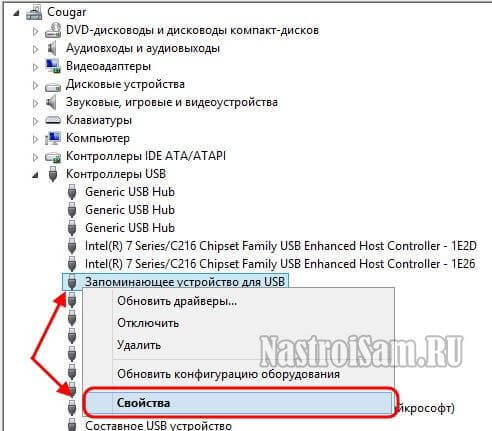
Now we need the line “USB mass storage device”. We right-click on it and select the Delete item. Disconnect the USB flash drive from the PC and reboot. Check the operation of the drive.
Reinstalling the driver failed? Let's try to clean the registry branches in which information about the device is stored. First you need to collect information about him, or rather, two parameters:
Vid - manufacturer identifier
PID - device identifier
To do this, we return to the Device Manager again, find the “Storage Device” there, right-click on it and select the “Properties” menu item. In the window that opens, we are interested in the "Details" tab.
In the “Property” list, look for the line “Device ID” or “Device instance code”.
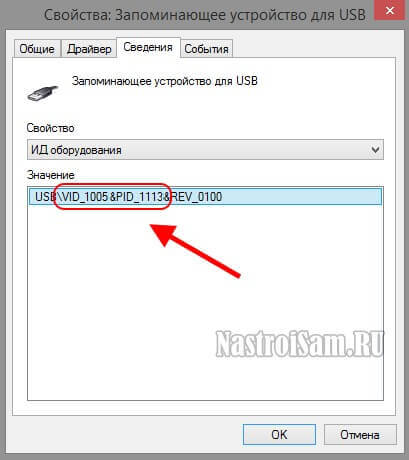
In the “Value” field, lines should appear containing this code:
These are the parameters we are looking for.
Now we press the key combination Win + R and enter the regedit command. This will launch the Windows registry editor. Here we need to find two branches:
HKEY_LOCAL_MACHINE \\ SYSTEM \\ CurrentControlSet \\ Enum \\ USB
HKEY_LOCAL_MACHINE \\ SYSTEM \\ CurrentControlSet \\ Enum \\ USBSTOR
Each of them will have subfolders. We find those that contain the identifiers found in the name and completely clear the contents.
Attention! You work with windows registry, so be extremely careful.
After you clear the folders - restart the computer and check the operation of the flash drive.
Another way is to try to slip the driver into the system from another computer. The main thing is that the versions of Windows on both PCs are completely the same. These two files are:
% SystemRoot% \\ INF \\ usbstor.inf
% SystemRoot% \\ SYSTEM32 \\ drivers \\ usbstor.sys
We simply copy them to any working medium (disk, other flash drive, etc.), bring it to us and put it exactly along the same path. We reboot and check whether we managed to restore the flash drive.
4. A removable drive is detected, but it says "size 0, busy 0, free 0".
This most often accompanies a malfunction of the memory controller. Only specialized utilities for working with this particular chip model can help. How to find them?
You need to start by finding out the VID and PID parameters of your drive model. I have already described how to do this. There is, however, another option - use special programsthat issue full information about a gadget - for example, Chipgenius, Checkudisk or Usbflashinfo.
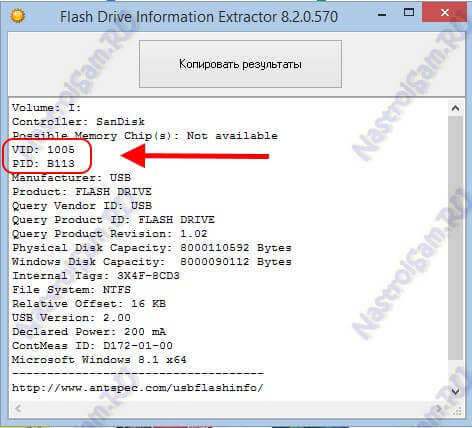
Then we go to the site flashboot.ru and in the section iflash enter VID and PID in the corresponding fields. Startups search.
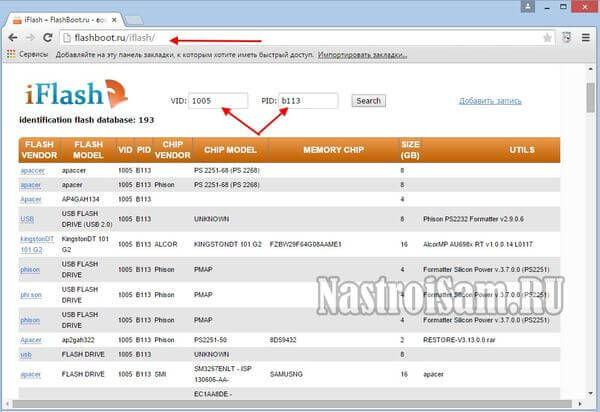
In the results found, we find our flash drive model and utilities that are suitable for working with its controller. These programs and instructions for working with them can also be found on this site.
If all else fails ...
This is also a common occurrence. Some flash drive can be restored or repaired without problems, and some flies into the bin. But if you are a desperate and decisive person, then you can try the last way - transfer controller to test mode
without polling memory. Unfortunately, this solution is only suitable for USB drives, a memory card (SD or Micro SD) cannot be repaired in this way.
First you have to remove the plastic case and expose the chip. Now turn it with the chip towards you, as in the figure:

There should be a small dot in the corner - this is the key for counting contacts. As a rule, you need to close the contacts 29 and 30 (on some models of flash drives you need to close the legs 30 and 31 or 31 and 32). This can be done with a needle or a pin.
Attention! you do all these actions at your own peril and risk and must understand that you can finally kill the device by burning the microcircuit.
After that, without opening the contacts - turn on the USB flash drive to the USB port. One should be defined as a device and made available for formatting. But only after that you can open the contacts. But do not rush to disconnect the removable disk. After reconnecting it will not work again. You need to use the VID and PID identifiers to find specialized programs on the Flashboot website and use them to restore the USB flash drive, or rather, its firmware.
The reasons associated with the fact that the flash drive inserted into the USB port is not detected by the operating system can be completely different. In some cases, this may be due to a Windows error. This problem is resolved quite simply after making the necessary changes to the system settings. However, often the reason that the computer does not see the flash drive is its breakdown. In this case, you just have to try to restore the data stored on the media and purchase a new device.
If the computer does not recognize the USB flash drive, it can signal this as follows:
- “Insert a disk” message appears even if the USB flash drive is already connected to USB port,
- message about the need to format the disk,
- data error message
- complete system freeze immediately after connecting a USB flash drive to a computer.
This article discusses various ways to solve the problem, ranging from the simplest and most effective, ending with more complex ones. If the methods described at the beginning of the article do not help, gradually move on to the next ones until you identify the reason why the computer does not see the USB flash drive and eliminate it.
The easiest way to determine if the cause of a flash drive failure is hardware or related to the operating system, follow the indicator of the flash media. If, when the device is connected, the indicator light starts blinking, everything is OK with the port and the USB flash drive, and the reason should be found in the operating system. Otherwise, the computer does not see the flash drive due to a breakdown of the flash drive or port itself.
The computer does not see the flash drive due to hardware errors
Initially, you should change the connection of the USB flash drive to the PC. Try changing the USB port to which it was connected, and see where it leads. If the USB flash drive causes the system to freeze or another error only when connected to a specific USB port, the reason is due to its malfunction.
If you connect a USB flash drive using a USB hub or extension cable, try connecting it directly. If the error is resolved, then the problem is related to the device through which you connected the storage drive.
In sequence, disconnect all devices connected to it from the computer’s USB ports ( external HDD, printer, web-camera, etc.), leaving only the keyboard and mouse. After that, try connecting a USB flash drive to it. If the flash drive is working, the problem is due to insufficient power supply to the USB ports of the PC, which may be due to the power of the power supply. You should either change the power supply to a more powerful one, or buy a USB hub with its own power source.
In some cases, the power may not be enough if the volume of the media is too large. Typically, this problem occurs on older laptop models. In this case, the problem will most likely fail.
A fairly common situation is when the computer does not see the USB flash drive connected to the port on the front panel of the system unit. The reason for this may be that this port is not connected to the power supply, or that too little power is being supplied to it.
Viruses on a flash drive
A very common problem is the infection of flash media with virus applications. When connected to the computer’s USB port, the autorun.inf file, designed to launch a malicious program in the system, will try to install a virus on the computer, as a result of which the antivirus program will block, so when you try to open the USB flash drive, the message “Access is denied” will appear.
In this case, first of all, you need to delete the autorun.inf file, without which the virus located on the USB flash drive simply would not start. To do this, open the USB flash drive in Total Commander or in Explorer, typing in address bar drive address (for example, F: /).
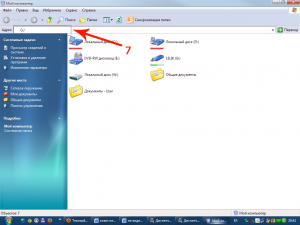
Select the "Folder Options" item in the "Tools" menu. On the “View” tab, uncheck the option “Hide protected system files and folders. " Choose “Show hidden files and folders. "
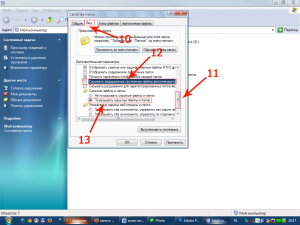
The autorun.inf file will become visible. Remove it. After that, be sure to scan the USB flash drive with an antivirus with updated databases.
Let us explain that the autorun.inf file is not a virus and its successful removal does not mean that all data stored on the USB device is safe. Autorun.inf is a special file used by windows systems to automatically launch programs located on a variety of media. Exactly the same file can be seen, for example, on licensed software disks.
If you can’t open the USB flash drive in any way, delete autorun.inf using the command line. To do this, type cd F: / in it to switch to flash media (substitute the letter for the flash drive instead of the letter F), and then type attrib -a -s -h -r autorun.inf and press Enter . Thus, you changed the attributes of the autorun.inf file, making it available for deletion. Now type del autorun.inf and press Enter again.
Another way to clean the flash drive is the Flash Disinfector program, which, unfortunately, works only in Windows XP. The program is very simple: just connect the USB flash drive to USB and run the Flash Disinfector executable file. You will see a window warning about the possibility of flickering desktop.
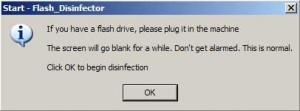
After you click OK, the autorun.inf file will be deleted. A similar function is performed by another free Anti-autorun utility. Run the program and select the menu item "Clean".

If an "Access denied" error occurs, in no case try to access the contents of the medium by disabling the antivirus program. This will infect the computer system.
USB setup in BIOS
Sometimes a computer or laptop does not see a USB flash drive due to the fact that USB 2.0 is disabled in the BIOS. This is extremely rare, since usually USB 2.0 support is enabled by default, since most modern devices use this interface. Nevertheless, checking the BIOS settings will not be superfluous.
In order to open the BIOS, restart the computer and press the Delete or F12 key several times before loading the operating system. If you are not sure which key is responsible for loading the BIOS, pay attention to the text that appears on the screen during system boot. In one of the lines you need to find a message like Press F2 to enter Setup.
After that, you will need to find the menu item responsible for enabling USB in the BIOS. It can be called differently, the most common names are Peripherals, Integrated Peripherals, Advanced. If the BIOS of your device does not have a similar item, look at other sections.
You should find the sub-menu where the settings are located that enable USB. They can also have a different name, but they will necessarily contain the word USB: Onboard USB Device, USB Controller, USB Function, USB Device, OnChip USB.
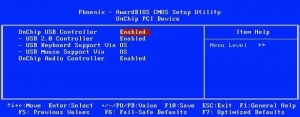
To enable the USB controller, set the parameter responsible for this to the Enabled position. Some BIOS versions not only enable the controller, but also indicate the mode of its operation - V1.1 or V1.1 + V2.0. In this case, you should choose the option V1.1 + V2.0, since it supports two USB 1.1 and USB 2.0 modes at the same time.
Computer does not detect USB media due to file system errors
To continue the diagnostics, open the “Device Manager” and open the “Disk Devices” section in it.
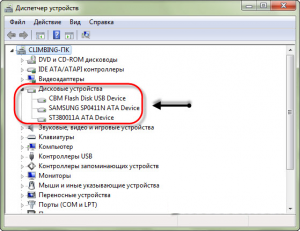
If the device is missing, most likely the reason is related to the burned out memory card controller. Try connecting the USB flash drive to other computers, and if the result is similar, you will have to accept that you will not be able to use this media further or restore data from it. You can try to contact the service center, but the cost of such work can be very high, so you have to decide for yourself whether the information stored on the media is really important to you.
To open the "Device Manager" in Windows 7, just enter its name in the search bar of the "Start" menu. In Windows XP, you will need to right-click on the “My Computer” shortcut, select “Properties” in the list that appears, and find “Device Manager” there.
If the flash media is in the list that appears, but does not appear in the explorer, the reason is probably due to incorrect formatting of the flash drive.
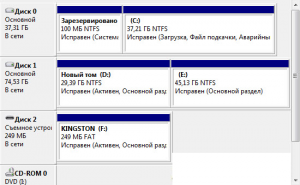
Again, right-click on the shortcut “Computer” and select “Management”. In the window that opens, select "Disk Management". If you see that the flash media is displayed normally, but its file system is unknown, fixing the error is quite simple. Right-click on the window corresponding to the removable device and select “Format”. If you want to speed up the process, check the box next to “Quick Format”. After that, the flash media should start working without errors.
Flash file system and computer conflict
In some cases, the simultaneous use of two file systems can lead to errors and system freezes. Typically, the computer’s HDD is still formatted when installed on it. nTFS system, while flash drives often use a different file system - FAT32. In this situation, it is enough to simply format the USB drive in another file system, after which the problem will be fixed.
Open the "My Computer" section and find the USB flash drive in the list of devices. Right-click on the shortcut and select “Format”.
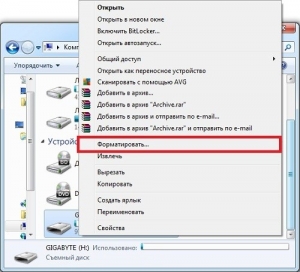
A window will appear in front of you. Make sure that the capacity indicated in it matches the parameters of your flash drive. As the file system you should choose NTFS / the cluster size can be left unchanged. In the "Methods of formatting", check the box "Quick (clearing the table of contents)". Choose "Start."
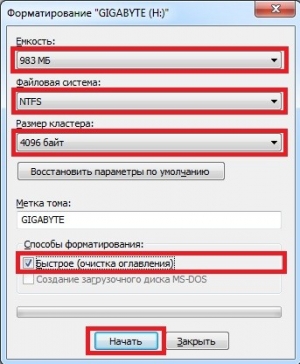
Confirm your actions in the window that appears.
After formatting is completed, a corresponding window will appear in front of you.

In case you prefer a graphical interface command line, just enter in the window cmd.exe format X: / FS: FAT, substituting the letter of your flash drive instead of X.
If during the formatting of a flash drive the process was interrupted as a result of an error, then most likely the controller or memory chip is damaged. However, this does not always mean that the device is completely out of order, since it is possible to fix the USB drive using specialized programs.
You can also format the flash drive using special utilities, for example, HP USB DiskFormatTool or HDD Low Level Format Tool. Also, these programs can help you if formatting is standard windows tools impossible because the system reduces the size of the media.
The interface of the HP USB DiskFormatTool is practically the same as the interface of the standard formatting utility in Windows.
![]()
The appearance of the HDD Low Level Format Tool is somewhat different, but it also does not cause any difficulties for the user.
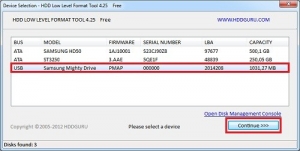
You need to select a USB flash drive in the list of devices, go to the next program tab and click Format.

You will need to confirm the start of the formatting process in a separate open window.
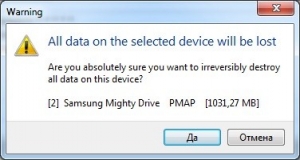
After that, a window will appear in front of you where you can see information about the process.
Flash drive not detected due to Windows XP errors
One of the most common reasons that a computer cannot see a flash drive is due to an operating system error. Windows XP SP2 does not have many updates necessary for the normal operation of flash media. At the same time, situations often arise when only certain flash drives can work on the same port.
Most simple solution in this case, it will be updating the operating system to SP3 or just installing all existing updates, regardless of which service pack is installed.
Updates required for flash drives in Windows XP
Briefly list the main updates of Winows XP, without which the operation of the flash drive can cause a variety of errors.
- KB925196 - incorrect definition of a flash drive or iPad.
- KB968132 - the occurrence of errors due to the connection of several flash-media.
- KB817900 - USB port crashes after removing the flash drive and reinserting it.
- KB895962 - Flash media shutdown after turning off the printer.
- KB314634 - work only with old USB devices.
- KB88740 - Rundll32.exe error.
- KB871233 - A flash drive does not work if the computer has just left sleep or hibernation mode.
- KB312370 (2007) - support for USB 2.0.
Driver Conflicts in Windows XP
Some old drivers installed in Windows XP can lead to a wide variety of errors, including a system freeze, incorrect drive letter assignment, and the message “Insert disk”.
The reason for this is that every time you connect a new device to a computer for the first time, the system installs a driver for it, which remains in the system after disconnecting the flash drive. Connecting a new flash drive may cause a conflict due to the fact that the system will try to use an already installed driver that matches a specific USB port, but another USB drive. To fix this problem is quite simple.
Removing drivers for USB devices
In order to exclude arising from uSB connection media conflicts you will need to remove all available drivers in the system. First of all, turn off the PC and disconnect all USB devices from it, including external HDDs, card readers, webcams, as well as a mouse and keyboard equipped with a card reader.
Turn on the computer again and download the free DriveCleanup utility from the Internet on the official website uwe-sieber.de. The program is compatible with all windows versionsstarting from XP. When downloading a file, pay attention to the 32-bit or 64-bit version you have selected.
Place the drivecleunup.exe file in the system32 system directory. Open a command prompt and type drivecleunup.exe in it. After that, information about the removed drivers will appear in the command window.
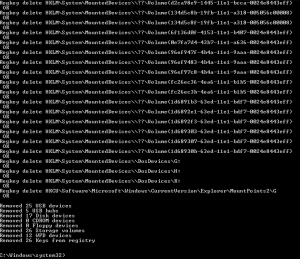
When the process of uninstalling the drivers is completed, restart the computer. After that, the system will install the necessary drivers for the flash drive immediately after you insert it.
What to do if Windows 7 does not see the USB flash drive
Problems with the definition of USB controllers arise not only in Windows XP, but also in the modern operating system Windows7. In this case, the cause of the problems is not related to the need to install updates, since the "seven" initially has all the necessary applications for installing USB device drivers and working with them.
However, Windows 7 has an error related to writing incorrect information about USB controllers to the registry. A characteristic feature of this is the display of a yellow exclamation mark next to the list of all USB devices in the "Universal USB Bus Controllers" branch.
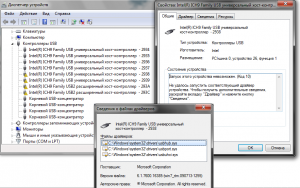
In order to fix the error, look for the section (36FC9E60-C465-11CF-8056-444553540000) in the registry, which is located in the HKLM \\ SYSTEM \\ CurrentControlSet \\ Control \\ Class \\ branch. Find keys in this section with the names LowerFilters and UpperFilters. After that, just in case, back up the registry and delete these keys.
For creating backup select the necessary section and select File - Export from the menu.
Then open the "Device Manager" and remove from there all the devices next to which is located exclamation mark, and update the hardware configuration. The system will detect all devices and install their drivers.
This method will eliminate the problems associated not only with the fact that the computer or laptop does not see the flash drive, but also with the fact that there are problems in the operation of other equipment connected via USB.
The causes of this problem can be varied. Windows 7 may stop seeing the USB flash drive after a power surge or after using applications to work with USB media controllers. Sometimes the desire to reflash the flash device controller can result in the most unexpected problems.
In some cases, the use of programs such as ChipGenius, AlcorMP, JetFlash Recovery Tool can lead to problems associated with the operation of USB devices in Windows 7.
ChipGenius is used to determine the manufacturer and other information about the device controller. AlcorMP is an application for flashing flash controllers from most manufacturers. JetFlash Recovery Tool - a program for flashing flash drives from Transcend.
Flash drive recovery through windows 7, 8 or 10 command line (Chkdsk)
The last way that will be described in this article is the way to restore the flash drive through the command line when help chkdsk. By the way, in this way I basically reanimate flash drives that refuse to work, so to speak, the last stage in the battle ;-)
Algorithm of actions:
1. We press a combination of two keys
2. In the pop-up window, enter the command
Where h is the letter called your USB flash drive in the windows system.

3. The process of checking and restoring media starts. We agree if there are Yes or No questions in the console.
4. If the flash drive is live, and only the file system is damaged, you will notice that your flash drive is detected in the system again.
And again to return the opportunity to use it for writing and reading. In this case, you will have to sacrifice data, which then, possibly, cannot be restored.
But an alternative to using these applications is both idle and lack of information.
Diagnose a problem
The main signs that the flash drive needs repair are:
- Issuing messages about protecting the USB media from copying or about an unidentified device;
- The inability to determine the drive by any computer;
- Missing drives in the list;
- Inability to read (and, of course, write) information;
- Negative result when trying to restore or format.
Sometimes the problem may be a USB port or the absence of drivers on a particular computer. But, when problems are noted on each device, most likely the matter is in the drive. And you can try to restore it.
Utilities for flash drives
You can try to restore the usability of the USB drive using system utilities. But, when the problem is serious, the best option is to recover through a program specifically designed for repairs.
Some manufacturers release their own applications that best deal with the repair of these brands. Although with their help, you can restore the USB-drive of any brand.
Tip: Special programs are designed for repair, not for restoration. Retrieving information with them is not recommended.
JetFlash Online Recovery
To restore Transcend inoperative drives, the manufacturer created a special utility that can be found and downloaded for free on its official website. It is called JetFlash Online Recovery and is very easy to use. There are only 2 teams here:
- Correct the flash drive by erasing all data;
- Restore with saving data.
First, use the second method. And, if he does not help, the first.

Silicon power
The Silicon Power website also has a recovery program in the support section, which you can get for free. It allows you to restore, first of all, flash drives of this brand and is called SP Recovery Tool Utility.
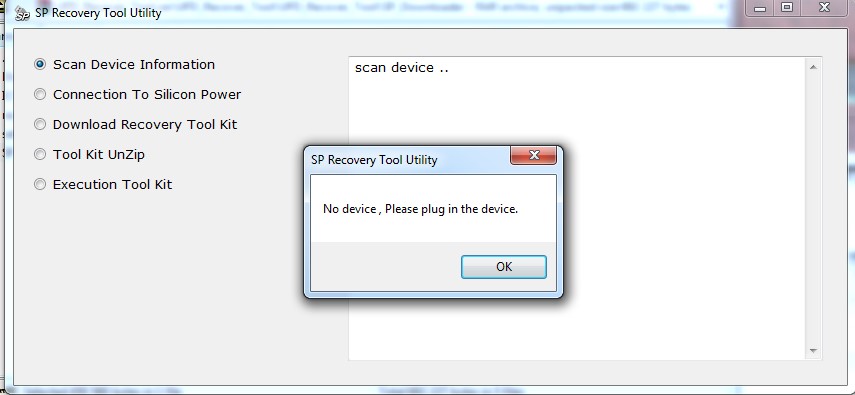
Adata
The manufacturer Adata on the official website also has a free access program for recovering a USB drive. If, using USB Flash Drive Online Recovery, the information was not calculated, the USB flash drive can be repaired by losing data.
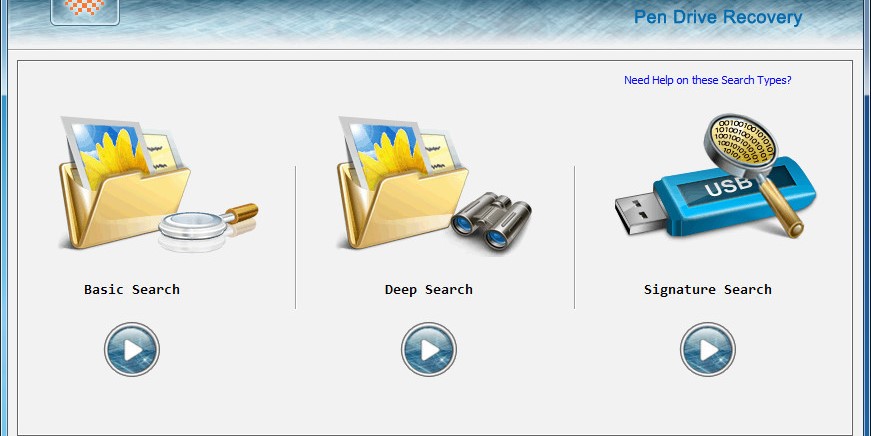
Repair flash drives Kingston
The owner of a Kingston drive will surely enjoy the opportunity to get a whole flash drive back after MediaRECOVER 4.0 Digital Image Recovery is launched.
In some cases, the application manages to save some of the data, even if the USB-drive has been formatted. Unlike most such programs, not only video, audio and photo files, but also word documents, e-books and tables.
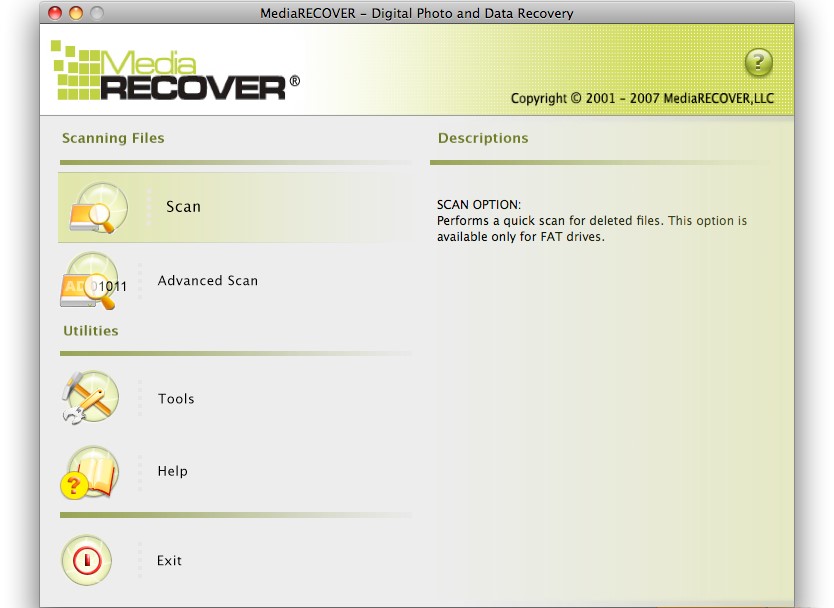
Universal programs
In addition to specialized software, repairing mainly drives of its brand, there are several applications that can restore the working condition of most devices.
One of them is the D-Soft Flash Doctor program, which provides the following benefits:
- Menu and documentation in Russian;
- Lack of localization by individual brands;
- Creating a flash-disk image for further work not on the drive, but on its virtual copy.
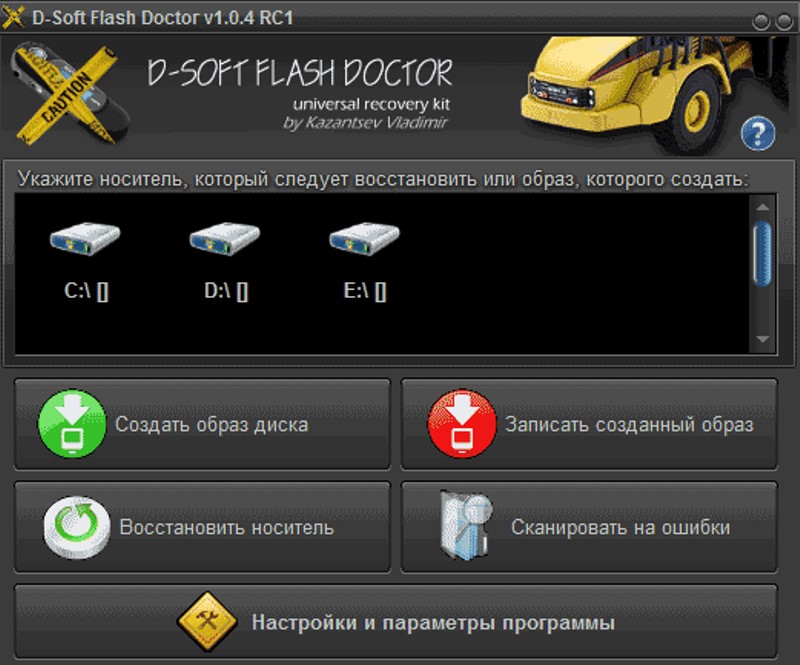
The following programs, not so famous, but also free and quite effective, are:
- ChipEasy, capable of not only easily restoring a flash drive, but also recognizing the manufacturer if its name is not written on the case or has worn out over time;
- Flash Drive Information Extractor - a utility that can provide the maximum amount of data about a flash drive along with its recovery;
- CheckUDisk is, for all its ease of use, a very fast-running and detailed information application.
USB device not recognized
Such a glitch sometimes happens with a USB driver or with the USB flash drive itself (memory card or mp player) after which the flash drive is not detected in one of the USB sockets. The first thing to do is insert the USB flash drive into other USB sockets or into another computer in general to determine which device is not working. If a flash drive is detected and starts working in another slot or another PC, then the problem is not with it, but with the computer. Thus, you can understand where to look for the problem to fix it. This is a purely software problem and can be fixed by reinstalling the USB driver. In a more complex case, you have to edit the registry. If you know how to use registry cleaning programs, you can use them. If not, you can edit the registry manually. This is done as follows:
Start: run / regedit / OK
HKEY_LOCAL_MACHINE \\ SYSTEM \\ CurrentControlSet \\ Enum \\ USB
HKEY_LOCAL_MACHINE \\ SYSTEM \\ CurrentControlSet \\ Enum \\ USBSTOR
and clean out all the folders in the names of which are VID & PID. These registry branches contain entries about all USB devices that connected to this PC. If you know the VID & PID of your flash drive that does not want to be correctly identified, you can only delete the folder that contains the name of your flash drive or its VID & PID. You need to do this from both of these branches. If you clear all registry entries from all entries, then nothing bad will happen. Windows will create new entries there by itself. If Windows does not allow to delete folders in the registry, then this can be done using another OS, for example, from a Live-CD. You just go to the registry in the Live-CD and delete folders in the same way as in Windows. After upload yours again windows version and check the flash drive. Everything should work.
If you accidentally deleted data or formatted a USB flash drive
After deleting information or formatting flash memory, information can be returned using a simple recuva programs. The main thing is that after data loss, nothing is written to this flash drive, otherwise the information can be erased with new data.
Unable to format flash drive
It happens that a flash drive or memory card after a failure is so buggy that you cannot format it using Windows. The PC gives you the message “Windows cannot complete formatting” or something similar. In this case, Panasonic_SD Formatter.2000 will help you, a small formatting utility. After formatting this program, the flash drive can be used further.
The flash drive does not open or is not detected
In this case, you should use special programs to recover flash drives after serious failures. To know which program you need to use, you first need to find out VID & PID chip.
Vid - manufacturer identifier
PID - device identifier
You can learn VID & PID by special programs, such as Chipgenius or Checkudisk. Programs detect VID & PID even if the computer does not see the USB flash drive.
Chipgenius - A detailed and understandable program from Chinese manufacturers. CheckUDisk is another program for identifying identifiers, though simpler.
After you find out the identifiers of your flash drive’s chip, look for your pair in the table and download the program you need.
There is one more program Flashgeniusdefining parameters USB flash drives by their labeling. FlashGenius determines the capacity and version of the chip, manufacturer, voltage, type of MLC / SLC, etc.
If flash recovery programs didn’t help
In this case, when nothing helps and there is really nothing to lose, you can try more stringent methods - just shorten the chip. You can do it like this. Disassemble the USB flash drive or device where the flash memory is located, insert the device into USB, turn it on if it requires turning on and close the microcircuit contacts with a needle.
The contact closure is done like this:
1. Open the flash drive case, if possible.
2. Define a memory chip, it usually differs from the controller in slightly larger sizes. The round mark (key) in the corner of the microcircuit shows the location of pin No. 1. If USB stick old, then instead of one memory chip there may be two or three. In this case, it is difficult to determine which one to close, so short-circuit all the chips - the flash drive still does not work.
3. Connect to your computer and short the necessary conclusions. (in the figure they are signed in red). It is more convenient to close with an injection needle from a syringe or simply with a thin screwdriver. In most cases, the flash drive can be saved. Information is not subject to recovery. I remind you that this method does not guarantee a one hundred percent positive result. You can’t save the flash drive. In addition, when the contacts are closed, the computer may go into reboot. If motherboard The PC is very old, then it may be damaged during a circuit. So all manipulations to restore flash drives are your responsibility.
It looks like a round mark on the chip. This is the key - the countdown of the first output. Those. the uppermost left foot is the first conclusion.
What if nothing helped at all?
If it happened that none of all the methods helped, then things are completely bad. If this is an expensive device that uses flash memory, then you can take it to a service center and replace the chip. If this is a simple USB stick, you can safely throw it away. Because after such recovery manipulations, it will be impossible to save the information, and repairing an empty flash drive will cost more than buying a new one.
How to recover a flash drive
There are situations when a flash drive with "priceless" information when connected to a computer, is defined as - "USB device not recognized". And even programs like R-Studio can't help ....
What to do?! After all, there lies the entire archive of home photos for several years! Throw away the flash drive and forget it ?! Could be so. And you can spend some of your precious time and try to restore the flash drive and the information itself. In this article, you will learn - how to recover a flash drive.
First of all, in order to restore flash drive, You need to find out who produced the flash drive and which company has the controller on it. Who produced, usually written on a flash drive. But there are options when the flash drive is overwritten and the name of the manufacturer cannot be made out ...
In this case, certain utilities, such as CheckUDisk 5.3 which shows information about connected USB devices.
We are primarily interested in:
VID & PID: Vid_ 8564 & Pid_ 1000 ;
VendorID: JetFlash
ProductID: Transcend 4GB;
VID & PID you can also find out from the device manager (“Computer” - right-click, select “Properties”, then “Device Manager.” If you have Windows XP, after choosing “Properties”, click “Hardware”, then “Device Manager”).
Or we will find out the data we are interested in using the same EVEREST Ultimate Edition.Next, go to the site and enter the received VID and PID:
Click "Find" and get the list in which we see manufacturer flash drives model, volume our VID and PID, controller, memory manufacturer - Memory chip and utility with which you can restore our flash.
To the side of the utility name, you can see a small square button, i advise you to click on it. The comment of the user who restored his flash drive will open; with recovery actions.
One nuance is important here ... Namely, the controller. Usually CheckUDisk 5.3 shows the controller in the field Vendorid, but may not show if the flash drive is newer than the version of the program.
In this case, you should search the Internet for a more recent version, or even better - open the flash drive and see the markings the controller on the chip and the marking of the memory manufacturer - Memory chip on the back of the flash drive (the most reliable option). Information on how to open the USB flash drive, if it doesn’t work out on your own, you can search on the same flashboot.ru.
Further easier knowing controller and Memory Chip -look at the name of the utility for its recovery, find it on http://flashboot.ru/files/ Download and use. A description of how to use the utility can be in the program archive, if you did not find it in the archive, I advise you to read the forum http://flashboot.ru/forum/ .
This is so far the only Russian-language site on which you can find the most complete information on recovery USB flash drive.
Repair flash drives in the home
Often the owner of a faulty flash drive or memory card is not interested in it, but on the data stored on it. Data recovery technology is fundamentally different from repair, since it is not necessary to repair the entire device. In the event of a breakdown, the contents of the flash memory are saved and can be read independently. To do this, the microcircuits are soldered from the board and put on a special device (reader). The most time-consuming step is to build the file system from raw dumps, for which you need to reproduce the logic of the controller. It uses specialized hardware and software systems, for example, PC-3000 Flash. Obviously, this is the business of specialists.
In turn, repairing a flash drive does not imply data safety on it. Moreover, software methods destroy information on a flash drive, leading it to a state of "like new". Repairing hardware failures can make previously recorded data available, killing two birds with one stone, but this applies only to the simplest cases.
Consider the main types of malfunctions of flash drives and memory cards, their causes and the possibility of self-repair.
1. Mechanical failures
In flash drives, these are defects in the case, breakdown of the cap and other moving parts, damage to the USB connector and the printed circuit board. For SD cards, there is a stratification of the case and the loss of a slider that blocks recording in the reader. Both drives do not like moisture and do not work when they are flooded.
Minor damage may not affect the performance of the flash drive, but it becomes inconvenient to use it, the service life is reduced. If the USB connector is bent or broken off, the flash drive is inoperative, at best it will be recognized once and will not live for a long time. Cracked board requires repair, not always successful. An SD card with a slider that has flown out becomes read-only, nothing can be written to it. SD with a stratified case can be difficult to insert into and remove from the slot, the use of force only worsens the situation.
The cause of mechanical damage is mostly the user's negligence. Flash drives are crookedly inserted into the USB port of a computer or laptop, they are touched by hand or foot. Outside the computer, flash drives drop to the floor, they step on, etc. Drives fall into the washing machine, under spilled coffee, and simply into the dirt. Folding and retractable structures suffer from excessive effort - their parts are abraded. Depreciation is accelerated in an aggressive environment (for example, in conjunction with keys). If the cap is lost, dust and moisture get into the USB connector, spoiling the contacts.
A bit about the cases of flash drives. The strongest - egg-shaped, not too compact in shape. Long and thin models break first. The more metal, the better. The cap is more reliable than the one that is held by friction on the USB connector. It is good when the cap is insured against loss. Fashionable open connector unreliable: easily breaks and scratches, subject to static.
Mechanical repair aims to restore the functioning and reliability of the flash drive. This is gluing or replacing the case, selecting a cap to replace the lost one, etc. At the shattered USB-connector, the fixing ears and the contacts themselves are soldered. A bent connector straightens out very carefully: adjacent tracks on the board may break, and repair is complicated. On SD cards, instead of a lost slider, you can stick a piece of a match. Contacts are cleaned with a cotton swab with an alcohol-gasoline mixture. When working, static should be avoided - cards are sensitive to it.
2. Electrical problems
This is primarily the failure of the controller, as well as defects in the strapping elements - filters, resistors, capacitors, stabilizer, quartz. These parts have a break, short, deterioration. Electrical failures include violations of live tracks and contact with parts. Often, assembly defects (cold soldering, etc.) are manifested.
In such cases, the flash drive does not show signs of life, or is defined in the OS as an “unknown USB device”. In particular, this happens when the flash memory chips are not in reliable contact with the board. With poor soldering, the device can only work in a certain position. It happens that defects appear only with heating, and a cold flash drive works fine. Gradually, the periods of working capacity are narrowed, reaching a complete failure.
Electrical damage to flash drives and memory cards can be attributed to the ingress of water and other liquids. Problems are caused by poor drying of the device before use. When you connect a damp flash drive, the controller may be damaged due to leaks.
The causes of electrical damage are power surges, static discharges, as well as overheating of drive parts, primarily the controller. Overheating is promoted by poor cooling in a cramped case, prolonged active work, or simply idling, especially in Vista / Win 7. It is dangerous when risk factors are combined. So, at an increased voltage of 5 V, the flash drive heats up much more, and an intense data stream can finish it. The more productive the model, the higher the risk of overheating under these conditions.
The manifestation of soldering defects is facilitated by mechanical loads, as well as falls and shocks. The flash drive circuit usually includes a quartz resonator - the part is quite fragile. When a quartz cracked or is removed from the board, the flash drive is recognized as " unknown device"And of course it doesn’t work. Non-contact of the controller with the board gives the same effect.
Already required here hardware repair. Using a thin soldering iron and a technical hairdryer, the soldering is strengthened, damaged contacts and tracks are restored. Defective parts are replaced. We are talking about the strapping elements: resistors, quartz and a 3.3 V stabilizer. Previously, flash drives often lost power fuses and noise filters in signal circuits. This was treated with a selection of analogues, and the burned-out stabilizer changed without problems.
In the new models of fuses and filters you will not meet anymore - saving in full growth. The stabilizer is integrated into the controller, so that its breakdown (recognized by instantaneous heating of the chip) requires replacing the controller, moreover, with exactly the same model and firmware version. At least the top two lines of the marking must match.
Controllers are not sold at retail, so working copies can only be obtained from donor flash drives. Given the current variety of controllers and firmware, a lot of donors will be required: expenses that are unjustified for an amateur. It is also inappropriate to change flash memory. The chips are quite expensive, and after replacing them, their initialization is necessary - actually a software repair (see below), which may not work.
There are also technological difficulties. Gently soldering 48-64 pins with a pitch of 0.4-0.5 mm is not so easy for an amateur. This is also why hardware repair in most cases is limited to replacing the strapping elements. As for flash drives, "drowned", then they are treated like other gadgets. The board is washed from salts and dirt, then immersed in isopropyl alcohol (it displaces water from the cracks) and finally, it is dried with warm air.
For hardware work, the flash drive must be disassembled, which sometimes requires subsequent mechanical repair - there are models assembled with glue or fragile latches. In most cases, the case consists of two halves, or has the appearance of a sleeve. Details are held on the screw or hidden latches. If access to the board cannot be obtained, hardware repair is problematic.
3. Software malfunctions
This includes many cases where a flash drive does not have visible damage, when connected to a USB port it gives signs of life - it blinks an indicator and is even recognized in the OS, but does not give access to data. The drive has the wrong capacity (zero, 1 MB or a couple of terabytes), and when you access it, the messages “Insert disk”, “No access to disk”, etc. are displayed.
The main reason is damage to the firmware or firmware. The firmware includes an unchangeable microcode of the controller and service data in the flash memory, which are updated quite often. This is where vulnerability lurks. Imagine that a controller changes service fields or rebuilds a translator. If at this moment the USB flash drive is removed from the USB port, a 5 V supply voltage failure or a discharge of static occurs, the recording will remain incomplete, and the data in the memory will be inconsistent. This will be the situation “the firmware has flown”.
Another reason for failures is the failure of the flash memory itself. Each chip has a capacity reserve to replace bad pages. Defect management is one of the main functions of the firmware, and if the intensity of reassignments exceeds a threshold, a lock is set. Sometimes a USB flash drive is locked only for writing: data is visible and read, but when you try to delete a file or format it, the message “Disk is write-protected” is displayed. NAND memory is corrupted during recording, and reading in mild cases can be left. Degrading memory cards behave similarly: switching to read-only mode for microSD is not uncommon.
It also happens that a flash drive works, but it spoils some files. For testing drives there special utilities - MyDiskTest, H2testw, Flash Memory Toolkit, etc. They determine bad blocks, broadcast failures, real performance, as well as fakes. Flash drives and cards flashed to a large capacity are often found in markets and on the Internet.
In all the cases described, the flash drive needs repair. Software repair includes testing flash memory with the identification of defects, compiling a new translation table and writing it to the service area on the chips. These actions are often defined as “low level formatting”. The same thing happens when a new flash drive is initialized at the factory, therefore, production utilities of the MPTool class (MP - Mass Production) are used for repairs.
The utilities are strictly specialized, so you need to look for a version suitable for this controller that would understand the soldered flash memory. On flash drives of the same model, the options for controllers and memory chips change frequently, so previous solutions are not suitable. It remains to sort through all the utilities of a particular category plus games with settings.
Where to get utilities? In RuNet this site www.flashboot.ru, on which almost all available repair software is freely available. There is also a large forum where repairmen share their experiences and problems.
We will give two repair tips. The first tip is that low-level utilities should be run in Windows XP, under the "seven" they often do not work. Production tools are conservative and do not pursue fashion. In all cases, administrator rights are required.
The second tip is about putting the controller in test mode. Often, a problematic flash drive is not detected in Windows (“USB device is not recognized”) - then the utility will not work. This is due to corruption of service data in the flash memory: the controller hangs on them. In test mode, memory polling is blocked, and the controller works by default. To do this, on the flash drive board, you need to short-circuit the 29 and 30 conclusions of the memory microcircuit (with a needle or tweezers) and connect the USB flash drive to the USB port in this form. After it is determined - open the conclusions. Further it is already possible to start repair utilities.
Software repair of a USB flash drive should start from the manufacturer’s website - in the technical support section, service programs for the main lines are laid out. These are simplified versions of production utilities, they have a minimum of settings and are suitable for simple cases. If proprietary software does not work, the above resources will help out. Fine-tuned factory utilities will revive most models. Even Chinese fakes are brought to life. An irreparable case - an incomprehensible brand controller and memory chips without marking at all.
If nothing helps, then the drive is not cured programmatically. For example, sprinkled memory chips require replacement. For an amateur, this is unprofitable, and a flash drive flies into a bucket. It happens that you can’t find a utility for a relabeled controller, then you don’t have to worry too. Among the difficult cases are SanDisk flash drives: there is no repair software for them. The company produces flash memory chips, controllers and drives themselves using non-standard solutions. SanDisk does not disclose this information, therefore, utilities for its products cannot be found.
4. About memory cards
The above technologies relate to USB drives. Memory cards are practically unrepairable - hardware repair is unrealistic, and software requires inaccessible equipment (readers). The fact is that ordinary card readers do not miss the technological commands necessary for low-level card formatting. Repair utilities are also tied to special readers, so the latter themselves are useless and no one puts them out.
All that is available for cards today is high-level formatting utilities. Utilities are universal (SDFormatter, HP USB Disk storage Format Tool), as well as specialized ones designed for a specific family (Sony Memory Stick Formatter). The latter process defects better, but require card readers of the same manufacturer. If the utilities did not help, then the left over card must be returned under warranty or discarded.
Some cameras and smartphones that have their own driver for working with cards can replace the clip. So, Nokia E72 on Symbian OS can remove protection from microSD. The “low-level formatting” option in a number of Canon cameras does the same with SD - apparently using the same All Erase command. You can try to format a blocked card on all devices that you find, and the simpler the gadget, the greater the chances.
The incompatibility of memory cards raises the question of their quality. In order not to run into a fake, buy in proven places. A failed card is best returned under warranty - keep documents and packaging for this. Of course, required and backup. All valuable files available on the card must be archived on another medium - a hard disk, a USB flash drive or a second card. Saving on backup sooner or later will come sideways (we don’t talk about freebies from torrents).
5. Prevention
Preventing damage is easier than fixing it. The correct operation of flash drives and memory cards eliminates many problems. Here are some simple guidelines.
- The life of flash drives is reduced by mechanical influences, temperature changes, dampness and aggressive environments. Also among the threats are static discharges, strong electromagnetic fields and radiation. Protect flash drives from all this.
- Regularly check the file system of flash drives using the built-in OS tools - this eliminates most logical errors.
- It is undesirable to use a flash drive in intensive recording mode (working accounting bases) - its resource and reliability are falling.
- Memory cards in mobile devices remove from the slot less often and do not work with them when the battery is dead. Wait until operations are complete and turn off the power before removing.
- Only remove USB sticks from the port in a safe way. The drive often fails when it is pulled out at the time of recording.
If the flash drive has become buggy (falls off, freezes, etc.) - do not rush to treat it with service utilities, they lead to data loss. First, copy important files to another medium, and then proceed with the repair.




