Remedy windows problems 10 is for troubleshooting operating systemA built-in tool is used to solve common problems. In the operating room windows system 10 there are tools that perform automatic Windows troubleshooting in case of problems.
Troubleshooting Windows will help to solve many problems in the computer that will happen sooner or later, for example, the computer has problems with sound, connecting to the Internet, there are problems with other devices.
In short, the need for computer help is inevitable in the daily work with computers, and although sometimes more experienced friends and acquaintances are able to solve problems, this is an unreasonable risk. This can be avoided with the help of professional computer support, offering a variety of services that will help your computer work like new.
At this point, you can write to a friend and ask for help. A friend does not have to be physically on your computer to help solve the problem. Inserts a security code from the person who wants to help, and click the "Send" button. The next step is to enable sharing screen. This is the last security step where you can find the name of the person who is connecting to the computer. To express your approval, click the "Allow" button.
Using the Windows troubleshooting tool will help, in most cases, solve the most common problems using the operating system itself.
Troubleshooting Windows 10 in OS Settings
The Windows troubleshooter will become available to the PC user after entering Settings, after upgrading from Windows 10 to windows versions 10 1703 (Windows 10 Creators Update).
After this step, a connection is created between the computer, and the person providing assistance has the ability to control the second computer from his computer. Remote connection starts with the person who provides remote assistance. In the dialog box, you need to click "Provide assistance."
After quick start the first time you can see the window information about the update window, click "Next" to approve it. Then you will see the security code that we pass on to the person who needs help. Right below the security code, we see a timeout that determines how much time is left to enter security code on another computer. When the expiration expires, the security code expires.
To enter Troubleshoot in Windows 10, follow these steps:
- Go to the start menu.
- Click on the Options icon (gear image).
- Select the Update and Security section.
- Go to the Troubleshooting section.
Here are the tools that run Windows 10 troubleshooting in the appropriate category. This is a kind of Windows Troubleshooting Center.
The assistant sees the desktop of another computer in the application window. He can control remote computeras if he was sitting there physically. The next image, in which the area is adjusted using the highlighted button, can be compared with the previous one. So we set the desktop size of the second laptop. However, there are even more buttons in the top panel. As a very useful feature, we appreciate the task manager launch button on the connected computer. Thus, you can quickly detect running processes using computers, etc.
There may be problems in the operation of any computer, and with the help of a standard system tool, the problems can be fixed automatically.
Specific solutions to possible problems in the operation of the OS or hardware are grouped in two directions: “Run and Run” and “Troubleshooting”.
In the Run and Run section, you can resolve the following problems:
The other two buttons are used to control the remote connection itself. Left pauses the remote connection and exits to the right. To the left of the Pause button is the reconnect button, which is now inactive. We will use this, for example, after suspending the connection to a remote computer.
Running computer diagnostics
All the while, the remote party that requested assistance finds out what the aiding party does. Then he can perform all the steps and check or help, for example, describing the action in which problems arise. Most systems expand memory. However, you must check the hardware configuration of your system to see if additional memory can be installed, and if the system can handle more memory than it is currently installed.
- Sound Playback - Troubleshooting Sound Playback Issues
- Internet Connections - Troubleshoot problems connecting to the Internet or websites
- Printer - Troubleshooting Print Problems
- Windows Update - Fix Interfering Issues windows update (you can read about fixing this problem using the Windows service)
The “Troubleshooting” section is responsible for troubleshooting:
Checking the vents
Blocked vents affect system performance, as lack of proper airflow can cause the processor to overheat. To determine if this is a performance hit, follow these steps:
Make sure that the ventilation openings on your computer are dusty, making it difficult to transfer heat and air. Figure 1 shows a hole in a laptop; Figure 2: a hole in a desktop computer. Figure 1 Smoke hole on the bottom of the laptop. Figure 2 Dust collector on the front of the desktop.
- Bluetooth - troubleshooting for Bluetooth devices
- Video Playback - Troubleshoot movies, TV shows, and video playback issues
- Inbound Connections - Troubleshooting Inbound Connections and Windows Firewall
- Voice features - microphone not ready
- Homegroup - troubleshoot problems viewing computers and shared files in a homegroup
- Sound Recording - Troubleshooting Sound Recording Issues
- Keyboard - troubleshooting your computer’s keyboard settings
- Hardware and device - troubleshooting hardware and device issues
- Shared Folders - Troubleshoot folder access issues on other devices
- Power — Find and fix problems with your computer’s power settings to save power and increase battery life.
- Search and Indexing - Troubleshooting windows services Search
- Windows Store apps - troubleshoot issues that may interfere with the proper functioning of Windows Store apps
- Network Adapter - Troubleshooting Wireless and Other Network Adapters
- Blue screen - resolving errors causing Windows to stop or restart
- Troubleshoot compatibility issues - troubleshoot problems running older programs on this version of Windows
As you can see in Windows 10 is available a large number of tools for solving possible problems in the operation of the operating system, and for solving issues related to improper operation of computer hardware.
Unplug the AC adapter and remove the battery or unplug the power cord from your desktop computer. Use a compressed air container to remove dust from the ventilation openings.
- Turn off the computer.
- Turn off all power sources.
Symptom Check in Safe Mode
Emergency mode prevents additional applications and drivers from loading, which helps eliminate software as a cause of performance degradation. In addition, the desktop background is not displayed in this mode. This is normal and does not require a solution, since the system will restore all settings after working in normal mode.
Troubleshoot Windows from Control Panel
Alternatively, you can run the troubleshooter from the Control Panel. This method is still available in Windows 10, but Microsoft is going to stop using the Control Panel in the future. All settings of the Control Panel will be transferred to the "Settings".
After opening the Control Panel, in the "All Control Panel Items" window, select "Troubleshooting."
Warning. Antivirus software will be disabled when you run antivirus software. software. Use caution when using the Internet. To use safe mode, follow these steps: Start the computer. . Open the application and check your computer in safe mode. If the problem also occurs in safe mode, follow the instructions in section 5 below to check for viruses on your computer. If the problem does not occur in safe mode, it is probably related to the driver or software.
In the “Troubleshooting” window, select a task from the categories: “Programs”, “Equipment and Sound”, “Network and Internet”, “System and Security”.
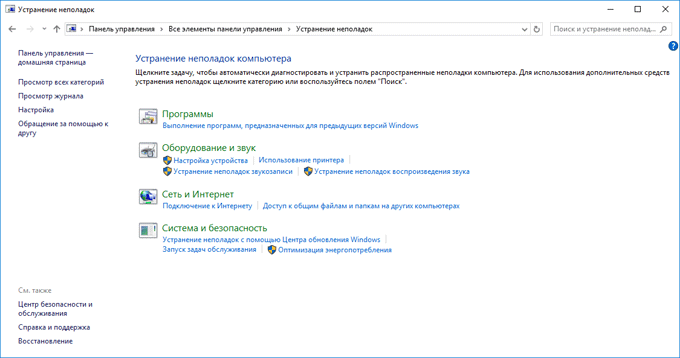
In order to open all available categories, click on the link “View all categories”.
Windows 10 troubleshooting example
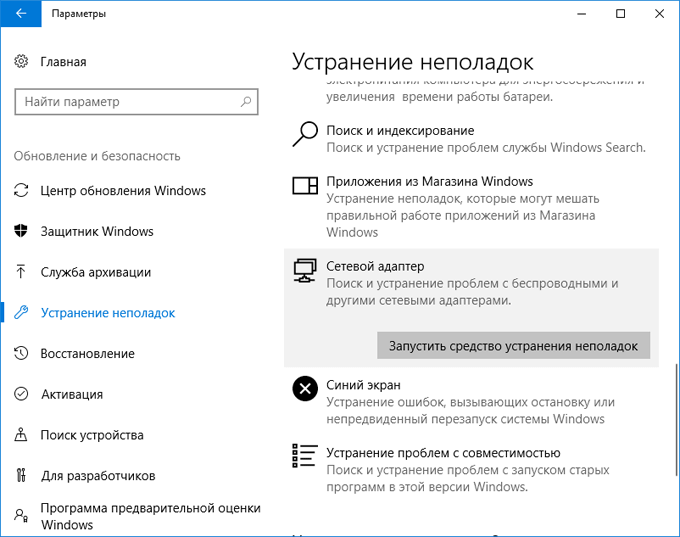
Increase virtual memory allocation
In this case, follow the instructions in sections 6 and 7 below to resolve the performance issue. Increasing virtual memory can improve system performance if you have enough free space on the hard drive.
Optimization of performance parameters for visual effects
The more effects, the lower the system performance.- Go to the "Advanced" tab and click "Change."
- The "System Properties" window opens.
- In the "Performance" section, click "Settings".
- The Performance Settings window opens.
The next window prompts you to select a device for diagnosis. Diagnostics and troubleshooting takes place automatically.
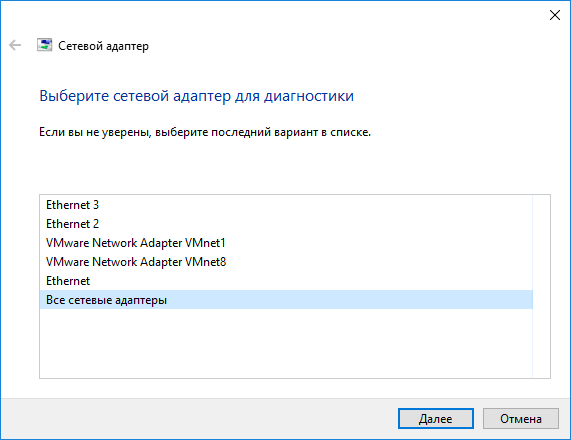
After completing the diagnostics, the troubleshooter will offer an option to resolve the issues that are found.
To take full advantage of the hardware and software features, update drivers regularly. Chipset Driver graphic card Music card driver Network driver Software for hard drive Other drivers. Each of the above drivers must be updated separately, and then restart the computer and perform system checks to see if the problem persists.
The presence of malware
Uninstall, reinstall, and update software
If your computer is locked or running slowly while using a specific program, try uninstalling it completely. Then reinstall it and visit the vendor’s website to upgrade it to latest version.If the troubleshooting module detects a problem, agree to the proposed solution. If necessary, do additional check to search for problems. Perhaps the problem will be resolved after fixing this problem.
In my case, the system tool did not reveal any problems (there were no problems).
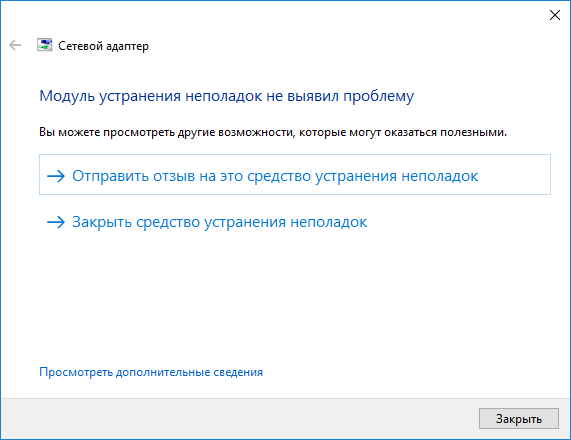
Commissioning periodic maintenance
Before uninstalling the application, create backups most important data. Also, make sure you have required carrier and the product key required to reinstall the software. If in doubt, contact the manufacturer before uninstalling the program. For optimal performance, regularly support your computer. For check system files and folders use the system file checker.
Use the System Restore tool
To access and use this feature, click the link below and select "System Restore."Finally, close the Windows troubleshooting tool.
From the official Microsoft website, you can download an application that performs similar functions.
Conclusion
The Windows 10 Troubleshooter helps you identify and troubleshoot your operating system and fix the malfunctioning of your computer hardware. Built-in Remedy windows faults works in automatic mode.
Reinstall the operating system
If the system continues to lock or slow down, and the troubleshooting procedure described above does not solve the problem, the problem is probably related to the operating system. Warning: reinstalling the operating system will result in the loss of all data from your computer.
Troubleshoot desktop memory
This guide discusses desktop memory problems and solutions. Memory can be divided into three categories. Diagnostic equipment. . The most common memory problems are. The memory error message screen stops, grid intersection, size or reading.
- No bars with memory error codes.
- Problems installing software or operating systems.
It often happens that after a long work without failures the computer completely unexpectedly crashes. At the same time, the manifestations of breakdowns and their causes can be very different. In any case, first of all, computer diagnostics for malfunctions should be performed in order to understand which particular element of the PC is responsible for the malfunctions.
PC does not turn on
If after pressing the power button the computer does not react in any way, the most likely problem is the power supply. A simpler case is the failure of the button itself.
Hardware troubleshooting
This article contains general information that you can overdo a little what the user can see for himself. Upon completion of this operation, a message will be displayed asking if additional memory tests are required, which may take at least 30 minutes. If the diagnosis did not complete successfully, pay attention to the error code and proceed to the next step. If it is possible to perform diagnostics, and if the function has been updated on your computer, contact technical support for further troubleshooting steps. If you cannot perform diagnostics on your computer or if you cannot update the results, go to hardware troubleshooting. Solving hardware problems related to memory modules is not complicated.
Inspection
It is not uncommon for the switch on the back of the power supply to be set to off. In this case, the solution to the problem will be the easiest.
Connectors
If a quick external inspection does not bring results, further diagnostics of the computer for a malfunction will require more complex actions. Remove the system unit case cover. Do not forget to disconnect the PC from the network first.
It comes down to accessing proven and functioning components and replacing those that don't work properly. All desktop computers will have access to memory using the access panel or trunk lid. You will find this in the user manual.
Software troubleshooting
Troubleshooting memory module software usually does not take much time and mainly deals with virtual memory problems, not physical ones. For example, there are a number of proven programs that allow you to run memory tests. Go to the control panel, then in the "Hardware" window, go to the "Performance" tab and check the settings. Reset if necessary. In which section was the virtual memory allocated? The computer automatically allocates space on your hard drive to convert physical memory to virtual. The information is located where the user is allowed to use memory for the computer. If an error occurs, continue to the next step. This allows you to check whether the program, process or device is associated with an error. You can also check the high memory usage on your computer. It is recommended that you skip this step and proceed to the next step. . Visit our support site and see if the page is displayed in your language.
See if any connectors have moved away from the motherboard. It is best to disable them all, wipe with alcohol or cologne. Then you will have to turn to the manual that comes with motherboard. It will indicate where to connect all the wires.
A similar approach can exclude several possible reasons malfunctions: oxidation of contacts; incorrect connection of wires; accidental breaks in the chain.
Button
If the previous steps did not bring results, the computer diagnostics for the malfunction should continue after disconnecting the power button connector. As you can see in the process, it connects to two pins of the motherboard. Lock them with any metal object, such as a paper clip.
If after this the PC turns on, the power button is most likely broken. To temporarily eliminate the inconvenience caused by this problem, you can simply change the purpose of the "Reset" key by connecting its wire to the "Power On" connector on the motherboard. That is, to the one that was closed with a clip earlier. Now to start the PC you will need to click on the reset button on the system unit.

The second possible malfunction with the same symptom is the Reset key. In order to check this diagnosis, you just need to disconnect the wire coming from the reset button, and then try to turn on the computer in the usual way.
Nutrition problems
If the paper clip didn’t help, probably motherboard not getting the right food. In this case, the computer diagnostics for a malfunction should continue with checking the ATX and P4 connectors.

ATX is a wide connector with 24 pins. P4 has the shape of a square, and four wires go to it (sometimes their number can reach eight). Just unplug and then plug in the connectors again.
Power Supply
If the previous actions did not lead to a positive result, the BP failed, but so far the probability of this is not 100%. Further computer diagnostics at home will require the connection of a known-good power supply to the PC.
The easiest way to complete this step is if you have several computers at home. Otherwise, you will have to contact the service center. Buying a new PSU for diagnosing problems is not the best option, because the device may be serviceable, and the problem may appear due to other problems.
Motherboard
After replacing the power supply, the computer does not turn on? We can say that in this case the computer’s hardware diagnostics is completed, and the motherboard is out of order. It is best to replace it right away, repairing such equipment does not justify itself, since the price of this procedure may be higher than a new device.
Malfunctioning
If problems arise unexpectedly and haphazardly precisely during its operation, the diagnostics of the computer system should begin with updating the most important software. It can include OS, drivers, antivirus. If no protective equipment has been installed, you should install them and then conduct a full scan of your computer for viruses.
RAM
Often, the stability of the PC is violated due to a malfunction of RAM. There are many applications for checking it. However, Memtest86 + is considered the best. Download and use it is absolutely free.
Before testing, you will need to prepare a bootable USB flash drive.
- Download the distribution package of the program. At this step, it is important to choose a USB INSTALLER, not an ISO image.
- After that, run the executable file. Its extension is EXE, and the name begins with "Memtest".
- A window will appear on the screen that asks if you agree with the terms of the license agreement. Since starting the program is impossible without confirmation, click on the "I Agree" button.
- In the next step, you will need to select the USB drive to which the application data will be copied. Be careful: all information from the USB flash drive can be deleted during the installation process.
- Now it remains to click on the inscription "Create". Wait until the computer diagnostic program completes the installation, and then click on "Finish"
Now restart your PC and enter the BIOS. To do this, click on the "DEL" button when the computer just starts to turn on. After starting the BIOS setup utility, go to the "Advanced" menu. In it, select "First Boot Device" and switch the parameter to "USB".
Restart your computer again. If all of the previous steps were completed correctly, the computer diagnostic program will load. The memory check should start automatically. It is advisable to monitor the messages on the screen, sometimes before the test you will be prompted to perform the procedure in safe mode. In this case, to start, you need to press the "F1" button.
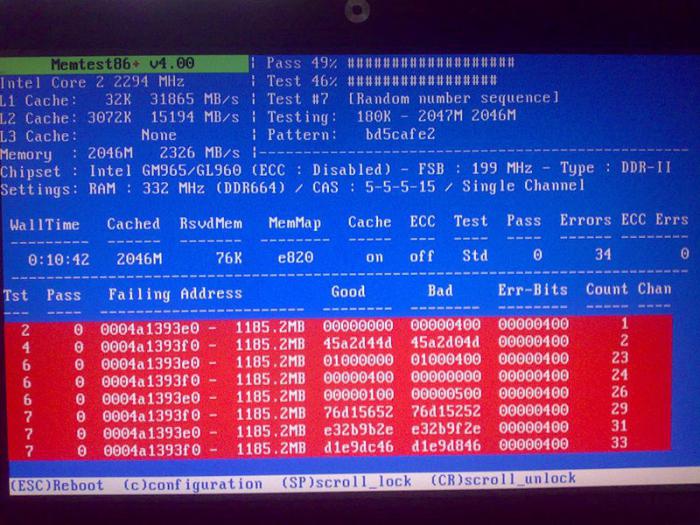
Memtest86 + performs 11 tests. In this case, after the completion of the last procedure will begin again. If errors in RAM are found, a red area with their description will appear on the monitor screen. In the case when no problems have been identified after a full check, the application will display the message "Press ESC to exit".
If errors are found during test execution, random access memory should be replaced. If there are several RAM slots, computer diagnostics and repairs require checking each of them separately. To do this, you need to install them in the system unit one at a time, and after the change, turn on the Memtest86 + utility again. By identifying a failed device, you can continue to use the computer without it, losing some performance, but eliminating crashes.
Cooling system
If problems arise during the operation of demanding applications, it is highly likely that the PC cooling system is not working efficiently. The problem is exacerbated by dust that settles in radiators. As a result, the stream of cool air pumped by the fan becomes unable to blow all the metal parts of the heat exchanger.
To detect overheating, a program can be used. Diagnosing a computer for malfunctions will only require the user to install the appropriate application and monitor the sensors.
AIDA64
One of the best tracking tools is AIDA64. After starting the program, you will need to select the "Service" item in the top menu, and then - "System Stability Test". A window with graphs will appear on the screen. They will display the temperature of all the main components of the PC.
After clicking on the "Preferences" button, you can independently choose which sensor data will be displayed on the diagrams. Since it is impossible to diagnose a computer for overheating when the computer is in gentle operation, a special test should be run. To check how the PC behaves when using the processor at the maximum level, in the upper left corner, check the boxes opposite the words "Stress CPU" and "Stress FPU".
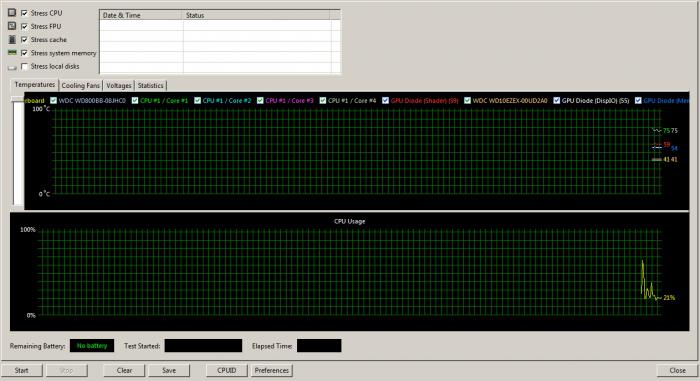
It is advisable not to leave the device during this check and carefully monitor the data that the program provides. Since making computer diagnostics is only half the battle, in addition to identifying problems, you must also not allow them to disable the PC. If critical temperatures are exceeded, you should stop the test and think about replacing the cooling system. It will not be superfluous to blow out the radiators from dust, and then again check the temperature at maximum load.
Game crashes
If computer errors occur during games or other applications that actively use the graphics system, computer diagnostics can be performed using the FurMark program.
![]()
After starting, the settings window will open. It is advisable to select the maximum resolution supported by the monitor, as well as check the box "FullScreen". Now it remains to click on the inscription "Stress Test".
A three-dimensional image will appear on the screen, but you should not watch it. The main focus should be on the chart that appears below. It shows the temperature of the video processor. When critical values \u200b\u200bare reached, press the "ESC" button to terminate the benchmark.
Image defects
If the monitor displays incorrect colors during operation, this problem is often solved by simply replacing the cable. Diagnostics and repair of computers initially involve checking components. Try tightening the screws that secure the plug. If this does not help, you can wipe the contacts with alcohol, and also check the cable for operation on another computer or monitor.
Did the previous actions fail? Update or reinstall the video driver. It will also be useful to test the graphics card for overheating, as described above.
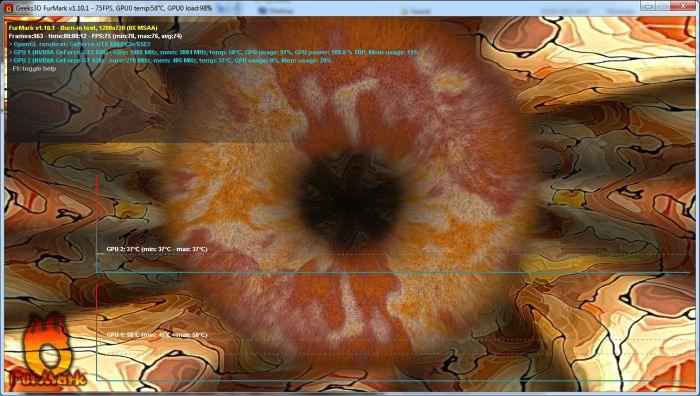
No sound
How to diagnose a computer and detect a malfunction if a sound is lost? Typically, these problems appear after installing a new video card or graphics adapter. Almost all of these modern devices come with an HDMI output through which sound can be output. And along with the increase in sound-reproducing devices, there is a risk of incorrect auto-tuning.
Launch any player and turn on the music in it. Click on the speaker icon in the system tray, and then click on the words “Playback devices”. In the left column of the window that opens, right-click on each device, and indicating the OS that it should be used by default.
If the sound did not appear, computer diagnostics at home will require additional actions. Check the wires that connect and the output of the audio board. The easiest way to do this is by disconnecting the plug from the computer connector and connecting it to any other audio device player, mobile phone).
If the sound still does not appear in the speakers, try replacing the cable. Is the audio system silent after this procedure? This means that the computer is fully operational, and replacement requires "acoustics."
HDD malfunctions
How to diagnose a computer when hDD Doesn’t appear in Explorer or in BIOS? Begin by checking the cables. The easiest way is to use a cable from the HDD that works stably. If such a measure did not help, there is a high probability of damage to the drive itself. In this case, further repair attempts at home will not lead to positive results. Data recovery from this HDD can only be performed by a specialist.
If information from the hard drive can be read, but it does not work to load the OS stopped on it, then MBR ( boot record) has been damaged. To resolve this issue, boot from installation disk Windows In the menu, click on "Restore Computer", and then - "Repair Bootloader".




