A free place in the cloud is provided by many companies. This means that you can put your own files not on hDD computer, and to an external server belonging, for example, Mail.ru, Google, Yandex, Apple or other e-commerce giants. However, this does not mean that only they can offer cloud gigabytes. At the moment, even not too well-known portals and hosters are able to guarantee cloud services. All that remains is the question of the reliability and security of such proposals.
How to use Google Cloud Drive
One of the most popular cloud storage services is Google Drive. It guarantees 5 GB. free space for any personal needs, easily expandable to 25 GB. for only 2.5 dollars (and further). How to use it? First of all, you need to register an account with Google. If you already have mail on Gmail - its data is suitable. If not, fill out all the necessary fields by the link and click "Next". After that, go to start page Google Drive by entering your username and password. Now you can use the repository without any problems. Your documents will be displayed in the “Files” section, access to them is easy to provide to guests and other third-party visitors (for example, via a link or request from a specific email’a).
How to use the Google Drive cloud on your computer
Access and storage management can be done through a special program installed on the PC. From the Drive webpage:
- look at the bottom and left of the button "Download for PC";
- in the next window click “Accept conditions and install”;
- the installation process begins;
- when it is completed, click on the “Close” button;
- launch installed program and click on the “Login” button;
- enter the login (email address) and password, and again click on “Login”;
- in the new window, click “Forward” - the program will notify us that the data from Google Drive will be synchronized with the selected folder on the PC;
- if you select “Advanced Settings”, you can change the name and location of the folder on the hard drive, as well as enable / disable autorun after turning on the PC;
- click on “Synchronize”, after that the configuration is completed.
Further, any documents placed in the selected folder will be transferred to the "cloud". You can use them online or on any other computer if you enter authorization data. The same is true and vice versa - by placing documents in Google Drive, you can easily pick them up on your home PC.
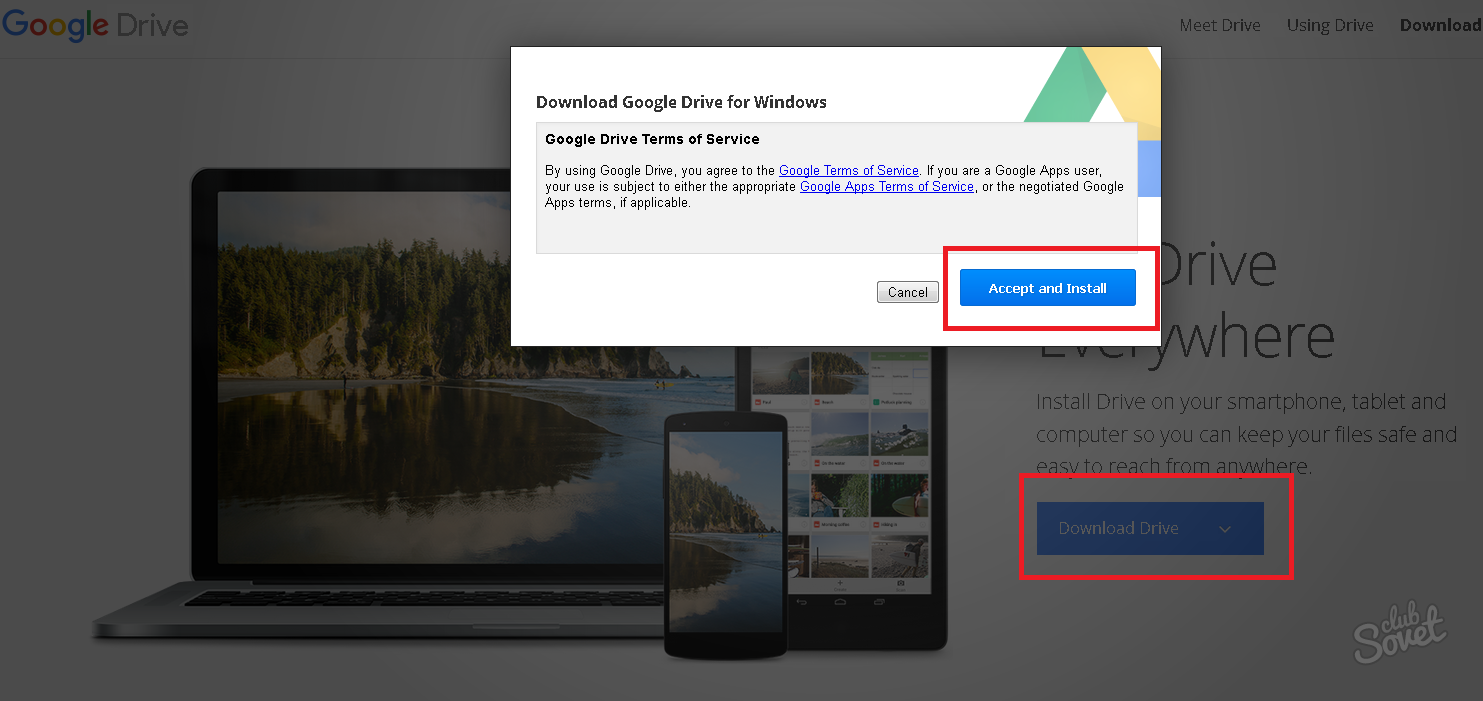
How to use the Yandex cloud. Drive on computer and online
Yandex cloud storage works similar to Google Drive. We register on yandex.ru by clicking the "Mail" button and filling out the appropriate form. When the account is created, the “Drive” button will be available in the upper right corner. The program for managing files can be downloaded to a PC, for this, from the main window of the Disk, click on the "Windows" button and go through all the standard installation steps. When the installation is complete, on home computer A folder with Yandex.Doc documents will appear. In the program settings you can choose:
- on the “Basic” tab: launch when you turn on the PC and the path to the folder with files;
- on the “Account” tab: login, password, the number of remaining GB;
- “Synchronization” - displays a list of all folders located on Yandex Disk and synchronized with hard drive (can be disabled by removing the daws, and vice versa);
- “Screenshots” the following settings: places pictures of the desktop directly in the cloud;
- "Advanced" - allows you to enable or disable updates, sending crash logs and so on.
You can get other cloud storages from well-known brands like Dropbox, Mega, Mail.ru, Amazon, iCloud Drive, 4shared, SugarSync, OpenDrive, Syncplicity, SpiderOak.
Cloud-based file storage is a fairly convenient way to save your data on a remote server, saving space on your PC’s hard drive while still being able to access it fast access from any computer or device that has Internet access. One of the most popular services for cloud storage Data is a Google Drive service.
Google Drive Features
Google Drive provides its users with up to 15 GB of free space for storing any files. In the event that this turns out to be insufficient, for a fee, the volume of the virtual disk can be expanded up to 1 terabyte. If you wish, you can provide other users with access to some files stored in the cloud storage and specify the access level - they can edit the file or just view it.
In addition, it is possible to open files directly in a browser window. Google Drive supports many common file formatssuch as PDF, PSD, RAR, DOC, AVI, FLV and others. This feature is especially useful when you go to the file storage service from a device that does not have the appropriate program to open the file.
Google Drive also has a recovery feature. The service saves all the changes that you have made in the files for the last 30 days, and if necessary, you can return the file to one of the previous versions.
Among the additional features of the service, it is worth highlighting the ability to work with documents together with other users and the advanced search function. While collaborating on a document, you can chat with other users with instant messages right in the document window. And advanced search in Google Drive includes search even in scanned documents.
How to use Google Drive
In order to start using the Google Drive cloud storage service, you first need to create a Google + account. If you already have an account, you can immediately go to Google Drive and click To try.
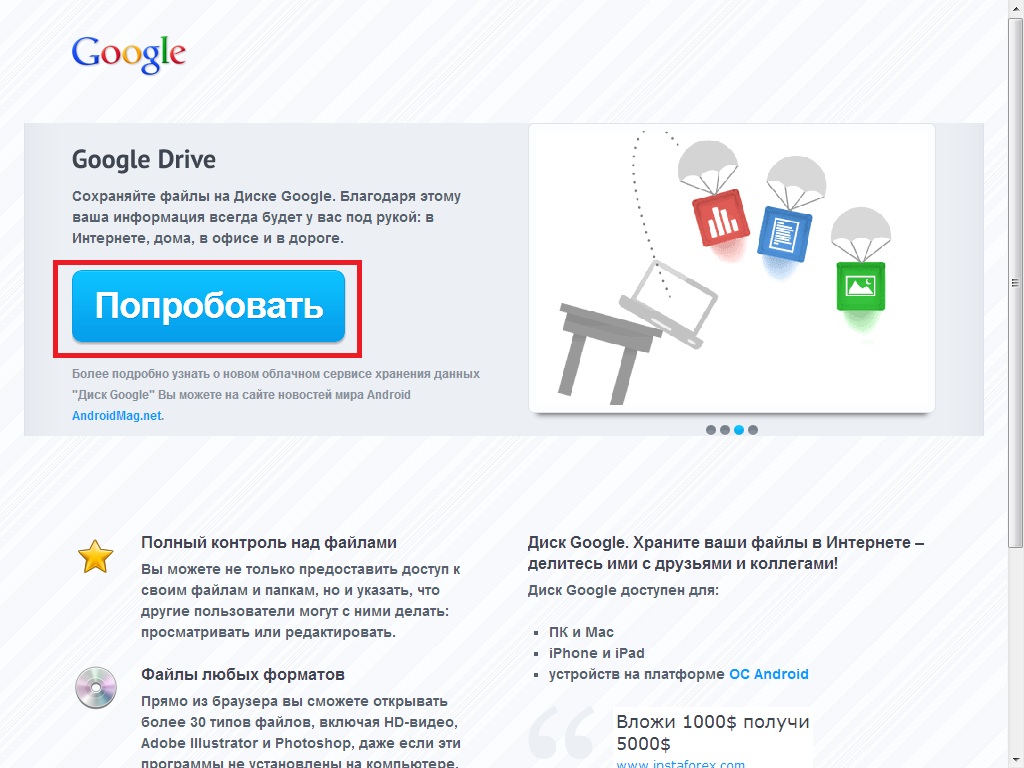
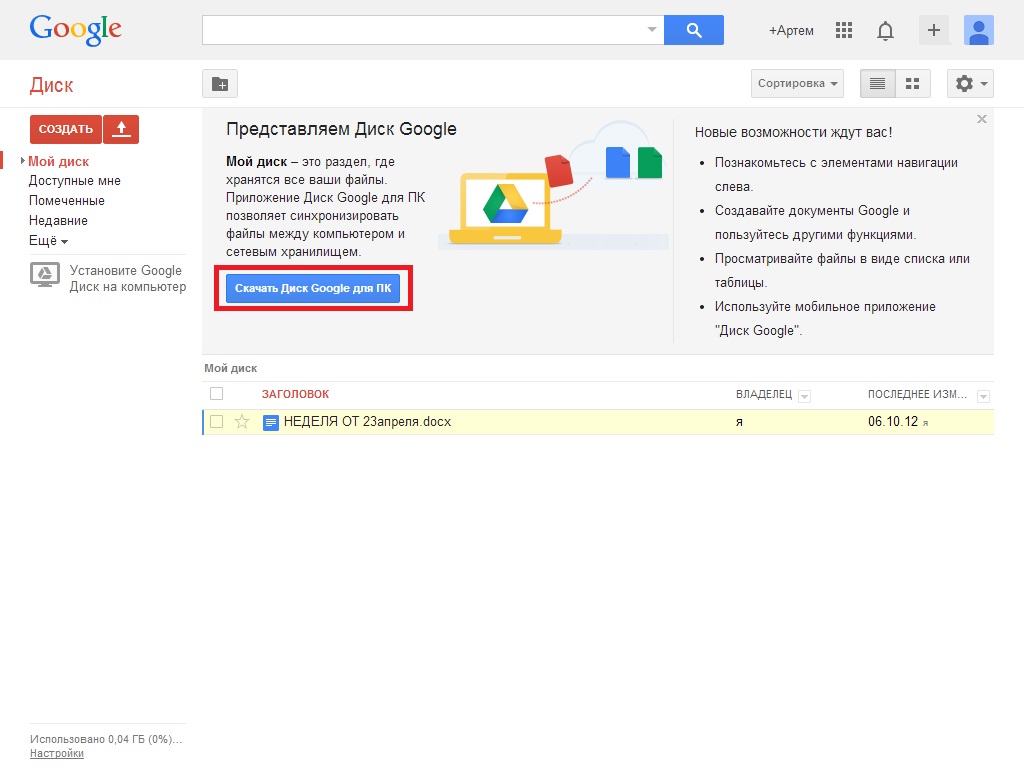
Download the installation distribution to your computer and install the program. Then enter your data: email address mailbox and password. During google settings Drive you can choose the location of the folder to synchronize. To do this, click Advanced settings and at the top of the window indicate the location of your folder.
After installation and configuration, folder synchronization will begin. Then the Google Drive icon should appear on the taskbar. By clicking on this icon, you can open the Google drive folder on your local computer or on the Internet, expand the space for cloud storage, close Google Drive or make some program settings.
All files that you put in the Google Drive folder will be automatically copied to Google’s cloud storage and you can access them from any device that has Internet access.
On the page of your Google Drive on the Internet, you can create a new document, presentation, drawing or spreadsheet - for this there is a special editor with an interface similar to MS Office.
To give other users access to a specific file, right-click on it, select the item from the context menu Sharing and set the access level. Then copy the link and send it to those who want to give access to the file.
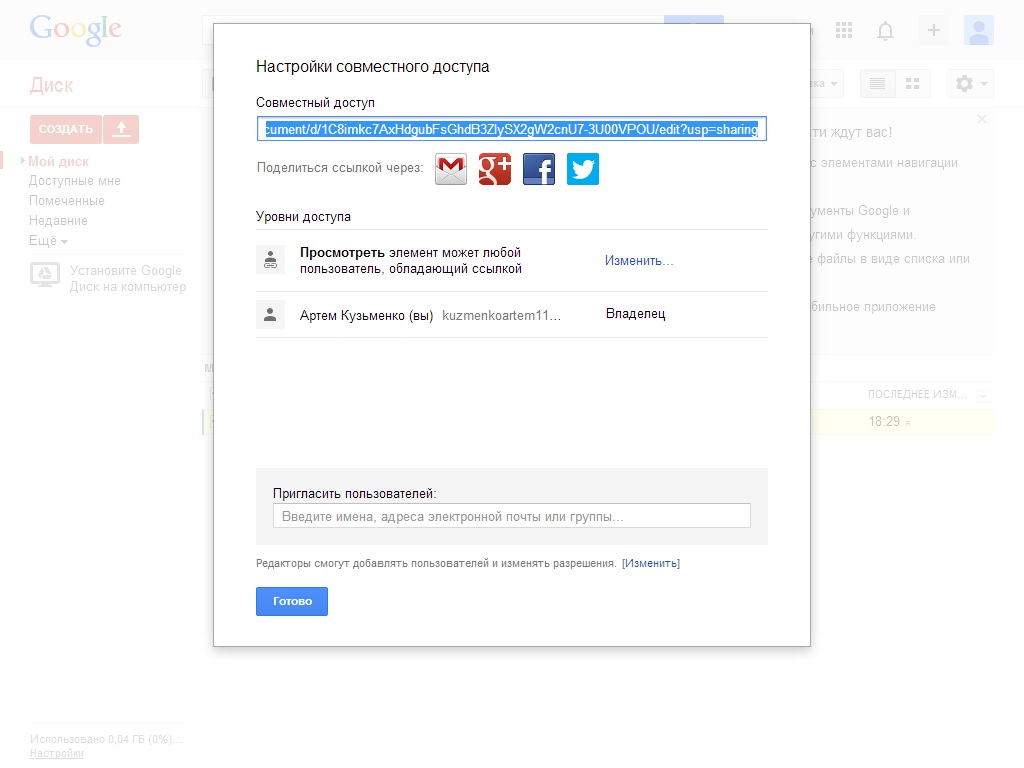
If you deleted a file from google folders The disk is placed in the Trash on the local computer and in the Trash cloud storage. To restore remote file from storage, go to google page Disk, click on the menu on the left Yet and select Basket. Go to the Trash, check the box with the necessary items and click Reestablish.
Cloud storage called Google Drive, it’s also Google Drive in bourgeois, also known as Google Docs, is located at drive.google.com and provides fifteen gigabytes for free. Since the most effective and visual method of cognition is comparison with analogs, then it is applicable. And at the same time, we will explain everything scrupulously to inexperienced, novice computer users.
How to start
It all starts with the mail. I mean, from registering in Gmail. This is the starting point for using any services. google, without it in any way.
Then go to the service called Disk. You can either find one in the list of products, if you do not see in the bar at the top, or type the address specified in the preamble.
Since it is extremely inconvenient to dump fifteen gigabytes into one heap, we create folders. For this purpose, there is a red button on the left with an obvious name that expands the list. In which and select "Folder". All that remains is to enter its name and enter it.
Next to "Create" there is another button, also red, but a little smaller. It shows an up arrow. This means loading something into the cloud in question. Do not believe? Hover over it and the “Download” prompt will pop up.
Click, select files, and wait until the process of uploading your data to the cloud is completed.
Unlike the situation observed in Ubuntu One, the download window does not disappear by itself at the end, you need to close it manually. But the scripts do not run wild at the time of adding files to the list, do not warm up the computer and do not force the browser to slow down.
On Yandex.Disk, a fan might roar a wounded bear at such a moment. But there, despite the already rather long life of the service, everything is still so crooked, not optimized, buggy and malfunctioning, that there is nothing to be surprised.
In the Dropbox web interface, only the so-called basic bootloader really works, allowing you to upload one file at a time. However, there are only two free gigabytes.
Download
The first way, for several files: check the boxes next to the necessary objects - expand the list under the "More" button on the panel above (it appears after installing checkmarks) - agree to download the zip archive - wait for the archiving to complete - finally download.
The second way, the easiest for any file: right-click on it - “Download”.
The third way, if you accidentally clicked on something: look at the darkened screen with a very informative message, they say, a preview is impossible, there is nothing to open such a file, do not blame me - find the button with a down arrow to the bottom right (download is indicated) - Click on it to get the desired result.
The fourth way, for one document: click, wait for the document to open in the online application - “File - Download”.
SkyDrive's interface is more obvious, more convenient, with the highest level of intuitiveness. It’s immediately obvious where you should click in order not to open the document in the online editor, but to download it right away.
Well, Ubuntu One is just a repository, where downloading starts by trivial clicking on a file. But in one fell swoop, picking up a few pieces through the web interface will not work. For the reason that several pieces cannot be selected. Although the service is developing, it will be seen further.
Back to our Google Drive. There really is not enough “Download” button next to “View” (with a stylized eye).
Documents
In fact, documents open in Microsoft SkyDrive. Moreover, it supports the ODF format (* .odt), which Google Drive has not yet been implemented for some reason, despite Google's favor for Linux.
With regards to Google Drive, it’s better to create documents from scratch rather than downloading any locally made ones. It does not matter that formatting gets confused. The trouble is that tabs are thrown at the beginning of each paragraph. Both in the downloaded files created in LibreOffice Writer, and in the text copied from LibreOffice.
In what format to download the results to disk, this also raises questions. Absolutely, completely without jambs, it seems, it turns out only in PDF.
Photo
These are best packaged into archives and uploaded to the cloud as zip files. Since social google network+ is in an endless process of permanent development, photos can suddenly move to the albums there (formerly Google Picasa). And in those albums, according to eyewitnesses, there is often confusion.
However, when using mobile devices, of course, there is no particular choice. Either photos are uploaded to Google+ (using the application), or to Google Drive (through another application) along with other types of files.
Moreover, it’s rather difficult to predict further changes and nuances in the application for working with Google Drive. But you can install it on Android and try, of course.
How to share
Right click on the file - “Shared Access” - again “Shared Access”. There are submit buttons gmailas well as social networks. But we are interested in a specific, accurate and controlled setting. Therefore, in the "Access Levels" section a little lower, click "Configure". Everything is obvious there.
A whole bunch of files can be shared right away. We mark them with checkmarks and press the button that appears at the top with a man and a plus at his left shoulder. Then many links will be offered for copying at once.
Documents from links that you copy and put anywhere on the network will not be downloaded, but will open in an online editor. Therefore, the user to save these on local drive (on the computer) it is possible to press "File - Download".
Also, remember that the documents you share will be indexed in search engine (in Google, in what else) is indispensable and inevitable.
For a writer
Is the service suitable for a writer who wants to write something online, traveling the world and going to Google Drive. The answer is clear: no.
Only the online editor Microsoft SkyDrive in their cloud service is suitable for creative attempts.
Why? In order to understand this, it is enough to read and compare user agreements. Google gets the right to use all your materials literally (without exaggeration!) As they wish. In fact, the entire set of copyrights, property and non-property, is canceled by the user agreement. Fortunately, Microsoft does not allow anything similar to itself.
The same applies to journalists, reporters, dissenters, etc. Work on the texts under discussion google service potentially unsafe.
Summarize
So, a comparison with similar services conducted. Now, without breaking tradition, we sum up.
Disadvantages of cloud storage Google Drive: lack of ODF support, not too intuitive interface, confusion with photo albums, user agreement gives Google the right to everything and everything.
Advantages: fifteen gigabytes, it is convenient to share on Google+ and Twitter, it is convenient to send links by mail (Gmail), the software is optimized and does not make the computer warm up, slow down, fail.
That is, in other words, it is better to keep more or less confidential files in Ubuntu One, work with documents in Microsoft SkyDrive, and share something with the world's population in Google Drive.
IN lately not only computer, but also mobile technology. In this regard, the issue of safe storage of relatively large amounts of information was very acute. And precisely for this, many IT corporations offer users of any type of device the use of so-called cloud services. How to use the cloud and services, which are included in the basic set of any developer, will now be considered.
What is cloud storage?
First, let's decide what kind of service it is. Roughly speaking, this file storage is allocated disk space on the remote server of the company providing such services.
In other words, in a sense, it can be called a kind of virtual flash drive on which a certain amount of data is placed. However, if you need to always carry a USB device to access the downloaded information, you can access this service (for example, the Mail.Ru cloud or the corresponding Google service) from your computer or mobile device. That is, in the cloud itself, files are synchronized, and you can view or download them just by entering registration data (although in some cases this is not required).
Quite a lot has already been written about how to use the cloud. Now we will pay attention to some key points, and also consider the simplest principles of its use, explaining the situation in detail.
Most popular services
It goes without saying that initially for the use of such storage it is necessary to determine the service provider, that is, choose the most suitable service for yourself

Today, such services can be found quite a lot. The most popular are the following:
- Dropbox
- SkyDrive
- Cloud Mail.Ru.
- Yandex.Disk
- Google Drive ( Google disk).
- Apple iCloud and iCloud Drive.
- OneDrive, etc.
Before you figure out how to use each type of cloud, it should be noted that these services are somewhat unequal when compared to each other. The fact is that some storages can be accessed exclusively from a computer terminal, while others require synchronization of both computers and mobile devices. Sometimes you may need a specialized application that plays the role of a kind of guide, sometimes just an Internet browser is enough.
The same goes for free allocated disk space for storing your files, as well as paying for additional volume on a remote server. In any case, most services are very similar to each other.
What should I look for before starting work?
Now consider some important points, without which the use of cloud services is out of the question.
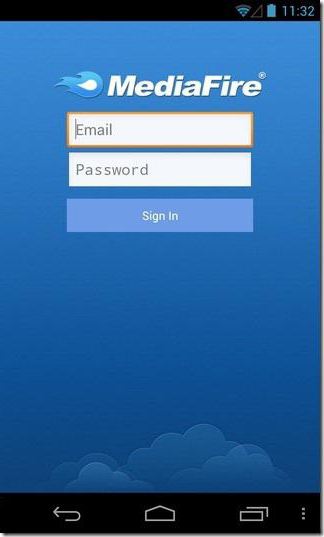
The very first and most important thing is pre-registration, and in some cases it is absolutely unimportant whether it will be done via the Internet using a regular browser or a special computer or mobile app. It takes the whole process a few minutes.
Favorably from stationary systems, mobile devices with operating systems installed on them differ. The fact is that when you first turn on to access some advanced features or stores such as AppStore or Google play (Play market) the system initially offers to create an account (registered address email and password). At the same time, a smartphone or tablet already has a preinstalled application for working with cloud services. For convenience, their stationary counterparts can be installed on a computer or laptop (although access can also be obtained through a browser).
Allocated Disk Space
Another important point is the amount of disk space that the user receives initially in the free version. As a rule, the volume on different services ranges from 5 to 50 GB. If this is not enough, you will have to increase the amount of storage and pay a certain amount for it, which includes the cost of acquiring a larger amount and servicing for a certain period of use, which, by the way, can also be different.
General principles
As for how to use the cloud in its broadest sense, everything is quite simple here. After registration, the user only needs to add folders and files, contacts, and much more to the repository.

At the same time, in the settings section, he can add friends who, along with him, will upload files to the server or edit them (the simplest example is Dropbox). Often, new users can use their own passwords to log into the system.
But here is the interesting thing. When installing special program on a computer, access to files in the cloud is much faster than when you start the same Internet browser. The same can be said about synchronization. It is enough to place the files in the application folder, and synchronization will be performed instantly for all users who have access rights to the service. Consider the most popular repositories.
Cloud Mail.Ru
So, as mentioned above, you will first need to create an email box, after entering which in the panel on the top in the project tab will be displayed cloud service. This is the Mile cloud. How to use it? Easy peasy.
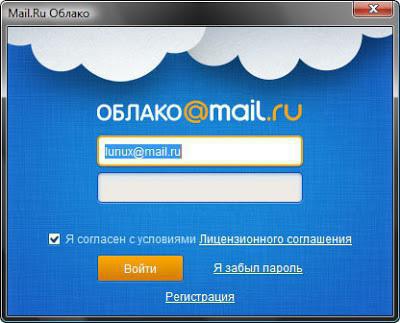
Initially, 25 GB of disk space is offered. Files are downloaded using the corresponding button, which can add several objects at once. The restriction applies only to the size of the downloaded file - it should not exceed 2 GB. Before starting the download, you can use additional functions, for example, create after which it is just as easy to move and delete files. Please note: there is no “Recycle Bin” in it, as in the same Yandex service, so restore deleted information will not work.
The function of creating, viewing, or editing files can be very useful. Say we have word document (or it is created directly in the repository). Changing it directly in the cloud can be as simple as if the user started the editor on the computer. At the end of the work, save the changes, after which the synchronization occurs again.
Yandex cloud: how to use?
With the Yandex service, in principle, things are almost identical. The functional set, in general, does not differ much.
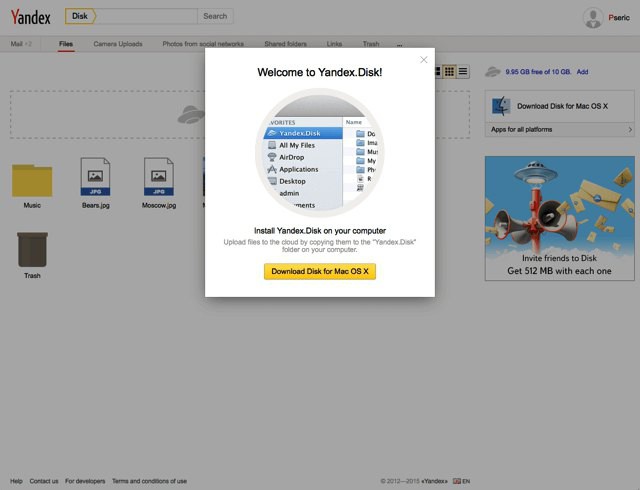
But the developers of this service thought that the user can delete files completely by accident. This is where the so-called “Basket” comes to the rescue, in which the information is placed upon removal. It works like a standard computer service. True, data recovery tools are not applicable to it if they have already been removed from the Recycle Bin. However, the function is very useful.
Google Drive Storage
Now let's move on to another powerful service called Google-cloud. How to use Google Disk? There are no fundamental differences compared to other services. But here access can be obtained both from a mobile device (built-in service), and using a utility installed on a computer (not to mention logging in via an Internet browser). With a phone or tablet, everything is simple, let's look at a computer program.
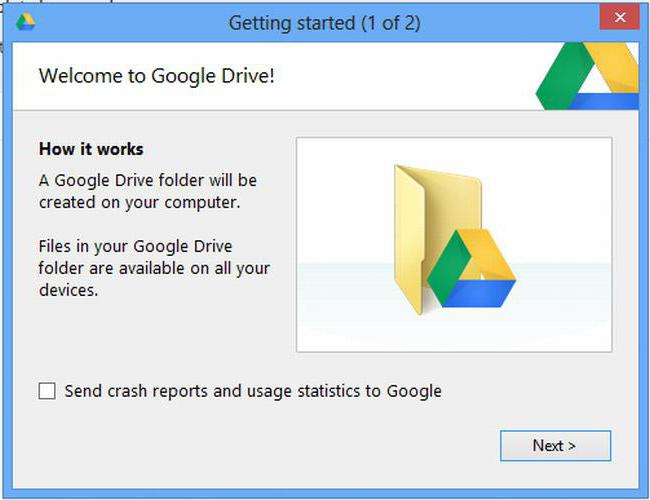
We assume that the account has already been created. After its activation, the user receives 5 GB in storage. An increase of up to 25 GB will cost about 2.5 USD. Install the application on the computer, after which the service folder appears on the desktop (it is also displayed in Explorer).
As already clear, just put the files in this directory, as the synchronization will happen. During operation, the program "hangs" in the system tray as an icon. Right-click to call up an additional menu where you can view the available volume for downloading files, make personalized settings, expand storage space, complete work, etc.
There is one thing worth noting here. As it turns out, copying files to the program folder on the computer, and then downloading them from the cloud to the mobile device is much faster than connecting the gadget to the computer, and then copying using Windows.
ICloud and iCloud Drive Services
Finally, let's see how to use the Apple cloud. There are two services (iCloud and iCloud Drive) that are preinstalled on the iPhone or iPad in accordance with the version operating systeminstalled on the device. Essentially, iCloud Drive is updated version iCloud, and for it to work correctly, I should take into account that the mobile gadget must meet the stated technical requirements: iOS 8 on the device itself. Computer - with Windows 7 and higher with the extension iCloud for Windows or a computer terminal with Mac OS X 10.10 or OS X Yosemite.
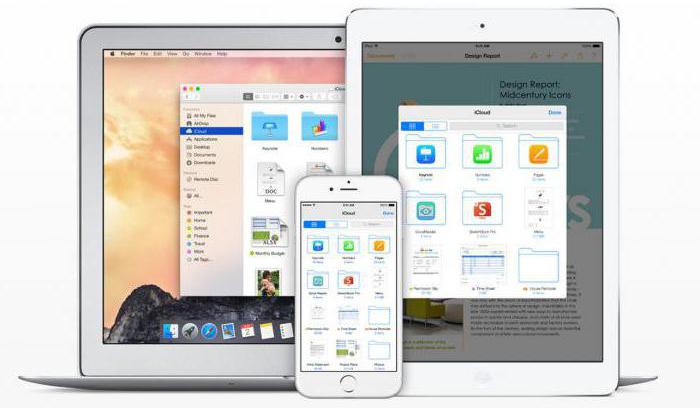
Initially, after entering the service, the folders created by default will be displayed there. Their number may vary depending on the settings of the computer and the client on mobile device. How to use the cloud in the iPhone? In principle, there is nothing supernatural in this. It is enough to launch the application on the gadget (put the launch slider in the on state) and enter using account. Another thing is when the input is assumed from a computer. Here you will need to use the settings menu of the program itself and select the inclusion already there.
Another minus is the rather low synchronization speed (this is recognized by everyone). And one more, the most unpleasant moment. If you switch from iCloud to iCloud Drive without updating all devices to the necessary configuration, the data in the old cloud will simply be inaccessible, so be careful.
Conclusion
Here is a brief summary of everything regarding the question of how to use the Cloud application or services of the same name. Of course, far from all the possibilities of such services are considered here, but, so to speak, only the general principles (basics) of work. However, even with such minimal knowledge, any newly registered user will be able to carry out basic operations in 5-10 minutes.




