Vannak helyzetek, amikor a felhasználó elveszíti a hozzáférést a merevlemezéhez (vagy annak különálló partíciójához), míg a fájlrendszer ezt a lemezt (vagy annak problémarészét) a következőképpen fogja definiálni: nyers”. Egy ilyen merevlemez tartalmazhatja a felhasználó eléréséhez szükséges adatokat (gyakran bármilyen költséggel). Ebben a cikkben megpróbálok segíteni egy olyan felhasználót, aki ilyen helyzetben van, elmagyarázom, hogyan javíthat RAW formátum HDD meghajtók , valamint beszéljen azokról az eszközökről, amelyek segítenek nekünk ebben.
A „RAW HDD formátum” jelentésének megértéséhez hivatkoznia kell magának a „RAW” szó fordítására. Az angol nyelvről a "nyers" szó jelentése "Nyers, feldolgozatlan". Ennek megfelelően ez a kifejezés olyan lemezekre utal, amelyekre vagy a fájlrendszert egyáltalán nem telepítették (a lemez nincs formázva), vagy a fájlrendszerük valamilyen okból megsérült (az MFT fájltáblázat felépítése megsérült, érvénytelen MBR partíciós tábla adatok stb.).
A RAW kifejezés kezdetben az alapértelmezés szerint használt fájlrendszert jelölte, amikor a CD-ROM-mal dolgozik. A rögzítésre előkészített üres lemezeket a rendszer úgy határozza meg, hogy az RAW „fájlrendszert” használják.
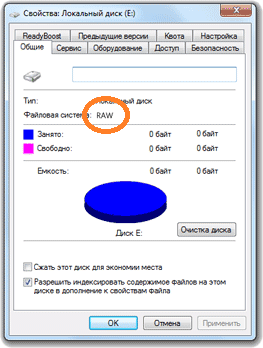
Illusztráció RAW formátum - HDD lemez
Most mindenki merevlemez, amely nincs formázva NT fájlrendszer formátumban (például FAT vagy NTFS), a merevlemez állapota „RAW”. Nézze meg a leghatékonyabbat.
A RAW állapot okai a merevlemezen
A HDD-meghajtók RAW-formátumának javításának megértéséhez meg kell értenie az okok listáját. Megjegyzem a következő tényezőket:
- Teljesítmény-túlfeszültségek;
- Problémák a merevlemez kábelével (a kábel sérült, a kábel rosszul érintkezik a merevlemezzel, és így tovább);
- PC problémák
- Rossz szektorok a merevlemezen (különösen akkor észlelhető, ha a merevlemezhez hozzáfér, amikor lelassul);
- A fájlrendszer szerkezetének vagy a partíciós tábla károsodása;
- Helytelen újratelepítése vagy;
- Különböző vírusprogramok tevékenységei.
Tehát meghatároztuk az okok listáját, amelyek a RAW állapot megjelenését a merevlemezen jelentik. Most meghatározzuk a HDD meghajtók RAW formátumának javításának módját.
RAW formátumú merevlemez-meghajtók - hogyan javíthat
Szóval, hogyan lehet megszabadulni a RAW formátumú HDD meghajtóktól? A következőket javaslom:
- Használja a CHKDSK rendszer segédprogramjának szolgáltatásait. Ha a RAW állapota megjelent a merevlemez egyik partíciójában, és hozzáférhet ehhez parancssor (vagy használja az élő egységet CD-n (DVD-n) vagy flash meghajtón), majd futtassa a parancssort rendszergazdaként, a következő típusban:
chkdsk X: / f (ahol X a probléma lemez betűje)
Ezen ellenőrzés után rendszerint megoldódik a RAW problémája, és visszakapja a működőképes lemezt.
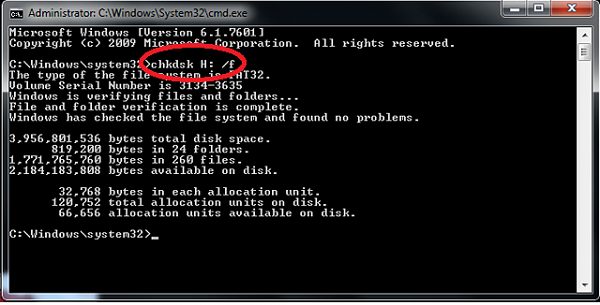
Ha van indítólemez vagy egy USB flash meghajtót, indítsa el őket, válassza a „Rendszer-visszaállítás” menüpontot, lépjen az „Speciális beállítások”, majd a „Parancssor” elemre, és írja be a fenti parancsot. Ugyanakkor ügyeljen arra, hogy a helyes betűt válassza ki a kívánt szakasz jelöléséhez. Ehhez írja be a következő parancsokat egymás után:
szétválaszt
lista kötet - (ez lehetővé teszi, hogy megtudja a szükséges meghajtó betűjét)
kijárat
A merevlemez-meghajtót csatlakoztathatja egy másik számítógéphez, és már a számítógépről is végrehajthatja a CHKDSK parancsot;
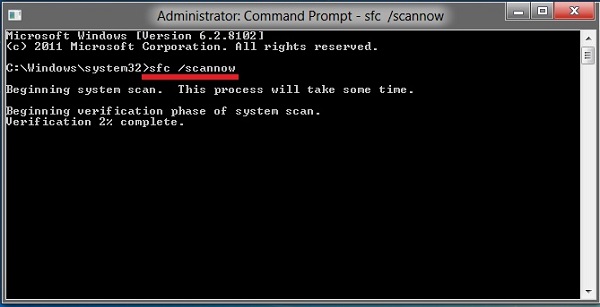
Használjon harmadik féltől származó alkalmazásokat
A RAW formátum megszüntetésének kérdése HDD meghajtók Különböző kiegészítő programok (például a MiniTool Power Data Recovery vagy a TestDisk) szintén segíthetnek nekünk.
- Ezen programok közül az első lehetővé teszi a RAW-lemezen található szükséges adatok helyreállítását.
- Töltse le a MiniTool Power szoftvert Az adatok helyreállítása (link egy kicsit magasabbra), kattintson a főablakban az „Lost Partition Recovery” elemre.
- Válasszon ki egy RAW lemezt és szkennelje be a „Teljes vizsgálat” gombra kattintva.
- Ezután döntse el a partícióról és a visszaállítani kívánt fájlokról, kattintson a „Mentés” elemre, jelezve azt az utat, ahová a visszaállított fájlokat el szeretné menteni.
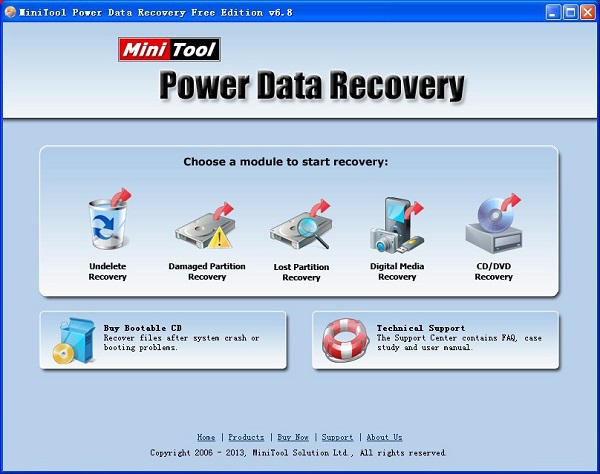
A segédprogram használata TestDisk töltse le, futtassa rendszergazdaként.
- Válassza a „Létrehozás” menüpontot, nyomja meg az enter billentyűt, majd a nyilak segítségével válassza ki a problémalemezt, majd nyomja meg újra az enter billentyűt.
- Ezután döntse el a kívánt partíciós táblátípust (a segédprogram ezt automatikusan megteszi) és nyomja meg az "Enter" gombot.
- Keressen problémás vagy elveszett partíciókat az „Elemzés”, majd a „Gyors keresés” kiválasztásával.
- Miután a segédprogram megtalálta a szükséges köteteket, válassza az „Ír” lehetőséget az eredményül kapott partíciós struktúra mentéséhez.
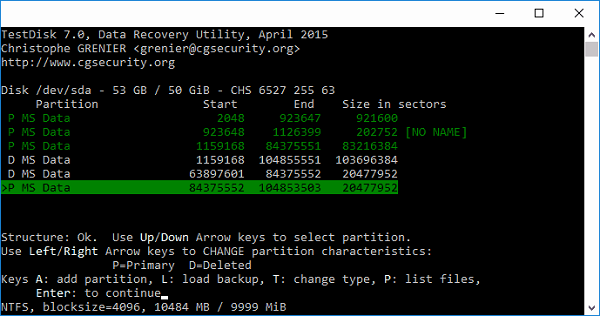
Video utasítás
A fentiekben felvázoltam a HDD lemezek RAW formátumával kapcsolatos kérdést, azonosítottam a RAW lemezek megjelenésének okait és leírtam a probléma megoldásának eszközeit. A legtöbb esetben a lemezen egy ilyen formátum megjelenése a számítógép hardver- és szoftverproblémáit is jelzi, amelyeket a diszfunkció okainak felsorolásában ismertek (kivéve a helyzetet, amikor a lemez új, és nincs formázva). A probléma megoldásához azt javaslom, hogy kövesse a fent javasolt tippek listáját, ez elősegíti a számítógép merevlemez-meghajtóinak RAW formátumú problémájának hatékony megoldását.
VKontakte
Előfordulhat, hogy egyes felhasználók nem férnek hozzá a merevlemezhez (vagy a flash meghajtóhoz). Az operációs rendszerben ezek az eszközök " nyers", És fájlszerkezetük elérhetetlenné válik a felhasználó számára. Ebben a cikkben részletesen megvizsgálom ezt a működési zavart, elmondom, mit kell tenni egy olyan helyzetben, amikor a fájl rAW rendszer, valamint az NTFS, a FAT32 visszaadásáról, arról, hogy milyen eszközök segítenek bennünket ebben, és hogyan használhatjuk őket.

Partíciók visszaállítása
Mi a RAW fájlrendszer?
Ahhoz, hogy megértsük, hogy ez egy RAW fájlrendszer, és hogyan kell visszaadni az NTFS, FAT32 formátumot, meg kell határoznia a „RAW” kifejezés szemantikai terhelését. Shakespeare nyelvéből lefordítva a lexeme „nyers” jelentése „nyers”, „nyersanyag”. Ennek megfelelően a mi esetünkben ez a kifejezés a még nem formázott lemezekre vonatkozik, vagy a rajtuk lévő adatszerkezet sérült (hibák az MBR partíciós táblában és az MFT fájl táblában, vírusok, PC hardverproblémák és így tovább).
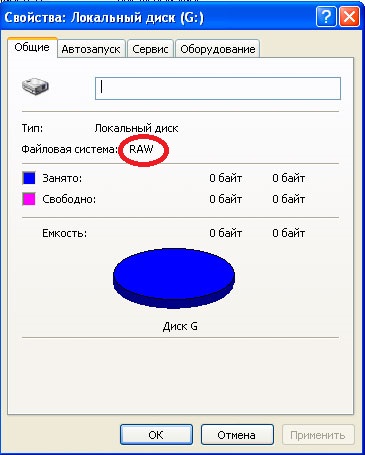
Egyszerűen fogalmazva: a RAW meghajtók olyan meghajtók, amelyeket a Windows több okból nem ismer fel. Általában ilyen esetben a Windows egy ilyen lemez formázását javasolja, amit nem szabad megtenni, mivel a lemezen lévő adatok formázása elveszik.
Oka annak, hogy az NTFS és FAT32 meghajtók RAW fájlokká válnak
A szokásos NTFS és FAT32 fájlrendszerek helyett a RAW lemezek megjelenésének okai a következők:
- Az ilyen lemezek hirtelen leállítása (a feszültség elvesztése a hálózatban, a felhasználók fizikai lekapcsolása, az áramellátás működésének problémái stb.), Amelynek eredményeként megsérül a lemezen lévő adatok integritása és szerkezete;
- Az alaplap és a merevlemez közötti kábelekkel kapcsolatos problémák;
- Olyan vírusprogramok munkája, amelyek sértik a rendszerbetöltőt, a partíciós táblát, a fájlszerkezetet és így tovább;
- Rossz szektorok a merevlemezen, amelynek eredményeként a merevlemezen lévő rendszer felépítése megsérül;
- Telepítési vagy frissítési hiba operációs rendszer;
- Hibák, amikor különféle merevlemez-partíció-kezelőkkel dolgozik;
- Laza kapcsolat az USB flash meghajtó és a PC USB portja között (flash meghajtó esetén);
- Munkaproblémák alaplap számítógép és így tovább.
Az NTFS, FAT32 visszaadása a RAW-ból
- Csak próbáld ki indítsa újra a számítógépet, a probléma véletlenszerű lehet;
- Ellenőrizze a merevlemez kábelcsatlakozásait.próbálja meg egy másik csatlakozó a merevlemez csatlakoztatásához az alaplaphoz, valamint egy másik USB-csatlakozó számítógép külső flash meghajtó csatlakoztatásakor;
- Használja a beépített CHKDSK segédprogram képességeit. Futtassa a parancssort rendszergazdaként, és írja be azt
chkdsk X: / f (ahol X a RAW meghajtó betűje)
Az „f” paraméter azt jelenti, hogy hibákat javítanak a lemezen, azaz cHKDSK segédprogram Nem csak a problémákat keresi, hanem megoldja azokat.
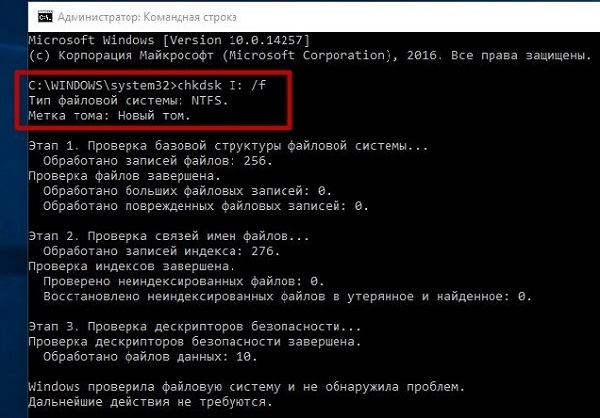
Azt is megjegyzem, hogy ez a parancs elsősorban azokra a lemezekre vonatkozik, amelyeket az NTFS fájlrendszer formázott. Ugyanakkor, ha nem tudja indítani az operációs rendszert, indítsa el a rendszerindító rendszerlemezt vagy egy USB flash meghajtót (különféle „Live CD” együtteseket használhat), válassza ki a „Rendszer-visszaállítás” pontot, lépjen az „Speciális beállítások”, majd a „Parancssor” menüpontra. , és írja be a fenti parancsot.
Ha nem tudja elérni a parancssort a számítógépről, akkor javasoljuk, hogy csatlakoztassa a merevlemezt egy másik számítógéphez, és ellenőrizze, hogy a meghajtón már vannak-e hibái.
- Használjon egy másik sfc rendszer segédprogramotaz integritás ellenőrzésére készült rendszerfájlok. A parancssort rendszergazdaként is futtassa, írja be:
és nyomja meg az enter billentyűt.

- Ha van hozzáférése az operációs rendszerhez, akkor érdemes vizsgálja meg a számítógépet vírusok ellen speciális víruskereső programok (például Web CureIt! vagy Malware-AntiMalware) használata;
- Ha nincs fontos információ a probléma lemezen (vagy nincs jelentős), akkor a probléma lemezt (vagy flash meghajtót) formázni tudja. Nyomja meg a "Start" gombot, és a keresősávba írja be a diskmgmt.msc parancsot, megjelenik egy lemezvezérlő panel. Kattintson a jobb gombbal a nyers lemezen, és válassza a megjelenő menü "Format" menüpontját.
Ha rendelkezik RAW fájlrendszerrel, akkor küldjön vissza NTFS, FAT32 fájlokat - harmadik fél által készített programok használatával
Ha vissza szeretné állítani az NFTS és FAT32 fájlrendszert, akkor ezt a funkciót kell használnia speciális programokki segít nekünk ebben. Olyan programokat kínálok, mint a Recuva és a TestDisk.
Recuva
Az egyik népszerű helyreállítási program elveszett fájlok - ez Recuva. Töltse le, telepítse és futtassa a terméket, válassza ki az összes fájl visszaállítását, adja meg a problémameghajtót, használja a mélyreható elemzést, majd kattintson a „Start” gombra.
A beolvasás befejezése után a program megjeleníti a talált fájlok listáját, megjelöli azokat pipaokkal és kattintson a "Visszaállítás" gombra.
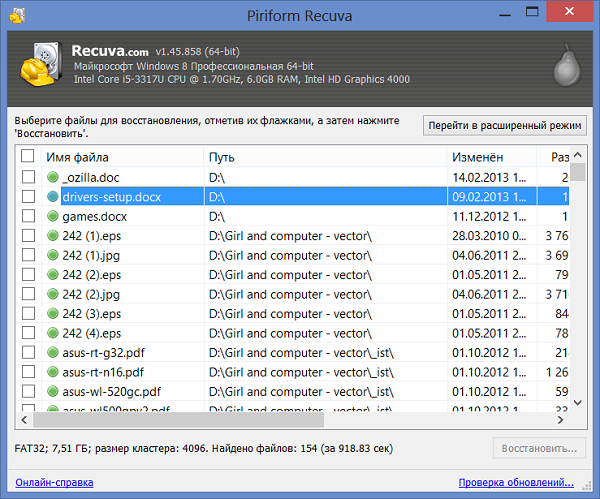
TestDisk
A második program, amely segíthet a RAW fájlrendszer kiadásában, a TestDisk.
- Töltse le és telepítse ez a program, futtassa rendszergazdaként.
- Válassza ki a „Létrehozás” parancsot, majd nyomja meg az enter billentyűt, a kurzor segítségével válassza ki a nyers lemezt, majd nyomja meg az „Enter” gombot.
- Miután kiválasztotta a kívánt típusú partíciós táblát, kattintson az enter gombra, majd válassza az „Elemzés” és a „Gyors keresés” elemet (végrehajtásra kerül gyors keresés problémás szakaszok).
- Miután a TestDisk megtalálta a probléma köteteit, kattintson a „Ír” elemre a megtalált partíció szerkezetének írásához.
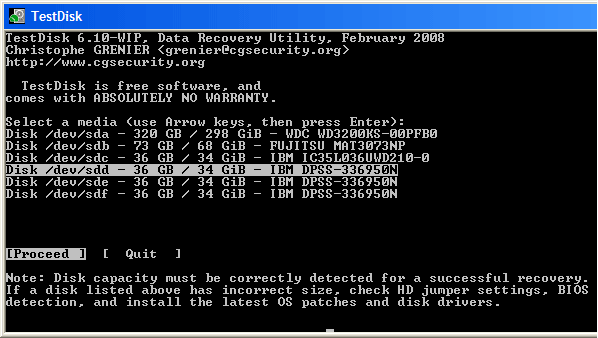
Hogyan lehet megváltoztatni a flash meghajtó fájlrendszerét [video]
A fentiekben a RAW fájlrendszer problémáját elemeztem. Az NTFS visszatérítéséhez a FAT32 a legoptimálisabb eszköz a CHKDSK rendszer parancs használata, valamint a speciális programok, amelyek visszaállíthatják a problémás lemez fájlszerkezetét. Ha a javasolt javaslatok egyike sem bizonyult hatékonynak az Ön számára, akkor azt javaslom, vegye fel a kapcsolatot egy szervizközponttal - talán a merevlemezen problémák vannak, nem szoftver, hanem hardver, és alapos javítást igényel.
Hogyan lehet helyreállítani a lemezpartíciót?
Nem számít, melyik meghajtó: hordozható számítógép merevlemeze USB merevlemez vagy egy USB flash meghajtót. A hiba leggyakrabban a vírusok lehet. Ebben az esetben, amikor megpróbálja megnyitni windows meghajtó olyan szerencsétlen információkat jelenít meg, amelyek semmiképpen sem lehetnek kedvesek, például: " A készülék meghajtója [meghajtó betűje] nincs formázva. Formázni?"
Ha a lemezes fájlrendszert RAW-ként ismeri fel, akkor lehetetlenné válik az adatok olvasása, a kötetcímke hozzárendelése és a partícióval végzett egyéb műveletek (például a töredezettségmentesítés vagy a hibák ellenőrzése). Ugyanakkor az operációs rendszer megjeleníti a partíció méretét, és amikor hozzáfér hozzá, felajánlja a formázást:
Ha hasonló helyzetbe került, akkor semmiképpen ne kattintson a " igenmsgstr "ha elérhető a lemezen szükséges fájlok. A formázás után természetesen szakemberek vagy speciális fájlhelyreállító programok segítségével is visszaállíthatók, de a siker valószínűsége csökkenthető, és mégiscsak jobb, ha ezt a kezdetektől megteszik.
Ha megnézi a flash meghajtó tulajdonságait, láthatja annak nulla méretét és a RAW fájlrendszert:
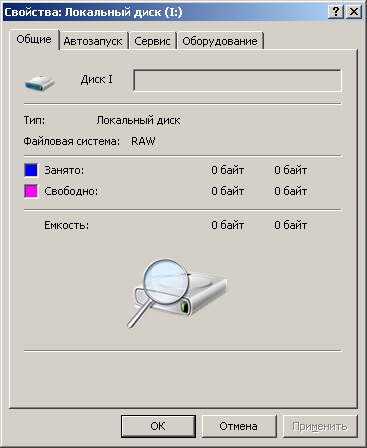
RAW- határozatlan fájlrendszer kijelölése a vonal operációs rendszereiben Microsoft Windows NT. Valójában a RAW fájlrendszer nem, és a partíciós fájlrendszer RAW-ként történő meghatározása azt jelenti, hogy a partíciót a rendszerbe telepített egyik fájlrendszer-illesztőprogram sem ismerte fel (például FAT vagy NTFS). Ez általában azt jelenti, hogy a partíció nincs formázva, vagy a fájlrendszer felépítése sérült.
Fájlrendszer RAW - fájlrendszer típusa logikai meghajtó az operációs rendszer (és más programok) határozza meg, például a FAT vagy NTFS fájlrendszer részleges sérülése esetén.
Lehetséges okok a fájlrendszer RAW-ként történő meghatározása:
A fájlrendszer szerkezetének károsodása a számítógép vagy a programok hibás működése, valamint a különféle rosszindulatú programok tevékenysége miatt következik be. A következő károkat lehet megkülönböztetni:
- helytelen értékek a partíció számára a partíciós táblázatban (például az MBR-ben);
- a fájlrendszer indító szektorának részleges károsodása;
- megsemmisítés a fő MFT fájltáblázat területén (az NTFS fájlrendszerhez);
- a partíció formázása közben a fájlrendszer RAW formátumban jelenhet meg.
Az egyik lehetséges okok egy bejegyzés a boot szektor vagy az MFT-ben hibás adatok. Abban az esetben, ha a fájlrendszer-struktúrák nagy része érintetlenül marad, a fájlrendszer-helyreállítás valószínűsége nagy.
Ha megnézzük a lemez nulla (indító) szektorát, láthatjuk, hogy nem minden rendben:
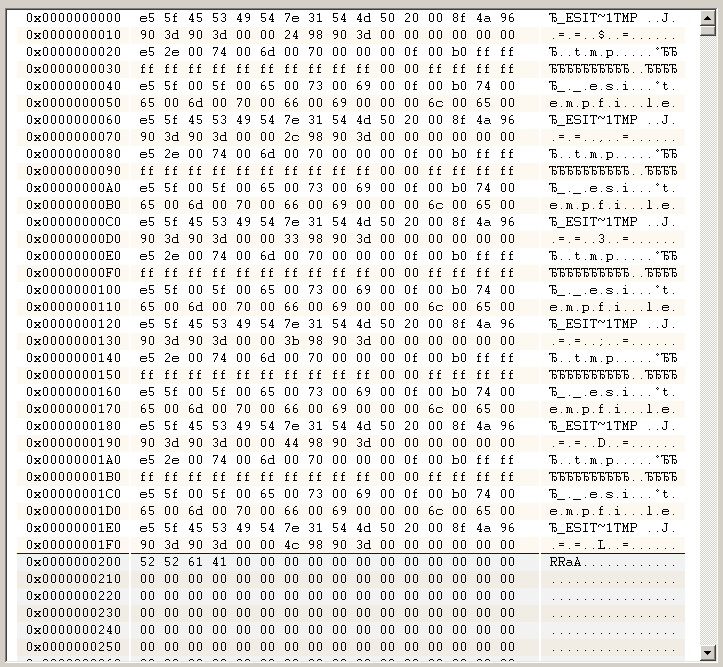
Bárki is mániákus vagy tündér, kitalálhatja és manuálisan korrigálhatja a nulla szektorot. Nem tény, hogy amikor először működik, nem kapsz extra extra pénzt. A legjobb, ha olyan programot használ, amely a megjelenített RAW fájlrendszeren kilépett, és a felületén a flash meghajtón lévő összes fájlt és mappát egy ismerős felfedező formájában jeleníti meg.
A fájloknak a RAW fájlrendszerből történő mentéséhez többféle módja van:
1. A program használata MiniTool Power Data Recovery
Ennek eredményeként az összes fájlt átmásoltuk egy másik lemezre, a problémás merevlemezt formáztuk, majd a fájlokat visszahelyeztük a helyükre. Ez a legmegbízhatóbb mód, ha nem tündérek :). Erről részletesen van írva .
mínusz ezt a módszert azt jelenti, hogy elegendő van egy másik meghajtón szabad hely az összes fájl ideiglenes elhelyezéséhez sérült lemez. Ez a módszer is sok időt vesz igénybe.
2. A segédprogram használata Ellenőrizze a lemezt
Nyissa meg a Start menü -\u003e Futtatás -\u003e gépelje be a sort chkdsk E: / f, ahol az E betű helyett a sérült meghajtó betűje.

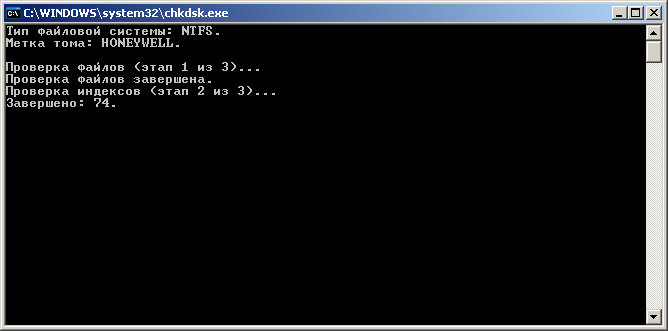
A lemez méretétől (flash meghajtó) függően, néhány perc múlva a lemez normál lemezként lesz látható, NTFS fájlrendszerrel, a RAW helyett, és az összes fájl a helyén van!
Vigyázat! Ez a módszer csak a flash meghajtókra és a merevlemezek az NTFS fájlrendszerrel! Ha volt FAT vagy FAT32 fájlrendszere, akkor a RAW lemez visszaállítása ezzel a módszerrel sikertelen lesz.
3. A TestDisk használata
Ha az első két módszer nem alkalmazható, akkor használja ezt a lehetőséget.
A TestDisk:
- Javítsa ki a partíciós táblát, állítsa helyre a törölt partíciókat;
- Állítsa vissza a FAT32 rendszerindító szektort a biztonsági mentésből;
- A FAT12 / FAT16 / FAT32 rendszerindító szektor újjáépítése (rekonstruálása);
- Javítsa ki a FAT táblázatot;
- Rendszerindítás (újjáépítés) nTFS szektor;
- Állítsa vissza az NTFS rendszerindító szektort a biztonsági mentésből;
- Állítsa vissza az MFT-t az MFT tükör segítségével;
- Definiálja a SuperBlock ext2 / ext3 / ext4 biztonsági mentést;
- Visszaállítani törölt fájlok FAT, NTFS és ext2 fájlrendszereken;
- Másolja a fájlokat a távoli FAT, NTFS és ext2 / ext3 / ext4 partíciókról.
Az új átviteli protokollnak köszönhetően a modern flash memória meghajtók nagy mennyiségben és nagy olvasási / írási sebességgel rendelkeznek uSB-adatok 3.0. Majdnem másokat helyettesítettek külső adathordozó információk, mivel ezek kényelmesek és könnyen kezelhetők. A Flash meghajtókhoz nem szükséges kiegészítő eszközök vagy adapterek a csatlakozáshoz személyi számítógép, és a velük dolgozó illesztőprogramok az összes operációs rendszer részét képezik. Az ilyen típusú meghajtók egyik hátránya a működés instabilitása, amely nagyon ritka, de sok kellemetlen pillanatot okoz a felhasználó számára. Ha a flash meghajtó nem ismeri fel a kötet fájlrendszerét, akkor lehetetlen tovább dolgozni azzal, és megoldást kell keresnie erre a problémára.
A Windows operációs rendszer kétféle fájlrendszerrel működik - a FAT (és annak változatai, például az exFAT) és az NTFS. A dobozból történő meghajtóknak már van egy speciális partíciós táblázata, amelyet a gyártó készített. Ha a meghajtó helyesen működik a flash memóriában, a szoftver automatikusan felismeri a porthoz csatlakoztatott USB-eszközt, és csatlakoztatja azt. Ezen műveletek elvégzése után az USB flash meghajtó a hozzárendelt partíciós betűvel a PC-lemez alrendszer részévé válik, és ezzel lehetővé válik az olvasás-írás műveletek elvégzése.
Ellenőrizze a lemezt
Ha a flash meghajtó nem jelenik meg a rendszerben meghajtóként, egy meghatározott betűjelöléssel, ellenőriznie kell a meghajtó működőképességét. Először is ellenőriznie kell, hogy az operációs rendszer felismeri-e az eszközt. Windows rendszerben használhatja a „Lemezkezelés” beépülő modult, amelyet a helyi menüben indít el, amikor a jobb gombbal kattint a „Számítógép” ikonra, a „Kezelés” elemre. Előfordul, hogy a rendszer meghatározza a külső flash meghajtót, és betűt rendel hozzá annak szakaszához, de lehet, hogy egyesek elfoglalják hálózati erőforrás. Ebben az esetben meg kell változtatnia úgy, hogy jobb egérgombbal kattint a lemezes eszközre, válassza a „Meghajtó betűjének vagy meghajtó útjának módosítása” felbukkanó menüpontot, és egy ingyenes rendszerbetűt rendel hozzá.
Linux operációs disztribúciókon egy flash eszköz fizikai kapcsolatát az fdisk –l paranccsal ellenőrizhetjük, root felhasználóként futtatva. Az összes észlelt lemezes eszköz megjelenik, és jellemzőik felsorolódnak. Ha a flash meghajtó megtalálható ebben a listában, és a megfelelő fájlrendszerrel rendelkezik, akkor azt manuálisan kell beszerelnie. 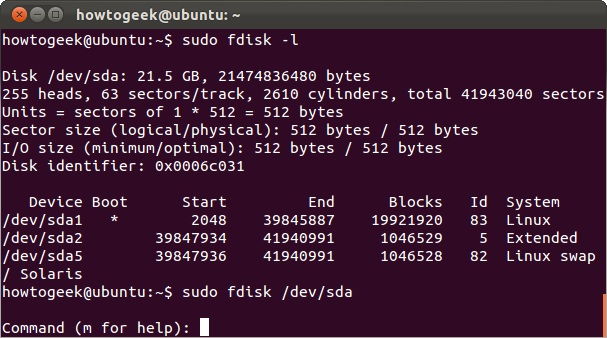
Ellentétben a támogatott Linux disztribúciókkal nagy szám fájlrendszerek, a Windows rendszerben korlátozott a támogatásuk. Ezért még akkor is, ha külső meghajtó Eszközként definiálják, a flash meghajtó ismeretlen fájlrendszere a szükséges illesztőprogramok hiánya miatt akadályozhatja annak működését. Ebben az esetben a médiakötet partícióként kerül meghatározásra egy meghatározatlan partíciós táblával, bár maga a lemez egészséges állapotban lesz.
Linux fájl illesztőprogramok windows rendszerek Lehet, hogy nem közvetlenül a dobozból telepítik. Ebben az esetben telepíteni kell őket. Van egy speciális ntfs-3g csomag az ntfs-hez, és kidolgoztak programokat az exFAT-kel való együttműködésre. Ez utóbbi széles körben alkalmazható különféle digitális eszközökben nagy kapacitású meghajtókhoz.
A RAW fájlrendszer okai
Azok az esetek, amikor az operációs rendszer illesztőprogramjairól értesítik a RAW típusú rendszer jelenlétét a lemezen, elkülönülnek. Ez akkor fordul elő, amikor a flash meghajtó fájlrendszert nem lehet felismerni. Ennek több oka lehet. A főbbek a következők:

Miért nincs beépítve a flash meghajtó?
A meghajtó működésképtelenségének fentebb tárgyalt esetei nem halálosak, és úgy vagy úgy javíthatók. Ha az eszköz telepítésekor nem csak a flash meghajtó fájlrendszerének helyes felismerése, hanem a felszerelése is lehetséges, akkor ez a meghajtó meghibásodását jelezheti. Ennek okai nagyon különbözőek lehetnek: a gyári hibáktól a törött érintkezőkig. Sajnos a flash meghajtók tervezési jellemzői olyanok, hogy ezt a berendezést gondos kezelésre van szükség, különösen a telepítés és eltávolítás során. A pontosság szabályainak be nem tartása banális bontást eredményezhet.
Ezenkívül a nem felejtő memória-meghajtók írási ciklusainak száma korlátozott magának az adattárolási technológiának a jellege miatt. Ezért az ilyen lemezek élettartama elvileg korlátozott, és előbb vagy utóbb a pillanat eljön, a kódmemória csak leáll. És ez minél előbb történik, annál intenzívebben használja a meghajtót.
Fájlrendszer helyreállítása
A flash meghajtó végleges lebontásával minden világos, és itt szinte semmit sem lehet tenni. A törött érintkezők forrasztása nem olyan egyszerű, és speciális felszerelés nélkül itt semmit sem lehet megjavítani. Nézzük meg, mit tegyünk, ha a flash meghajtó fájlrendszere nem kerül felismerésre.
Javítások a Windows rendszerhez
Kezdjük a Windows rendszerrel. Kiderülhet, hogy a meghajtó partíciós táblája a Microsoft operációs rendszer kernelének ismeretlen típusa. Például egy ext4 partícióval rendelkező flash meghajtó (amelyet Linuxon széles körben használnak) működőképessé válik, de a kötet típusa nem jelenik meg a Lemezkezelőben, és egy ilyen meghajtó telepítésekor a rendszerillesztő megkérdezi a felhasználót, hogy formázza. De ebben az esetben a működő fájlrendszeren található összes adat el fog veszni. Ezért a legjobb megoldás a korlátozások figyelembevétele. munkaablakok c "nem natív" partíciós táblák, és az NTFS vagy FAT meghajtókkal használhatja az adatok cseréjét.
Ha a fájlrendszer típusa RAW, akkor kezdetben megpróbálhatja visszaállítani. Ehhez használja a chkdsk operációs rendszer szokásos segédprogramját. A parancssorból indul. Az egész eljárás több lépésből áll:
- Nyomja meg a Start gombot, válassza a menüből a „Futtatás” menüpontot;
- Írja be a cmd parancsot az ablakba, majd kattintson az OK gombra;
- A Windows parancshéja elindul. Beírjuk az ablakot chkdsk csapat H: / F / R
/ F - javítsa ki a fájlrendszer hibáit. Az / R jelölés a rossz szektorok rögzítésére szolgál.

FONTOS. A fájlrendszer ellenőrzésének futtatása a flash meghajtón nem jelenti azt, hogy a végrehajtás után helyreáll majd. a kritikus hibák a partíciós tábla nem állítható vissza.
Ha a fájlrendszert nem sikerült visszaállítani, akkor újra létre kell hoznia. A Windows használatának többféle módja van. Az első a Lemezkezelő beépülő modul használata. Kiválasztjuk az USB flash meghajtónak megfelelő lemezt, a jobb egérgombbal kattintson rá, hogy meghívja a helyi menüt, és válassza a „Kötet törlése” elemet. Ezután a lemez a „Nincs kiosztva” állapotba kerül, és újra létrehozhat partíciós táblát. Meghívjuk a felbukkanó menüt, és az „Egy egyszerű kötet létrehozása” elemre. A varázsló elindul, amelynek segítségével néhány egyszerű lépésben létrehozható egy új fájlrendszer. A felhasználó kiválasztja a típusát, a címkét, a hozzárendelt betűt és a formázási módot.
A rendszer képességein kívül a gyártók által kínált segédprogramok hatalmas választéka is található, amelyek lehetővé teszik a flash meghajtók partíciós tábláival való együttműködést. Az általuk elvégzett műveletek hasonlóak a Windowsba beépített beépülő modulok műveleteihez.
A fájlrendszer rekonstrukciója után megpróbálhatja helyreállítani az elveszett adatokat. Ehhez speciális szoftvercsomagok is vannak kifejlesztve a Microsoft rendszerek számára, például az RS Partition Recovery. Az ilyen programok hátránya a költségeik, bár ha nem lehet felismerni egy fontos USB flash meghajtó fájlrendszerét, akkor a visszaállítás költsége nem feltétlenül kritikus. 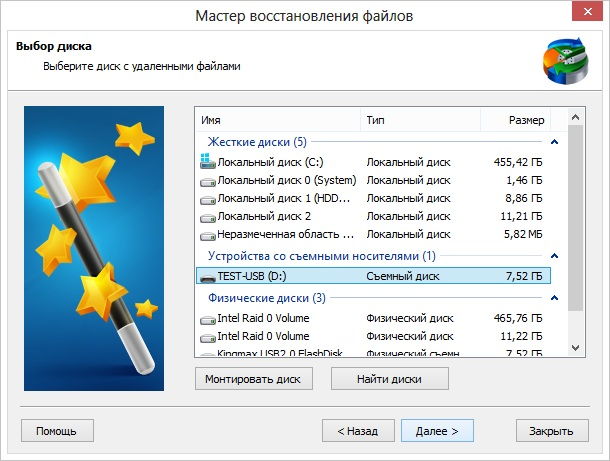
Rendszer javítása Linux rendszeren
A Linux disztribúcióinak számos eszköze van a sérült fájlrendszerek kezelésére. Mindegyiknek root jogosultságokra, valamint bizonyos készségekre és ismeretekre van szükségük a futtatáshoz, mivel túlnyomó többségükben parancssorban futnak. A leghatékonyabb eszköz az fsck, amelyet sok paraméterrel használnak.
mert hétköznapi felhasználók A disztribúciók ajánlott a GParted program használata, amely a grafikai alrendszerben fut és grafikus felülettel (GUI) rendelkezik. Ez szintén kiváltságos jogokat igényel, de intuitív és nem igényel sok tudást a partíciós táblák létrehozásáról.
következtetés
Leírt fájlrendszer-helyreállítási módszerek külső meghajtók bármilyen típusú újraírható adathordozóhoz használható digitális információ. Ugyanezekkel a módszerekkel állíthatók vissza adatok az merevlemezek, beleértve a szilárdtest (SSD). Ennek ellenére a fontos fájlok megőrzésének fő szabálya a rendszeres biztonsági mentés. Nem mindenkinek és nem mindig sikerült az adatok helyreállítása a sérült fájlrendszerekből.
Mi az a RAW fájlrendszer és hogyan lehet visszaadni az NTFS formátumot adatvesztés nélkül - ebben a cikkben ezeket a kérdéseket részletesen megvizsgáljuk, valamint a helyreállítási módszereket.
Gyakran előfordul, hogy a számítógép helytelen kikapcsolása után, például ha kihúzta a kábelt a fali aljzatból, vagy váratlanul kikapcsolta otthoni fényét, vagy ha a számítógép túlélte a vírustámadást, kellemetlen helyzet fordulhat elő. A számítógépén vagy laptopján lévő fájl fájlrendszere RAW formátumra változik, és az eszköz megfelelő működéséhez (általában ezt a lehető leggyorsabban meg kell tenni) vissza kell állítania az NTFS formátumot.
Mi az a RAW lemez?
Tehát, a RAW fájlrendszer típusa, lássuk mi az. A RAW rendszer nem létező rendszer. Ha a számítógép jelzi, hogy a tárolóeszköz ilyen formátumú, akkor az illesztőprogramok nem tudják meghatározni a fájlrendszer típusát (FAT, FAT32 VAGY NTFS).
Ha az adathordozó megkapta a RAW formátumot, akkor a Windows 10 OS, bár megjeleníti a merevlemez partíciói között, de a vele elvégzendő műveletek lehetetlenné válnak, a defragmentálás és a hibák ellenőrzése, és természetesen a lemezen fekvő adatok megtekintése. A számítógép folyamatosan hibát generál, és felajánlja a lemez formázását, és a „RAW” szó jelenik meg a „logikai lemez tulajdonságai” sorban. Szóval hogyan lehet visszaállítani a fájlrendszert rAW formátum NTFS-re a merevlemezen?
Fájlrendszer visszaállítása RAW-ról NTFS-re
A rendszer a legegyszerűbb módszert kínálja Önnek - a lemez formázását. De ne siess erre, mert adatai nem vesznek el, most egyszerűen nincs hozzáférésük hozzájuk. Ha formáz egy RAW lemezt a fájlrendszer NTFS-be történő visszatérítéséhez, akkor speciális programok segítségével hosszú ideig vissza kell állítania az adathordozó adatait. Számos módot kínálunk a meghajtó RAW-ból NTFS-re történő visszaállításához adatvesztés nélkül.
A fájlrendszer visszaállítása NTFS-re a RAW-ból formázás nélkül
1. módszer: Windows eszközök
Főként a fájlrendszer RAW-ról NTFS-re történő átváltására a chkdsk operációs rendszer szokásos segédprogramja segít. Kövesse ezeket a lépéseket:
- Kattintson a jobb gombbal a „Start” gombra, és válassza a „parancssor” lehetőséget.
- Gépelje be a chkdsk drive_ betű parancsot: / f
- A számítógép megkezdi az ellenőrzést, majd kijavítja a sérüléseket és nTFS rendszer a problémás területen
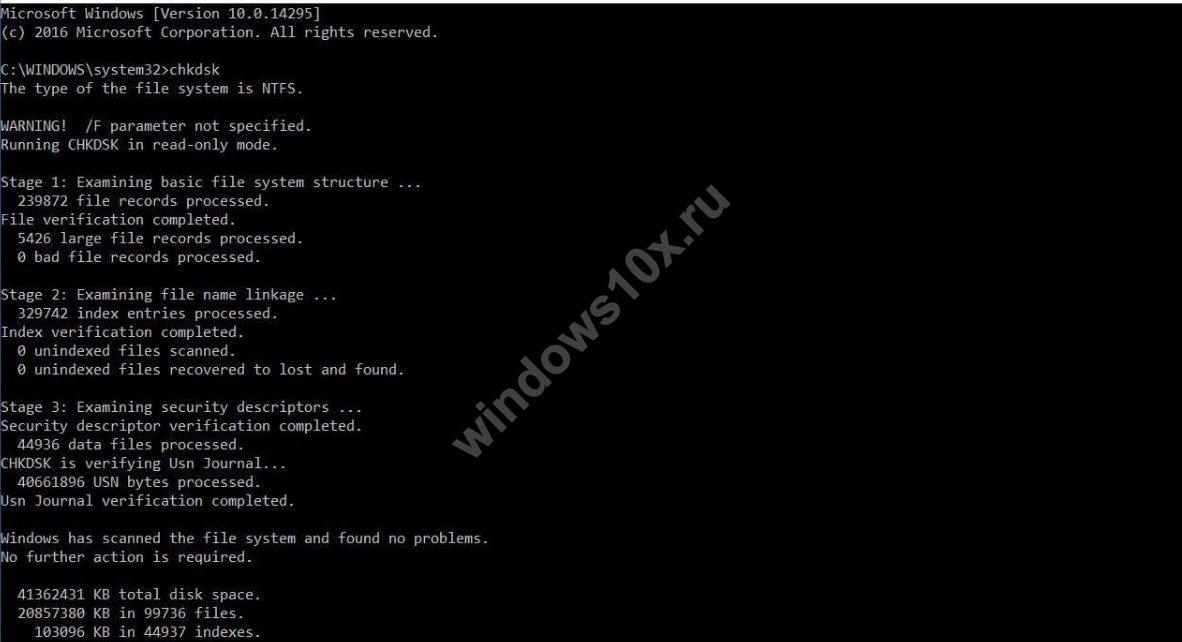
Shkdsk segít, ha sérült rendszerlemez. Ehhez Flash-meghajtóra vagy indítólemezre van szüksége.
Itt van a lépéseid:
- Indítsa el a számítógépet USB flash meghajtón vagy lemezen, majd válassza a „Helyreállítás” lehetőséget.
- Ezután nyissa meg a „speciális opciókat”, majd a „parancssort”. Írja be a chkdsk a szükséges_meghajtó betűjét: / f
Fontos!
A helyreállítás során a partíciók betűi eltérhetnek a lemezektől. A működési hiba elkerülése érdekében nyissa meg a parancssori számítógépes partíciók listáját, majd írja be diskpart, akkor listakötet és látni fogja, melyik rendszermeghajtót hajtja végre. Ezt felsoroljuk.
Alternatív megoldásként kipróbálhatja a korábban mentett biztonsági másolatokat is.
2. módszer: Különleges programok használata
De itt lehet megtudni, hogyan hozhatunk NTFS-t RAW fájlrendszerből harmadik fél által készített programok segítségével.
Először is azt javasoljuk, hogy használja ingyenes program Testdisk. Ez egy partícióval kölcsönhatásba lépő segédprogram. merevlemez. Segít helyrehozni a helyzetet. A Testdisk használatának mínusz, hogy nem működik az orosz nevekkel, és előfordulhat, hogy ezek nem jelennek meg megfelelően.
A következőképpen konvertálhat RAW-fájlt NTFS-ként a Testdisk használatával:
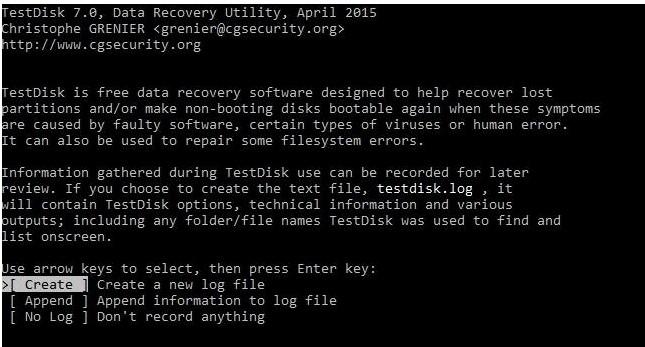
RAW formátum a flash meghajtón
Az átalakítás okai:
- Ha az USB flash meghajtót csatlakoztatja, a számítógépet hibásan kapcsolja ki, vagy feszültség esett
- A Windows összeomlik
- Gyakori vírusok
- A flash meghajtó külső károsodása, ütés vagy esés miatt
Hogyan lehet a rossz rendszerformátumot a megfelelőre váltani:
A konverter MiniTool Power Data Recovery jó eredményt ad. Munkájának alapelve az, hogy a program nem konvertálja a RAW formátumot a kívánt formátumba, hanem a flash-meghajtón lévő összes fájlt láthatóvá teszi, ami lehetővé teszi velük való együttműködést. A program mínusz, hogy csak a próbaverzió ingyenes, amely legfeljebb 1 GB fájlokkal működik.
A programmal történő munkavégzés folyamata:
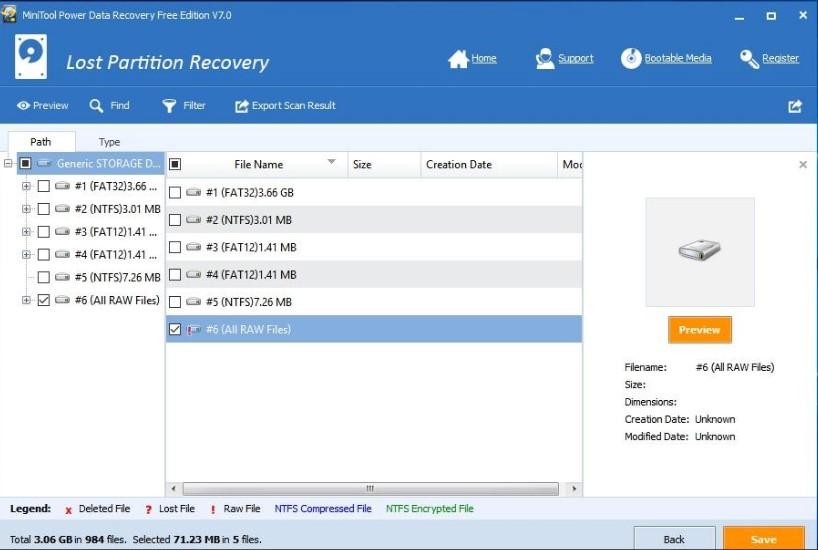
A weboldalunkon is megismerkedhet az ilyen témákkal:
- Merevlemez-particionálás a Windows 10 rendszeren
- Hogyan lehet változtatni kemény szakaszok tárcsa
- Hogyan lehet megváltoztatni a swap fájlt a Windows 10 rendszerben




