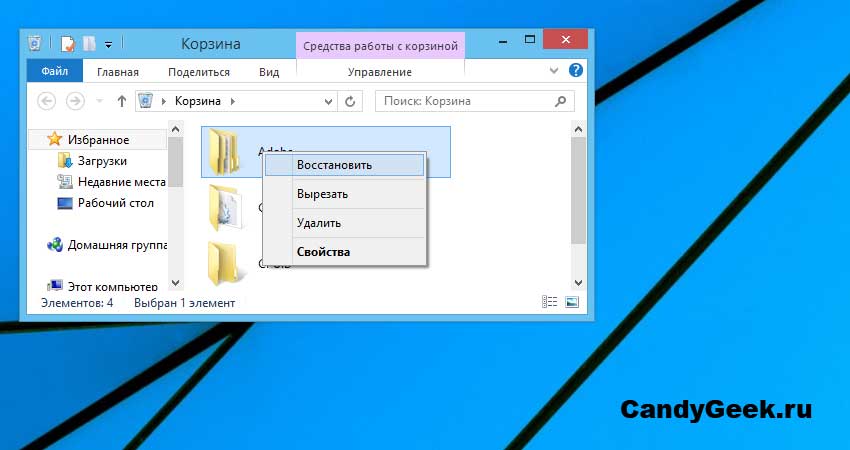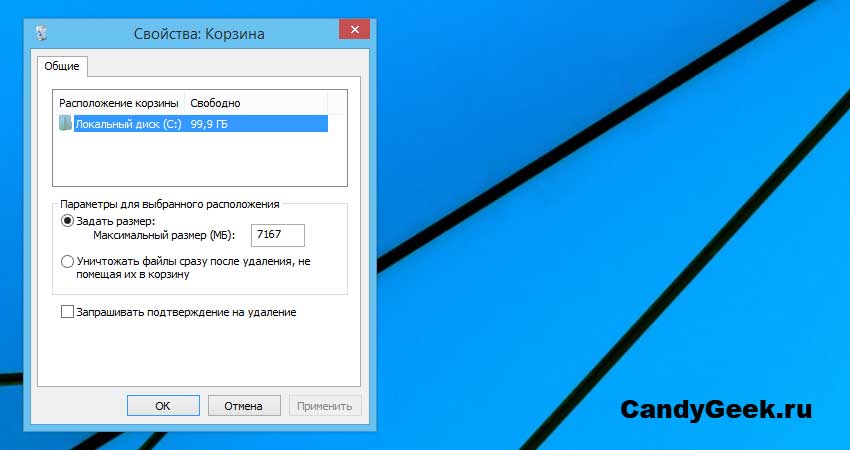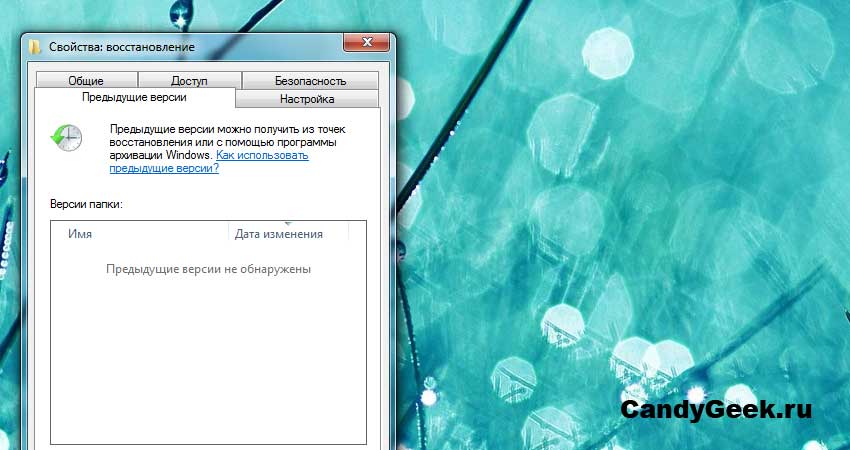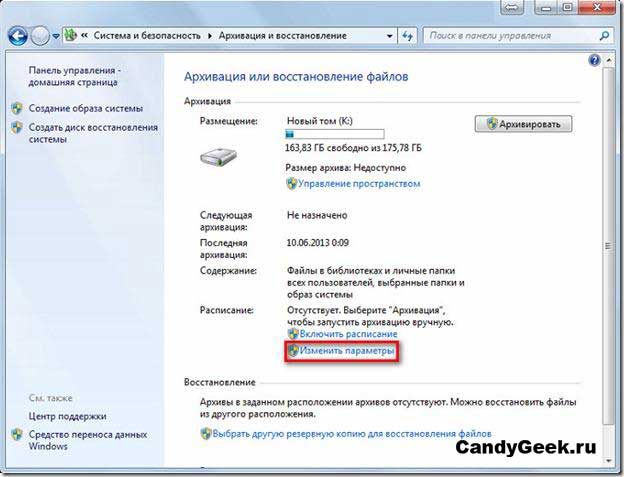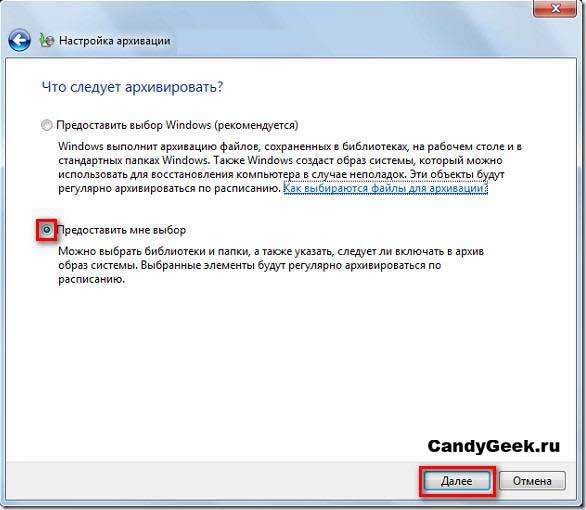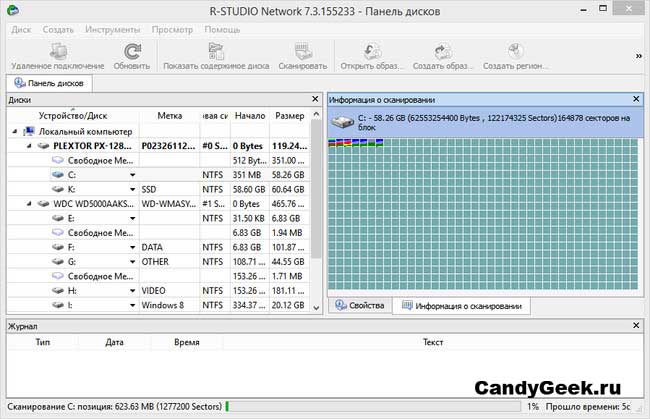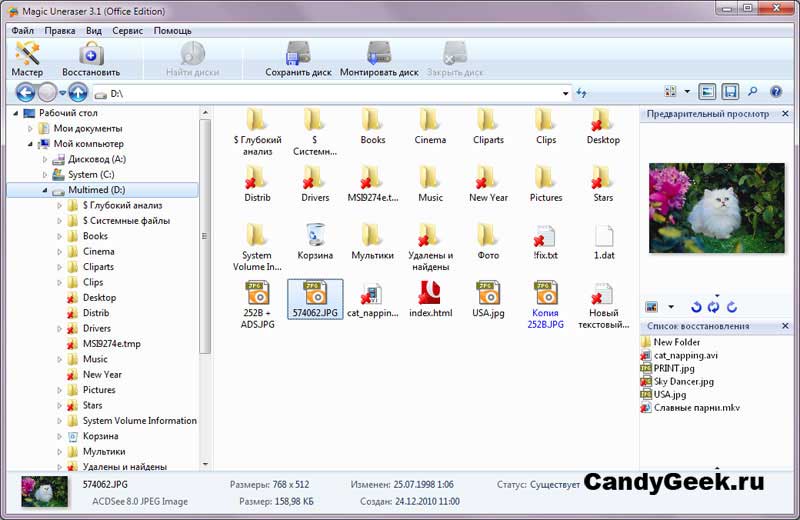A fájlok véletlen törlése vagy a vírusok általi károsodás a személyes adatok vagy a munkaadatok elvesztését okozhatja. Ezért tudnia kell, hogyan lehet őket visszaállítani.
A legértékesebb információkat évek óta tárolják és tárolják a felhasználók számítógépein található fájlokban. A mai világban minden élet digitális formában van. Az adatok otthoni számítógépen történő tárolása nagyon kényelmes, mivel itt bármilyen információt tárolhat, amelyet gyorsan megtalálhat, szerkeszthet vagy megnézhet.
- Jobb az, amelyik program helyreállítja az adatokat a flash meghajtóról
A digitális másolatoknak azonban óriási hátrányuk van, mivel különféle okok miatt törölhetők. Ebben az esetben azok a felhasználók, akik nem készítették biztonsági másolatot adataikról, elveszíthetik életük legértékesebb emlékeit. Ezért a kérdés: „hogyan lehet visszaállítani törölt fájlok", Olyan nagy jelentőséggel bír, és mindig releváns.
A törölt fájlok helyreállítása a szokásos Windows eszközök segítségével
A fájlok törlésének leggyakoribb oka a felhasználói gondatlanság. Azonban azért gyors helyreállítás Ebben az esetben használhatja a "Lomtár" beépített funkcióját. Ahol a törölt adatok kerülnek bejutásra, kivéve, ha természetesen a távoli adattárolási funkció le van tiltva, vagy ha a hozzájuk rendelt terület nem ért véget.
A kosárból
A Windows telepítése után a Lomtár általában az „Asztalon” található. A parancsikont azonban eltávolíthatjuk vagy letilthatjuk a megjelenítését. Ebben az esetben aktiválni kell. Ezt megteheti a testreszabási beállításokban.
Asztali ikon beállításai
A törölt fájlok visszaküldéséhez a kukába ki kell választania a szükséges fájlokat, kattintson a jobb gombbal a menüre, és nyomja meg a „Visszaállítás” gombot. Az adatok visszakerülnek a mappákba, ahonnan törölték őket.
Az információ csak akkor állítható vissza, ha a felhasználó törölte azt, és a Shift gomb által felhívott „Véglegesen töröl” funkciót nem használták. Ezenkívül olyan beállításokban is beállíthatók, amelyek nem teszik lehetővé az adatok mentését a kosárba.
Biztonsági mentés és visszaállítás
Nem minden törölt fájl, és nem mindig kerül a kukába. A hetediktől kezdve windows verziók, a fejlesztők bevezették a "Fájlok visszaállítása az archívumból" funkciót. Ezzel a lehetőséggel visszaállíthatja a fájl verzióját az előzőre, vagy visszaállíthatja a biztonsági mentés létrehozásakor használt verzióból.
- Biztonsági mód Windows 8 - a hibák és vírusok kezelésének fő eszköze
A funkció jól végzi a munkáját, ha dokumentumokat szerkeszt és elfelejtette menteni a régi példányt, de ehhez szüksége van összehasonlításra vagy jelentésre. Az archiválás a helyreállítási pont létrehozásának részeként működik, ami azt jelenti, hogy a fájlverziók csak a program futásakor kerülnek mentésre.
Az archiválás elindításához vagy a fájlok és mappák kiválasztásához történő konfigurálásához a következő lépéseket kell végrehajtania:
- Lépjen a "Vezérlőpultra", és válassza a "Biztonsági másolat és visszaállítás" elemet;
- Kattintson a „Beállítások módosítása” elemre;
- Kövesse a rendszer ajánlásait, amíg a telepítési kérdés meg nem jelenik;
- Válassza ki az érdeklődő mappákat, például azokat, amelyek leggyakrabban megváltoznak.
Miután megvárta a rendszer befejezését, amelynek ideje a mappa méretétől függ, biztonságosan folytathatja a munkát. Az a kérdés, hogy hogyan lehet visszaállítani a törölt fájlokat, már nem lesz probléma, mivel néhány percig tart, és néhány gomb megnyomásával megoldható. Az összes archiválási paraméter helyes beállítása után mindig rendelkezésére áll az adatok új példánya.
A törölt fájlok helyreállítása a szoftver segítségével
A probléma az, hogy a biztonsági másolat létrehozása nem releváns az összetett számításokban és ütemezésben részt vevő személyek számára, mivel nem minden percben készül el. Ezenkívül a visszaváltás nem segít a merevlemez-partíció formázásakor törölt fájlok visszatérésében, például az operációs rendszer újratelepítésekor. Ugyanez vonatkozik az információk vírusokkal való tömörítésére vagy a meghajtó indítóterületének károsítására.
Az adatok merevlemezen történő tárolásának sajátosságai olyanok, hogy a fájlokat nem törli teljesen. A helyzet az, hogy az adatok fizikailag mágneses szakasz, amely információs kódot tartalmaz. Dokumentum vagy kép törlésével csak a mappa megjelenítési tábláját változtathatja meg. Ugyanakkor maga a fájl a helyén marad, amíg ezt a helyet más információ nem foglalja el. Vagyis addig, amíg az adatok helyét felülírják. A speciális szoftver Könnyen megbirkózhat olyan feladatokkal, mint például a törölt fájlok helyreállítása.
R-Studio
Ez a program lehetővé teszi az adatok tárolására szolgáló különféle források, például a flash meghajtók, a hálózathoz csatlakoztatott tárolók és a memóriakártyák kezelését. Töltse le a hivatalos webhelyről. Ezenkívül vannak olyan verziók a Mac és a Linux számára, amelyek lehetővé teszik a fájlok helyreállítását más operációs rendszereken.
Széles lehetőségeinek köszönhetően nagyon kényelmes a törölt fájlok keresése. Számos paraméterhez választásokat hozhat létre, például:
- A törlés dátuma;
- A fájl vagy mappa neve;
- Az információk kiterjesztése vagy típusa;
- Vizsgálja meg a teljes partíciót vagy mappát törölt adatokhoz;
- Több paraméter beállítása és a keresési eredmények mentése az adatokkal való további munkához.
Az R-Studio egy egyszerű, intuitív orosz felülettel és egy kényelmes tippelési rendszerrel rendelkezik, amely lehetővé teszi egy tapasztalatlan felhasználó számára, hogy megértse a szoftver funkcionalitását.
C az R-Studio segítségével Könnyedén megoldhatja a törölt fájlok helyreállításának problémáját, valamint a következőket:
- A teljes partíció vagy logikai meghajtó újraformálása a formázás után.
- A meghajtó csomagtartójának visszaadása;
- A „kezelés” sérült fájlok vírusok hatása után;
- Visszaállítja a struktúrát fájlrendszervalamint a hibaelhárítást törött szektorok és "gyöngyök".
A varázslat törölve
A program könnyen irányítható. Az egyes munkatípusokhoz számos verziót különböztetnek meg, amelyek mindegyikét feladatainak ellátására tervezték. A programot letöltheti a hivatalos webhelyről.
Ha vissza kell állítania egy partíciót merevlemez vagy egy meghatározott formátumú fájl, jobb, ha szigorú programot használunk. Beágyazva van az operációs rendszer felfedezőjébe, és a törölt fájlok keresése után megjeleníti azokat a meglévő adatokkal együtt. Ez lehetővé teszi a szükséges adatok könnyű megtekintését és visszaállítását, miközben nem határoz meg keresési feltételeket, hanem egyszerűen megnyitja a mappákat.
Az eredmény:
Ha még soha nem vett részt a gyógyulásban, akkor forduljon szakemberek segítségéhez. Az adatokat azonban mindig megpróbálhatja visszaadni az adatoknak. Bármelyik program vagy normál program használatával windows eszközök, ne felejtsük el néhány kötelező szabályt:
- Ne küldje vissza az adatokat arra a helyre, ahol törölték (nem vonatkozik a partíció helyreállítására vagy használatára mentések és kosarak). Ez a helyreállítási folyamat során felmerülő problémák esetén az információk teljes törlését okozhatja;
- Miután a szükséges fájlok eltávolítva, ne telepítsen új szoftvert és ne töltsön le új adatokat. Az információk cserélhetők, miután azokat nem vonják vissza.
Ha adatait a vírusoknak való kitettség miatt törölték, a merevlemez megsérült, vagy a gyermeke „bolond”, ne aggódjon. A fájlok helyreállításának sokféle módja van, és ennek köszönhetően szükséges információk visszatérítésre kerül.
Néha ez történik. Titokzatos módon a Windows a vártnál teljesen más meghajtóra van telepítve. Sőt, ezen a lemezen voltak nagyon fontos fájlok, amelyek most nem érhetők el. Ezeknek a fájloknak a visszaadása most a legfontosabb feladat. Igen, ez a probléma megoldható az adatok helyreállítási programjaival, például. És ez a cikk részletesen elmagyarázza, hogyan kell ezt megtenni.
Előzetes információk
Röviden összefoglaljuk azt, hogy a Windows miként tárolja a fájlokat a lemezen, és mi történik a teljes megtétel után a Windows újratelepítése erre a lemezre. (Ha részletesebb információra van szüksége erről, olvassa el az Adat-helyreállítási alapelvek cikkünket, ahol részletesebben ismertetjük azokat.) Szükségünk van erre az információra annak értékeléséhez, hogy pontosan mit lehet visszaállítani, és hogyan kell megtenni.
Szinte az összes modern operációs rendszer (beleértve a Windows, a MacOS és a Linux rendszert is) a mappákról és fájlokról (név, méret, időbélyeg és a fájl adatainak pontos fizikai elhelyezkedése a merevlemezen) tárol információkat, külön magától. A Windows család modern operációs rendszerei, például a Windows XP, 7, 8 / 8.1, 10, fájlokkal rendelkező meghajtókat használnak nTFS rendszerahol ezeket az információkat a Master File Table (MFT) tárolja.
Amikor az operációs rendszer végrehajtja a fájlműveleteket, általában megváltoztatja a fájl adatait, és változatlanul hagyja a fájl adatait, amíg valamire szüksége van. lemezterületpéldául egy új fájl adatainak tárolására. Így még a fájlinformációk elvesztése esetén is fennáll annak esélye, hogy maga a fájladatok továbbra is a lemezen maradnak. De ha a lemezen lévő adatok felülíródnak, akkor örökre eltűnnek. Egyik program vagy a kereskedelemben elérhető adat-helyreállítási módszer sem tudja azokat helyreállítani.
Kétféle módszer létezik, amelyet az összes fájlhelyreállító program használ:
1. A lemezen lévő fájlinformációk elemzése. Gyakran talál néhány információt a régi fájlokról (általában a régi MFT másolatát), és visszaállíthatja azokat az összes információval, például fájlnevekkel, időbélyegekkel, vagy akár a fájlok és mappák teljes szerkezetével.
2. Keresse meg a "fájl aláírását" a lemezen található adatok alapján. A fájlaláírások azonos adatsorok, amelyek jelzik a fájl elejét és végét. Szinte minden fájltípusnak van legalább egy aláírása. Ez a módszer az elsőnél még sikeresebben képes helyreállítani az adatokat, de nem képes újra létrehozni az eredeti fájlneveket, időbélyegzőket, nem is beszélve a lemez fájljainak és mappáinak felépítéséről. És ennek a módszernek még egy hátránya - csak a töredezetlen fájlokat tudja visszaállítani.
Most pedig azt vizsgáljuk meg, hogy mi történik, ha a Windows teljesen újratelepül, és a fájlhelyreállítás lehetőségeire.
Fontos megjegyzés: Még ha úgy tűnik is, hogy ezek a kilátások nem túl jóak, akkor is érdemes megpróbálni a fájlok helyreállítását, mivel az R-Studio demó üzemmódban (azaz program vásárlása nélkül) lehetővé teszi az összes fájl helyreállítási feladat elvégzését, kivéve a mentést helyreállított fájlok. Ebben a módban ki tudja értékelni, hogy mit lehet visszaállítani, és hogy az eredmény mennyiben felel meg az elköltött pénznek. A fájlok helyreállítása néha a vártnál sokkal jobb eredményekkel jár.
1. eset: Az új Windows egy meglévő partícióra lett telepítve:
1. ábra Az új Windows egy meglévő partícióra lett telepítve
Ez a telepítés a régi Windows rendszerfájlokat kicseréli újakra, és törli a régi felhasználói fájlokat. Még ennél is rosszabb, hogy teljesen felülírja a régi MFT-t egy újval, teljesen megsemmisítve az összes fájl információt. Ezenkívül egyes felhasználói fájlok adatait az új írja felül rendszerfájlok Windows, de általában kevés ilyen átírt fájl van, feltéve, hogy nem rögzítettek új felhasználói fájlokat.
Így elvárható, hogy a helyrehozható fájlok többsége helyreálljon azáltal, hogy fájlokat keresnek az aláírásuk alapján. Vagyis csak töredezetlenül, nevük és egyéb információk nélkül. Sok szerencsével előfordulhat, hogy a korábbi fájlinformációk maradványai szétszórva vannak, amelyek felhasználhatók egyes fájlok nevükkel és egyéb információkkal történő helyreállítására. Természetesen lehetetlen lesz a fájlok és mappák teljesen régi struktúrájának visszaállítása.
2. eset: A lemezt két új partícióra osztották, és az egyiket az új Windows telepítette:
2. ábra A lemezt újra particionálták: két új partíció egy régi helyett. Az új 1. szakaszba új Windows került telepítésre.
A kép nagyításához kattintson rá.
A fájlok helyreállításának az 1. esethez hasonló eredményeire számíthat, figyelembe véve azt a tényt, hogy a lemezen egy másik, általában kicsi terület jelenik meg felülírott adatokkal:
A legtöbb helyrehozható fájlt az aláírásuk alapján megkeresi a fájlok. Vagyis csak töredezetlenül, nevük és egyéb információk nélkül. Sok szerencsével előfordulhat, hogy a korábbi fájlinformációk maradványai szétszórva vannak, amelyek felhasználhatók egyes fájlok nevükkel és egyéb információkkal történő helyreállítására. Természetesen lehetetlen lesz a fájlok és mappák teljesen régi struktúrájának visszaállítása.
3. eset: A lemezt újra particionálták: egy új partíció két régi helyett. Egy új Windows lett telepítve rajta:
3. ábra A lemezt újra particionálták: két új régi helyett egy új partíció. Az új 1. szakaszba új Windows került telepítésre.
A kép nagyításához kattintson rá.
A helyzet azonban teljesen más a régi 2. szakasz esetében: valószínűleg megtalálni lehet a fájlokkal kapcsolatos régi információkat, és minden fájl visszaállítható a nevükkel és egyéb információkkal. Sőt, a fájlok és mappák régi struktúrájának sikeres helyreállítása is lehetséges.
4. eset. Egy új partíciót két lemezes partíció egyikére telepítettünk:
4. ábra Az új 1. szakaszba új Windows került telepítésre.
A kép nagyításához kattintson rá.
A fájlok helyreállításának eredményei a régi 1. szakasz 1. esetéhez hasonlóakra számíthatnak:
A legtöbb helyrehozható fájlt az aláírásuk alapján megkeresi a fájlok. Vagyis csak töredezetlenül, nevük és egyéb információk nélkül. Sok szerencsével előfordulhat, hogy a korábbi fájlinformációk maradványai szétszórva vannak, amelyek felhasználhatók egyes fájlok nevükkel és egyéb információkkal történő helyreállítására. Természetesen lehetetlen lesz a fájlok és mappák teljesen régi struktúrájának visszaállítása.
A régi 2. szakasz megjelenik a új ablakok mint az új 2. szakasz a teljes meglévő fájlrendszerrel. A fájl helyreállítása nem szükséges, mivel az összes régi fájl, a teljes fájl- és mappaszerkezettel, teljes mértékben elérhető lesz az új Windows rendszerben.
Példa a fájl helyreállítására
Például fontolja meg a felhasználói fájlok visszaállítását a 3. esethez, mert ez megfelel az 1. és a 4. esetnek.
Volt egy számítógép, amelyen Windows 8 futott merevlemez2 részre osztva, a felhasználói fájlokat mindkettőn tárolták. A fájlok olyanok voltak, mint a JPG, mp3 és video. 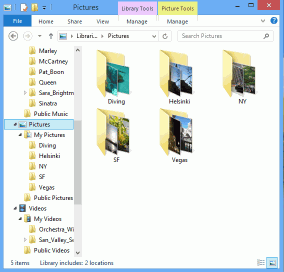
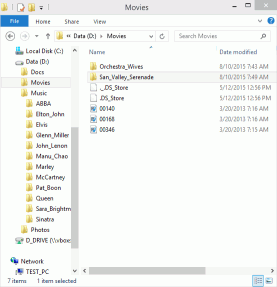
5. ábra Felhasználói fájlok a Windows 8 rendszeren.
A kép nagyításához kattintson rá.
A Windows 10 téves teljes telepítése során a meghajtót két partícióról egyre osztották, és a Windows 10-et az új és egyetlen partícióra telepítették. A feladat a felhasználói fájlok visszaállítása mindkét régi partícióból.
A helyreállítás megkezdése előtt néhány előzetes munkát meg kell tenni.
1. A fájlok helyreállításához az R-Studio Emergency programot tartalmazó indítólemezt fogjuk használni, hogy elkerüljük a programok telepítését (és a régi fájlok megfelelő felülírását) arra a számítógépre, ahonnan a fájlokat visszaállítjuk. Ha ez az eszköz elég kapacitású, akkor azt is felhasználjuk a helyreállított fájlok mentésére.
2. Ha az R-Studio eszköze nem elég kapacitással rendelkezik, elő kell készítenie egy helyet a helyreállított fájlok mentéséhez. A tervezett mérettől függően ez egy másik USB flash meghajtó lehet, külső usb meghajtó, vagy akár hálózati tárolóeszközt is.
3. Töltse le és telepítse. Ehhez egy másik számítógépet kell használnia, hogy ne írjon új adatokat egy új Windows rendszerű számítógépre. Indítsa el a Creator szoftvert, és hozzon létre egy indítható USB-eszközt. Amikor a program felkéri a regisztrációt, kihagyhatja ezt a lépést, és bemutató üzemmódban dolgozhat.
Most már készen áll az adatok helyreállításának megkezdésére.
Fájl helyreállítása
1. Indítsa el a Windows számítógépet a indítólemez az R-Studio vészhelyzettel. 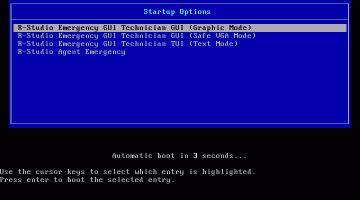
A kép nagyításához kattintson rá.
Válassza az R-Studio vészhelyzeti grafikus felhasználói felületét (grafikus mód), és nyomja meg az Enter billentyűt a billentyűzeten.
A letöltés befejezése után az R-Studio Emergency megjeleníti a számítógép lemezeit.
2. Keresse meg a megtalált lemezeket és partíciókat. 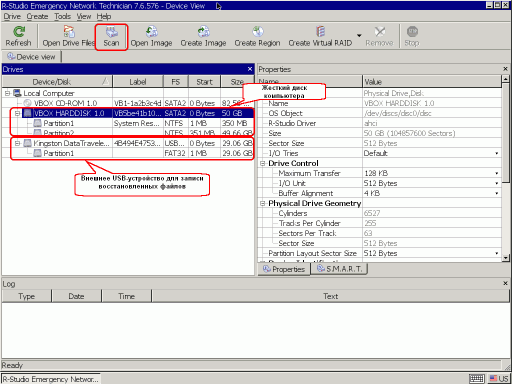
7. ábra Számítógép-meghajtók R-Studio vészhelyzetben
A kép nagyításához kattintson rá.
3. Válassza a lehetőséget merevlemez új Windows rendszerrel, és kattintson a Beolvasás gombra. 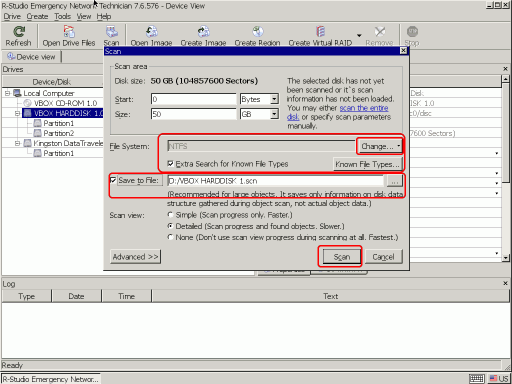
8. ábra Lemezkeresési beállítások
A kép nagyításához kattintson rá.
Kattintson a Módosítás gombra, és csak az NTFS-t hagyja kiválasztva. Győződjön meg arról, hogy az Ismert fájltípusok extra keresése is van kiválasztva. Jelölje be a Mentés fájlba lehetőséget, és adjon meg egy külső USB-meghajtót helyként a szkennelési információk mentéséhez. Lehet, hogy később le kell töltenie, ha meg kell szakítania a fájl helyreállítási folyamatát.
A szkennelési lehetőségekről az R-Studio online súgójában olvashat bővebben:
Ezután kattintson a Beolvasás gombra.
Az R-Studio megkezdi a szkennelést, jelezve annak előrehaladását. 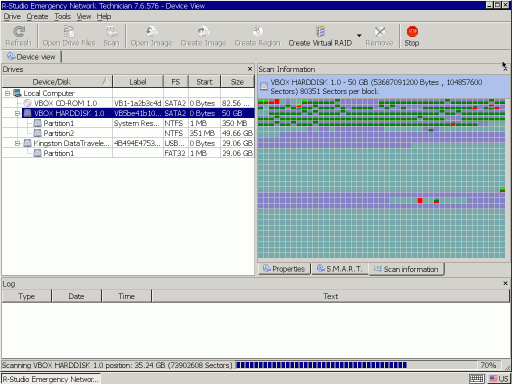
9. ábra Lemezkeresés
A kép nagyításához kattintson rá.
A szkennelés befejezése után az R-Studio megjeleníti a megtalált lemezeket és partíciókat. 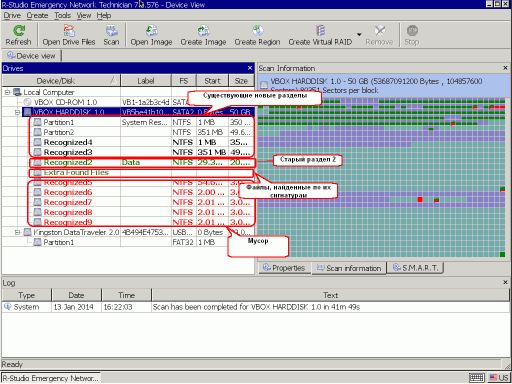
10. ábra Lemezkeresési eredmények
A kép nagyításához kattintson rá.
Ahogy az várható volt, az R-Studio megtalálta az összes információt a régi 2. szakaszról, és semmit sem a régi 1. szakaszról. Indítsuk el a fájlhelyreállítást a régi 2. szakaszról, mivel könnyű megtalálni őket ott.
4. Kattintson duplán egy szakaszra, és az R-Studio felsorolja a rajta található fájlokat, és megmutatja a fájlok és mappák felépítését. 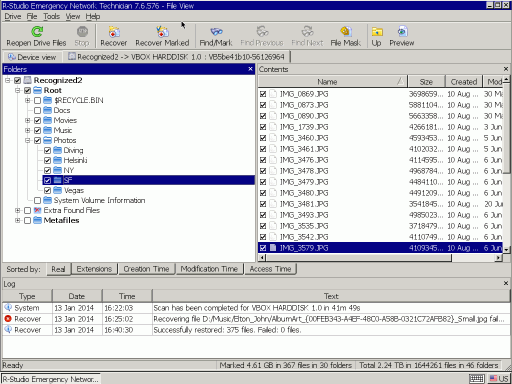
11. ábra A régi 2. szakaszban található fájlok
A kép nagyításához kattintson rá.
Most el kell döntenünk, hogy az R-Studio Emergency képes-e fájlokat helyreállítani ebből a szakaszból, és ezért meg kell vásárolnunk és regisztrálnunk kell.
Nyissa meg a Fotók mappát, és kattintson duplán a fájlra annak megtekintéséhez. 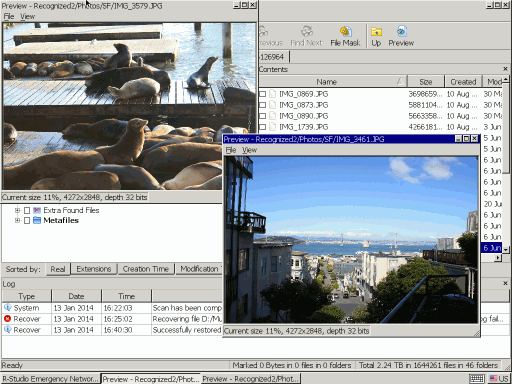
12. ábra Böngészés a fájlok között
A kép nagyításához kattintson rá.
Ha egy ilyen szkennelés több fájl esetében sikeres volt, akkor megvásárolhatja az R-Studio szoftvert, és regisztrálhatja azt, hogy elkezdje a helyreállított fájlok mentését.
5. Válassza ki a visszaállítani kívánt fájlokat, majd kattintson a Megjelölt helyreállítás gombra. 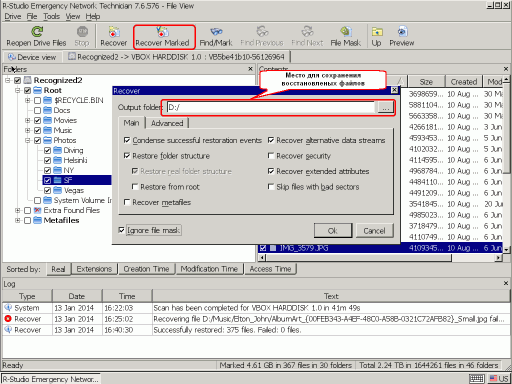
13. ábra Fájl helyreállítási lehetőségek
A kép nagyításához kattintson rá.
Többet megtudhat az R-Studio online súgójában.
Állítson be helyet a helyreállított fájlok és szükség esetén egyéb paraméterek mentéséhez, majd kattintson az OK gombra.
Az R-Studio megkezdi a fájl helyreállítását, megmutatva annak előrehaladását. 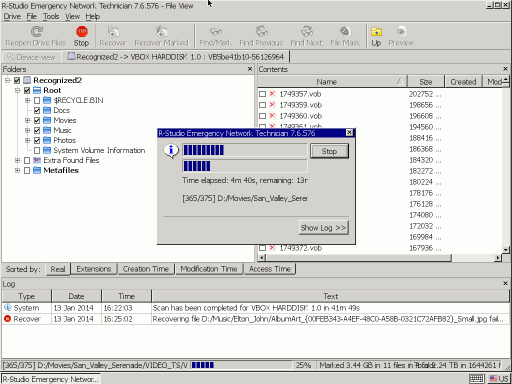
14. ábra A fájl helyreállítási folyamata
A kép nagyításához kattintson rá.
A fájl-helyreállítási folyamat befejezése után elindíthatja a fájlhelyreállítást a régi 1. szakaszból. Itt a helyzet sokkal bonyolultabb, mivel az R-Studio nem talált nyomokat a régi 1. szakaszról, és csak a fájl-aláírásokból származó fájlok helyreállítására kell támaszkodnunk.
1. Térjen vissza az Eszköz fülre, és kattintson duplán az Extra megtalált fájlok elemre. Az R-Studio megjeleníti a megtalált fájlokat, típusuk szerint rendezve. 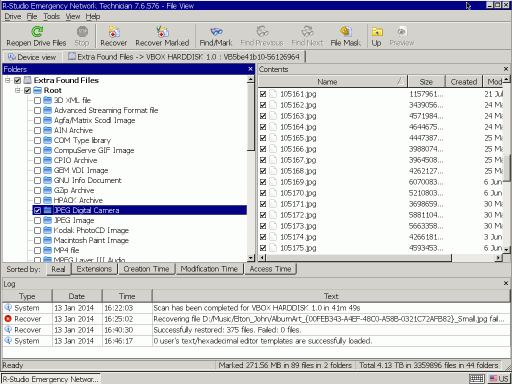
15. ábra A régi 1. szakaszból származó fájlok az aláírásuk alapján
A kép nagyításához kattintson rá.
2. Nyissa meg a JPEG digitális fényképezőgép mappát, és kattintson duplán több fájlra, hogy megbizonyosodjon arról, hogy azok helyreállíthatók-e. 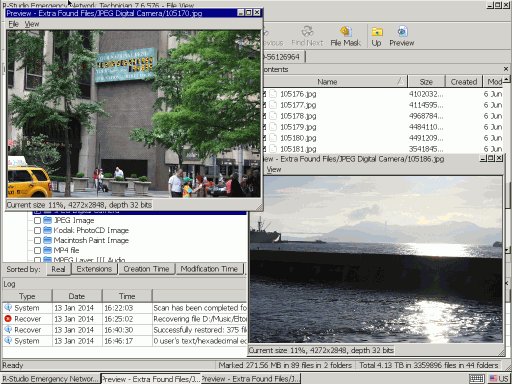
16. ábra. Böngészés a fájlok között
A kép nagyításához kattintson rá.
Mivel sok helyreállítási fájl van, és nem rendelkeznek eredeti nevekkel, nehéz lenne őket egyenként kiválasztani a helyreállításhoz. Az összes szükséges mappát egyszerre visszaállítjuk, majd a helyreállított fájlokat később rendezzük.
3. Jelölje meg a helyreállításhoz kívánt mappákat, majd kattintson a Megjelölt helyreállítás gombra. 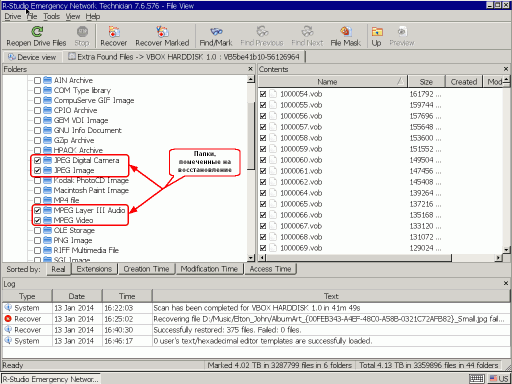
17. ábra Helyreállításra megjelölt mappa
A kép nagyításához kattintson rá.
4. Állítsa be a helyreállított fájlok és más paraméterek mentésének helyét ugyanúgy, mint a fájlok helyreállításakor a régi 2. szakaszból, kattintson az OK gombra, és várja meg a visszaállítási eredményeket. Ezt követően kikapcsolhatja a számítógépet, és megnézheti, mi helyreállt.
Fájl helyreállítási eredmények
Most már megkeresheti a lemezt a helyreállított fájlokkal, és ellenőrizheti munkánk eredményeit. 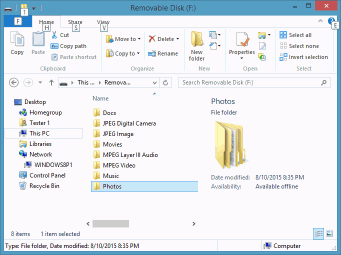
18. ábra: Helyreállított fájlokkal rendelkező lemez
A kép nagyításához kattintson rá.
A várakozások szerint minden fájlt visszaállítottunk a régi 2. szakaszból. A régi 1. szakasz helyzete azonban nem olyan jó. Szinte mindent vissza tudtunk állítani jPG fájlok, a legtöbb mp3 fájl, és nem egyetlen videofájl.
Miután sok éven át dolgoztunk az adatok helyreállítása területén, szoktuk ezt látni e-mailek így:
„A számítógépem lelassult, és úgy döntöttem, hogy újratelepítem a Windows rendszert. Annak biztosítása érdekében, hogy az összes hiba eltűnjön, úgy döntöttem, hogy mindent újból felteszek egy új partícióra. A Windows újratelepítése után az összes fájl eltűnt. Tudom, hogy srácok rengeteg adat-helyreállítási eszközzel rendelkeznek. Van egy programod, amely segít nekem? Kipróbáltam a programot a törölt fájlok visszaállítására, de nem talált semmit. Segíteni fogsz?
Valójában egy egyszerű program segítségével a törölt dokumentumok helyreállítására nem mindig lesz képes elérni a kívánt eredményt, különösen, ha ugyanazon a meghajtón telepítette, ahonnan az adatok helyreállítását tervezi. De először nézzük meg, mi történik a Windows újratelepítésekor.
Frissítse a Windows rendszert, vagy telepítse?
A Windows telepítésének meglévő telepítés tetejére többféle módja is lehet. Frissítheti (visszaállíthatja) egy meglévő operációs rendszert, amely általában nem pusztító folyamat, és nem befolyásolja a fájlokat. De ez a módszer akkor működik, ha frissíti vagy visszaállítja a Windows ugyanazt a verziót, amelyet telepített. Ugyanazon verzió alatt azt értem, hogy ha van egy 32 bites Windows 7 verziója, akkor nem tudja frissíteni ugyanazon Windows 7 64 bites verziójával. Ezeknek azonosaknak kell lenniük.
Bizonyos esetekben frissítheti a Windows-t egy új szintre, sőt egy új operációs rendszerre is. Például a Windows 7, Windows 8 és 8.1 kiadásra került 32 és 64 bites verziók, valamint számos kiadás (otthoni verzió, Professional, Full és még sokan mások). De számos összetett szabály befolyásolja, hogy a rendszer naprakész-e. Például nem frissítheti az operációs rendszer 32 bites verzióját 64 bitesre. Ha a 64 bites verziót a 32 bites Windows tetejére telepíti, akkor párhuzamosan vagy fut új telepítésaz összes adat megsemmisítésével.
És bár a Microsoft sokszor figyelmezteti a felhasználót, mielőtt véglegesen törli a partíciót vagy meglévőt újraformáz, az ilyen figyelmeztetéseket valószínűleg figyelmen kívül hagyják, valamint a többoldalas licencszerződéseket. Ez adatvesztés!
Az adatok helyreállítása a Windows újratelepítése után
Ha körülmények között van egy friss Windows-példány, de a merevlemezen nincs egyetlen dokumentum, fénykép vagy más fájl, nagyon óvatosnak kell lennie, hogy ne súlyosbítsa a helyzetet.
Mindenekelőtt kapcsolja ki a számítógépet, és távolítsa el a lemezt. Nem kell a Windowsot ugyanazon a meghajtón indítania, ahonnan a fájlokat helyreállítani szeretné. Ezt a lemezt kiegészítőként kell csatlakoztatni egy másik számítógéphez. Nem egy másik számítógép? Meg akarja próbálni az adatok helyreállítását egy frissen telepített Windows operációs rendszerrel? Ezután valószínűleg nincs semmi fontos, vagy érdemes visszaállítani, vagy egyáltalán nem aggódik az adatok miatt. Ha van, akkor távolítsa el a lemezt a számítógépről, és csatlakoztassa egy másikhoz (a Windows operációs rendszerrel is indíthatja a külső kemény lemez vagy más adathordozó). Csak ellenőrizze, hogy az adat-helyreállítási eszköz telepítve van-e ezen az eszközön.
Adat-helyreállítási eszköz kiválasztása
Ha az operációs rendszer újratelepítése után elveszített fájlokat fogja helyreállítani, akkor a törölt fájlok helyreállításához egy egyszerű eszköz nem elegendő. A helyzet az, hogy a törölt fájlok helyreállításának többsége bejegyzéseket keres a fájlrendszerben, a töröltként megjelölt fájlok és mappák nyomait. A Windows újratelepítése után (különösen, ha a lemez újraelosztását és / vagy formázását kísérte) az eredeti fájlrendszer megváltozott. A törölt fájlok helyreállításának szokásos eszköze sehol sem keresi őket.
Szüksége van egy univerzális eszközre, amelyet az adat-helyreállítási szakemberek használnak, például a Hetman Partition Recovery-re. Ez az eszköz elemzi a merevlemezt a korábban használt fájlrendszer egyes részeinek jelenléte szempontjából. Ha ilyen darabokat észlelnek, akkor azokat hozzáadják a helyrehozható kötetek listájához.
De mi van, ha a régi partíciók vagy fájlrendszerek nyomai nem észlelhetők? Ennek ellenére még mindig sok információ helyreállítható. Ezek dokumentumok (DOC / DOCX, XLS / XLSX, valamint egyéb formátumok), képek, videók, adatbázisok, elektronikus üzenetek, tömörített archívumok és még sok más információ.
Különleges eset: SSD-k
A fenti információk csak a hagyományos merevlemez-meghajtókra vonatkoznak. Ha újratelepíti a rendszert Windows 7, Windows 8, 8.1 vagy Windows 10 rendszeren, operációs rendszer törli az SSD-n az új operációs rendszer előtt minden információ nyomait. Nem az a tény, hogy ebben az esetben az Ön adatai visszanyerhetők lesznek.
Újratelepítés után törölve Windows adatok visszaállíthatók, de a legtöbb fájl az átírás eredményeként elveszik. Információt is kereshet, de ha valóban fontos adatok vesznek el, akkor javasoljuk, hogy haladéktalanul forduljon egy speciális központhoz a fájlok helyreállításához a merevlemezekről.
Helyreállítási szabályok
A helyreállított fájlok száma attól függ, hogy milyen lépéseket hajtottak végre a Windows újratelepítésekor. Például, új partíciók létrehozása az adatszerkezet megsemmisítéséhez vezet, így az információkat csak aláírások állítják vissza. Ebben az esetben csak nem töredezett fájlok találhatók, tehát ne felejtse el időben töredezettségmentesíteni a lemezt, ha HDD-tárolásra használja.
Mindenesetre megpróbálhatja függetlenül helyreállítani a törölt fájlokat az újratelepítés után Windows fájlok. Fontos azonban betartani a feltételt - az adatokat egy másik számítógépen kell visszaadni. A Windows újratelepítése után ki kell kapcsolnia a számítógépet vagy a laptopot, le kell vennie a meghajtót, és csatlakoztatnia kell egy másik géphez. A merevlemezre nem telepíthet semmit - az adatok felülírása lehetetlenné teszi azok visszaadását.
Fájlok keresése és mentése
Ha a frissen telepített Windows lemezt második meghajtóként csatlakoztatja egy másik számítógéphez, megkezdheti a fájlok keresését és visszaállítását. Használd erre. Fizetett, de a demo hozzáférésnél lehetővé teszi az összes művelet végrehajtását, kivéve az észlelt adatok mentését. Vagyis az engedély fizetése előtt megnézheti, milyen törölt fájlokat lehet visszaállítani az R-Studio alkalmazásban.
Ha a lemezt nem lehet másik számítógéphez csatlakoztatni, töltse le az R-Studio segélyhívó indító adathordozó-készítő segédprogramot, és használja azt az adathelyreállítási adathordozók létrehozásához. 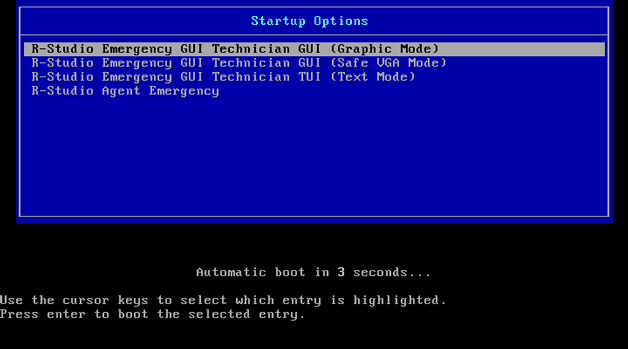
A meghajtónak elég nagynak kell lennie ahhoz, hogy helyreállított fájlokat tudjon rá írni. A médiát másik számítógépen is el kell készíteni: általában jobb, ha nem érinti azt a meghajtót, amelyre a Windows újratelepült.
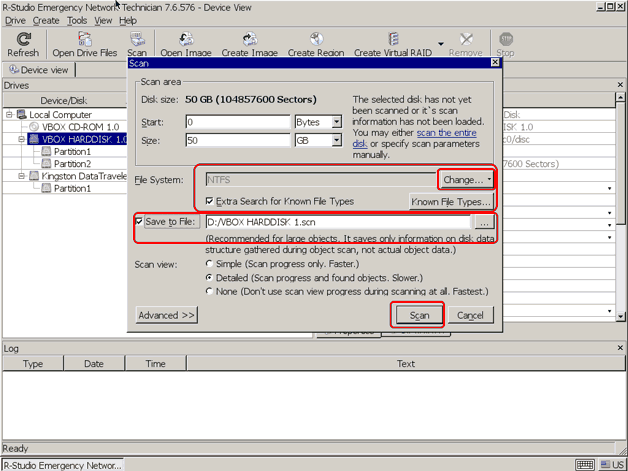
Elindul a szkennelés, amelynek haladása megjelenik a programablakban. Az elemzés befejezése után duplán kattintással kell megkeresnie a lemez partícióit, hogy megnézze, mely fájlokat fedezte fel a segédprogram. Az aláírással talált adatok az Extra Found Files könyvtárban találhatók. 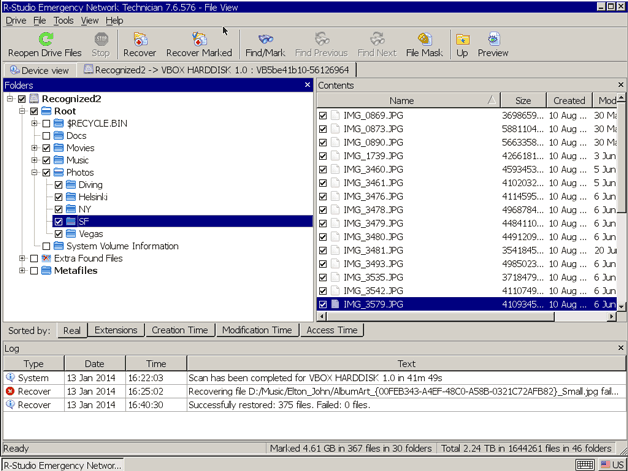
Az R-Studio támogatja az előnézeti funkciót, így ugyanazon fényképek visszaállítása előtt ellenőrizze, hogy azok normál módon jelennek-e meg. Ha a szükséges információ megtalálható, megvásárolhat egy licencet, és mentheti a fájlokat egy másik adathordozóra.
- Jelölje ki a fájlokat, kattintson a "Jelölt helyreállítása" elemre.
- Adja meg annak a cserélhető adathordozónak a betűjét, amelybe a helyreállított fájlokat el kell menteni.
Egy másik számítógépre történő visszaállításkor az eljárás kissé eltér. A szkennelési beállítások hasonlóak; a mentési helynek szintén másnak kell lennie - semmiképpen ne állítsa vissza a fájlokat a lemezen, ahonnan az újratelepítés után eltűntek! 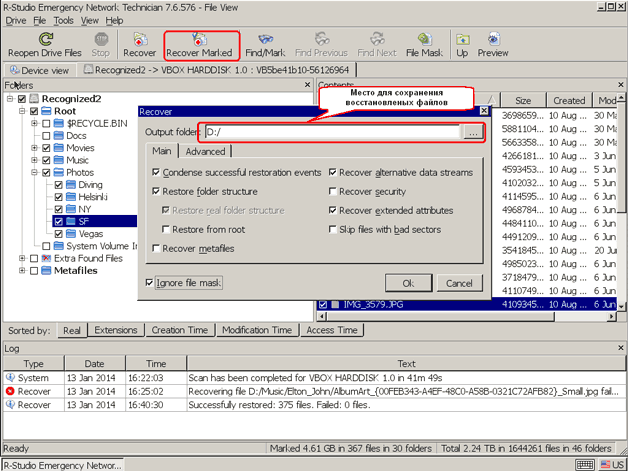
Az R-Studio helyett más programokat is használhat az aláíráskeresést támogató fájlok visszaállításához - például (erősen ajánlott). A fájlaláírások azonos adatsorok, amelyeknek van kezdete és vége. Minden fájltípusnak legalább egy ilyen egyedi sorrendje van.
A helyreállítási program, a lánc kezdetét és végét észlelve, helyreállítja a fájlt, más néven adva hozzá. Ezért, miután a fájlokat aláírással visszaküldte, manuálisan kell elemeznie a tárolt információk tömbjét, megkeresve a szükséges adatokat. Ha mindez túlságosan bonyolultnak tűnik, forduljon a helyreállítási szakemberhez.
A helyzet elkerülése érdekében a fontos fájlokat tárolja egy másik szakaszban. Készítsen egy kötetrendszert, legyen Windows. Hagyja, hogy a személyes fájlok egy másik lemezpartíción feküdjenek, akkor a rendszer formázással történő újratelepítése semmilyen módon nem érinti őket.
Az adat-helyreállítással foglalkozó hosszú ideje egyáltalán nem lepünk meg ilyen üzenetekkel:
„A közelmúltban a számítógép lefagyott, és számomra újból telepítettem a Windows-t a probléma megoldása érdekében. Annak biztosítása érdekében, hogy az összes probléma megoldódjon, úgy döntöttem, hogy mindent megtisztítom, és telepítem a rendszert egy új partícióra. A Windows frissítése után azonban nem találtam meg a fontos fájlokat. Tudom, hogy számos olyan programban dolgozhat, amely visszanyeri az elveszített adatokat. Remélem, hogy egyikük segít nekem. De miután kipróbáltam, nem sikerült megtalálni a törölt fájlokat. Hogy lehet?
A törölt dokumentumok helyreállítása a Windows újratelepítése után.
És az igazság az, hogy használja speciális közművek a törölt fájlok visszaállításához a fájlokat leggyakrabban nem állítják vissza, különösen azokat, amelyeket a meghajtóra telepítettek, ahol a Windows található. A kezdetben meg kell értenie és meg kell értenie a Windows telepítésének menetét. Ha vissza kell állítania az elveszített adatokat vagy szakmai szinten kell védelmet nyújtania, akkor természetesen ebben az esetben jobb fordulni a szakemberekhez, köztük érdemes kiemelni az EPOS társaságot, amely széles körű szolgáltatást kínál, ideértve a számítógép karbantartását, az adatvédelmet és még sok minden mást. .
A Windows helyreállítása (frissítése) és utólagos telepítése.
Itt van néhány trükkö az együttműködéshez windows telepítése a meglévő rendszer tetején. Először visszaállíthat (frissíthet) egy meglévő rendszert, ami általában nem érinti a memóriában tárolt fájlokat. Ez az eset áll fenn, ha ezt a technikát a Windows operációs rendszer azonos verzióján használja. Ie A Windows erre a verziójára (32 vagy 64 bit) gondolok. Megfelelnie kell a telepített analógnak.
Időnként frissítenie kell a Windows rendszert. Például válthat a Windows 7-ről többre új verzió, például a Windows 8 vagy 10. De vannak olyan árnyalatok, amelyek befolyásolják a rendszer frissítésének képességét. Például lehetetlen 32 bites verzióval frissíteni a rendszert 64 bitesre. Ezzel a kísérlettel párhuzamos indítás történhet, vagy a telepítés újból elvégzésre kerül, a szükséges adatok törlése után.
Annak ellenére, hogy a telepítő sokszor figyelmezteti Önt, mielőtt a szekciót megváltoztatja vagy a meglévőt újraformázza, a legtöbb felhasználó ezeket a fontos üzeneteket, valamint a licencszerződést gyakran figyelmen kívül hagyja.
Hogyan lehet visszaállítani az adatokat a Windows újratelepítése után?
Ha a telepítés nem a legmegfelelőbben működött, és a Windows új példánya továbbra is törölte a szükséges fájlokat a lemezről, rendkívül óvatosnak kell lennie, hogy ne bonyolítsa a helyzetet.
Először lépjen az indítási szakaszba, kattintson a számítógép leállítási gombjára, majd vegye ki a merevlemezt a rendszer egységből. Nem szabad bekapcsolnia a Windows-ot a meghajtón, amelyen az eredeti fájlokat vissza kell állítania. Másodszor, csatlakoztatnia kell egy másik számítógéphez. Mi van, ha nincs másik számítógép? Megpróbálhatja visszaállítani a törölt adatokat az új eszközzel a Windows másolatai. De ebben az esetben a fájlok jelentéktelenek az Ön számára, és nem állíthatók vissza. Ha nem, akkor a számítógépről eltávolított lemezt kell használnia, és csatlakoznia kell az újabbhoz. De először ellenőrizze, hogy a számítógépen már telepítve van-e az adat-helyreállítási segédprogram.
Hogyan válasszunk adat-helyreállítási programot?
A Windows újratelepítésével törölt fájlok helyreállításakor előfordulhat, hogy egy segédprogram nem elég. Mivel a legtöbb adat-helyreállítási program töröltként megjelölt fájlokat keres. A Windows újratelepítése után (különösen a lemezpartíciók újraelosztásakor vagy formázásakor) a fájlrendszer megváltozik. Ezért egy egyszerű segédprogram nem találja meg őket.
Az ilyen feladatokhoz megfelelő eszköz, amelyet az adat-helyreállítással foglalkozó szakemberek használnak. Például egy olyan program, mint a Hetman Partition Recovery. Elemezni fogja a lemezt a korábbi fájlrendszer újraelosztott partíciói szempontjából. És ha észlelik őket, a program rendelkezésre állást nyújt azok helyreállításához.
De mi lenne, ha a telepítés előtti alkatrészek windows partíciók nem fogják észlelni? Ebben az esetben nem az összes információ, hanem csak a legtöbb információ állítható vissza. Például szöveges dokumentumok különféle formátumokban, fényképekben, videofájlokban, adatbázisokban, üzenetekben, archívumokban és egyéb információkban, de amint fentebb említettük, nehéz esetekben jobb ezt a munkát a vállalat szakembereire bízni.
(Látogatott 1 390 alkalommal, ma 1 látogatás)