A kezdethez két csavarról mesélek egy történetet. Két csavarom van, mindegyik két logikai meghajtóra van osztva. Az egyik csavaron - értékes adatok működő Windows 7-rel, a másik csavarral egyáltalán nincs értékes adat, és van egy csupasz Windows XP. Általánosságban úgy döntöttem, hogy ezt az utolsó csavart két szakaszból egyre konvertálom. Mivel nincs mit megtakarítani, egyszerűen átcsavarhatja a partíciókat, hozhat létre egy nagy partíciót, majd formázza meg a csavart és csak ezt a kötetet használja.
Törli ezeket a szakaszokat - törli, úgy tűnik, hogy minden rendben van, de aztán hirtelen rémülten észreveszem, hogy valójában rossz csavart üttem ki !!! Csaknem azonos méretűek, és van egy cégük is - a Maxtor, röviden, hasonlóak. Általában összekevertem a csavarokat, és értékes adatokkal eltávolítottam a csavar szakaszait. Röviden: rémálom :(. Nos, vissza kell állítanom a csavart! Mivel a partíciók törlése után nem formáztam meg a csavart, és semmit sem írtam rá, az adatok helyreállítása teljesen lehetséges. Tehát hogyan lehet visszaállítani a törölt partíciókat.
Természetesen óvatosnak kell lennie, de mivel ez történt, folytatjuk a csavaron lévő partíciók helyreállítását. Egy számítógéphez ragasztjuk, amelyen elvégezzük az újraélesztést:
Ahogy az várható volt, a rendszer nem látja a csavart. A C: és D logikai meghajtók: az újraélesztő számítógép csavarjának partíciói. És a csavarunk nincs a rendszerben:
Ezt a gazdaságot a lemezkezelő konzolon keresztül tekintheti meg. Kattintson a jobb egérgombbal a "Sajátgép" ikonra, a megjelenő menüben válassza a "Kezelés" menüpontot, majd válassza a "Lemezkezelés" lehetőséget.
Ott a szögezett csavar egy nagy darab érthetetlen területként látható (ez "1. lemezként jelenik meg, és a rendszer úgy ítéli meg, hogy" nincs elosztva "):

Mint mondják, ne veszítse el a szívét, és folytassa a szakaszok visszaállítását! A Starus partíció-helyreállítási program segít nekünk ebben. És ebben a programban a szögezett meghajtó úgy is látható, hogy "Az 1. meghajtón nem osztott terület 0" - 149,05 Gb. Mellesleg, láthatjuk, hogy az újraélesztő számítógép csavarján van valamiféle 10,34 Mb méretű „0-os le nem osztott terület a 0. lemezen” (nem világos, mi ez, de a mi esetünkben nem számít). Ez a kép:
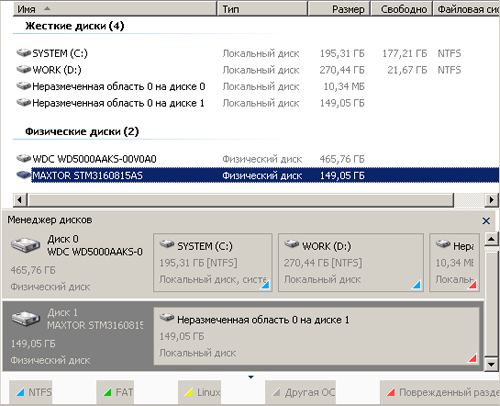
Kattintson a megérkezett lemezen a jobb gombbal, és válassza az "Open" lehetőséget:

Most kiválasztjuk az elemzés és az információkeresés módját a lemezen. Válassza a "Teljes elemzés" lehetőséget (alapértelmezés szerint telepítve):


Végül a folyamat befejeződött:

És most a program által megtalált összes szakaszból ki kell választania azt a részt, amelyben fontos adatainkat tároljuk, és ahonnan kinyerjük ezeket az adatokat. Mint láthatja, a program 2 helyett 6 szakaszot talált, amelyek egy élő csavaron voltak. Az egyik partíció kicsi volt, 20-30-as koncertek - a rendszer alatt, a másik pedig a lemezterület többi részét foglalta el - fontos adatok voltak.
Tehát, NTFS partíció 0 - mérete megegyezik a teljes lemez kapacitásával, ez értelmetlen, két partíció volt. Az 1. szakasz 100 Mb. Ez egyértelműen a Windows 7 szolgáltatási területének mérete, ez jó, de teljesen felesleges. 2. szakasz - a csavar teljes mérete, egy másik teljes ostobaság. 3. szakasz - de ez már valami! Nyilvánvalóan: ez a korábbi élő hét rendszerpartíciója (C meghajtó :) (20,41 Gb). Információra van szükségem az adatszakaszból (D meghajtó :). Mi tovább nézünk. 4. szakasz - teljes csavarméret, már ismerős ostobaság.
Végül, az NTFS 5. partícióra van szükséged! A méret alapján (128,54 Gb) - ez az adatszakasz:
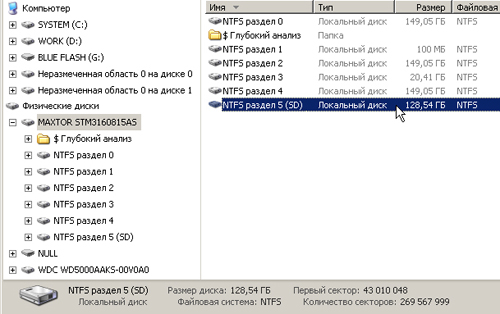
Kattintson duplán az 5. szakaszra és - kérem! Minden a helyén van:

A rendszer nélküli lemezpartíció eltávolítása felhasználói beavatkozás nélkül ritka előfordulás. Természetesen a lemezpartíció (vagy akár több) törlésének oka lehet a rosszindulatú program is, rossz szektorok és egyéb merevlemez-meghibásodások, de az adatlemez teljes szakaszának eltűnése gyakran a felhasználói kísérletek eredménye szoftver, amelyekkel az ilyen felhasználók még nem állnak készen a munkára.
A lemez belsejében a rendszerpartíció eltávolítása a Windowson belül nem könnyű, pl operációs rendszer védve az önpusztulástól. Általános szabály, hogy olyan partíciók eltávolításához, mint a partíció törlése a Windows-ból vagy a rendszerindító szektorból (egy kis partíció, amelyet a rendszer fenntart.), Kísérletezni kell a rendszerindító adathordozóról működő szoftverrel. Vagy egy másik operációs rendszer belsejében, telepítve a lemez másik partíciójára. Ezért a nem szisztematikus lemezpartíciókat, ahol a felhasználók személyes adatait tárolják, leggyakrabban véletlenül törlik. A legtöbb esetben ezek az adatok sokkal nagyobb értéket képviselnek, mint az operációs rendszer, amelynek teljesítménye szélsőséges esetekben újratelepítéssel áll helyre.
Hogyan lehet visszaállítani a törölt lemezpartíciókat, és menteni a rajta tárolt adatokat? Az alábbiakban áttekintjük ezt a folyamatot a következő használatával ingyenes program Windows rendszerhez - AOMEI Partition Assistant.
Az AOMEI Partition Assistant fizetős kiadással rendelkezik, amely kiegészítő funkciókat kínál a számítógép lemezterületével történő munkavégzéshez. A lemezpartíciók visszaállításához azonban elegendő lesz a Standard Edition program ingyenes kiadása. Letöltheti egyet a fejlesztő hivatalos webhelyéről.
1. Milyen esetekben segít a lemezpartíciók visszaállítása, és mikor - nem
Mielőtt azonban közvetlenül az utasításokhoz lépünk, néhány pontot tisztázunk. Az alábbiakban megvizsgáljuk a törölt partíciók helyreállításának módszerét a lemezről - sőt, állítsuk vissza azokat az állapotot, ahol a törlés előtt voltak. A visszaállított partíciók mérete megegyezik, ugyanolyan helyen lesznek a lemezpartíciós táblázatban, ugyanolyan adatokat fognak tartalmazni, mint korábban. A lemezpartíciók visszaállításához egy speciális típusú szoftvert fog használni - az elosztókezelőt lemezterület, a fent említett AOMEI Partition Assistant program. A partíció-helyreállítás nem segíti az adat-helyreállítási probléma megoldását a lemezpartíciók vagy a cserélhető meghajtók hibás formázása után. Ebből a célból igénybe kell venni egy különálló, az adatok helyreállítására tervezett programot: Recuva, R-studio és mások.
A lemezpartíciók visszaállítása nem segít abban az esetben, ha az eltávolítás után a lemezterület megoszlik és új partíciókat már létrehoztak a törölt partíciók helyett. Ebben az esetben az adatok helyreállításáról csak a fenti programokon keresztül beszélhetünk.
És még egy árnyalat: ha a felfedezőben vagy a fájlkezelőben a lemezpartíció nem látható, mint D, E, F stb. Lemez, akkor lehet, hogy nem törli, és láthatatlanságát betű hiánya okozza. A lemezpartíciók és a számítógépes eszközök betűi repülhetnek egy rendszerhibát követően, kísérletekkel windows beállításoksikertelen visszatérés a következőre: mentés, valamint a rendszer más beavatkozásainak eredménye. Ezt a legegyszerűbb tisztázni egy szabványos lemezkezelő segédprogramban. A Windows összes verziója elindításának egyetemes módja a Rendszerfájl szolgáltatás (+ R gombok) használata. Beviteli parancs:

Ha levél repült, a nem rendszerpartíciót megjavíthatóknak kell jelölni. És hozzárendelhet egy levelet hozzá a helyi menü megfelelő parancsával.
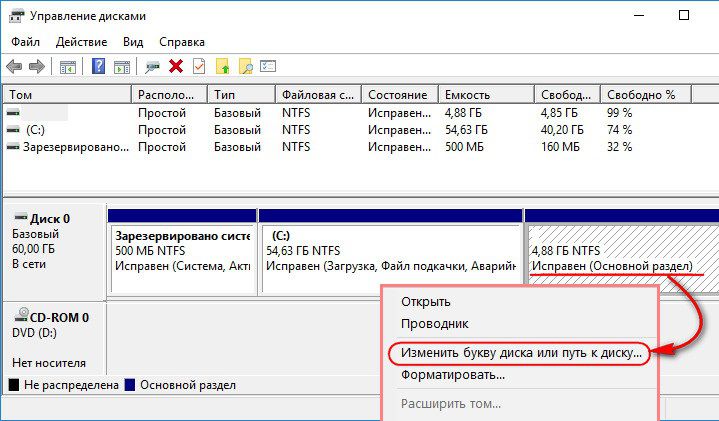
A kép a törölt partícióval (vagy több partícióval) különbözik: a lemezterület egy bizonyos részét „Nincs kiosztva” felirat jelöli.

Ez az alábbiakban ismertetett diagnózis a lemezpartíciók visszaállítására vonatkozó utasítások alkalmazásához.
2. Nem rendszerpartíciók helyreállítása
Az AOMEI Partition Assistant program ablakában annak indítása után ugyanazt a képet fogjuk látni, mint a felügyeleti segédprogramban a Windows meghajtók - a fenti táblázatban és az alábbi vizuális ábrázolásban a törölt szakaszt el nem osztott területként kell megjelölni.
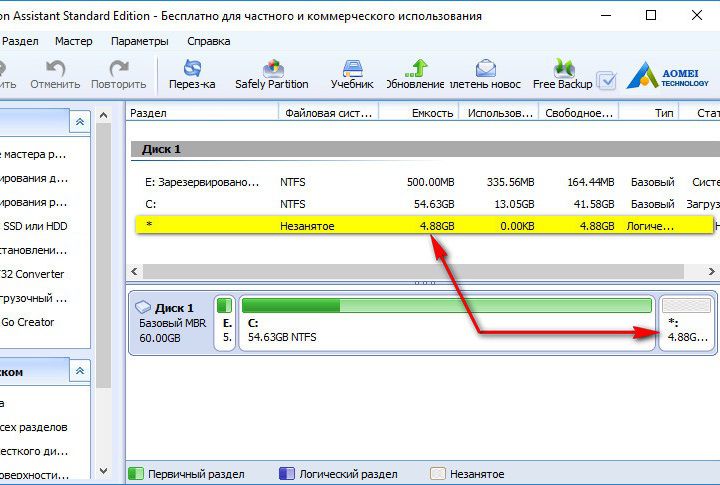
Elindítjuk a partíció-helyreállítási varázslót - vagy a "Varázsló" menüben a tetején, vagy a program felületének oldalán.
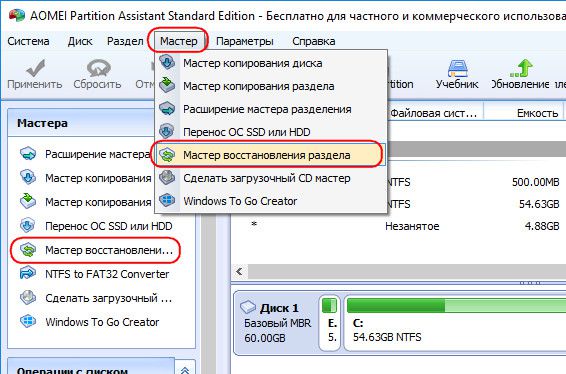
A varázsló munka első szakaszában kiválasztjuk a szükséges merevlemezt, ha közülük több csatlakozik a számítógéphez, és maga a lemezen rákattintunk arra a nagyon kioszthatatlan (el nem osztott) területre, amely a lemezpartíció törlése után marad. Kattintson a "Tovább" gombra.
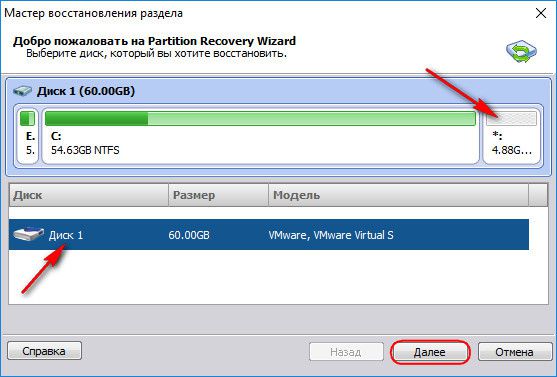
Ezután megjelenik egy ablak a törölt partíciók keresési típusának kiválasztására. A kiválasztási séma egyszerű: először használjuk gyors keresés, és ha ezen eljárás során a törölt partíciókat nem észleli, akkor csak a választott módon kell megismételni az eljárást teljes keresés. Kattintson a "Tovább" gombra.

A szakasz megtalálva, jelölje meg egy pipával és kattintson a "Go" gombra.

A művelet vége.
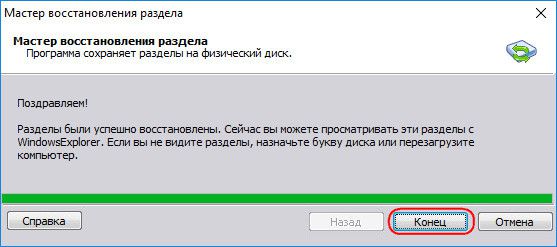
A törölt lemezpartíció helyreáll. A mappákat és a rajta tárolt fájlokat nem érintette.
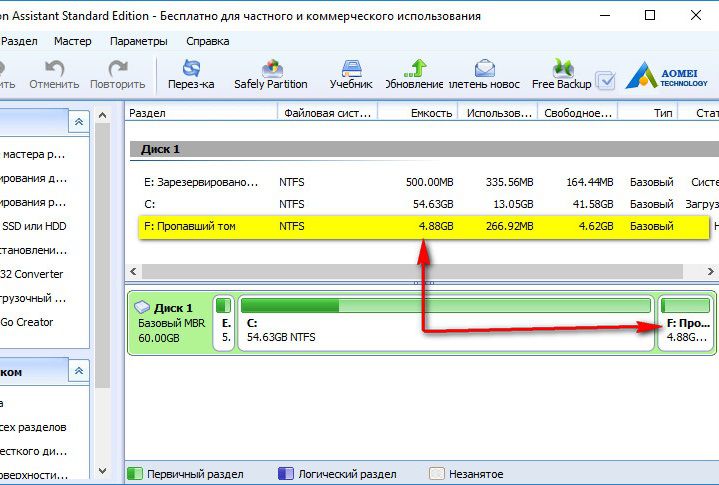
Ha több lemezpartíciót törölték, akkor a keresés elvégzése után jelölje be az összes észlelt partíció jelölőnégyzeteit, és állítsa vissza őket.

3. A Windows rendszerpartícióinak visszaállítása
A tévesen törölt rendszer helyreállítása windows partíciók visszaadja az operációs rendszer indulási képességét. A C meghajtó és a rendszerindító szektor helyreállítása azonban a lemez nem rendszerpartícióinak helyreállításával összehasonlítva bonyolultabb, mert a indítható média. És ahhoz, hogy létrehozzon, működőképességű számítógépes eszközre van szüksége. Egy ilyen számítógépen telepítenie kell az AOMEI Partition Assistant programot, és a program segítségével létre kell hoznia egy élő vészlemezt. A programablak oldalsó paneljén indítsa el a Bootable CD Creation Wizard varázslót. A varázsló első szakaszában válassza az „Egy egyszerű Windows PE létrehozása” opciót (mivel a második opció további AOMEI szoftverrel történő felidézést igényel). Kattintson a "Tovább" gombra.
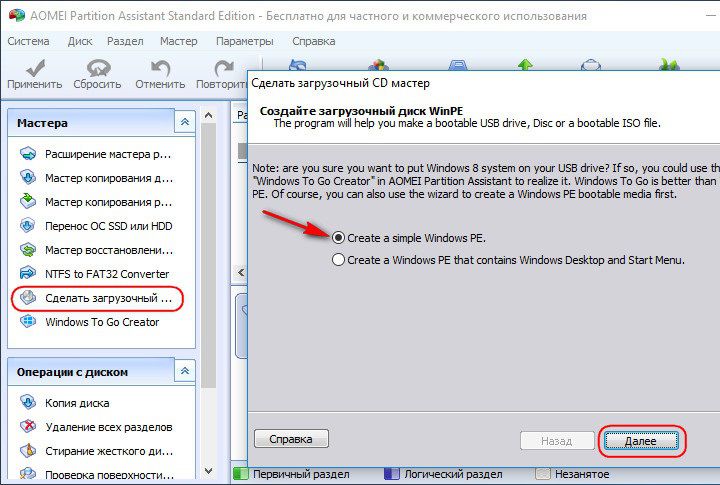

A számítógépet lemezről vagy flash meghajtóról indítjuk. Az AOMEI Partition Assistant ablakban a mi esetünkben azt látjuk, hogy mindkét rendszerpartíció egyaránt C meghajtó és 500 MB boot szektor - egyetlen kihasználatlan térbe egyesült. mert helyreállítási ablakok ugyanazt az utat követjük, mint a lemez nem rendszerpartícióinak mentésekor, a cikk előző bekezdésében leírtak szerint. Indítsa el a partíció-helyreállító varázslót.
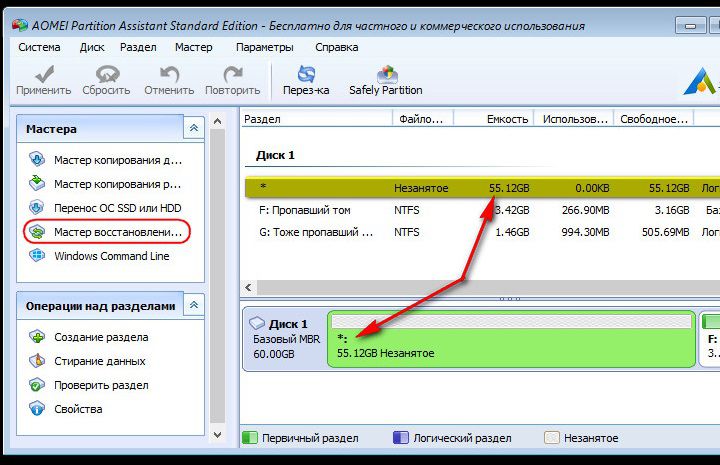
Egy nem kiosztott helyre kattintunk.
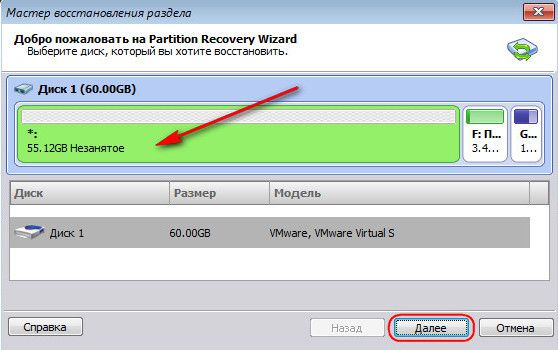
Válasszon egy gyors keresést. Ha ez nem segít, ismételje meg a műveletet a teljes keresés választásával.

Megjegyezzük a program által talált szakaszokat. Kattintson a "Go" gombra.
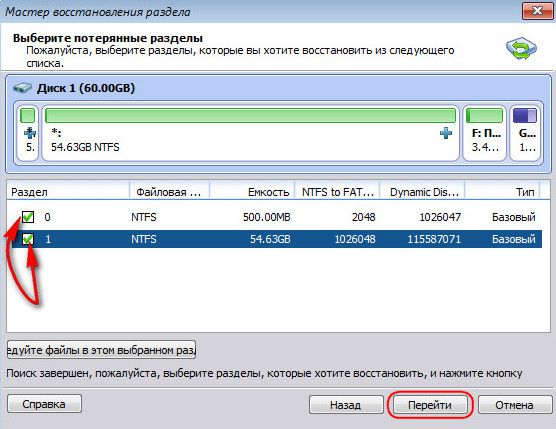
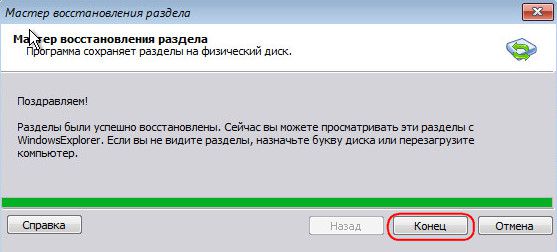
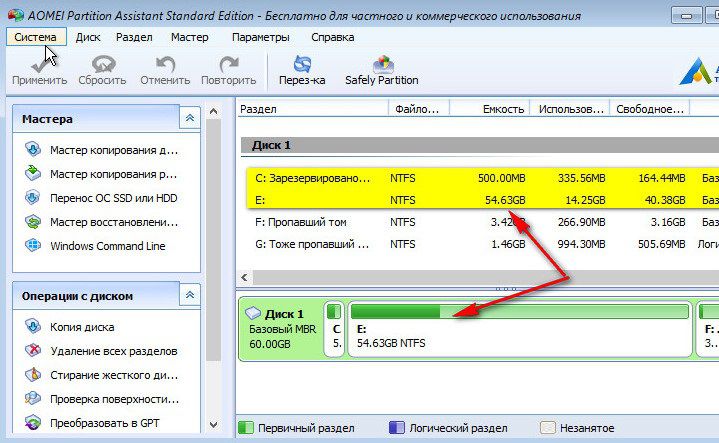
Rendszerpartíciók visszaállítva.
Remek napot!
Az eredmény formázása merevlemez számítógép vagy külső kemény a teljes lemezt, nem a partíciókat; a rajta létrehozott összes partíciót törli a mentett fájlokkal együtt. A legtöbb adat-helyreállítási program az ilyen meghajtóról legjobb esetben csak egy fájlkészletet helyreállíthat, gyakran nem mentett névvel, anélkül, hogy megőrizné a mappaszerkezetet és a könyvtárfát.
Az R-Studio képes visszaállítani az adatokat az elveszett partíciókról, miközben megőrzi a mappaszerkezetet és a fájlneveket. Nézzük meg, hogyan lehet fájlokat helyreállítani a felhasználásával.
Tegyük fel, hogy a merevlemezen négy partíció található fájlokkal: D:, I:, F:, E:. Adott lemez formázva lett az operációs rendszer újratelepítése során, és egy partíció jött létre rajta.
Az egyik törölt partíció helyreállítása a az R-Studio használatával, futtassa a programot, és válassza ki a merevlemezt, ahonnan a partíciót vissza szeretné állítani, nyomja meg a gombot "Scan".
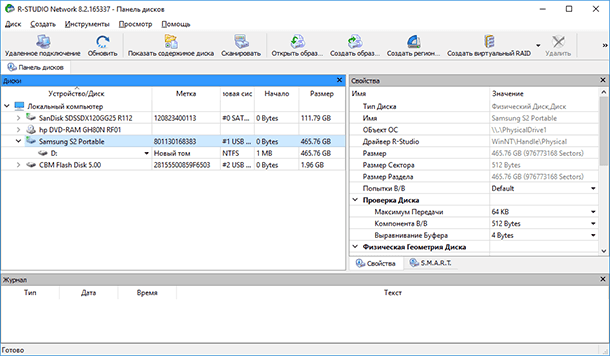
Ha szükséges, a megnyíló ablakban végezzen további beállításokat és kattintson a gombra „Szkennelés”.
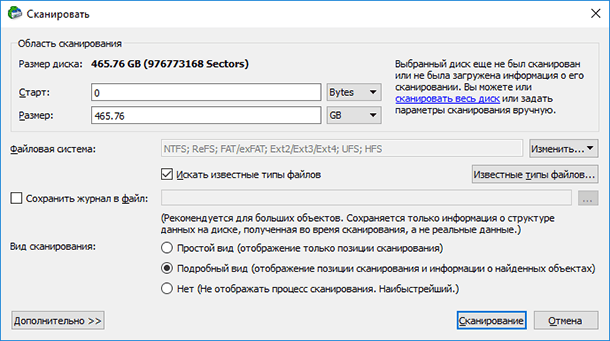
Várjuk a szkennelési folyamat végét. A szkennelési információ egy jobb oldali külön ablakban látható, amely hasonló a lemez töredezettségmentesítő ablakához, mint a régi windows verziók. A szkennelési folyamat során a program kiszámítja annak időtartamát is, figyeljen a programablak alján található állapotsávra.

A lemezes szkennelési folyamat körülbelül 4 órán át tartott. Ennek eredményeként az R-Studio a bal oldali ablakban megjelenítette a beolvasott merevlemez észlelt részeinek listáját: létező és korábban törölt. Ha megnézi az észlelt partíciók listáját, és összehasonlítja azokat a lemezen törölt partíciókkal (1. képernyőkép), akkor nem mindegyik lesz megfelelő méretű. Ezért ha szükséges egy adott szakaszt visszaállítani, akkor az az egyes részek ellenőrzésével észlelhető.
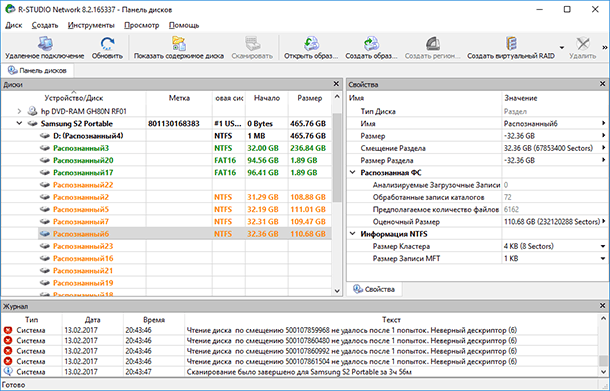
Nézzük meg a partíció tartalmát, amelynek kötete egybeesik a korábban törölt I lemez adataival:.
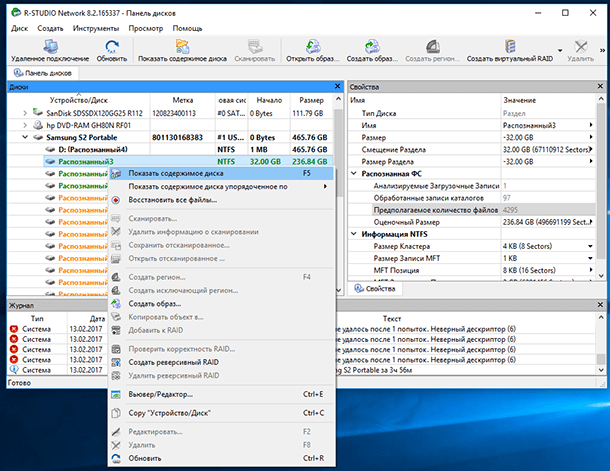
Ennek eredményeként az R-Studio megmutatta ennek a szakasznak a tartalmát, amelyben nem található a vele együtt törölt fájlok. Ugyanez az eredmény más elismert szakaszok ellenőrzésének eredménye volt.
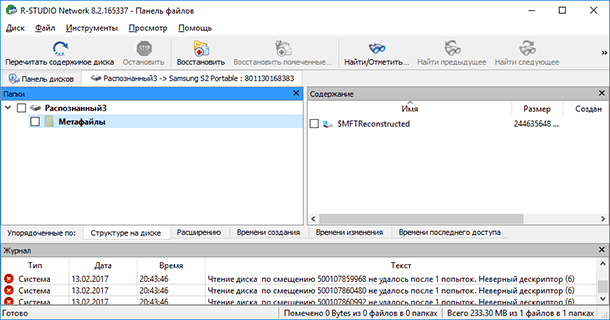
A meglévő lemezpartíció beolvasásának eredményeként " Új kötet", Amelyet a törölt négy helyett hoztak létre, a program továbbra is megtalálja a törölt partíciók fájljait.
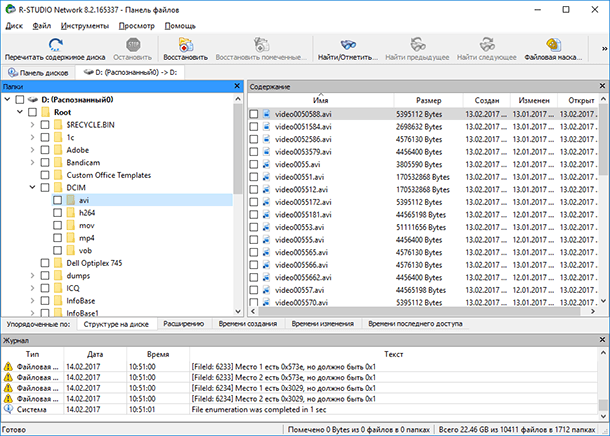
Válassza ki a visszaállítani kívánt fájlokat és mappákat, majd kattintson az ikonra "Restore" a program felső menüjében.

Adja meg a fájlok visszaállításához használt mappát, majd kattintson a gombra „Igen”.
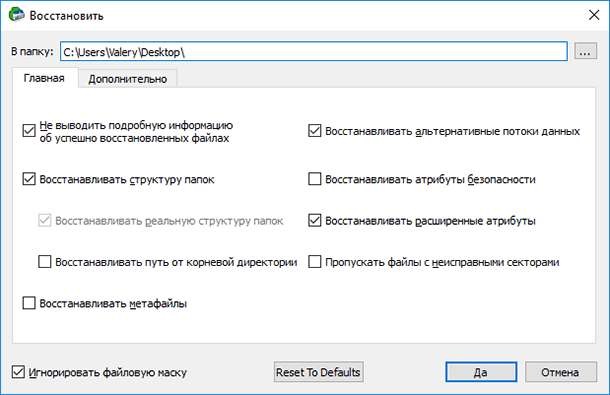
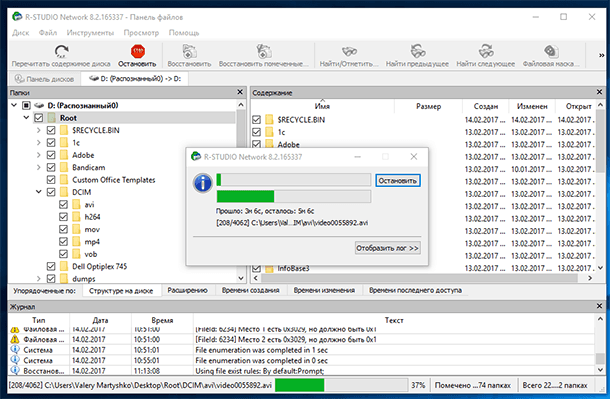
A fájlok és mappák visszaállítva.
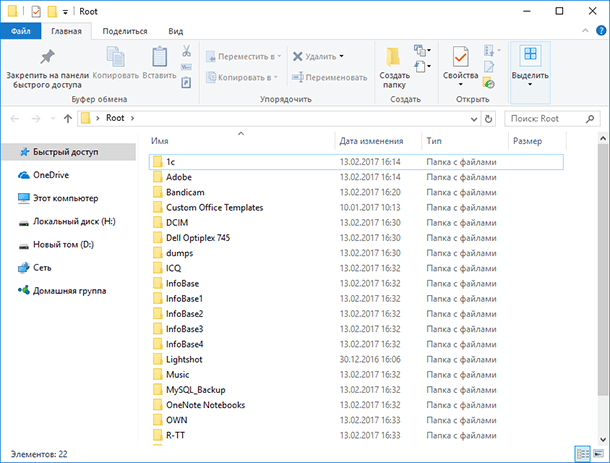
Összegzésként elmondhatjuk, hogy a program jól megbirkózott a feladattal. Az adat-helyreállítás minősége és az R-Studio közvetlen versenytársa Hetman partíció helyreállítása: visszaállítja a fájlokat a törölt vagy formázott lemezpartíciókról is, létrehozza a lemezképeket és visszaállítja az adatokat tőlük, megfelelő előnézeti funkcióval rendelkezik a visszaállított fájlok számára.
Mi teszi a Hetman Partition Recoveryt versenytársa fölé, ez egy egyszerű intuitív interfész, sokkal nagyobb sebesség (mind a média szkennelése, mind az adatok helyreállítása), a könnyű használat, a legújabb frissítés hozzátette az adatok virtuális lemezről és virtuális gép lemezről történő visszaállításának funkcióját.
A Hetman partíció-helyreállítással az adatok helyreállítása két vagy három lépésben lehetséges, ami jelentősen leegyszerűsíti az adat-helyreállítási folyamatot, és csak pozitívan befolyásolja annak eredményét.
Ha véletlenül törölt egy lemezt a számítógépről vagy több partíciót, ne aggódjon, helyreállíthatja az elveszett adatokat. Sok program létezik erre. Ez egy fizetett Acronis Disk Director, ingyenes, AOMEI, Partition Assistant Standard Edition és. Fontolja meg, hogyan lehet helyreállítani távoli lemez a legújabb programmal.
Távoli lemez helyreállítása DMDE segítségével
A helyreállítás érdekében törölt partíció egy lemezt vagy egy teljes lemezt, akkor le kell töltenie a DMDE programot. Ezután nyissa meg az archívumot, és futtassa az .exe fájlt.
A megnyíló ablakban válassza ki a fizikai lemezt, jelölje meg, hogy eszköz, majd kattintson az OK gombra.

Megkezdődik a törölt partíciók és lemezek keresése.

A keresés után megjelenik az eredménytábla. Nézzük a távoli meghajtóra. A zöld jelzésű BCF betűk jelzik. Vigyázzon a hangerőre. Egyeznie kell azzal, amelyik az eltávolítás előtt volt. kiválasztása kívánt meghajtó és kattintson a "Beillesztés" gombra.

A következő ablakban válassza ki a szakasz típusát. Ha az operációs rendszer telepítve van a számítógépre windows rendszer XP vagy 7, és eltávolította a „D” meghajtót, akkor a „ Logikai meghajtó (MBR). " A "Main disk (MBR)" csak akkor kerül kiválasztásra, ha a "C" meghajtó elveszik, amelyre az operációs rendszer telepítve van. Abban az esetben, ha Windows 8 vagy újabb rendszert használ, és a számítógépe támogatja a legújabb GPT szabványt, akkor javasoljuk a harmadik lehetőség választását.

A kiválasztás megkönnyítése érdekében érdemes megnézni a távoli lemez szabványát az előző ablakban.

A lemez visszaállítása előtt jelölje be a "... mentse el a fájl adatait a visszaállításhoz" jelölést, majd kattintson az "Igen" gombra.
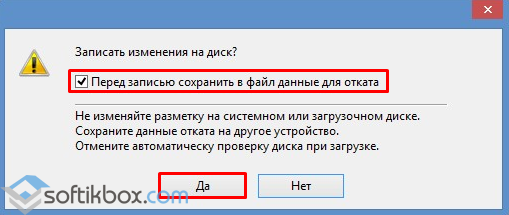
Válasszon egy helyet a fájl mentéséhez.
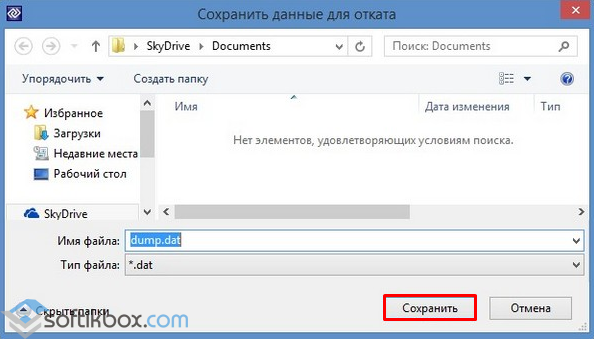
A lemez visszaállt. Most ugorjon a "Lemezkezelés" elemre, válassza a "Művelet" és az "Frissítés" fület.

Megjelenik a „D” távoli meghajtó, de betű nélkül. A jobb egérgombbal kattintson rá, és válassza a "Meghajtó betű vagy útvonal módosítása" lehetőséget.

Megjelenik egy új ablak. Kattintson a "Hozzáadás" gombra.
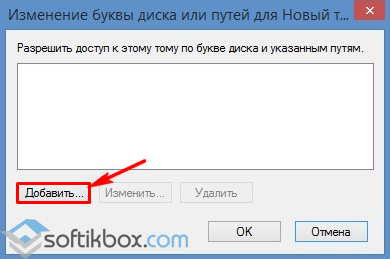
Válassza ki a "D" betűt, majd kattintson az "OK" gombra.
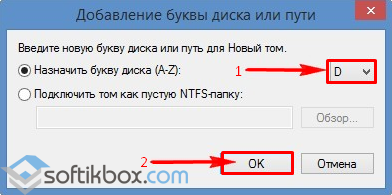
Zárja be a lemezkezelést. Lépjen a "Számítógép" elemre, és ellenőrizze, hogy a "D" lemez helyreállt.
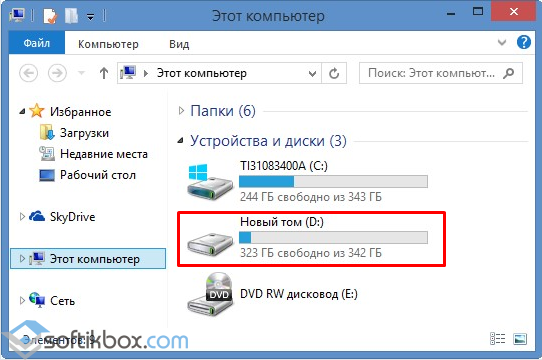
Törölt partíció helyreállítása a DMDE programmal
A törölt merevlemez-partíciók helyreállítása a dMDE programok sokkal nehezebb lesz. Először le kell választania merevlemez az egyik számítógépről, és csatlakoztassa a másikhoz, amelyre már van telepítve egy program.
A Lemezkezelés során kettő jelenik meg. alaplemez telepített operációs rendszerekkel.

Például törölje az összes partíciót a csatlakoztatott meghajtóról, és állítsa vissza őket.
Elindítjuk a DMDE programot. Válasszon fizikai lemezt. A név az alábbiakban jelenik meg, tehát válassza ki azt, amelyik a számítógéphez csatlakozik, és amelyen a partíciók elvesznek. Kattintson az OK gombra.
![]()
Megkezdődik a törölt partíciók keresése.
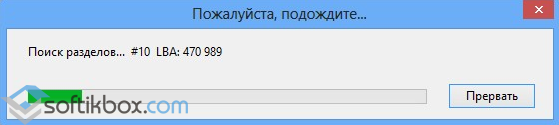
Csak a kívánt részt választjuk ki. Ezt kezdetben „a rendszer fenntartja”. A kötetet úgy tekintjük, hogy ne állítsunk vissza egy korábbi és felesleges részt.

Mi a „Main partition (MBR)” lehetőséget választjuk, mivel a partíciót vissza kell állítanunk a Windows 7 rendszerben. Kattintson az „OK” gombra. Ha visszaállítunk egy lemezt Windows 8 rendszerrel, akkor válassza a harmadik lehetőséget.
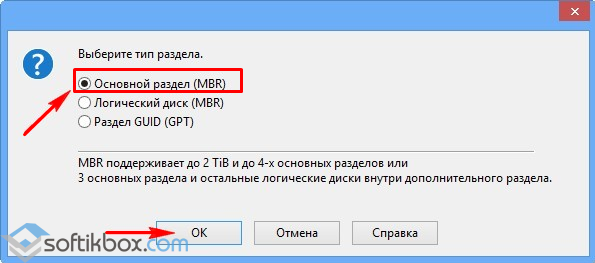
A következő ablakban válassza a "A rendszer által fenntartott" lehetőséget, majd kattintson az "Alkalmaz" gombra.

Az adatokat menti a visszaváltáshoz, és kattintson az "Igen" gombra.
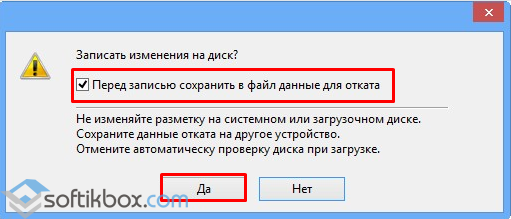
Az első szakasz helyreállt.
Ugyanígy megismételjük az összes műveletet a „BCF” elnevezésű szakaszokkal.

A helyreállítás után lépjen a "Lemezkezelés" oldalra. Kattintson a "Művelet" és a "Frissítés" elemre.

Miután megváltoztattuk a meghajtó betűjét, helyezze át újra a számítógépre, és indítsa el a rendszert. Az adatok helyreálltak.
A számítógépek merevlemezei, amelyeket merevlemezeknek vagy merevlemezeknek is neveznek, a legfontosabb rendszeres tárolóeszközök az információkhoz. hosszú távú tárolás. A számítógép üzemeltetése során néha előfordulnak olyan helyzetek, amikor a merevlemezen tárolt adatok elvesznek különböző okok miatt, ideértve a hardveres meghibásodásokat és a rendszer összeomlását, vagy a szoftver összeomlását, de leggyakrabban szükség van az elveszített adatok helyreállítására, ha a felhasználó véletlenül törli azokat.
Számítógép használata esetén az adatok véletlenszerűen törlődhetnek a merevlemez formázásakor, a lomtár tisztításakor, vagy szükség van rá az adatok helyreállítása a merevlemez-partíció törlése után. Ha a partíciót nemrégiben törölték, és emlékszel a lemez pontos méretére, akkor megpróbálhat ugyanolyan méretű partíciót létrehozni formázás nélkül. Ebben a helyzetben nagy a valószínűsége annak, hogy megőrizte a fájlrendszer szerkezetét, miközben nincs szükség további erőforrásokra az elveszített adatok helyreállításához.
Ellenkező esetben a gyakorlat előírja az elveszített adatok helyreállítására szolgáló szokásos algoritmusok végrehajtását, amelyeket speciális szoftver eszközök - az információs tömbök helyreállítási segédprogramjai - határoznak meg. Számos különféle fizetett és ingyenes segédprogram van az elveszett adatok helyreállításához. Mindegyikük eltérő funkcionalitással és képességekkel rendelkezik, de a közművek kereskedelmi opciói hatékonyabbak. Itt van néhány ezek közül:
TestDisk - lehetővé teszi a törölt (elveszett) partíciók helyreállítását a merevlemezen, vagy a visszaállítást rendszerindító rekordok lemezekre olyan helyzetekben, amikor a programok nem megfelelő műveleteket végeznek, a felhasználó vagy a vírus kitettség miatt.
Az R-Studio egy nagyon hatékony helyreállítási segédprogram. Lehetővé teszi az FAT32, NTFS, Ext2, Ext3 fájlrendszerek partícióinak visszaállítását.
Pandora helyreállítás - szükség esetén használható a merevlemezen lévő elveszett fájlok helyreállításához, formázással fájlrendszer NTFS.
A Recuva egy kicsi ingyenes, de nagyon magas funkcionalitású segédprogrammal az elveszett fájlok helyreállításához.
Acronis Disk Director Suite - segédprogramok, amelyek a partíciókezelőn kívül tartalmazzák a munkaablakok és a Linux, valamint a fájlrendszerben található információs tömbök visszaállításának eszköze.
Az ilyen programok lehetővé teszik, hogy akár 10 információs szeletet állítson vissza, bár az abszolút helyreállítás gyakorlatilag lehetetlen. De ez mindig jobb, mint a fontos adatok teljes elvesztése. Ugyanakkor növekszik az információs tömb helyreállítási esélye, miközben minimalizálja a merevlemezhez való hozzáférést annak elvesztése után. Ezenkívül a használt segédprogram rögzítését vagy telepítését nem a helyreállítható lemezen, hanem egy másik, egészséges vagy bootolható lemezen kell végrehajtani. Ezenkívül tanácsos a helyreállított merevlemezt egy ismert jó meghajtóval rendelkező számítógéphez csatlakoztatni, vagy egy második lemezt csatlakoztatni a visszaállított számítógéphez. Az információs tömb helyreállítási folyamatának fő feltétele az, hogy a visszaállított merevlemezt csak a második lemezről érje el.
A helyreállítás összetett és időigényes folyamat. A feladat azonnal bonyolultabbá válik, ha a Linux rendszerekre vonatkozik, ahol a helyreállítási programok száma sokkal kevesebb. Mindenesetre, amikor helyreállítási programokkal dolgozik, először mentse a fájlba a visszaállított partíció állapotát. Például Linuxon ezt megteheti a dd paranccsal, ha \u003d / dev / (eszköz vagy logikai kötet azonosító) \u003d \u003d (a vevőfájl elérési útja).




