Ó, ez az obszesszív reklám az interneten! Azt mondani, hogy nagyon sok van, szinte semmit sem mondani. A reklámbannerek szó szerint mindenütt megtalálhatók! A népszerű és kevéssé ismert webhelyek szinte mindegyikét felfüggesztik a Google, a Yandex.Direct és más szolgáltatások bosszantó hirdetései. Néhány kivételtől eltekintve csak néhányan, a látogatók örömére, megfosztják ezt a kiegészítőt.
A balesetvédelmi listák hasonlóak a nem hívható listákhoz. Mindegyik zónának eltérő alapértelmezett biztonsági szintje van, amely meghatározza, hogy milyen típusú tartalom blokkolható ezen a webhelyen. Konfigurálhatja az egyes zónák beállításait annak meghatározásához, hogy mely védelmet szeretné vagy nem szeretné. Hely hozzáadása vagy eltávolítása a biztonsági zónából.
Speciális védett mód engedélyezése vagy letiltása
Válassza a Biztonság fület, válassza a biztonsági zónát, és válassza a Webhelyek lehetőséget. . Speciális védett mód engedélyezése. Az a "Speciális" lapon, a "Biztonság" szakaszban jelölje be az "Speciális védett mód engedélyezése" jelölőnégyzetet, majd kattintson az "OK" gombra. A beállítás érvénybe lépéséhez újra kell indítania a számítógépet. . Általában az Internet böngészőkben a felbukkanó blokkolókat alapértelmezés szerint aktiválják. A következő lépésről lépésre megmutatja, hogyan lehet engedélyezni vagy letiltani az előugró ablakok blokkolását a böngészőben.
Ó, jaj! Ez a web jelenlegi trendje - a „bányák” reklámozása úgy vagy úgy nyereséget hoz a webes erőforrások tulajdonosai számára. A tulajdonosoknak azonban! De mi lenne az Internet hétköznapi lakosaival, a webhely látogatóival? Meg kell mondanom, hogyan reagálnak legtöbbjük a böngésző hirdetéseire? Legalábbis a polgárokat bosszantják, zavarták, és nincs semmi rejtegetésük, őszintén felháborodva látják, hogy a vakító ablakok kijönnek egy nyitott oldal fölé, és felajánlanak valamit vásárolni, valahová menni, valamit használni. Csak ijesztő!
Az előugró ablakokat kivételek beállításával is vezérelheti, függetlenül attól, hogy kivételek-e bizonyos weboldalak blokkolására vagy blokkolására. A menüben keresse meg és válassza az Internet beállítások menüpontját. Képernyőkép Luis Castro-tól.
Ha ezt az opciót bejelöli, az azt jelenti, hogy minden előugró ablak blokkolva lesz. Ha rákattint a Kivételek gombra, hozzáadhat olyan oldalakat, amelyek számára engedélyezni szeretné az előugró ablakokat. Például, ha valamilyen megmagyarázhatatlan okból a meglátogatott weboldal nem engedi előugró ablakok megnyitását, és például a képernyő kitöltéséhez információkra van szükség, vagy opció kiválasztására, akkor ezt az oldalt hozzáadhatja a kizárási listához, és jelezheti, hogy Az összes felugró ablak megjelenik ezen az oldalon.
Ez azonban nem minden! Az elfogadott minimum most kizárólag az emberi pszichére vonatkozik. A bosszantó reklám, amikor a kijelzőn megjelenik, szintén technikai szempontból számos problémát okoz:
- lelassítja az oldal betöltése;
- félrevezeti a felhasználót (a böngésző néhány trükkös szalaghirdetése tévesen összetéveszthető egy navigációs elemmel vagy a webhely egy részével);
- megakadályozza a tartalom megismerését (amikor a felbukkanó ablakok folyamatosan megjelennek, és felkínálják a webes csevegést, a játékot);
- megkönnyíti a vírusok bejutását a böngészőkbe (a partnerek reklámcsíkjai gyakran tartalmaznak vírushirdetéseket, rákattintva a felhasználó esetleg veszélyes trójaihoz juthat a számítógépén);
- hiába fogyaszt a hálózati forgalmat (képek, gif, videókat tartalmazó képkockák néha nagyon tisztességesen "mérlegelik", és kiderül, hogy a böngészőnek kell letöltenie őket; alapértelmezés szerint a kért oldal része).
Hogy mész! De ha felbukkan egy hirdetés, akkor mi az, ha nem megy az internetre? De nem! Pipes! Vannak olyan megoldások, amelyek lehetővé teszik, hogy megszabaduljon a böngészőhirdetésektől, amelyeket Ön használhat és használhat. A cikk elolvasása után megtanulja, hogyan kell használni őket, megismerheti képességeiket.
Ellenőrizze, hogy böngészője megfelelően blokkolja-e az előugró ablakokat
A kivétel beállításaiban megadhatja a felbukkanó ablakok blokkolásának szintjét is. Közepes szint, amely blokkolja a legtöbb automatikus előugró ablakot. Magas szint, amely blokkolja az összes előugró ablakot. Az internetes oldal használatával ellenőrizheti és ellenőrizheti, hogy böngészője sikeresen blokkolja-e az előugró ablakokat.
A felbukkanó hirdetések olyan hirdetések, amelyek a böngészőablak felett vagy alatt, egy másik lapon vagy grafikus elemként nyílnak meg a megtekintett ablakban. Egyes harmadik féltől származó letöltőhelyek szoftverei tartalmazhatnak szoftvert és hirdető szoftvert is. Az internet használata vele járó kockázatokat hordoz magában. további információkért. Más vállalati és terméknevek a megfelelő tulajdonosok védjegyei lehetnek. Amikor a meglátogatott weboldalak hirdetéséről beszélünk, ez általában sok esetben kontextuális hirdetés.
Tehát itt az ideje, hogy távolítsa el a rögeszmés hirdetéseket és ugratásokat a szem elől. Jöhet velünk a „tiszta” internet és a kényelmes internetes szörfözés. Kezdjük megtisztítani a böngészőt a hirdetésektől.
Bannerek a partnerektől
Mint tudod, kevesebb és nagyobb gonosz van. Tehát a mi esetünkben az úgynevezett "leányvállalatok" kisebb gonosz. Mivel ezeket a webhelytulajdonosok telepítik, és kevésbé vannak kitéve veszélyeknek. Kétféle módon távolíthatja el az ilyen típusú bannereket a böngészőből.
Vagyis minden felhasználó számára külön hirdetés jelenik meg az Ön megtekintési szokásai alapján. Más szavakkal, információkat gyűjtünk a meglátogatott webhelyekről, hogy a megjelenített hirdetések megközelítsék azokat az információkat, amelyeket a hálózaton keresettünk vagy meglátogattunk.
A nyomon követésről szóló törvény és a bűncselekményről szóló törvény
A siker hirdetésének egyik kulcsa a szegmentálás. Ezért megpróbálnak hirdetéseket megjeleníteni az erre a célra engedélyezett helyeken, az általunk látogatott oldalakon, amelyek a technológiával és a modulokkal kapcsolatosak, ahelyett, hogy autóinkat hirdetnék, amelyek nem lehetnek érdekeltek. Ezért ezeket az adatokat arra használják, hogy az egyes felhasználók hirdetéseit az érdeklődési körük alapján jelenítsék meg.
1. módszer: telepítse a reklámcsíkok elleni segédprogramot
Ha folyamatosan több böngészőben dolgozik, és a számítógépen sok hálózati alkalmazás van telepítve (rockerek, torrent kliensek, online rádió stb.), Tanácsos globális blokkolót használni. Figyelemmel kíséri az összes forgalmat, és ennek megfelelően menti meg a banner-ellenes szűrők telepítésének és konfigurálásának szükségességétől az összes böngészőben.
A probléma az, hogy a legtöbb felhasználó nem tudja, hogy ez történik. Az Európai Unióban megkíséreltek jogszabályt alkotni ezen a területen. Ez arra kötelezi a weboldalakat, hogy ezeket a nyomkövetési fájlokat tartalmazzák böngészőnkbe annak telepítése előtt a felhasználók előzetes hozzájárulásának megkövetelése érdekében. Ilyen módon a felhasználó dönt arról, hogy levélben vagy közös szövegben jeleníti meg a hirdetést.
Noha ez nem annyira, mint néhány évvel ezelőtt, az agresszív reklám továbbra is zavaró tényező az Internet böngésző felhasználói számára. Amikor ellátogatunk, különös tekintettel a felnőtt oldalakra, nagyszámú bűnözővel találkozunk, akik felhasználják a találékonyságunkat, és ezzel maximálisan szuggesztív linket eredményeznek. Vagy amikor telepítjük a programot: egyszerűen elfogadjuk és nem vesszük észre, hogy éppen telepítettünk egy teljesen ellentétes víruskereső programot.
Vizsgáljuk meg e kategóriából a legjobb megoldások lehetőségeit:
A legnépszerűbb bannervágó az interneten. Az ugródeszka és a reklámcsíkok szigorúan kiszűrése, a panelek videóba épített keretekben (filmek, klipek, videók nézésekor jönnek ki), blokkolja a felbukkanó ablakokat. Elemzi a forgalmat hálózati szinten. Vagyis blokkolja a weboldalba ágyazott szkriptek kéréseit a hirdetési tartalom letöltésére.
Van egy vírus a böngészőmben. Mit tegyek?
Ha Ön ebben a cikkben található, ennek oka az a tény, hogy böngészője furcsa módon kezdett viselkedni. Ritka oldalak jelennek meg. Mindez neked hangzik, igaz? Nos, ne aggódjon, a megfelelő helyre jöttél. És ha még nem szenvedtek, akkor tudni fogod, mit kell tenni, amikor eljön az idő.
Ellenőrizze böngészőjének rendeltetési helyét
De vannak olyan idők, amikor nem működnek. Ha a probléma megszűnik, akkor az egyedül megnyíló oldal stb. Megpróbálja engedélyezni a kiterjesztéseket egyenként, amíg meg nem találja a hibákért felelős személyt. Ahhoz, hogy minden rendben legyen, a következőket kell tennie.
Az Adguard elvégzi a webhelyek kozmetikai feldolgozását: az elemek törlése az oldalaktól nem sérti azok kialakítását, funkcionalitását, a stíluslap (CSS) felépítését és az elrendezést (HTML). Támogatja az összes népszerű böngészőt (Firefox, Google Chrome, Opera) és az online alkalmazásokat (uTorrent, Skype). Saját adathalászati \u200b\u200bwebhelyekkel rendelkezik (több mint 1,5 millió domain).
Jelentősen csökkenti a PC-vírusok fertőzésének kockázatát: blokkolja a veszélyes webes erőforrásokat és a hozzájuk vezető linkeket, megakadályozza az adware- és spyware-fertőzött telepítők letöltését. Nem engedélyezi a felhasználói műveletek nyomon követését az interneten: deaktiválja a számlálókat, az analitikus szkripteket és a hibákat.
Ellenőrizze böngészője honlapját
Távolítson el mindent, amit a közönségtől lát, mert természetesen ennek nem szabad lennie. Egy furcsa esztétikai böngésző, amelyet még soha nem látottunk, az első dolog, amely gyanúnossá tesz minket. Ha igen, törölje, fogadja el és írja be újra, hogy megbizonyosodjon arról, hogy teljesen eltávolult-e.
Kövesse nyomon a telepített programokat
A hackerek zseniálisak. Valóban tűnik, hogy ösztönözze a felhasználót a kattintásra. És játsszon türelmetlenségével is. Ki szeretné elolvasni a telepítés során megjelenő párbeszédpaneleket? Ezért olvassa el az összes telepítési lépést.
Állítsa vissza a böngésző beállításait
Ehhez térjen vissza a hárompontos menübe, és jelölje meg a „Konfiguráció” menüpontot. Lépjen a "Speciális beállítások megjelenítése" elemre, és megyünk le: az utolsó szakasz érdekel minket.A program telepítéséhez tegye a következőket:
1. Látogasson el az ő hivatalos webhelyére - adguard.com/en/welcome.html.
2. A felső panelen kattintson a "Letöltés ..." blokkra.
3. A letöltés befejezése után futtassa a telepítőt (dupla kattintással vagy a helyi menüben a „Megnyitás rendszergazdai jogokkal” opcióval).
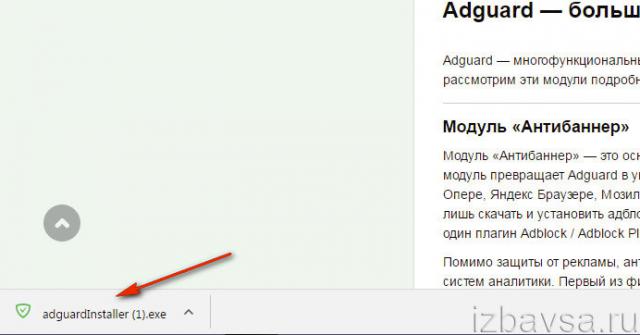
Távolítsa el a programokat a listáról, ha azok megjelennek a böngészőben
Ha az alábbiakban felsorolt \u200b\u200bnevek valamelyikét hallja, ugorjon az előző szakaszra, és a legelején konfigurálja újra a böngészőt. Íme néhány lépés, amelyet megtehet a nem kívánt szoftver eltávolítása érdekében. A jövőben egyszerűen töltsön fel fájlokat, vagy lépjen olyan webhelyekre, amelyekről biztonságosnak bizonyul, hogy elkerülje a rosszindulatú programokat.
Íme néhány lépés, amelyet a felhasználó megtehet a nem kívánt szoftverek megszabadulásához. Kerülje a rosszindulatú programokat a jövőben azáltal, hogy egyszerűen letölt fájlokat, vagy ellátogat a biztonságosan ismert webhelyekre. Ha víruskereső szoftvert vásárolt vagy töltött le, akkor azt futtatnia kell a rosszindulatú programok kereséséhez és eltávolításához.
4. A telepítő panelen kattintson a zöld gombra "Elfogadom a feltételeket".
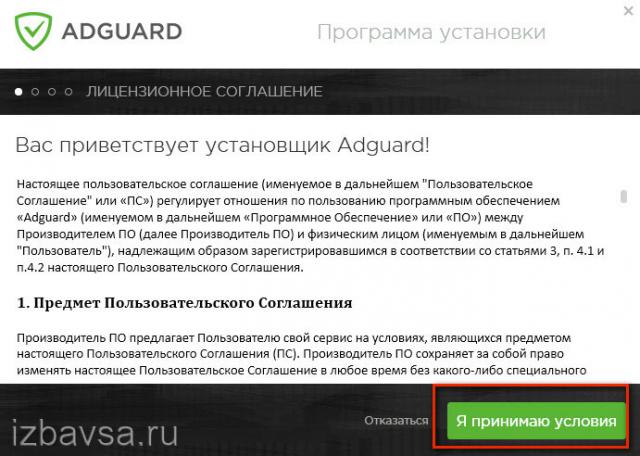
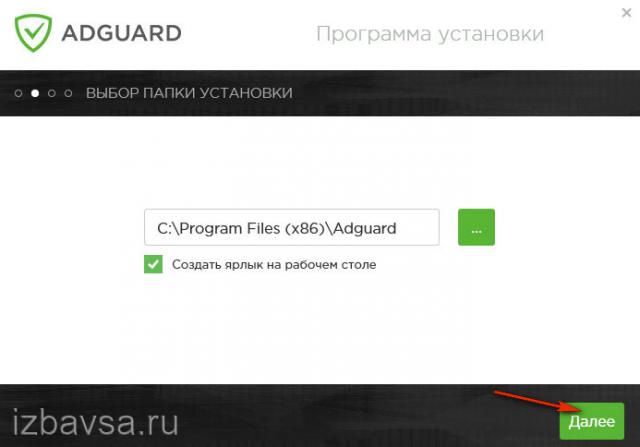
6. Várjon egy kicsit, amíg a program kicsomagolja és elhelyezi az elemeit az operációs rendszerben (az eljárás haladása megjelenik a telepítő panelen).
Legyen óvatos az olyan tárgyaknál, amelyek túl jól néznek ki, hogy igazak legyenek. Lottó vagy drága, szerzői jogok által védett tartalom megnyerése trükköt jelenthet, ha a felhasználót rosszindulatú szoftverek letöltésére kérheti. Bár nem törölheti az összes hirdetést, néhány nem kívánt hirdetést eltávolíthat.
Adott hirdetők blokkolása
Amikor blokkolja a hirdetőt, akkor blokkolja azokat a hirdetéseket, amelyek az Ön webhelyére irányítják. Egyes hirdetők több hirdetési webhelyet használnak. Ezután ugyanazon hirdető hirdetéseit láthatja, amíg az összes webhelyét nem blokkolja.
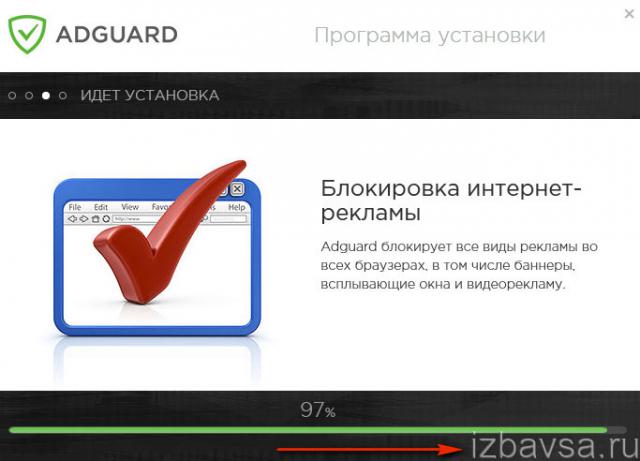
7. A Anti-Banner első indításakor felajánlja, hogy aktiválja az alapvető lehetőségeket (hirdetés blokkolása, adathalászat). Ha szüksége van rájuk, kattintson a "Folytatás" vagy a "Konfigurálás" elemre a lekérdező szöveg alatt a finomhangolás elvégzéséhez.
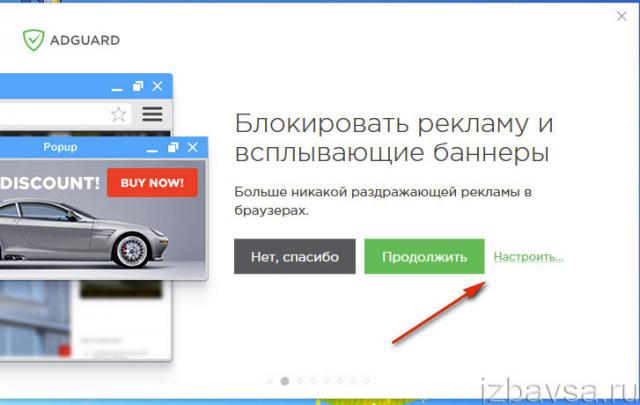
Kapcsolja ki azokat a hirdetéseket, amelyeket nem akar látni
Így a beállításokat több számítógépre és böngészőre fogják alkalmazni, ha csatlakozik. Ha a hirdetést letiltják, akkor már nem jelenik meg. A "hirdetési beállításokat" engedélyezni kell, hogy ezt a funkciót teljes mértékben ki tudja használni, bár néhány deaktiválás ezen beállítás nélkül működik.
- Kattintson vagy koppintson a „A hirdetés megtekintésének leállítása” elemre.
- Ez a lehetőség lehet a legördülő menüben vagy a gombban.
Megjegyzés. Ezen a ponton az Adguard kiegészítőt a böngészőkhöz is csatlakoztathatja. Ennek az eljárásnak a végrehajtásához a "Bővítmények ..." panelen kattintson a "Folytatás" vagy a "Konfigurálás" gombra.
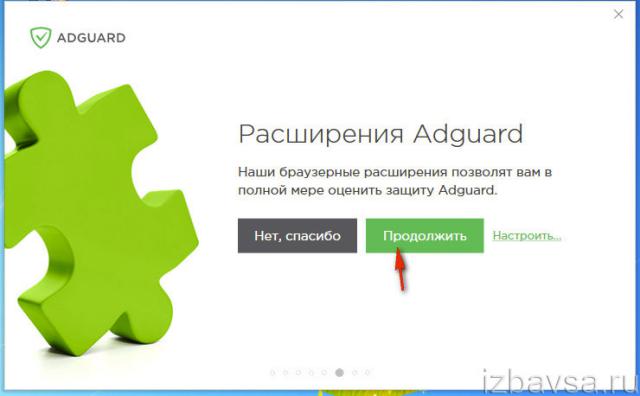
Indítása után az Adgurad azonnal megkezdi a feladatait: elkezdi véglegesen eltávolítani a böngészőkben és a programokban található hirdetéseket. Az optimális teljesítmény érdekében az összes beállítás és paraméter alapértelmezés szerint be van állítva. Ennek ellenére bármikor megváltoztathatja azokat a segédpanel megnyitásával, dupla kattintással a tálca ikonra. A beállítások benne elérhetők:
Ez az eszköz megkeresi a gyanús programokat a számítógépen, és felajánlja azok eltávolítását. Ha a nem kívánt programok továbbra is megváltoztatják a beállításokat, akkor kövesse ezeket a lépéseket a visszaállításhoz. Távolítsa el a rosszindulatú programokat és más számítógépes programokat, amelyekre a telepítés során nem emlékszik. Tegye ezt a beállítások normál állapotba való visszaállításához.
Íme néhány általános program, amelyekről ismert, hogy módosítják a keresési paramétereket. Ha kész, kattintson a kukába a jobb egérgombbal történő kattintáshoz a képernyő alján. Kattintson az "A kuka ürítése" elemre.
- A bal oldalon kattintson az "Alkalmazások" elemre.
- Keressen olyan programokat, amelyeket nem ismer fel.
- Kattintson a jobb gombbal a nem kívánt programok nevére.
- Kattintson az Áthelyezés a kukába elemre.
Az AdFender használata:
1. Nyissa meg a telephelyen - https://adfender.com/index.html.
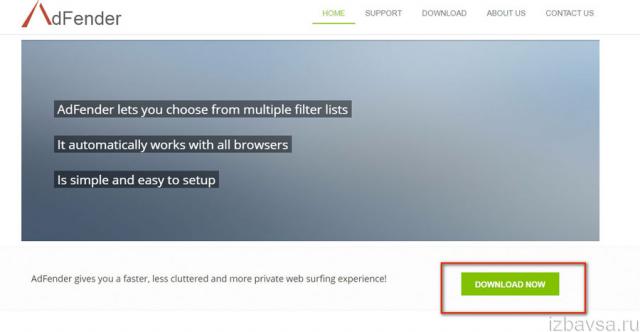
3. A megnyíló oldalon kattintson a „Letöltés verzió” blokk egyik hivatkozására, hogy elindítsa a transzparens letöltését a számítógépre.
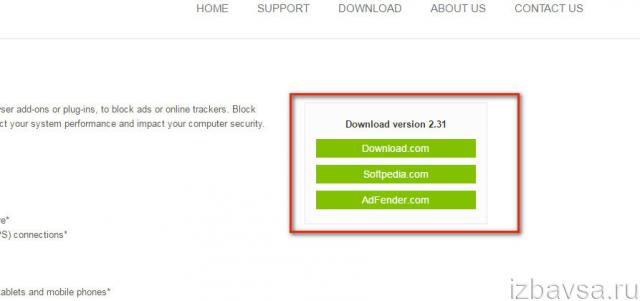
4. Kattintson a letöltött telepítőre. A megnyíló panelen válassza az „Elfogadom” lehetőséget az alkalmazás telepítésének megkezdéséhez a rendszeren.
Jövőbeli biztonsági tippek az Ön böngészőjéhez
Időnként letöltheti a kívánt programot, de a program rosszindulatú programokat is tartalmaz. Annak ellenére, hogy láthatja és használhatja a szükséges programot, a rosszindulatú programok a háttérben futhatnak, ha eszköztárakat vagy hirdetéseket tesznek fel a böngészőbe.
A probléma elkerülése érdekében töltsön le programokat csak megbízható webhelyekről. A felbukkanó ablakok, bár jellemzik az interneten keresztüli hirdetés egyik módját, gyakran zavarják a felhasználókat. Igen, ezek a makacs kis ablakok, amelyek sokkal magasabbak, mint az olvasott szöveg, vagy a képernyő körül üldözik, és elhallgattatják a navigációt.
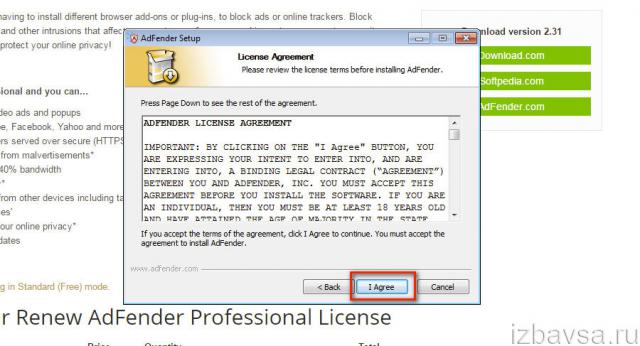
5. Kattintson az „Install” elemre.
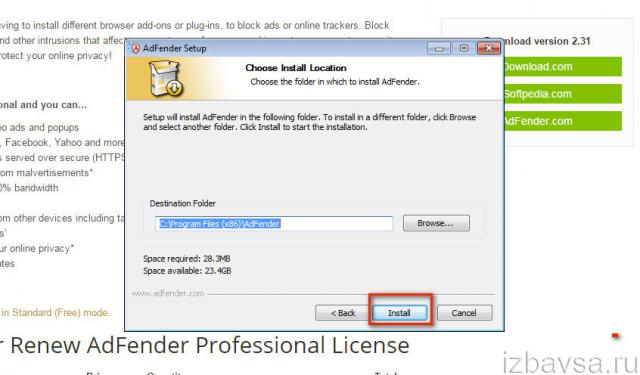
6. A telepítés befejezése után szükség esetén végezzen további beállításokat a reklámcsík elleni panel szakaszaiban:
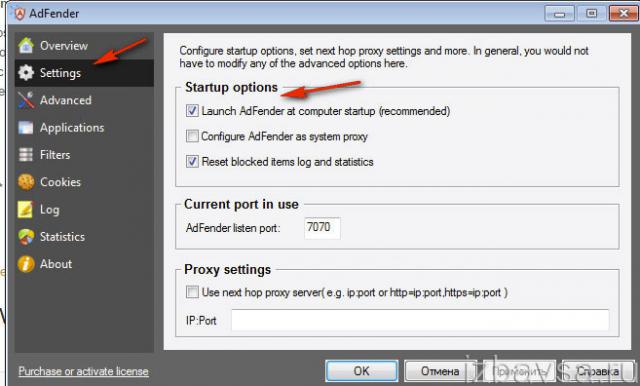
Mindig vannak olyanok, akiket nem zavar, vagy még azok is, akiket szeretnek. Ha nem ez a helyzet, manapság a legtöbb böngésző már rendelkezik saját mechanizmusokkal ezen ablakok blokkolására, és ezek a beállítások gyakran egyszerűek, és néhány lépésben elvégezhetők.
Néhány weboldal azonban felugró ablakokat használ a kiegészítő információk megjelenítéséhez a kiválasztott elemről, vagy a webhely más területein való navigáláshoz. Ezért mindig hasznos engedélyezni a kivételt és engedélyezni a hozzáférést az Ön által megtekintett oldalakhoz. Az előugró ablakok blokkolásakor azonban mindig értesítést kaphat.
„Speciális” - HTTPS szűrés, névtelenítés, forgalomfigyelés.
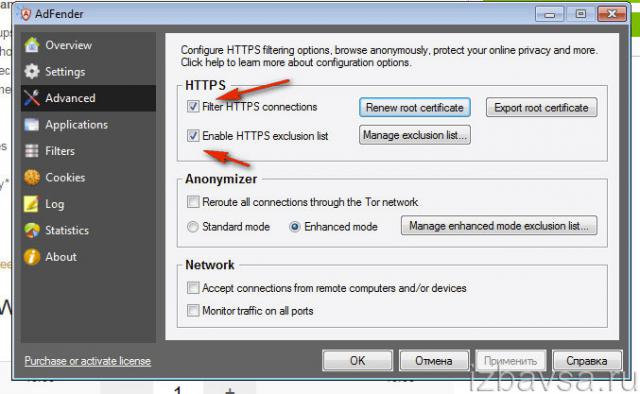
„Alkalmazások” - ellenőrzött alkalmazástípusok (böngészők, torrent kliensek, programok, azonnali üzenetküldők).
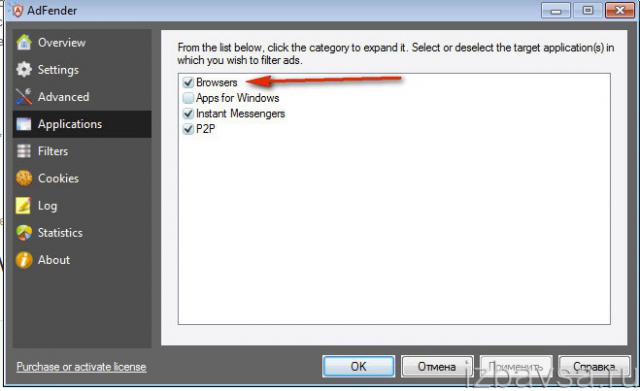
„Szűrők” - letiltása / engedélyezése, a listák frissítése blokkoló szabályokkal.
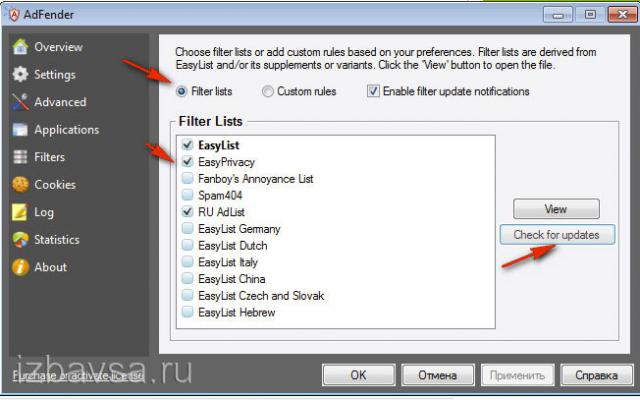
Ingyenes blokkoló bármilyen típusú reklámhoz (grafikus és szöveges, videolejátszókban). Szervezett asztali alkalmazásként kezelőpanellel és opcióival. Kompatibilis az összes általános webböngészővel (Opera, Google Chrome, Firefox). Ráadásul az ICQ és a Skype üzenetküldők blokkoló szalagjaival is együttműködik.
Az AdMuncher képes kiszűrni a következő elemeket egy weboldalon:
- háttérképek (mezők) linkekkel;
- önindító keretek (videók lejátszása, audio műsorszámok);
- popup blokkok (pop-up extra oldalak);
- az állapotsort módosító szkriptek, tiltsa le a jobb egérgombot.
Az Antibanner emellett megakadályozhatja a hálózati fenyegetéseket (adathalászat, vírusok, hirdetőprogramok) és blokkolja az analitikai modulok, számlálók működését. Erőteljes szűrési algoritmussal rendelkezik, minimális hamis pozitív értékkel.
Ha az AdMuncher szoftvert PC-jén szeretné használni, hajtsa végre a következő műveleteket:
1. Nyissa meg a külső oldal főoldalát - az admuncher.com.
2. Az első blokkban kattintson a kék „Letöltés” \u200b\u200bgombra.
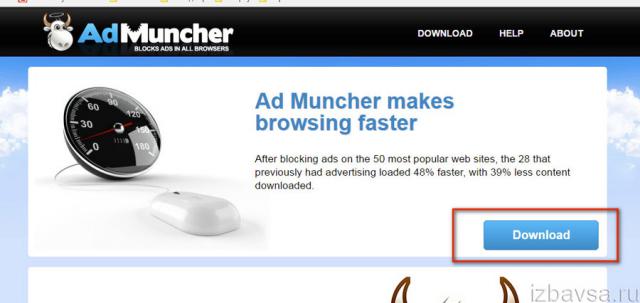
3. A letöltés végén kattintson a telepítőre. Az ablakában kattintson a "Tovább" gombra.
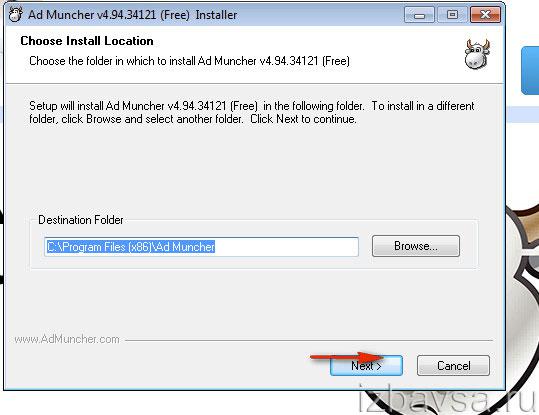
4. A megállapodás feltételeinek listájában kattintson az „Egyetértek” elemre.
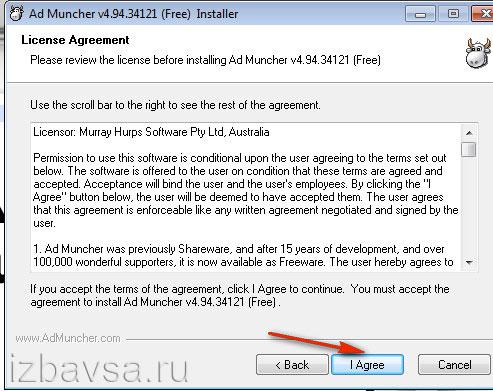
5. Kapcsolja ki / engedélyezze a speciális beállításokat.
- „Legyen ... minden felhasználó ...” - hozzáférés minden fiókhoz (PC-felhasználók);
- „Launch ... computer start” - indítás (indítás a számítógép bekapcsolásakor);
- "Létrehozás ... Start menü" - adjon hozzá egy könyvtárat a rendszermenühez.
6. Kattintson a „Next” gombra.
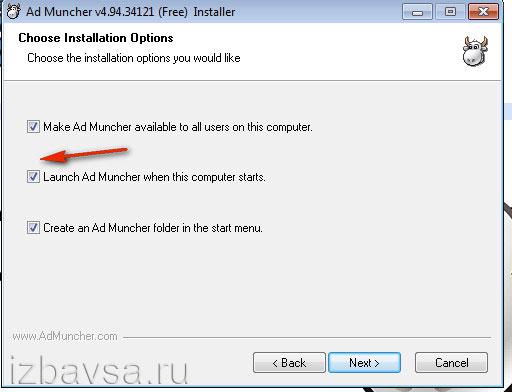
A telepítés befejezése után az AdMuncher automatikusan megkezdi a forgalom szűrését. Nincs szükség előre konfigurálásra, az összes opció alapértelmezés szerint optimálisan van hangolva.
További kiegészítők létrehozásához tekintse meg a paramétereket, kattintson duplán az AdMuncher ikonra. A megnyíló ablakban lépjen a kívánt lapra:
Naplók - szűrőnaplók, szűrt elemek (hivatkozások, osztályok, szkriptek, jelölések);
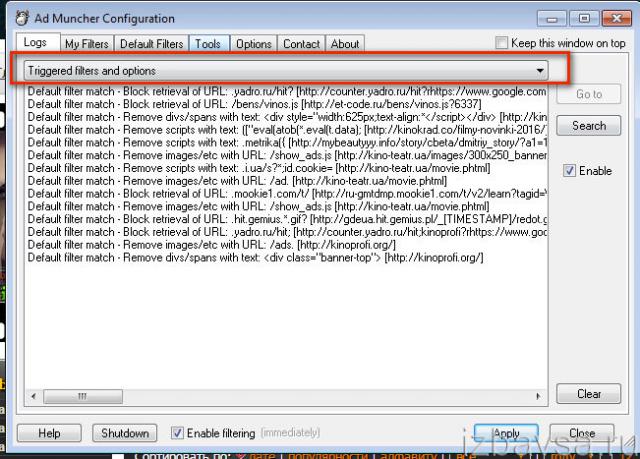
Saját szűrők - egyedi szűrők hozzáadása / eltávolítása, szerkesztése;
Alapértelmezett szűrők - előre meghatározott blokkolási szabályok.
2. módszer: Csatlakoztassa a kiegészítőket
A böngészőbővítmények csak a helyi szűréshez használhatók. Csak a böngészővel blokkolják a webhelyek hirdetéseit, amelyhez kapcsolódnak. Ezenkívül hatásuk nem vonatkozik a hálózati alkalmazásokra, az azonnali üzenetküldőkre.
Néhányuk böngészőn keresztüli: verzióik sok böngészőben elérhetők. Mások speciális eszközökkel rendelkeznek, amelyeket kifejezetten egy adott böngészőhöz terveztek.
Megjegyzés. Az alább leírt kiegészítők megbízhatóak. Telepíthetők a hivatalos böngészőalkalmazásokból. Az egyes kiegészítők neve alatt vannak olyan böngészők, amelyeken használható. A letölthető oldalak képernyőképei a Chrome hivatalos forrásából származnak.
(Chrome, Safari, Opera)
Meglehetősen népszerű szűrő az interneten. Az oldalán több mint 200 millió letöltést rögzített. Egy egyszerű vezérlőrendszerrel rendelkezik. Képesek szelektíven kiküszöbölni az aktuális weboldal bármely elemét, és egy szabály hozzáadása a szűrőhöz mindössze 3-4 egér kattintással történik.
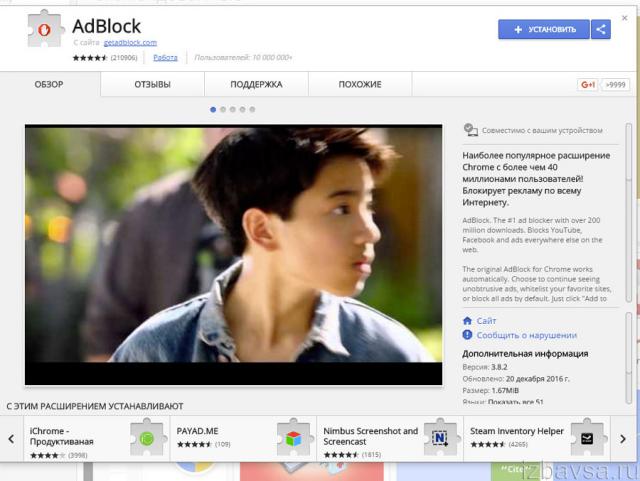
(Chrome, Firefox, Safari, Internet Explorer, Opera)
Erőteljes maszk webes szörfözéshez. Lehetővé teszi a webes források névtelen látogatását. Blokkolja a kütyü, a számlálók, a webjelzők, az elemző modulok, a hirdetések szkripteit. Támogatja a szkriptek szelektív letiltását a webhelyeken.
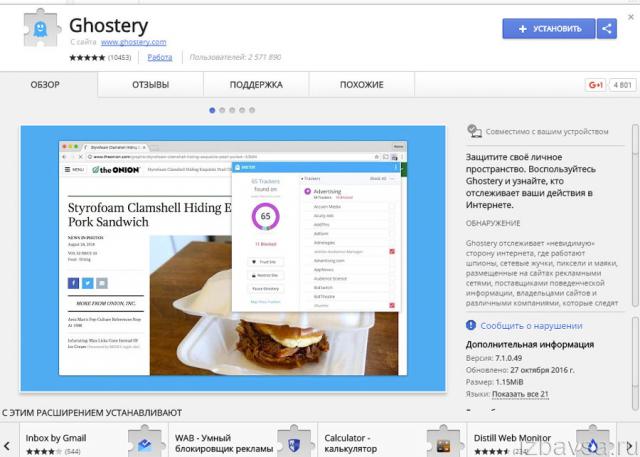
(Chrome, Firefox, Edge, IE, Opera, Yandex)
A fentiekben ismertetett bannervágó böngésző verziója. Azonos blokkoló funkciókkal és a vírushelyek adatbázisával rendelkezik. Nem tölti be a potenciálisan veszélyes és vírusos online erőforrásokat a böngészőbe. Képes kiküszöbölni az olyan új hirdetési szolgáltatások blokkjait, amelyekkel a többi hasonló kiterjesztés nem képes megbirkózni.
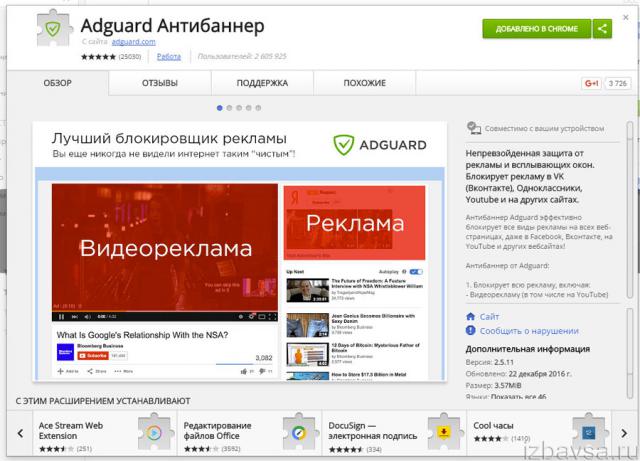
(minden jelenlegi böngésző: IE-től Maxthon-ig)
Finom szűrési beállításokkal. Nagy blokkoló szabályokkal rendelkezik, amelyeket folyamatosan frissítenek. Sikeresen szűri a tudósítókat a jól ismert szolgáltatásokon (Youtube, Facebook). Nem blokkolja a hasznos hirdetéseket. Fenntartja az adatok teljes titkosságát.
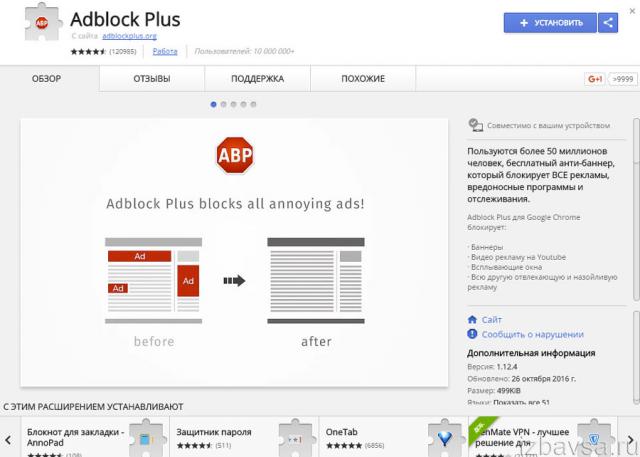
Gyorsan kiküszöböli az oldalon a mindenféle "kereskedelmi illemtelenséget". Nem tölti be a számítógép központi processzort és RAM-ot. Felgyorsítja a weboldalak letöltését a böngészőbe. A szűrők és a rosszindulatú domainek szilárd listáját használja. Támogatja az egyéni szabályok betöltését és létrehozását. Rugalmas szűrési lehetőségekkel rendelkezik.
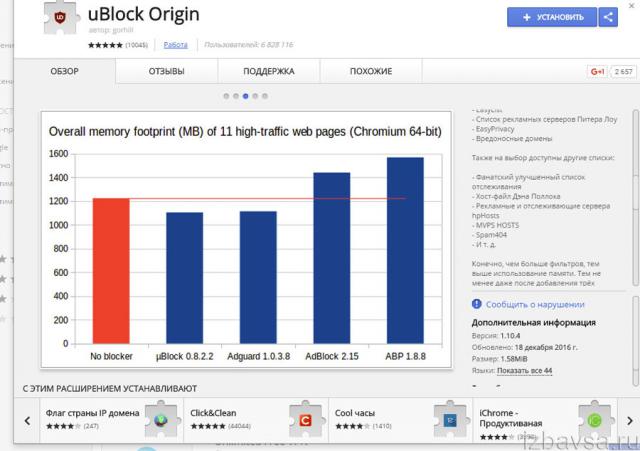
Vírusos reklám
Az Adware nevű vírusmodulokat weblapokra telepítő szalaghirdetéseket nem lehet mindig eltávolítani bannerek elleni védelemmel és kiegészítő szűrőkkel. Titokban behatolnak a PC-rendszerbe a fertőzött webhelyek és a szoftver telepítői útján.
Többet az adware elleni küzdelemről.
Megszabadulhat az Adware vírusoktól, amelyek speciális antivírus-eszközök segítségével kényszerítik a felhasználókat. Tekintsük őket részletesebben.
Szkenner az adware, spyware észlelésére és eltávolítására. Amint a felhasználói gyakorlat azt mutatja, ez egy megbízható eszköz a vírusok hirdetése, böngésző-gépeltérítők, kétes plug-inek, önkényesen telepített eszköztárak ellen. Nem csak a fájlkönyvtárakat, hanem a nyilvántartást is tisztítja. Törli a rosszindulatú programok kiegészítő parancsikonjait. Rendszeresen frissített aláírási alappal felszerelve. Az egér egyetlen kattintással aktiválható.
Az AdwCleaner elindításához tegye a következőt:
1. Lépjen a letöltési oldalra (hivatalos forrás!) - https://toolslib.net/downloads/viewdownload/1-adwcleaner/.
![]()
2. Futtassa a letöltött terjesztést.
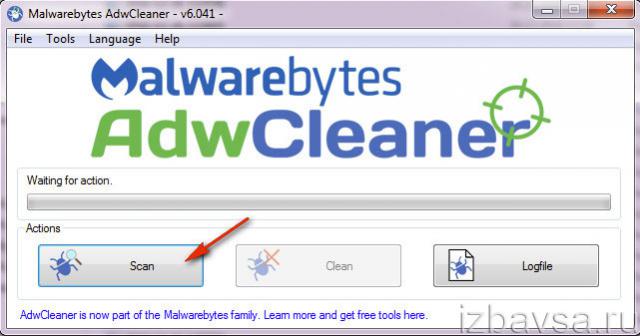
3. A segédprogram panelen kattintson a „Beolvasás” elemre.
4. A szkennelés után a vírusok eltávolításához kattintson a „Tisztítás” gombra.
1. Nyissa meg - https://ru.malwarebytes.com/.
3.Töltse le a telepítőt, futtassa azt.
4. A telepítés befejezése után nyissa meg a víruskeresőt.
5. A Szkennelés lapon válassza az Egyéni szkennelés módszerét.
6. Kattintson a „Beolvasás konfigurálása” elemre.
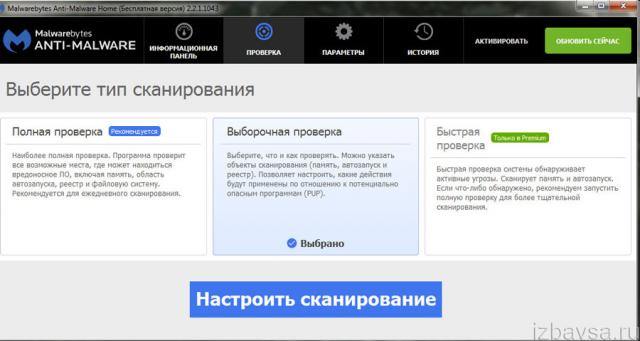
7. Adja meg a beolvasandó lemezpartíciókat és elemeket.
8. Az eljárás végén törölje a felfedezett vírusobjektumokat. Indítsa újra a számítógépet.
Ingyenes antivírus-szkenner, amelyet a Dr.Web alapvető antivírus alapján fejlesztettek ki. Bármilyen vírust megtalál és megsemmisít: férgek, szekrények, trójai, rootkit, Adware modulok (vírusszalagok) stb. Nem kell telepíteni, gyorsan elindul, további beállítások nélkül képes beolvasni.
1. Nyissa meg a hivatalos fejlesztői forrást - https://free.drweb.ru/cureit/.
2. Olvassa el a szkenner elindításával és beállításával kapcsolatos utasításokat.
3. Kattintson a „Ingyenes letöltés” \u200b\u200bgombra.
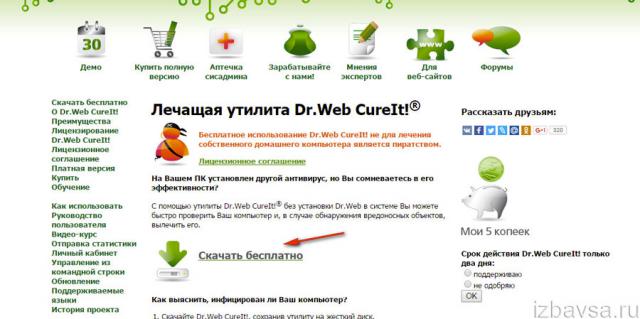
4. Az új oldalon kattintson újra a „Letöltés” \u200b\u200bgombra.
5. Futtassa a letöltött segédprogramot.
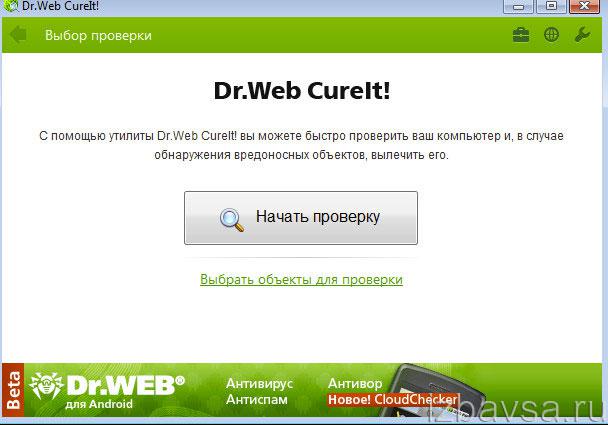
6. Végezze el a szükséges beállításokat. Kattintson a „Ellenőrzés indítása” elemre.
7. Távolítsa el a talált Adware elemeket. Indítsa újra a Windows rendszert.
Ennyi! Mint láthatja, nagyon sok eszköz létezik az interneten történő hirdetési invázió leküzdésére. Szerelje fel számítógépét a javasolt eszközök egyikével, vagy használjon antivíruskeresőt, ha egy hirdetési vírus bejutott a Windowsba, hogy kényelmesen és biztonságosan használhassa az internetes forrásokat.
Ha az internetet képek vagy szövegek formájában használja fel felesleges információkra, akkor felbukkanhat, megzavarhatja az egységességét, villoghat. Annak érdekében, hogy ez nem bosszantja a felhasználót, hasznos számára megtanulni, hogyan lehet megszabadulni a böngészőben található hirdetésektől. A Google Chrome, az Opera és a Yandex programnak megvannak a saját eltávolítási módszerei, de ugyanolyan hatékonyak.
Hogyan távolíthat el hirdetéseket a böngészőből
A spam, amelyet minden nap találunk meg, amikor az internettel dolgozunk, nem engedi normális feladatok elvégzését, bosszantja, vagy néha blokkolja a munkát. Ez lehet pop-up információ indításkor, reklámcsíkok vagy közelgő óriási képernyővédők. Ezután természetesen felmerül a kérdés, hogyan lehet letiltani az interneten történő hirdetést a számítógépen és a telefonon.
A felhasználók más típusú nem kívánt információval is találkozhatnak - amikor az automatikusan megjelenik, amikor az ikonra kattintanak. Ennek több oka lehet: vírus, nem ellenőrzött alkalmazások telepítése és mások. A hirdetések böngészőben történő megszabadulásának iránti érdeklődés sokan számára ismert. Szükség van egy sorozatra, amely minden programhoz egyedi.
A hirdetések böngészőben történő eltávolításának kiderítéséhez a normál beállításokat kell használnia. Minden programban vannak ilyen programok, és jelentősen egyszerűsítik a felhasználó életét. Speciális vagy univerzális tisztító eszközök szintén alkalmazhatók. Ha ezen módszerek után a spam nem tűnik el, akkor ajánlott:
- vizsgálja meg a számítógépet vírusok ellen;
- forduljon szakemberekhez, akik speciális módszereket alkalmaznak.

A beállításokon keresztül
A hirdetések böngészőben történő eltávolításának első lépése az, hogy keressen fájlokat, amelyek provokálhatják a probléma megjelenését, és kapcsolja ki őket. Ehhez:
- Kattintson a jobb gombbal a működő böngésző ikonjára, majd kattintson a "Tulajdonságok" elemre.
- A „Parancsikon” lapon ellenőrizze a rendeltetési fájl nevét, amelyet a link hív. A ".exe" -nel kell befejeződnie.
- Ha ehelyett a .url kiterjesztést látja, akkor keresse meg a „File Location” menüt a lemezen, és keresse meg a kívánt program nevét tartalmazó mappát, és adja meg a helyes linket.
- Az egyes mappákban keresse meg a „.url” kiterjesztéssel rendelkező fájlokat, törölje azokat.
- Az eltávolítás után térjen vissza a parancsikon fülére, ellenőrizze, hogy a programra vonatkozik-e (van egy .exe kiterjesztés).
Egyéb módok:
- Az Internet Explorer esetében a menüben kiválaszthatja a „Szolgáltatás” elemet, jelölje be a „Felugró üzenetek blokkolása” négyzetet.
- A Mozilla esetén az "Eszközök", "Kiegészítők", "Bővítmények" és "Letiltás" szakaszokat alkalmazhatja gyanús elemekre.
- Az Orbitum esetében válassza ki a menübeállításokat, és távolítsa el az összes automatikusan telepített bővítményt felhasználói beavatkozás nélkül.
Ezenkívül használhatja a készülékek tisztítását a „Start”, „Programok és fájlok”, „Programok eltávolítása” segítségével. Megnyílik egy mappa, ahol gyanús neveket kell találnia, „.exe” kiterjesztéssel, törölnie kell őket. Az ilyen futtatható fájlok gyakran hosszú nem informatív nevekkel rendelkeznek (generált nevek). Azt is javasolhatja, hogy tisztítsa meg a Temp ideiglenes mappát. Egy másik lehetőség: tartsa lenyomva a Win + R gombokat, írja be az msconfig parancsot. Megnyílik egy ablak. Keresse meg a "Rendszerkonfiguráció" - "Indítás" elemet, tiltsa le a gyanús fájlokat.
Tisztíthatja meg a mappát - kattintson a "Számítógép", "Szervezés", "Mappák és keresési beállítások", "Nézet" elemre, törölje a jelet a "Védett rendszerfájlok elrejtése" jelölőnégyzetből, válassza a "Rejtett fájlok és mappák megjelenítése" lehetőséget, erősítse meg a választást. Nyissa meg a Temp mappát (Users-AppData-Local), törölje az összes tartalmat. Ezután ismételje meg az elemeket a Sajátgéppel, kattintson az "Alapértelmezett érték visszaállítása" jelölőnégyzetre. A promóciós üzenetek már nem jelennek meg.
Az Android telefonokról a spam eltávolításához használja az AdFree vagy az AdAway programokat. Töltse le őket az alkalmazás tárolójában, futtassa a telefont, ellenőrizze. Tisztítás után a telefon ismét megfelelően működni fog. A Firefox esetében az Adblock Plus segédprogram segít. A Safari esetén használhatja ugyanazt az Adblock alkalmazást, vagy léphet a böngészőbeállításokba, és letilthatja az előugró ablakokat.
A hirdetések letiltása a Yandexben
A soknak ismerős Yandex számára megoldást kínál a böngészőben található felesleges hirdetésektől való megszabadulás problémájának megoldására. Töltse le az Adguard segédprogramot, annak Adblock kiterjesztését, telepítse a fájlt, és aktiválja:
- Nyissa meg a Yandexet, kattintson a "Menü", válassza a "Kiegészítők" lehetőséget.
- Kattintson a "Biztonságos internet" elemre, állítsa a csúszkát "Be" állásba.
Mehet a másik út, és eltávolíthatja a felesleget - alkalmazza a „Yandex-böngésző beállításait”, „Beállítások”, „Személyes adatok védelme”, erősítse meg az „Engedélyezzék az adathalászat elleni védelmet” lehetőséget. Válassza a "Kiegészítők" fület, kattintson az "Engedélyezés" gombra a "Flash bannerek és videók blokkolása" sor alatt. A Yandexel való munka gyors, kényelmes, zavaró, biztonságos lesz.
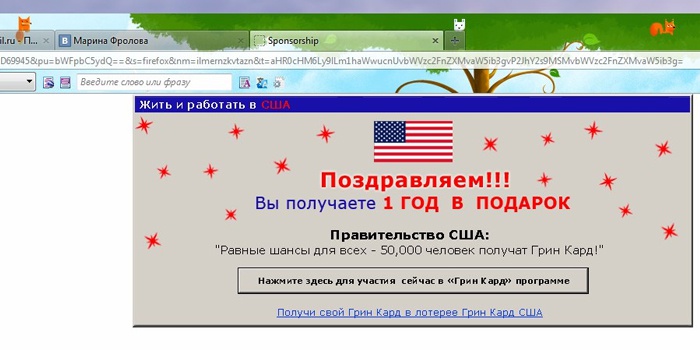
Az Opera böngészőben
Az Opera továbbra is nagyon népszerű program, ezért a felbukkanó hirdetések eltávolításával kapcsolatos információ releváns lesz számára. Ehhez lépjen az „Általános”, „Alapvető”, „Az adatfeldolgozás megváltoztatása”, „OK” beállításokra. Használhatja a beépített Adblock Plus kiterjesztést is - annak telepítéséhez lépjen a menübe, válassza a „Bővítmények” lehetőséget. Az oldal közepén kattintson a „Bővítmények galéria megtekintése” linkre, keresse meg a segédprogramot. Mellett megjelenik egy „Hozzáadás az Operahoz” hivatkozás, kattintson rá. A telepítés után kattintson a „Letiltás” elemre a speciális beállításokhoz.
Távolítsa el a Chrome hirdetéseket
A Google böngészőjénél a spam ellen védi a „Beállítások”, „Személyes adatok”, „Tartalmi beállítások”, „Előugró ablakok blokkolása” menüt. Időnként szükség van egy teljesen más útra: kattintson az ikonra a jobb gombbal és kattintson a "Tulajdonságok" elemre. A „Parancsikon” lapon keresse meg a „Fájl helye” pontot, lépjen oda, törölje a „.url” kiterjesztéssel rendelkező rosszindulatú fájlt és térjen vissza a munkához.
Ingyenes program a hirdetések és előugró ablakok blokkolására
A speciális Adguard, AdFender, Adblock, AdwCleaner, Avast Browser Cleanup segédprogramok használata esetén a böngészőben a hirdetésekkel szembeni védelem sokkal könnyebb. Az egyes programok egyedi beállításokat alkalmaznak. A segédprogramokat a gyártó hivatalos webhelyein töltheti le. A Malwarebytes Anti-Malware nevű HitmanPro szoftvert, amely próbaverzióként ingyenesen tölt le, népszerűnek hívják.
A segédprogramok átvizsgálják a számítógépet, felismerik a felesleges elemeket és törölnek azokat a szoftver funkcionalitásának elvesztése nélkül. Elolvashatja azokról a véleményekről a többi hálózati felhasználótól, akik segítségükkel megszabadultak a felesleges spamről és a reklámablakok kellemetlen bosszantó megjelenéséről. Minden évben új módszereket fejlesztenek ki a szükségtelen információk kiküszöbölésére, amelyek akadályozzák a készülékek normál működését, tehát válassza ki kedvencét, és élvezze a munkát.




