sok helyzetben elveszhet. Például, egy dokumentum elveszhet, ha olyan hiba történt, amely miatt a Word nem működött, ha a szerkesztés alatt kikapcsolták a készüléket, vagy ha a dokumentumot a változások mentése nélkül bezárták.
Ez a cikk ismerteti az elveszett dokumentum helyreállításának lépéseit.
jegyzetek
Keresse meg az eredeti dokumentumot
| 1. | Nyomja meg a gombot kezdet és válassza ki Megtalálni. |
| 2. | Válassza ki az elemet Fájlok és mappák -ban segítő a Microsoft Windows Explorer bal oldalán. |
| 3. | A mezőbe írja be a keresendő fájl nevét. |
| 4. | A listában Hol kell nézni választ A számítógépem és nyomja meg a gombot Megtalálni. |
| 5. | Ha az eredmények ablaktáblájában nincs fájl, akkor a következő lépésekkel keresse meg az összes Word-dokumentumot. |
| 6. | A mezőn A fájlnév része vagy a teljes fájlnév írja be a * .doc fájlt, majd kattintson a gombra Megtalálni. |
Word fájlok biztonsági másolatainak keresése
Ha kiválaszt egy lehetőséget, megkereshet egy biztonsági másolatot a dokumentumról.Egy paraméter értékének megtekintése Mindig készítsen biztonsági másolatot, tegye a következők egyikét: A fájl biztonsági másolatának megkereséséhez tegye a következőket:
| 1. | Keresse meg azt a mappát, amelyben a hiányzó fájlt utoljára mentette. |
| 2. | Keressen fájlokat a .wbk kiterjesztéssel. Ha a WBK kiterjesztésű fájlok nem találhatók a forrásmappában, akkor kövesse az alábbi lépéseket, hogy keressen minden fájlt a kiterjesztésű számítógépen: Ha olyan fájlokat talál, amelyek neve "Autocopy" szavak és az elveszett fájl neve áll, kövesse ezeket a lépéseket: |
Próbálja meg kényszeríteni a fájl helyreállítását a Microsoft Word programban
Ha az opciót választotta Automatikus mentés mindenA Microsoft Word létrehoz egy ideiglenes automatikus helyreállítási fájlt, amely tartalmazza a dokumentum legújabb változásait. Minden indításkor a Microsoft Word automatikus helyreállítási fájlokat keres, és megjeleníti a talált fájlokat a "Dokumentum helyreállítása" panelen.Egy paraméter megkeresése Automatikus mentés minden, tegye a következők egyikét: Megpróbálhatja a dokumentumot erőszakkal visszaállítani, amikor kinyitja. Ehhez hajtsa végre a következők egyikét:
Manuális automatikus helyreállítási fájl helyreállítás
Az automatikus helyreállítási fájlok kereséséhez hajtsa végre az alábbi lépéseket:| 1. | Nyomja meg a gombot kezdet és válassza ki Megtalálni. |
| 2. | Válassza ki az elemet Fájlok és mappák -ban segítő |
| 3. | A mezőn A fájlnév része vagy a teljes fájlnév írja be * .ASD. |
| 4. | A mezőn Keressen választ A számítógépem. |
| 5. | Nyomja meg a gombot Megtalálni. Ha az .asd kiterjesztésű fájlokat talál, kövesse az alábbi lépéseket: |
| c. | A listában Fájl típusa válasszon értéket Minden fájl *. *. |
| d. | keresse meg és válassza ki a fájlt ASD. |
| e. | Nyomja meg a gombot nyílt. |
| f. | Indítsa újra a számítógépet. |
| g. | Indítsa el a Microsoft Word programot. |
Ideiglenes fájlok keresése
Ha a fájlt nem sikerült megtalálni a fent leírt módszerekkel, akkor próbálja meg helyreállítani az ideiglenes fájlokat. Ehhez hajtsa végre az alábbi lépéseket:| 1. | Nyomja meg a gombot kezdet és válassza ki Megtalálni. |
| 2. | Válassza ki az elemet Fájlok és mappák -ban segítő a Windows Intéző bal oldalán. |
| 3. | A mezőn A fájlnév része vagy a teljes fájlnév írja be a * .TMP parancsot. |
| 4. | A mezőn Keressen választ A számítógépem. |
| 5. | Kattintson a képaláírásra. |
| 6. | Válassza ki az elemet Adja meg a dátumotjelölje meg a dátumokat C és tovább |
| 7. | Nyomja meg a gombot Megtalálni. |
| 8. | A menüben kilátás válasszon elemet táblázat. |
| 9. | A menüben kilátás válasszon elemet Ikonok rendezése és kattintson a gombra megváltozott. |
| 10. |
Fájlok keresése ~
Néhány ideiglenes fájl neve tilde-vel (~) kezdődik. A fájlok megtalálásához kövesse az alábbi lépéseket:| 1. | Nyomja meg a gombot kezdet és válassza ki Megtalálni. |
| 2. | Válassza ki az elemet Fájlok és mappák -ban segítő a Windows Intéző bal oldalán. |
| 3. | A mezőn A fájlnév része vagy a teljes fájlnév írja be a ~ *. * értéket. |
| 4. | A mezőn Keressen választ A számítógépem. |
| 5. | Kattintson a feliratra Mikor történt az utolsó változtatás?. |
| 6. | Válassza ki az elemet Adja meg a dátumotjelölje meg a dátumokat C és továbba fájl utolsó megnyitása óta eltelt időszak meghatározása. |
| 7. | Nyomja meg a gombot Megtalálni. |
| 8. | A menüben kilátás válasszon elemet táblázat. |
| 9. | A menüben kilátás válasszon elemet Ikonok rendezése és kattintson a gombra megváltozott. |
| 10. | Böngésszen a keresési eredmények között, és keressen olyan fájlokat, amelyek módosítási ideje megegyezik a dokumentumban végrehajtott módosításokkal. |
A sérült dokumentumok helyreállítása
A Word megpróbálja automatikusan kijavítani a sérült dokumentumot, ha a sérülést észleli. Megpróbálhatja a dokumentumot erőszakkal visszaállítani, amikor kinyitja.Ehhez hajtsa végre az alábbi lépéseket:
További információk
A Microsoft Word automatikus helyreállítási szolgáltatásának célja a nyitott dokumentumok összeomlása hibák előfordulásakor. Bizonyos hibák előfordulhatnak egy automatikus helyreállítási fájl létrehozásakor. Az automatikus helyreállítási funkció nem helyettesíti a fájlok mentését.
A Microsoft jelenleg nem nyújt eszközöket a törölt dokumentumok helyreállításához. Előfordulhat azonban, hogy az interneten elérhető eszközök harmadik fél által kibocsátott törölt dokumentumok visszaszerzésére.
Ez a cikk pusztán a játékosok számára készült. Ebből nemcsak a Windows 7, XP, Vista, a Windows 8 mentési játékait, a pontosabb hol található meg őket (mindegyiknek megvan a saját helye), hanem néhány hasznos ajánlást is megtudhat.
Annak érdekében, hogy ne írjon mindenki számára külön-külön, ahol a játékokat menti, sok ilyen van, például gőz, alavar, halott sziget, 2. rács, Grand Theft Auto, akna kézműves, Resident Evil Revelations, Sniper Ghost Warrior, Far Cry 3, Operation Flashpoint 2, Juarez hívása: Gunslinger, Terraria, Anno 1404, föld alatti, Crysis 3, Holt Sziget Riptide, Holt Sziget Riptide, Háborús Kalapács, Borderlands - Írok, hol található.
Hol vannak a játékok?
- „C” \u003d \u003e\u003e\u003e meghajtó, „Dokumentumok és beállítások” \u003d \u003e\u003e\u003e, „fiókod” \u003d \u003e\u003e\u003e „Helyi beállítások” \u003d \u003e\u003e\u003e, „Alkalmazási adatok” \u003d \u003e\u003e\u003e, „Rockstar Games "- akkor jön a játék neve;
- a dokumentumok mappában, a „Saját játékok” részben, például a 007 ügynök mentése (James Bond) van tárolva;
- maga a játék a következő úton haladva: „játék” \u003d \u003e\u003e\u003e, „ki” \u003d \u003e\u003e\u003e, „mentés” - például tárolja a „megtakarításait” - a „mesterlövész szellemharcosát”.
Miért lehet, hogy megtalálnia kell a játékok mentésének helyét. Ha nem tudsz átmenni egy bizonyos küldetésen, de van lehetőség a „mentés” letöltésére (letöltésére).
Ezután egy meghatározott mappába helyezve lejátszhatja anélkül, hogy önnek kellene átmennie egy nehéz szakaszon.
Időnként a Windows 7 számítógépen vagy más operációs rendszeren (ma Windows 8) játszott játékok rendkívül rosszul mennek. Ez javítható, ha ingyenes akciókat használ. program a.
Sokan nem is figyelik a játék beállításait. Bizonyára nehéz lesz a küldetések végrehajtása, ha a játék lelassul, de a legtöbb esetben ezt el lehet kerülni a minimális videoigény meghatározásával.
A videóhoz és a különlegességekhez tartozik. effektusok - a hang nem befolyásolja a sebességet. Ez a két ajánlás, azt hiszem, jelentősen megnöveli a játékok átadását, és többé nem fogja keresni, hová ment, hogy kihagyjon néhány küldetést.
Ha szüksége van mentésre, és nem tudja, hol töltse le őket, akkor itt található a link
Http://stopgame.ru/help/new/saves
Ezt követve szinte az összes elérhető (népszerű) megtakarítást fogja találni. Töltse le, telepítse, örüljön. Sok szerencsét.
Sok tapasztalatlan számítógép-felhasználó nem talál az internetről letöltött fájlt. Úgy tűnik, hogy a fájl sikeresen letöltött, de nem világos, hol pontosan hol. Megpróbálhatja megtalálni, ha megnyitja az összes mappát egymás után, de életed egy évét eltöltheti, bármit sem találva. Tehát mit tegyek? Hol vannak a számítógépen tárolt fájlok? Akkor hol keresse őket?
Ahova a fájlok mentésre kerülnek a böngészőben
De rendezzük fokozatosan. Fontolja meg a fájlok megtalálásának módszerét a legnépszerűbb böngészők segítségével.
Ha az Internet Explorert használja, még a fájl letöltése előtt is mentheti a dokumentumot az Ön számára megfelelő helyen, a „Mentés másként” gombra kattintva. Ezután új ablak nyílik meg, amelyben ki kell választania a kívánt mappát, majd kattintson a "Mentés" gombra. Ha csak a Mentés gombra kattintott, és fogalma sincs arról, hová mentte a fájlt, akkor keresse meg a böngésző beállításait, majd a „Letöltések megtekintése” menüpontot. Ennek eredményeként megnyílik a letöltött fájlok listája, ahonnan ki kell választania a kívánt fájlt.
A fájl mentése az Opera böngészőben hasonló az előzőhöz. Egy korábban letöltött fájl kereséséhez keresse meg a bal oldali funkcionális panelen az "Összes letöltés" menüt, majd kattintson rá, ezután megnyílik az összes letöltött fájl listája, és csak meg kell találnia a kívánt fájlt.
A Firefox esetében a dolgok kicsit problematikusabbak. A probléma az, hogy egy fájl mentésekor nem kéri, hogy adja meg azt a mentéshez, és néha nehézségeket okoz a fájlkeresése. A szükséges letöltés megtalálásához keresse meg a következő menüláncot: "Eszközök"\u003e "Letöltések", majd keresse meg a fájlt a megnyíló ablakban.
Ha Ön a Google Chrome böngésző lelkes támogatója, akkor az alább található panelen megtalálja az éppen letöltött fájlt, vagy lépjen a "beállítások" elemre, válassza a "letöltések" lehetőséget, és keresse meg a listában.
Érdemes azt is megismerni, hogy a letöltött fájlokat hol tárolják a Torrent program. A fájlt a dokumentumokba vagy a letöltési mappába menti, azonban a fájl tárolási helyét meg lehet változtatni a programbeállítások megnyitásával.
Ha nem módosította a beállításokat a böngészőben vagy a torrentben, akkor a fájlokat alapértelmezés szerint a D: \\ Felhasználók \\ Felhasználónév \\ Letöltések mappába menti.
Az ideiglenes fájlok tárolása
Sokan azt is érdekli a kérdés: hol tárolják az ideiglenes fájlokat? Az ideiglenes fájlok elhelyezkedése attól függ, hogy mely fájlokat keresi.
Az ideiglenes programfájlokat a merevlemezre menti, ahol az operációs rendszer telepítve van. Vagyis ki kell nyitnia például a C meghajtót, majd menjen a "Dokumentumok és beállítások" mappába, majd a "Felhasználónév" mappába, majd a "Helyi beállítások" mappába, és végül a "Temp" mappába (Windows esetén XP) vagy először a C meghajtót, majd a "Felhasználók", majd a "Felhasználónév", majd a "Helyi beállítások" és a "Temp" mappát (Windows Vista és 7 esetén).
Ha érdekli az ideiglenes böngészőfájlok elhelyezkedése, akkor azokat meg kell keresnie a C meghajtó láncában: \\ felhasználók \\ Felhasználónév \\ Helyi beállítások \\ Alkalmazási adatok \\ Böngésző neve.
Ha a fájl megkeresésére irányuló összes kísérlet sikertelen volt, de emlékszik legalább a nevére, akkor használja a szokásos Windows keresést.
Szeretne gyorsan megtakarítást találni egy játékhoz? Akkor neked itt! Ez az útmutató információkat tartalmaz a legnépszerűbb helyekről és a legritkább mappákról, ahová a fejlesztők a játékukba mentéseket hoznak. A cikk nemcsak az új, hanem a régi és a kalóz játékokról is tartalmaz anyagot.
A cikkben szereplő információk csak a Windows operációs rendszert futtató személyi számítógépekre vonatkoznak, kezdve Vista-val és régebbi verziókkal.
Saját dokumentumok mappa
A Windows rendszer ezen szakaszában a következő társaságok és fejlesztők mentési játékait találhatja meg:
- Az Electronic Arts inkább a mentéseket közvetlenül a mappába helyezi, így azonnal látni fogják a Battlefield: Bad Company 2, Battlefield 3, Battlefield 4, Mirror "s Edge, Mirror" Edge adatait: Katalizátor, adatok és egyéb anyagok a FIFA sorozat összes játékáról.
- Felhívjuk figyelmét, hogy az EA Games mappát ott is lehet létrehozni, ahol mentésre kerül a Dead Space 2, Dead Space 3.
- A Need for Speed \u200b\u200bsorozat összes játékát a Saját dokumentumok mappába vagy a fejlesztő stúdiók nevét tartalmazó almappákba helyezik, például Criterion Games (Hot Pursuit (2010), Most Wanted (2012)), Ghost Games (Need for Speed: Rivals, Need) for Speed \u200b\u200b(2015)).
- A BioWare azonban inkább az összes játékát egy azonos nevű külön almappába helyezte, a "My Documents" könyvtárba. Itt talál megtakarításokat a Mass Effect, Mass Effect 2, Mass Effect 3, Mass Effect: Andromeda, Dragon Age: Origins, Dragon Age 2, Dragon Age: inkvizíció és mások számára.
- Nem tehetsz segítséget, ha elmész a Rockstar Games mellett - a névmappában, a My Documents mappában található mentések a GTA 4, GTA 5, Max Payne 3 és mások számára.
- Az Ubisoft játékokat gyakran a „My Documents” mappába helyezik is - ott találhatók az Assassin's Creed, az ANNO és még sokan mások.
- És természetesen a WB játékok - Batman: Arkham City, Batman: Arkham City GOTY, Batman: Arkham Origins, Batman: Arkham Knight, Középföld: A Mordor árnyéka mentései a „My Documents” mappában vannak.
- Más kiadók és fejlesztők is szeretik ezt a mappát - benne olyan közelmúltbeli slágereket találsz, mint a Lords of the Fallen, a Witcher 3, a CARS projekt, a Dying Light és még sokan mások.
Saját játékok mappát
Felhívnám a figyelmet a My Games mappára is, amely mind a My Documents könyvtárban található - Far Cry 3, Far Cry 4, Far Cry 3: Blood Dragon, GRiD sorozat, Dirt sorozat, Sid Meier sorozatai vannak ott tárolva. Civilizáció, Borderlands sorozat, X-Com sorozat, The Elder Scrolls sorozat és természetesen a Watch Dogs megőrzése.
Mentett játékok speciális mappája
Kevesen tudnak még egy ilyen mappa létezéséről. Ha azonban megy a C: \\ Felhasználók \\% Felhasználónév% \\ Mentett játékok menüpontra, mentéseket találhat a Crysis 2, Crysis 3, RAGE, Wolfenstein: The New Order, Wolfenstein: The Old Blood, feltámadt 3: Titan Lords, Command paranccsal. & Conquer 3 és mások.
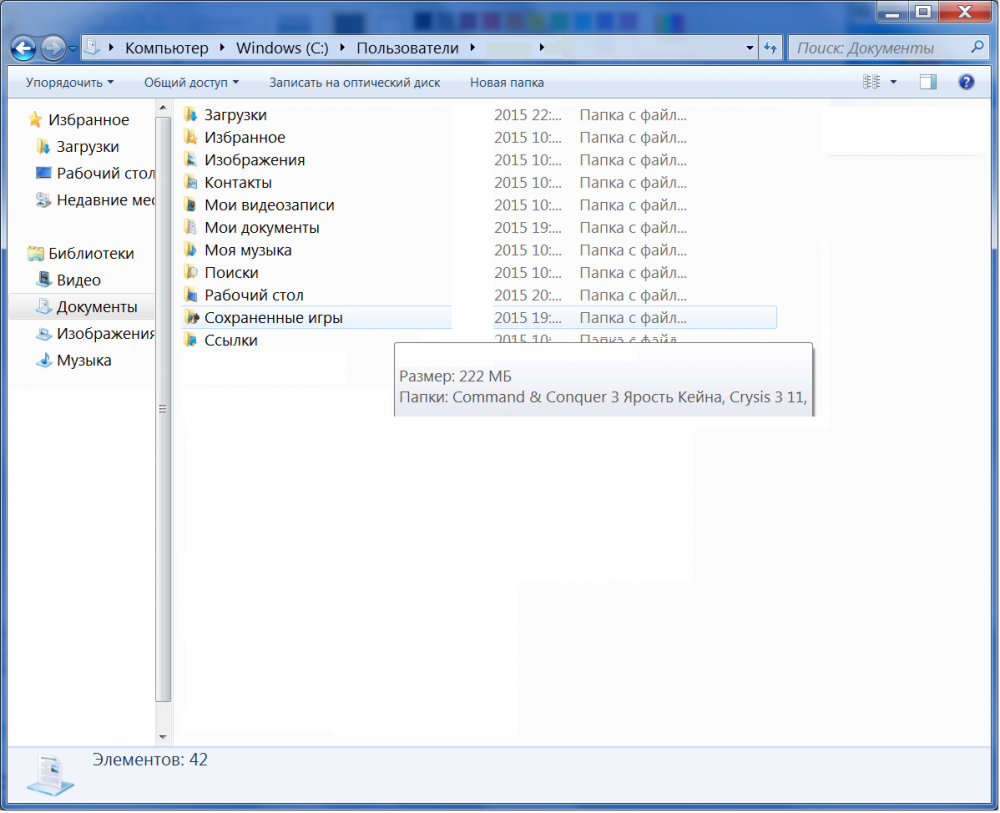
Mappa barangolás
A Barangoló rendszer mappa a következő helyen található: C: \\ Users \\% UserName% \\ AppData \\ Roaming. Sok fejlesztő elhelyezi a játékait a mentés érdekében, de nemcsak közvetlenül a játék nevű almappákat kell keresnie, hanem a fejlesztők nevét tartalmazó almappákat is.
A „Roaming” mappában található a következő játékok mentése:
- Csata a Közép-Földért és Csata a Közép-Földért 2, és minden kiegészítő;
- a Total War sorozat összes játékai, beleértve a Total War-ot: Shogun 2, Total War: Róma 2, Total War: Attila a Kreatív Közgyűlés almappájában;
- néhány Ubisoft játék profilja - Assassin's Creed sorozat, Anno sorozat, Tom Clancy sorozat;
- Városok: Skylines a Colossal Order nevű almappában;
- és mások.
Programadatok és a LocalLow mappa
A „Program Data” rendszermappa a C: \\ ProgramData könyvtárban található. Mint általában, meg kell keresnie a játékokat, hogy nem csak egy adott játék nevével közvetlenül menthessen, hanem a fejlesztő stúdió nevét tartalmazó almappákban is. Példaként megemlítheti a Codemasters legújabb játékait - DiRT 3: CE, GRID 2 és GRID: Autosport - a mentés tőlük ebben a mappában található.
A második esetben egy mappára van szüksége: C: \\ Users \\% UserName% \\ AppData \\ LocalLow. Itt található a Warhammer 40 000: Regicide save (a Hammerfall Publishing mappában), valamint az indie projektek, például Armikrog (a PencilTestStudios mappában).
Hol takaríthat meg az indie játékok boltja?
Ebben az esetben először közvetlenül a játék mappájában kell keresnie. Ha azonban a játékot a Steam kiadta, akkor indítsa el a keresést a „Dokumentumok” mappából, majd kövesse a fenti utasításokat.
Hol ment a régi játékbolt?
Ha a 2000–2010 közötti játékokról beszélünk, akkor a tanácsok ugyanazok lesznek: a „Saját dokumentumok” mappa, a „Saját játékok” alcsomag ugyanazon a helyen, a „Mentett játékok” rendszermappa, valamint a „Roaming” rendszermappa.
Ráadásul figyeljen a telepített játékkal ellátott mappára - valószínűleg lesz egy „Data” vagy „Saves” mappa a mentésekkel.
Hol mentheti az Origin játékbolt?
Mivel ez az ügyfél az Electronic Arts online áruház része, a My Documents fő mappa lesz a fő keresési hely.
Hol ment az Uplay játékbolt?
Az utóbbi időben az összes Ubisoft játék elég sok mappát elfoglalt a számítógépen. A mentéseket a Saját dokumentumok mappában tárolhatják, de a játékprofilok, amelyek nélkül haszontalanok lennének, a Roaming mappában találhatók, és bizonyos licencinformációkat a C: \\ Program Files (x86) \\ Ubisoft \\ Ubisoft Game Launcher mappában találhat.
Hol tárolják a Battle.Net játékok a megtakarításukat?
Sajnos, a Blizzard játékai nem tárolnak lényeges játékosinformációkat a személyi számítógépükön, minden a cég szerverein rejlik.
Hol takaríthatja meg a Steam játékok boltját?
Ebben az esetben nem kell bárhová fusson. Csak a részleteket kell tisztázni. A Steam ügyfél az összes mentést a mappájában tárolja, például: \\ Steam \\ felhasználói adatok \\ 123456789, ahol a 123456789 a felhasználó egyedi digitális azonosítója. Úgy gondolom, hogy a \\ Steam \\ felhasználói adatok könyvtárban a legtöbb egy mappa lesz, mivel csak egy fiók van regisztrálva.
Bemegyünk a "123456789" feltételes mappába, és egy csomó mappát látunk, ahol digitális név található. A megfelelő megtalálásához hasonlítsa össze a játék telepítésének dátumát a mappa létrehozásának dátumával, ha régen volt, és már nem emlékszik, vagy bármilyen okból hivatkozhat.
Csak írjon be egy digitális kódot a keresésbe, és ügyeljen a keresési eredmények végére, zárja le a "242700-ra talált alkalmazásokat":
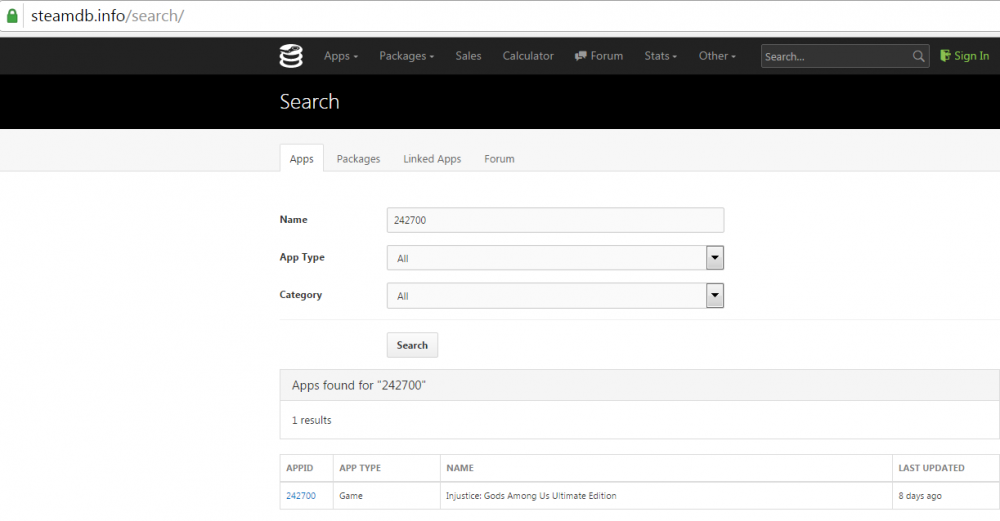
Most beszéljünk a kalóz játékokról
Csak ne feledje, hogy a kalóz játékok, amelyek engedélyezett verzióit Uplay vagy Origin használatával terjesztik, ugyanazokon a helyeken fekszik, mint a vásárlás esetén. Így könnyen megtalálhatja őket a fenti utasítások felhasználásával.
A Blizzard játékai, amint azt fentebb már említettük, teljesen hálózatossá váltak, tehát nincs mit kalózkodni.
A kalóz Steam-játékokkal azonban gondolni kell, mert a mentésnek, amint fentebb említettük, van egy digitális kódja.
Ugyanezen a kódon keresztül is megtalálhatja, csak írja be a játék nevét a keresésbe, és válassza ki a Játék elemet az Alkalmazás típusa menüben, vagy lépjen a Google-ba, és kérdezzen „hol van a Game Name licenczett verziója” tárolja a mentést ”vagy„ hol a Steam verzió ” A játék neve "boltok mentése".
Amint megtudja az AppID-t, nyugodtan végezzen keresést a C meghajtón vagy azon a meghajtón, amelybe a Windows telepítve van. A helyzet az, hogy a különféle újracsomagolók és krakkolók teljesen külön mappákba helyezik a Steam-en kiadott kalóz játékok mentéseit, ezek lehetnek olyan rendszermappák, mint a „Roaming”, a „ProgramData”, az almappák a kiadási csoportok vagy krakkolók nevével. Az összes lehetőség kézi válogatása csak időpocsékolás.
Sok játékos nem gondol arra, hogy a számítógép mentse el a játékfájljait. A játékban történt némi előrelépés után a játékos visszalépheti a műveleteit, és szükség lehet a kívánt mentés megtalálására. Ennek oka az lehet, hogy a játékos elfelejtette elvégezni egy fontos műveletet a játékban. Hogyan lehet megtalálni a játékokat? Ebben a cikkben megtudjuk, hol található az úgynevezett játékmentés a Windows rendszeren.
Mentett hely
A játékokat rendszerint a rendszermeghajtóra menti. Rendszerint a neve C betűvel rendelkezik.
A meghajtó mentésének megtalálása:
- lépjen a "Sajátgép" menübe, és válassza a C meghajtót;
- miután megnyitotta, lépjen a "dokumentumok és beállítások" menübe, majd válassza ki a fiókot - "helyi beállítások-alkalmazások";
- a mentés megtalálásának másik módja a „Dokumentumok” mappában található „Saját játékok” szakasz;
- végül eljuthat maga a játék mappájába, amely valószínűleg a C / Program Files / Games mappában található. Keresse meg a mentési fájlokat az aljára görgetve;
- felhívjuk a figyelmünkre arra a tényre, hogy ha például szeretne letölteni a mentést a hálózatról egy bizonyos küldetés átadása érdekében, vagy inkább átmenni rajta, akkor a fájlt valószínűleg a „Letöltések” mappába menti. Ne felejtse el, hogy a mentést ellenőrzött forrásokból kell letöltenie, hogy ne töltsön le olyan vírusprogramot, amely károsíthatja a játékot és a számítógépet.
A Letöltések mappa a Dokumentumok mappában található. A cikkből többet megtudhat arról, hol lehet menteni a játékokat.




