Az internetes hirdetések lendületet kapnak. A reklámszalagok kitöltik az internetes oldalakon lévő összes szabad helyet, amely miatt az erőforrás információ olvashatatlanná válik.
Számos általános módszer létezik a bosszantó hirdetések eltávolítására, különösen a Google Chrome-ban - az egyik legnépszerűbb böngészőben.
A reklám okai és a megszabadulás módjai
A reklám megjelenésének két oka van
A következő lépés, amelyet meg kell tennie, az ideiglenes fájlok merevlemezének törlése. Az összes szükségtelen fájl és program törlése után sok szemetet hagytak a merevlemezen és a számítógépek nyilvántartásában. Valójában ez nem olyan drága, de nagyon jó asszisztens a számítógépen, regiszterek olvasásán, szemetes tisztításán vagy a számítógép optimalizálásán. Csak ne keverje össze antivírus programokkal, ők nem antivírusok, ők az egyetlen asszisztens a számítógépen.
Ezzel nem fizet fizetett programokat. Tehát most, hogy megtisztítottuk a vírusokat, töröltük a felesleges fájlokat, programokat és megtisztítottuk számítógépünket az ideiglenes fájlokról, azaz a spamről, ez az utolsó lépés. Most meg kell töredezettségmentesítenie a merevlemezét. Miután mindent eltávolított a számítógépről, a merevlemez úgy néz ki, mint egy lehúzó könyveket tartalmazó könyvesbolt, nehéz a merevlemezen dolgozni. Mágneses feje visszamegy, és keresi a szükséges információt. Úgy tűnik, hogy eltörte a könyv leveleit, letette és megpróbálta elolvasni.
- A webhely hirdetési kódját az erőforrás tulajdonosa tette közzé. Minden alkalommal, amikor egy felhasználó rákattint egy hirdetési bannerre, a webhely tulajdonosa készpénzes nyereséget kap;
- Az antivírusokat megkerülő vírusok felbukkanó ablakokat, szalaghirdetéseket és egyéb reklámokat okoznak.
A hirdetések megszabadulásának módjai a Google Chrome-ban:
- A Google Chrome böngésző beállításainak használata;
- További Adblock és Adblock Plus kiterjesztések használata;
- Az Adguard kiterjesztés telepítése;
- Antivírusok és webes védelem használata;
- Minden Google Chrome-beállítás visszaállítása.
A Google Chrome böngészőbeállítások használata
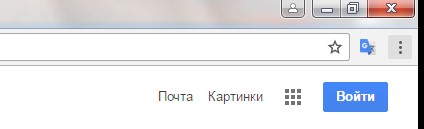
Megnyílik egy ablak, ahol a "Felbukkanó ablakok" szakaszban, az "Előugró ablakok blokkolása minden webhelyen (ajánlott)" jelölőnégyzettel kell szembenéznie. 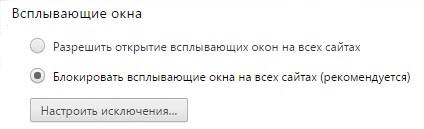 A beállítás befejezéséhez kattintson a megfelelő „Befejezés” ikonra.
A beállítás befejezéséhez kattintson a megfelelő „Befejezés” ikonra.
A harmadik részben említett programok segítségével defragmentálhatja számítógépét, és ez egyszerű: nyitja meg a programot, és megtalálja a lemeztöredezettség-mentesítőt. Megtalálhatja a „Start” gombra kattintva. Minden program „Kellékek” „Rendszereszközök” A lemez töredezettségmentesítése.
És ha valaki nem akad meg, vegye fel velünk a kapcsolatot, varázslóink \u200b\u200bvalóban segítenek Önnek, kijavítják a problémát és kijavítják a számítógépet. Mi van, ha a telefonom lelassul? Hogyan szerezhet be egy ingyenes top-ot, amelyet valóban kezelhet? A gyorsítótár törlése a válasz.
Az Adblock és az Adblock Plus kiterjesztések használata
Az AdBlock egy kiegészítő kiterjesztés, amely a lehető legnagyobb mértékben eltávolíthatja a hirdetéseket bármely böngészőből. Az Adblock Plus kiterjesztés ugyanazokat a funkciókat látja el, mint a párja. Kezdetben mindkét alkalmazást a Mozilla Firefox böngészőhöz nyújtották. Később ezeket a kiterjesztéseket más böngészőkben is megszerezte.
Az Adblock és az Adblock Plus telepítése egyszerű. Az első módszerhez hasonlóan ugorjon a "Google Chrome konfigurálása és kezelése" ikonra (három függőleges pont a jobb felső sarokban). Miután megtalálta és rákattint az "Speciális eszközök" elemre, kattintson a "Bővítmények" elemre. 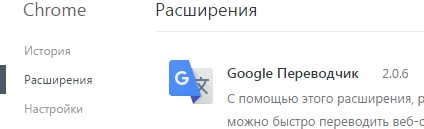
A gyorsítótár az az alapvető adat, amelyet az eszköz a múltbeli tevékenységek megjegyzésére használ. Azonban a mentett adatok haszontalanok, és sok helyet foglalnak el az eszközön. Ez lelassíthatja a készüléket. Ezért rendszeresen ki kell ürítenie a gyorsítótárat. Vannak tárolt alkalmazások és böngésző gyorsítótár.
Minden alkalmazás adatot ír az űrlap-gyorsítótárba, amely lehetővé teszi, hogy ugyanazt a feladatot ismételten elvégezze sok feldolgozás nélkül. Nem valószínű azonban, hogy a jövőben ugyanazokra az adatokra lesz szükség. Íme néhány lépés, amelyet megtehetsz az alkalmazás gyorsítótárának törlése érdekében.
A Google Chrome Online áruházba való belépés után keresse meg a szükséges bővítményeket, ha beírja a keresési sávba a megfelelő „AdBlock” szót. 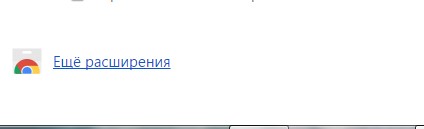
Miután megtalálta az Adblock vagy az Adblock Plus kiterjesztéseket, add hozzá a „Telepítés” ikonra kattintva. 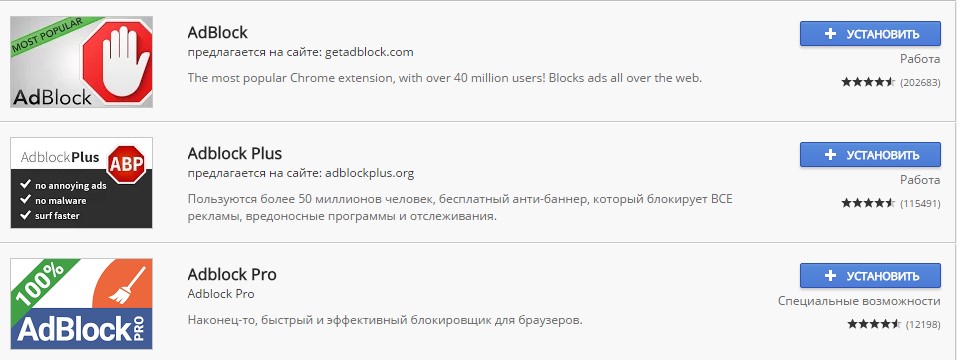
Az egyes alkalmazások gyorsítótárát külön kell törölni. Győződjön meg arról, hogy az alkalmazás nem működik a háttérben, elveszítheti a fontos információkat. A böngésző biztonsága az adat-gyorsítótár űrlapjának nagy része. Ezek a gyorsítótárak lehetővé teszik a böngésző számára, hogy a webhely adatainak újratöltése nélkül nyissa meg a webhelyet. Ha azonban a legtöbb webhelyet rendszeresen megnyitja, törölheti a gyorsítótárat.
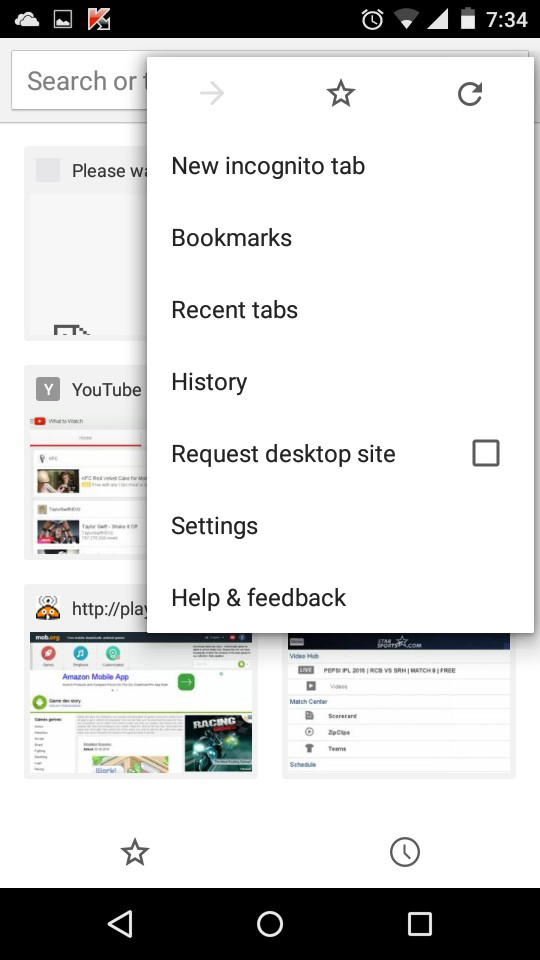
Ez a módszer sokkal jobban ellenőrzi a böngészőadatok törlését, mint a fenti módszer használata. 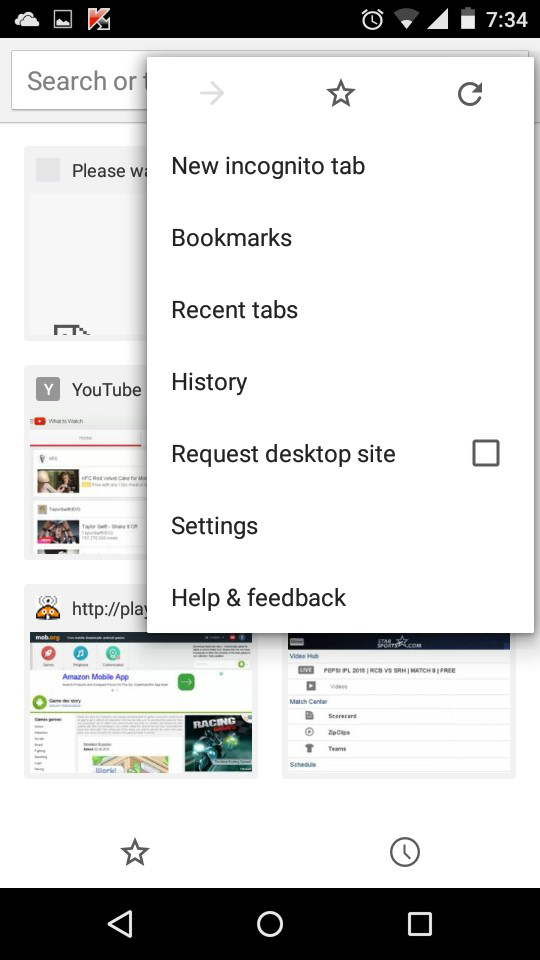
Túl sok alkalmazás van a telefonján, a legfontosabb módszer az idő. Ezért előfordulhat, hogy egy harmadik féltől származó szoftvermegoldás néhány kattintással nem működik. 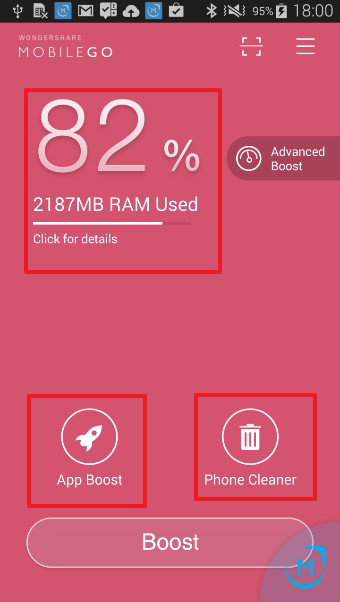
Használhatja őket rendszeresen tisztító gyorsítótárként legfeljebb két-három napig. A folyamat egyszerű, és csak néhány másodpercig tart a telefon tisztításában. A gyorsítótár ugyanolyan egyszerű!
Kövesse az utasításokat a kiterjesztés telepítéséhez. Indítsa újra a böngészőt. A Google Chrome legközelebbi megnyitásakor, ha mindent helyesen tett, a jobb felső sarokban egy piros kiterjesztésű ikon jelenik meg.
Ez a módszer lehetővé teszi a webhelyeken történő hirdetések több mint 90% -ának eltávolítását.
Telepítse az Adguard kiterjesztést
Az Adguard az egyik leghatékonyabb hirdetésbővítmény. Az Adguard telepítésének lépései megegyeznek a többi kiterjesztés telepítésének lépéseivel a Google Chrome-ban. Nyissa meg az online áruház ablakot és keresse meg a megfelelő kiterjesztést. A „Telepítés” ikonra kattintva töltse le az alkalmazást.
Egy böngésző követi az összes meglátogatott webhelyet. Különböző okok miatt vezethet a számítógép előzményeinek törlése. Ez magában foglalja a magánszektorban való kereslet hiányát, néhány hatalmas zavargás kiküszöbölését a számítógépen, még akkor is, ha elkerüljük a zavart, amikor újra meg akarjuk látogatni a webhelyet.
3. lépés Kattintson az összes nézet adatainak törléséhez
Ha megtalálta ezt a történetet, kattintson rá, hogy folytassa a következő lépéssel. Amikor a képernyő tetejére, a képernyő bal oldalára lép, nyomja meg a gombot az összes megtekintési adat törléséhez. Ennek az opciónak a kiválasztásával megjelenik egy ablak, amely segít a történet törlésében.
A kiegészítő telepítése után a jobb felső sarokban megjelenik a telepített bővítmény zöld ikonja. A következő lépés az, hogy jobb gombbal kattint az Adguard beállításaira. Az adathalászat elleni szakaszban nem szabad semmit megváltoztatnia, csak jelölje be a „Védelem az adathalász és rosszindulatú webhelyekkel szemben” négyzetet.
Ha folytatja az Adguard használatát, akkor észre fogja venni az alkalmazás ikon melletti számokat - ez a blokkolt hirdetések száma.
Változtassa meg ezen opciók bármelyikét.
Hozz létre lehetőségeket; az elmúlt órában, a múlt napon, a múlt héten, az elmúlt négy héten és az elejétől. Ebben az időben ki kell választania ezen lehetőségek egyikét, amelyeket részben eltávolít a böngészési előzményekből. Választhat ezek közül egy vagy több.
2. lépés Válasszon egy időintervallumot az előzmények törléséhez.
A folyamat egyszerű, és ezekből a lépésekből áll. Ezután az előzmények opcióval válassza a közelmúlt törlése lehetőséget. Itt egy új ablakban jelenik meg, ahogyan el akarja távolítani a böngésző előzményeiről. Az időintervallumról nyisson meg egy párbeszédpanelt, és adja meg az időt a küldési képesség alapján.
Antivírus és webes védelem használata
A legtöbb antivírus-segédprogram védelemmel rendelkezik a bosszantó hirdetésektől. Például az AVG egy jó vírusölő, amely az erőforrások megtekintését biztosítja, korlátozva a felbukkanó ablakokat és a szalaghirdetéseket. Az AVG antivírus egyik előnye, hogy ingyenes.
Állítsa vissza a Google Chrome böngésző beállításait
A Google Chrome beállításainak megszokott módon történő visszaállításához ugorjon a kiegészítő beállításokra ("Google Chrome konfigurálása és kezelése" - "Beállítások" - "Speciális beállítások megjelenítése"). Keresse meg és kattintson az alábbi „Beállítások visszaállítása” ikonra. 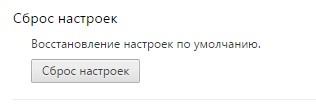
3. lépés A böngészési előzmények törlése
Az alkatrészek nyílától balra jelöljön ki egy vagy több lehetőséget az alkatrészek előzményeinek törléséhez. Az adatok vagy alkatrészek kiválasztása után kattintson a „Dialog törlése” elemre az előzmények törléséhez.
Nyissa meg Internet Explorerjét
A jobb egérgombbal kattintva megnyithatja ezt az opciót. A menüből válassza ki az eszköz beállításait.3. lépés Lépjen az Általános lapra
A Beállítások menüben kattintson a képernyő bal oldalán található Általános fülre. Az Általános lapon kattintson a Törlés gombra a párbeszédpanel megjelenése felett. Egy új ablak jelenik meg a képernyőn. A történeteteknek az internetről való eltávolítása elengedhetetlen.
Gondosan olvassa el a felbukkanó figyelmeztetést. Ha elfogadja a meghatározott feltételeket, kattintson a "Visszaállítás" gombra.
Más módon
Ha a fent leírt módszerek egyike sem segített neked, akkor valószínű, hogy számítógépét vírus fertőzte meg. A rosszindulatú programoktól való megszabaduláshoz használjon antivíruskeresőket (például Dr.WebHYPERLINK “http://optimakomp.ru/goto/http:/www.freedrweb.com/cureit/” HYPERLINK “http://optimakomp.ru/goto/ http://www.freedrweb.com/cureit/ "CureItHYPERLINK" http://optimakomp.ru/goto/http:/www.freedrweb.com/cureit/ ", MalwarebytesHYPERLINK" http://optimakomp.ru/goto/http : /www.malwarebytes.org/ ”HYPERLINK“ http://optimakomp.ru/goto/http:/www.malwarebytes.org/\u003eAnti-Malware és mások).
Válassza ki, hogy mit szeretne törölni
A mezőben válassza az alábbi lehetőségek közül a "Safari visszaállítása" lehetőséget. Itt megjelenik az elemek listája, és kiválaszthatja, hogy mit kíván eltávolítani a listából. Több elemet is kiválaszthat a listából.
Hogyan állítsunk be egy böngészőt az előzmények automatikus törléséhez
Ezután konfigurálja a böngészőt az előzmények automatikus törlésére.2. lépés: Válassza az Egyéni beállítások az előzményekhez lehetőséget
A böngésző megnyitása után válassza az opciót az "Eszközök" menüben. Lépjen a "Adatvédelem" fülre, és válassza a "Előzmények beállításainak használata" lehetőséget.
A telepített adatokat automatikusan törölni kell az előzményekből
Kattintson a "Beállítások" gombra, és automatikusan válassza ki az adattípusokat, amelyeket törölni szeretne a böngésző bezárásakor.Ellenőrizze, hogy mely kiterjesztések vannak telepítve a böngészőbe, és melyek engedélyezettek. Javasoljuk, hogy gyanús és felesleges kiterjesztéseket távolítson el. Próbáljon meg kikapcsolni az összes kiterjesztést, és engedélyezze egyenként a vírus alkalmazás azonosítását.
A Google Chrome böngésző hirdetésekkel szembeni védelmének jobb garantálása érdekében telepítsen egyszerre több további bővítményt és programot. Előfordulhat, hogy az előugró ablak megjelenik az egyik kiterjesztésnél, a másik pedig figyelmen kívül hagyja.
Nyissa meg a böngészőt
3. lépés Bejelentkezés, Bejelentkezés
A legutóbbi keresések, valamint a bejelentkezéskor megjelenő grafikonok jelenítik meg a keresési előzményeket. Keresse meg a listát, és válassza ki a törölni kívánt listát. A régi gombra kattintva is kaphat régebbi kéréseket. Ha szerepel a listán, kattintson a párbeszédpanel "Törlés" elemére a keresések bejegyzéseinek törléséhez.5. lépés: távolítsa el a keresési listát
Az összes keresési lista azonnali törléséhez kattintson az előzmények oldal tetején található eszköztárra, majd törölje az elemet. Ezután válassza ki az eltávolítani kívánt dátumtartományt a felsorolt \u200b\u200blehetőségek közül, majd kattintson a "Tételek törlése" gombra. Hajtsa végre a beállítási eljárást, nyomja meg az eszköz gombot, majd telepítse és végül a gombot. Nyomja meg egyszer a gombot a beállítások megerősítéséhez.
Ha a hirdetési szalagok és ablakok azonnal megjelennek a főoldalon, akkor változtassa meg a böngésző kezdőlapját. Nyissa meg a Google Chrome beállításait, és keresse meg a Megjelenés részt. Jelölje be a "Kezdőlap gomb megjelenítése" melletti négyzetet, majd kattintson a "Módosítás" gombra. Illessze be a kívánt oldalt a kezdőlapra.
Tisztítás - felesleges fájlok, programok eltávolítása, beállításjegyzék-kezelés stb. a következmények kiküszöbölése és kiküszöbölése - vírusok és más spoilerek megsemmisítése, fájlok helyreállítása. Most már minden világos, és meg lehet kezdeni. A merevlemez sérült részeiről származó információkat nem olvassa vagy írja. Ez egy merevlemez mechanikus meghibásodása. Figyelem: telepítési naplófájlok, letöltött programfájlok, ideiglenes internetes fájlok.
Ellenőrzési hibák és javítások. Folytassa a lemez szkennelését. Ha a rossz szektor sikertelen volt, akkor a Regenerator segítségével helyreállítottuk őket. Ki kell választania az összes fájlt, nyomja meg a billentyűkombinációt, és a megnyomásával törölje a gombot. A böngésző gyorsítótára minden alkalommal törlődik, amikor bezárja a böngészőt.
A számítógép tisztítása a lehetséges vírusprogramoktól
A vírusok bármilyen rendszerfájlban kimutathatók. Rendszeresen tisztítsa meg a számítógépet a lehetséges fertőzések elkerülése érdekében. A CСleaner egy ingyenes program a lehetséges vírusok és más felesleges szemét észlelésére és eltávolítására a számítógépről. Töltse le és nyissa meg a CСleaner alkalmazást. A megnyíló ablakban látni fogja a megjelölt tisztítási utasításokat. Eleinte elemezze a rendszert az „Elemzés” ikonra kattintással. Várja meg a befejezést, tisztítsa meg a számítógépet a „Tisztítás” gombra kattintva. 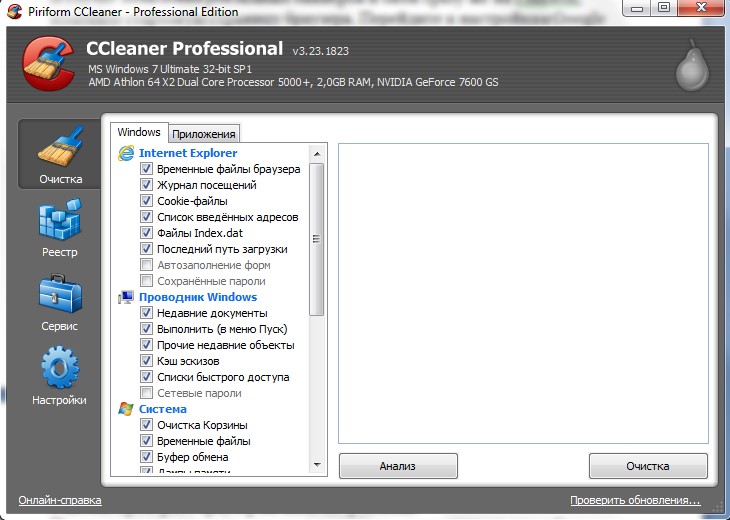
A listából megjelöli a keretben használt program nevét, majd kattintson a "Letiltás" gombra. A megnyíló ablak „Program eltávolítása” alatt, meg kell jelölnie a felesleges programot, és kattintson az „Eltávolítás” gombra. Folytatjuk az alábbi utasítások jóváhagyását. Megismételjük a műveletet minden felesleges program esetében.
Információkeresési sebesség - a lemez töredezettségmentesítése. Megnyílik egy ablak, ahol ki kell választania a defragmentálni kívánt partíciót, majd kattintson az "Optimalizálás" elemre. Defragmentációs folyamat - 10 perctől. Akár 2 óra. Beállíthatja a töredezettségmentesítés ütemezését.
A CCleaner nem érinti tévesen a szükséges fájlokat. A program csak azt törli, ami a rendszertöltő szemét a számítógépről. Tisztítás után ellenőrizze a böngészőben hirdetéseket.
A számítógépes fertőzéseket a következő módon lehet megelőzni:
- Töltse le programokat hivatalos forrásokból és fejlesztői webhelyekről. A torrentekről és más gyanús forrásokból letöltött programok számítógépes fertőzést és a hirdetések megjelenését okozhatják.
- Legyen óvatos az új programok telepítésekor. Olvassa el a feltételeket és ellenőrizze az ellenőrzött elemeket. Ezen pontok egyike jelezheti, hogy vállalja a vírusok által hordozható további programok telepítését.
A számítógépen a következő módon ellenőrizheti, hogy nincs-e szükségtelen eltömődés fájlok és mappák: lépjen a „Start” menübe, lépjen a Vezérlőpultra, és keresse meg a „Programok és szolgáltatások” részt. A megnyíló ablakban a számítógépére telepített összes program látható lesz. Ellenőrizze a telepítés és az online hirdetéssel kapcsolatos problémák dátumát. Távolítsa el a gyanús összetevőket, és ellenőrizze a böngészőben, hogy nem jelennek-e meg előugró ablakok és szalaghirdetések.
Egér és bal futás rendszergazdaként - Igen. Csak akkor tesszük ezt, ha a számítógép gyors és megbízható, mert a helyreállítási pontok helyreállítása után lehetetlen használni a rendszer helyreállítási funkcióját: a helyreállítást. A számítógép vírusoktól való tisztítása nem adott eredményt - újraindítjuk vagy újra telepítjük az operációs rendszert.
Nincs hirdetés, nincs rosszindulatú program!
A felhasználóbarát felület biztonságosabbá és hatékonyabbá teszi az internetes böngészést, míg a gyakori frissítések naprakészen tartják a böngészőt. Nincs hirdetés, vírus, kémprogram vagy rosszindulatú program! Nincs rejtett díj - soha. A multi-mode szakaszos internetes böngészést és nagy megbízhatóságot biztosít. Ha egy kártya meghibásodik, az nem zavarja a teljes böngészőt és más oldalakat.
A reklámcsíkok nemcsak a termék vagy szolgáltatás reklámozásának módját szolgálják, hanem az idegrendszert is súlyos irritáló hatásúak. Ezért teljesen természetes a vágy, hogy eltávolítsuk őket a böngészőből. Ezt többféle módon megteheti. Megmutatjuk, hogyan lehet legegyszerűbben eltávolítani a bannereket a böngészőből.
A legkisebb böngésző
A memóriahasználat az egyik legfontosabb böngészőbeállítás.
Beépített gyorsító
Az osztott ablak mindig fel van állva. Külön ablakok telepíthetők az összes ablakprogramra. Az ablak elkülönítéséhez húzza azt egyszerűen a lebenyből. Ezért azok a felhasználók, akik ugyanazon a számítógépen megosztják Önt, nem látják, mely webhelyeket, oldalakat vagy fájlokat néztek meg egy privát böngészőben. Az új dinamikus multiprocesszoros technológia hatékonyan felgyorsítja a böngészést, megtakarítja a memóriát és jelentősen csökkenti a processzor terhelését.
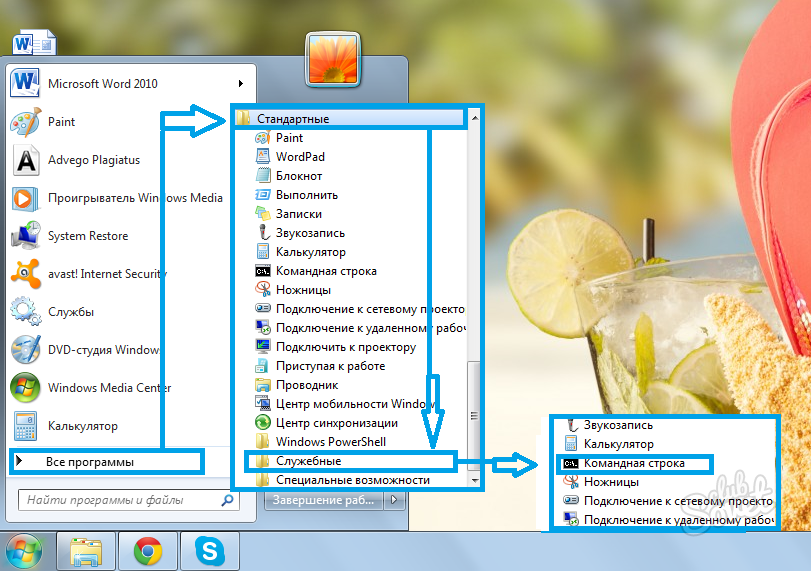
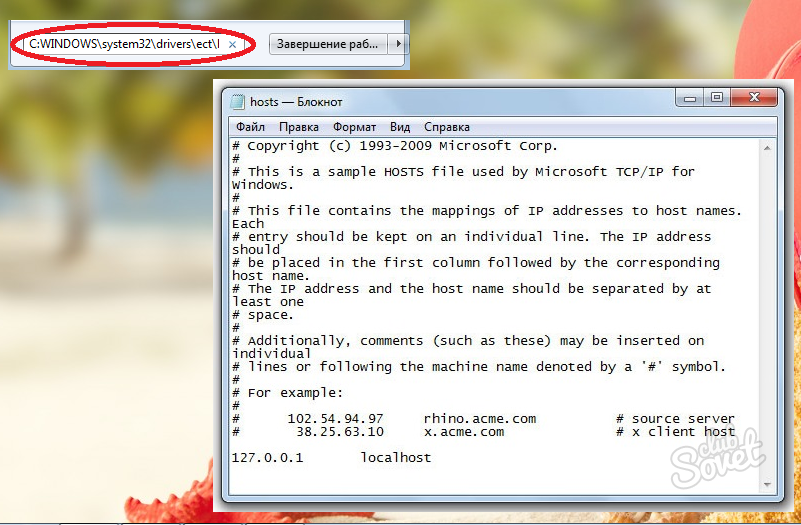
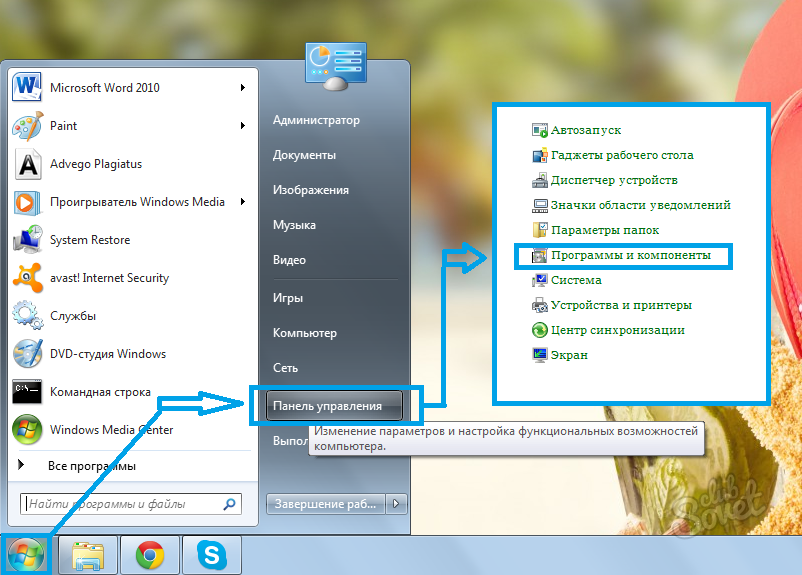
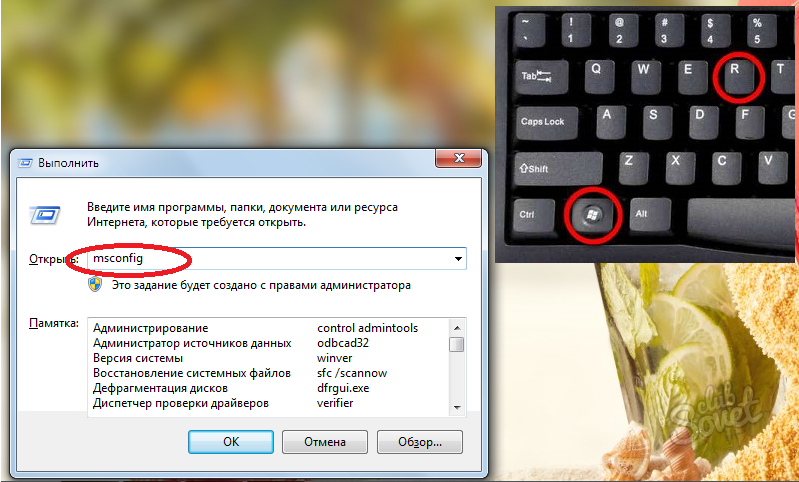
A fenti, a böngészőben található szalaghirdetések eltávolításán túlmenően, kifejezetten olyan eszközöket is használhat, amelyek eltávolítják a rosszindulatú programokat a számítógépről (a legtöbb esetben ezek okozzák a böngésző szalaghirdetésekkel való eltömődését).




