Explorer program
A mappaablakokban a fájlrendszerrel való munka nem igazán kényelmes, de van egy erõsebb eszköz erre a célra - az Explorer program.
Felfedező - Segédprogram kategória fájlkezelők.Úgy tervezték, hogy navigálják a számítógép fájlszerkezetét és annak karbantartását. Az Explorer nagyon mélyen integrálódott a Windows operációs rendszerbe. Valójában akkor is dolgozunk vele, ha nem látjuk. Ha egy jobb egérgombbal kattintva kapunk egy kontextus menüt egy objektumra, ez az Explorer láthatatlan munkájának eredménye. Ha az objektumok egyik ablakról a másikra húzásakor azokat lemásolják vagy áthelyezik, ez az Intéző levelezési tevékenységének eredménye is. Személyesen vele is dolgozhat. A programot a Start parancs indítja el. > Programok\u003e Intéző.
Az Intéző ablakot a 3. ábra mutatja. 5.3. Mint az ábrán látható, a vezérlőkkel ez az ablak nagyon hasonlít a mappák ablakaihoz. A fő különbség az, hogy az Explorer ablaknak nem egy, hanem két munkaterülete van: a bal oldali panel, az úgynevezett mappasávés a jobb oldali panelt felhívta tartalom ablaktábla.
Ábra. 5.3. Felfedező ablak
Fájlszerkezet navigáció. A navigáció célja a kívánt mappához és annak tartalmához való hozzáférés biztosítása. Nem mondjuk kifejezetten, hogy a navigáció célja keresésszükséges fájlokat és mappákat, mivel vannak speciális eszközök ehhez a művelethez.
A fájlszerkezet navigációját az Explorer bal oldali ablaktábláján hajtják végre, amely megmutatja a mappastruktúrát. Lehet, hogy a mappák telepítettvagy feltekercseltis nyitva vagy zárva.Ha a mappában vannak almappák, akkor a bal oldali ablaktáblában, a mappa mellett jelenik meg csomópont„+” jelöléssel. Egy csomópontra kattintva kibontja a mappát, míg a csomópont ikonja "-" -ra változik. Ugyanígy, a mappák összeomlottak.
Egy mappa megnyitásához kattintson annak ikonjára. A kibontott mappa tartalma a jobb oldali ablaktáblán jelenik meg. A bal oldali ablaktábla egyik mappája mindig nyitva van. A mappa bezárása az ikonjára kattintva nem lehetséges - automatikusan bezáródik, ha bármilyen más mappát megnyit.
Indítson el programokat és nyissa meg a dokumentumokat.Ezt a műveletet a Explorer vagy a jobb oldali ablaktáblán található program- vagy dokumentumikonra való dupla kattintással hajthatja végre. Ha a kívánt objektum nem jelenik meg a jobb oldali panelen, akkor navigáljon a bal oldali panelen, és keresse meg a mappát, amelyben található.
Hozzon létre mappákat.Új mappa létrehozásához először nyissa meg azt a mappát, amelyben létrehozni fogja, az Explorer bal oldali ablaktáblájában. Ezután lépjen a jobb oldali panelre, kattintson jobb egérgombbal egy ikon nélküli helyre, és válassza a helyi menüben az Elem létrehozása elemet > Folder. A jobb oldali ablaktáblán megjelenik egy mappa ikon, amelynek neve Új mappa. A név ki van emelve, és ebben az állapotban szerkeszthető. A mappa létrehozása után a bal oldali ablaktáblában megjelenő fájlszerkezet részét képezi.
Fájlok és mappák másolása és áthelyezése.A mappa, ahonnan a másolás meghívásra kerül forrást.A mappa, amelyben a másolást hívják a vevő.A másolás úgy történik, hogy az objektum ikont az Explorer jobb oldali ablaktáblájáról balra húzza.
Az első feladat a forrásmappa megkeresése és megnyitása, hogy a másolt objektum látható legyen a jobb oldali ablaktáblában. A második feladat a célmappa megtalálása a bal oldali ablaktáblán, de nem kell megnyitnia. Ezután az objektumot a jobb oldali paneltől balra húzza, és a célmappa ikonra helyezi. Ez a művelet pontosságot igényel, mivel nem mindig könnyű pontosan átjutni az egyik ikonra a másikra. A találat pontosságának ellenőrzéséhez a célmappa nevét kell követnie. Abban a pillanatban, amikor a mutatás helyesen történik, az ikon alatti felirat színe megváltozik, és az egérgomb elengedhető.
Ha mind a forrásmappa, mind a célmappa ugyanabba a meghajtóba tartozik, akkor húzáskor és áthelyezéskor mozog, és ha más, akkor másolja. Azokban az esetekben, amikor ellenkező lépésre van szüksége, hajtsa végre a speciális húzást és egér jobb egérgomb lenyomásával.
Fájlok és mappák törlése.A munka a navigációval kezdődik. A bal oldali ablaktáblában nyissa meg a törölt objektumot tartalmazó mappát, és a jobb oldali ablaktáblában válassza ki a kívánt objektumot (vagy objektumcsoportot).
Az eltávolításnak többféle módja van. A klasszikus módszer a File »Delete parancs használata a menüsávon (ha nincs objektum kiválasztva, akkor ez a parancs nem lesz aktiválva). Kényelmesebb módszer az eszközsor parancsgombjának használata. Még kényelmesebb a helyi menü használata. Kattintson a jobb gombbal a törlendő objektumra, és válassza a helyi menüben a Törlés lehetőséget. A kiválasztott objektum törlésének legkényelmesebb módja azonban a billentyűzet TÖRLÉSE gombjának használata.
Hozzon létre hivatkozásokat az objektumokhoz.Az objektumokhoz mutató hivatkozásokat kétféle módon lehet létrehozni: a speciális drag and drop módszerrel (manuálisan) vagy egy speciális varázslóval (automatikusan). Már ismerjük a speciális drag and drop technikát. Az objektumot az Intéző jobb oldali panelen választja ki, és a bal egérgombbal a bal oldali panelen a kívánt mappa ikonjára nyomva húzza. A gomb elengedésekor megjelenik egy menü a képernyőn, amelyben ki kell választania a Parancsikon létrehozása elemet.
A második módszer (a varázsló használata) kevésbé nyilvánvaló, de sok esetben sokkal kényelmesebb. mestereka Windows rendszerben speciális programoknak nevezzük, amelyek párbeszéd módban működnek a felhasználóval. A párbeszéd a "kérés - válasz" elvén épül fel. Ha a program összes kérésére helyesen válaszolnak, a program automatikusan elvégzi a durva munkát.
1. A Parancsikon létrehozása varázsló elindításához kattintson a jobb egérgombbal annak a mappának az ablakában, amelyben az objektum parancsikája létrejön.
2. A megnyíló helyi menüben válassza a Létrehozás lehetőséget > Parancsikon - elindul a varázsló.
3.A varázsló párbeszédpanelében van egy parancssor, amelynek mezőjében meg kell adni annak az objektumnak a hozzáférési útvonalát, amelyre a parancsikont létrehozta, például
C: \\ Windows \\ Calc.exe - hozzáférési út a normál kalkulátorhoz.
Természetesen a felhasználó nem emlékszik az összes szükséges hozzáférési útvonalra
objektumok, ezért a bemeneti cím automatizált. Ehhez a csapat
Böngészés gomb.
4. Amikor a Tallózás gombra kattint, megjelenik a Tallózás párbeszédpanel. Ez az objektumhoz való hozzáférési út meghatározásának általános módja.
A Mappák mezőben válassza ki a kívánt meghajtót, amelyen a kívánt fájl található - esetünkben a C: meghajtó.
A munkaterületen válassza ki a mappát, amelyben a fájl található - esetünkben ez a \\ Windows mappa. Bontsa ki ezt a mappát. Ha a mappát véletlenül megnyitja, és nem tartalmazza a keresett objektumot, akkor az Egy fel gombra kattintással visszaléphet egy lépéssel.
Miután megtalálta a kívánt objektumot, válassza ki és kattintson a Megnyitás gombra. Az objektum elérési útját automatikusan beírja a parancsikon varázsló parancssorába.
5. A Next parancs gombra kattintva lépjen a varázsló következő párbeszédpaneljére.
6. A következő ablakban a varázslók írják be a parancsikon nevét, például: Számológép. Ha ez a varázsló utolsó ablaka, akkor a Következő gombot a Befejezés gomb váltja fel. Erre a gombra kattintva végrehajtja a megadott műveletet.
A Számológép rendszerprogram, és operációs rendszer ikonja jól ismert. Ezért a Parancsikon létrehozása varázsló egyetlen kérdést nem tesz fel egy ikon kiválasztásával kapcsolatban, és a parancsikonhoz a standard kalkulátor ikont használja. Ha parancsikont hoz létre a rendszer számára ismeretlen objektumhoz, a varázsló folytatja munkáját, és felajánlja, hogy válasszon egy ikont a rendszerben elérhető ikongyűjteményből.
Röviden áttekintettük a Windows fájlszervezetét. Most ismerkedjünk meg a fájlrendszer-kezelő eszközzel - Windows Intéző.
A Windows Intéző maga a Windows rendszerbe beépített fájlkezelő. Automatikusan betöltődik az operációs rendszer telepítésekor. Az indításhoz tegye a következőket:
- bal egérgombbal kattintson a " kezdet"az asztal jobb alsó sarkában;
- a megjelenő menüben vigye az egérmutatót a " Minden program", megjelenik egy menü a számítógépen telepített programokkal (kezdetben sokkal kevesebb lesz azok, mint az ábrán);
- mutasson az " standard";
- kattintson a bal egérgombbal a megjelenő menüben a " karmester";
- megjelenik a Windows Intéző kezdőlapja.
Alapértelmezés szerint általában a " A dokumentumaim":
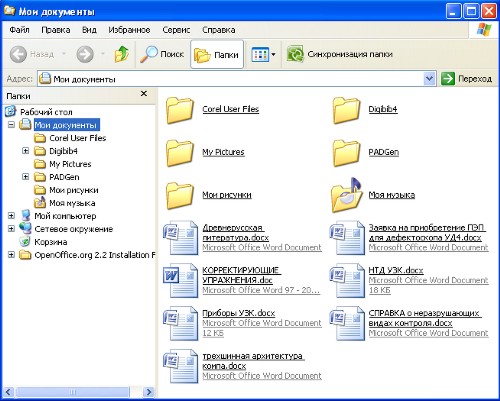
A felfedező ablak a következő részekből áll:

Úgy gondolom, hogy az Intéző elvével való foglalkozás nem lesz nehéz. A fejlesztők mindent megpróbáltak a lehető legtisztábban és grafikusan megtenni. Lássuk, mi szerepel a számítógépünk információs mezőjében. Ehhez kattintson a bal egérgombbal az eszközsor "Mappák" gombjára, majd kattintson a bal oldali ablakban a "Sajátgép" linkre:
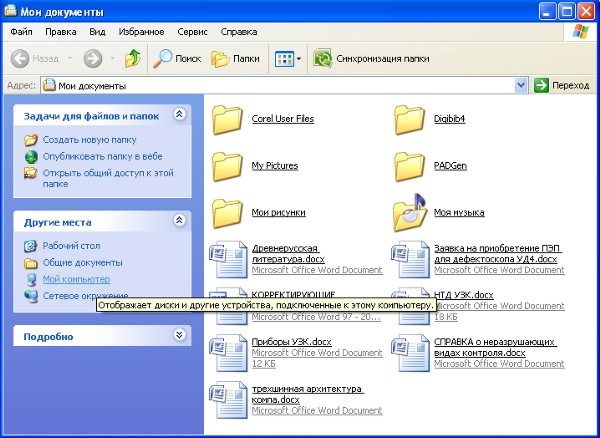
Az ablak tetején vannak olyan mappák, amelyekbe a felhasználó által létrehozott dokumentumok alapértelmezés szerint mentésre kerülnek (mindenekelőtt ez vonatkozik a Microsoft Office segítségével létrehozott dokumentumokra).
Az alábbiakban felsoroljuk a számítógépen található logikai merevlemezeket. A merevlemez formázását az operációs rendszer telepítése során hajtják végre, rendszerint két logikai meghajtót hoznak létre: C és D. Ebben az esetben a C meghajtót nevezzük rendszermeghajtó az egyszerű ok miatt, hogy az operációs rendszer telepítve van rajta. A logikai meghajtóval kapcsolatos információk megtekintéséhez kattintson a jobb gombbal rá, és válassza a helyi menüben a „Tulajdonságok” menüpontot.
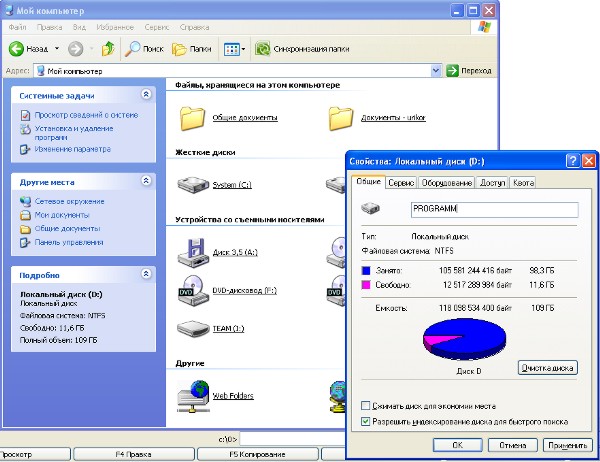
Az alábbiakban felsoroljuk a csatlakoztatott cserélhető meghajtókat: hajlékonylemez-meghajtók (elavult); kártyaolvasó cserélhető flash adathordozók csatlakoztatásához; CD-meghajtó ha cserélhető USB flash meghajtót telepített a számítógépre, akkor az is megjelenik. Röviden: Itt a számítógéphez csatlakoztatott MIND média jelenik meg.
A „Saját dokumentum” ablakból a „Sajátgép” ablakba más módon - a használatával - juthat el Cím sáv. Ehhez hajtsa végre a következőket:
- Kattintson a Navigációs sáv bal szélső bal nyílára, a "Vissza" felirattal, és ismét visszatér az előző "Saját dokumentumok" ablakba;
- A Cím sorban kattintson bal egérgombbal a vonal jobb szélén található kicsi nyílra.
- A megjelenő listában válassza a "Sajátgép" lehetőséget.
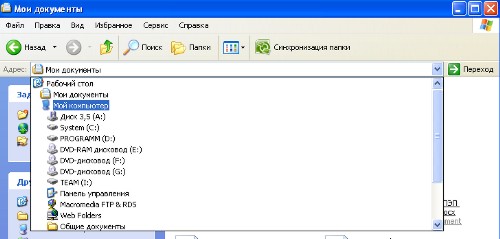
Ezen a téren az első megismerés az Internettel teljesnek tekinthető. Ezután elemezzük a navigációt a számítógépes információs térben, és megtanuljuk, hogyan kell alapvető műveleteket végrehajtani a fájlokon és mappákon.
A Windows Explorer fájlkezelő és Windows rendszerhéj. A fájlkezelő elindításához válassza a Start \u003d\u003e Computer menüparancsot. Látni fogja az Intéző ablakot.
Fedezze fel. Az ablak tetején található egy menü, amely különféle parancsokat tartalmaz a fájlok és mappák kezelésére. Kissé alacsonyabb a fő panel, amely a fájlok és mappák megjelenítését vezérli (Szervezés menü gomb), amely további ablakokat nyit meg (rendszertulajdonságok, a program eltávolító ablaka, a hálózati meghajtó csatlakozási ablaka és a vezérlőpanel). A hálózati meghajtó csatlakoztatására és a kezelőpanel felhívására vonatkozó parancsok megtekintéséhez kattintson a Program törlése vagy módosítása gomb melletti \u003e\u003e gombra.
Az ablak bal oldalán van egy helypanel: megjeleníti a kedvenc mappáit, könyvtárait, a helyi (számítógép) és a hálózati (hálózati) meghajtókat. Középen található a meghajtók listája. A lemezeket kategóriákba osztjuk: merevlemezek, cserélhető adathordozókkal ellátott eszközök stb. Az egyes meghajtókról összefoglaló található: a teljes méret és a szabad hely mennyisége. Ha rákattint a lemezre, látni fogja a partíció fájlrendszerét (az ablak alján).
Olyan sok partíció (logikai meghajtó) lehet, hogy Ön elfelejtheti, hol és mit tárol. Sokkal könnyebb egy lemezt megnevezni, például VIDEO, és tudni, hogy a filmeket itt tárolják. Ezt meg lehet tenni lemezcímkékkel (címkékkel). Kattintson a jobb gombbal a meghajtó nevére, válassza az Átnevezés lehetőséget, és írjon be egy új nevet a meghajtóhoz. A rendszer értesíti, hogy a lemez átnevezéséhez adminisztrátori jogokra van szüksége, kattintson a Folytatás gombra. De ez még nem minden. Ismét kattintson a jobb gombbal a lemez nevére, válassza a Tulajdonságok parancsot, és a megjelenő ablakban lépjen a Beállítások fülre. Válassza ki a Video értéket a listából. Optimalizálja ezt a mappát (természetesen, ha filmeket tényleg ezen a lemezen szeretné tárolni).
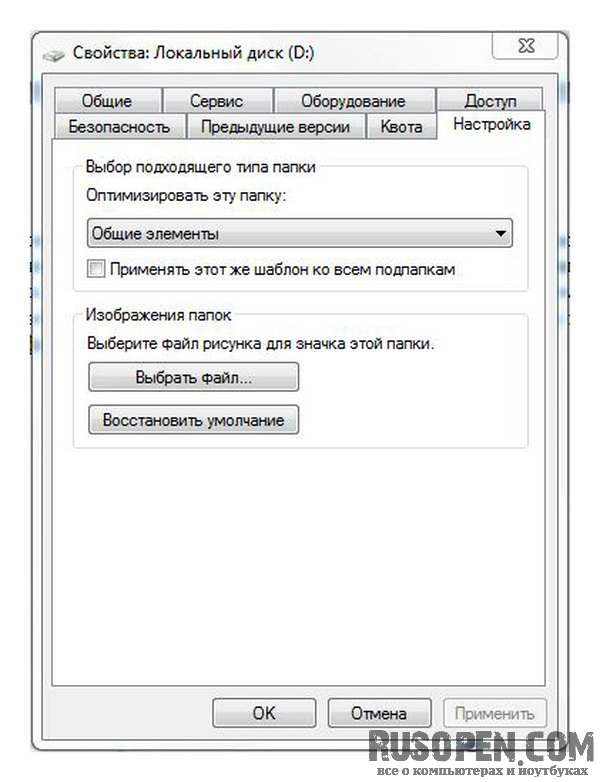
Az új lemeznév most megjelenik a Számítógép ablakban.
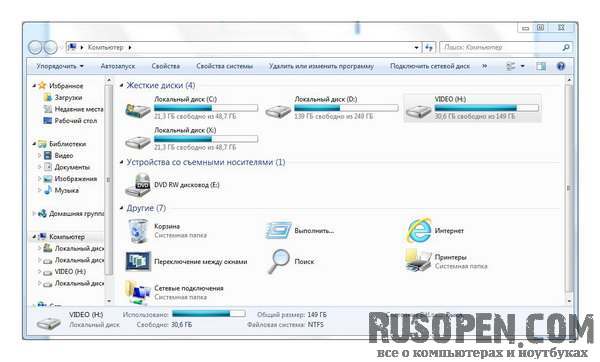
Úgy tűnik, hogy rendeztük a lemezeket, most beszéljünk a fájlokkal és mappákkal kapcsolatos munkáról. A Start \u003d\u003e gombbal lépjen a saját mappájába<Имя пользователя>. Ha érdekli, akkor a lemezen a felhasználói profilok (személyes mappák) a C: Felhasználók mappában vannak tárolva<Имя пользователя> vagy C: / felhasználók<Имя пользователя> (a Windows 7 orosz változatában).
Nézd meg a képet.
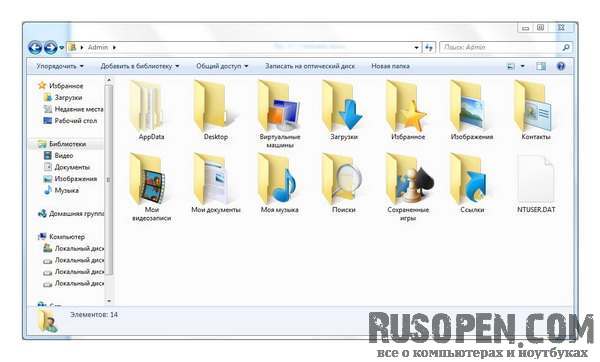
Ez az otthoni könyvtár tartalma. Felhívjuk figyelmét, hogy az AppData mappa mintha elhalványult volna, semmiképpen sem olyan jól láthatóan, mint mindenki más. Ez azt jelenti, hogy rejtett. Bármely fájlhoz és mappához beállíthatja a Rejtett attribútumot, rendszerint egy ilyen attribútumot állít be a rendszerfájlokhoz és mappákhoz, hogy elrejtsék őket egy kezdő felhasználó előtt. A rejtett fájlok megjelenítésének engedélyezéséhez ki kell választania a Service \u003d\u003e Folder Options parancsot, és a megjelenő ablakban lépjen a View fülre. A Speciális beállítások területen keresse meg a Rejtett fájlok és mappák lehetőséget, válassza a Rejtett fájlok, mappák és meghajtók megjelenítése lehetőséget.
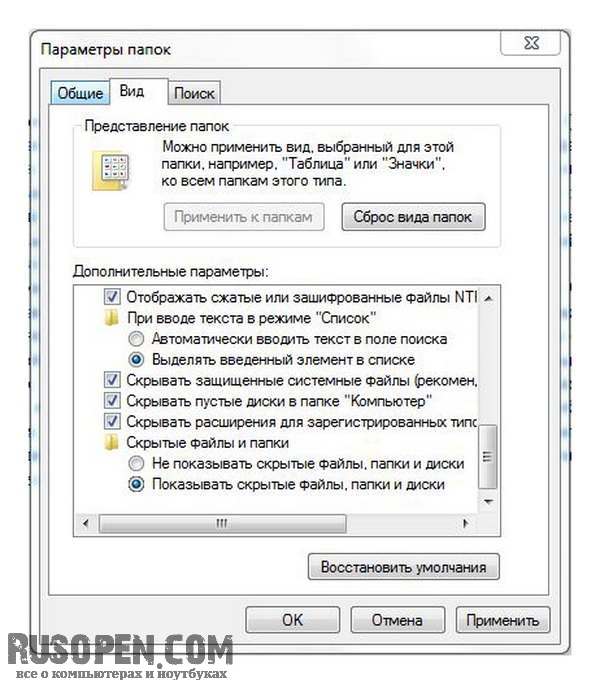
A rejtett fájlok és mappák megjelenítésének dátuma a te dolgod. Például tetszik, amikor látom az összes fájlt és mappát, és a rejtett mappák zavarnak valakit.
- A személyes könyvtárában a következő mappák találhatók:
- Letöltések - a böngésző által letöltött összes fájl, a fájlok letöltésére szolgáló programok, a Torrent kliensek ebbe a mappába kerülnek.
- Kedvencek - online könyvjelzőit itt tárolják.
- Képek - mappája a képekhez.
- Névjegyek - itt tárolódnak más felhasználók névjegyei.
- A Videóim mappát tartalmaznak a videók tárolására.
- Saját dokumentumok - itt tárolhatja az összes többi fájlt, amely nem zene, kép vagy videó.
- A zeném a zene tárolására szolgál.
- Keresések - tartalmazza az utolsó keresések feltételeit.
- Asztal - az asztalhoz való hozzáféréshez használja az Intéző ablakot (az asztalon tárolt összes objektum valójában ebben a könyvtárban található).
- Mentett játékok - folytathatja az előzőleg mentett játékot.
- Linkek - itt tárolódnak az Intéző ablak bal oldalán a Kedvencek területen megjelenő linkek. Alapértelmezés szerint: Letöltések - link a Letöltések mappához, Legutóbbi helyek - link a legutóbb használt objektumokhoz (fájlok, lemezek, mappák) és az Asztal - link az Asztal mappához.
A személyes könyvtár bármelyik mappájában létrehozhat fájlt vagy könyvtárat. Mint észrevetted, a „mappa” és a „könyvtár” kifejezések azonosak, ugyanúgy használom őket, hogy növeljük a szöveg „olvashatóságát”, mivel ugyanazon szó („könyvtár” vagy „mappa”) gyakori ismétlése rossz formának tekinthető.
MÓDSZERTANI FEJLESZTÉS
a hallgatók számára én Gyógyszerésztudományi Kar
gyakorlati foglalkozása témában
„Explorer program. Munka fájlokkal és mappákkal »
1. A téma tudományos és módszertani megalapozása:
Jelenleg a legszélesebb körben használt operációs rendszerek a Windows 98, 2000, XP, Vista, és a Windows 2000 és XP növekedése felé hajlamos a tendencia, mivel szélesebb lehetőségekkel rendelkeznek, és támogatják a legújabb információs technológiákat.
Ez a fejezet elsősorban a Windows 2000-re összpontosít. Érdemes megjegyezni, hogy a Windows család minden operációs rendszere, kezdve a 95-ös verzióval, alapvetően azonos felhasználói felülettel rendelkezik. Ez azt jelenti, hogy az egyikükkel való munka képessége sikeresen alkalmazható a másikkal történő munkavégzés során, az alábbiakban ismertetett dolgok nagy része az egész Windows-családra vonatkozik.
Ennek a leckének a keretében a Windows Intézőben, a súgóban és a keresőrendszerekben dolgozó munka fogalmait, módszereit és technikáit ismerteti.
2. Rövid elmélet:
Explorer program
A legkényelmesebb program a fájlrendszerrel történő munkavégzéshez Fedezze fel. karmester - kategóriához kapcsolódó segédprogram fájlkezelők.
Úgy tervezték, hogy navigálják a számítógép fájlszerkezetét és annak karbantartását. karmester nagyon mélyen integrálva a Windows operációs rendszerbe. Valójában akkor is dolgozunk vele, ha nem látjuk. Ha valamelyik objektumra jobb egérgombbal kattintva kapunk egy helyi menüt, akkor ez egy láthatatlan munka eredménye karmester. Ha az objektumok egyik ablakról a másikra húzásakor azokat lemásolják vagy áthelyezik, ez az Intéző levelezési tevékenységének eredménye is.
A program elindítása karmester egy csapat végzi kezdet programok standard karmester . Az indítás után megjelenik a mappaablakokhoz hasonló programablak (1. ábra).
A különbség az, hogy az ablak karmester Van egy második munkaterülete - a mappaablak (bal ablak), a jobb oldalon pedig az aktuális mappa tartalomablaka, hasonlóan a mappaablak munkaterületéhez. A nevekből egyértelmű, hogy a bal oldali ablakot a lemezen lévő mappák faszerkezetének megjelenítéséhez használjuk, a jobb oldali ablakban az aktuális mappa tartalmát jelenítjük meg. Ugyanakkor karmesterlehetővé teszi az összes alapvető műveletet a fájlokon és mappákon. Fontolja meg a legfontosabbat.
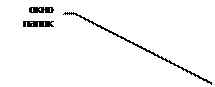
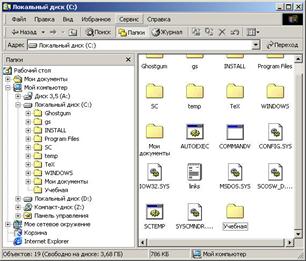
Ábra. 1. Az "Explorer" program ablaka
2.Navigáció fájlszerkezet szerint. A navigáció célja a kívánt mappához és annak tartalmához való hozzáférés biztosítása. Nem mondjuk kifejezetten, hogy a navigáció célja keresés szükséges fájlokat és mappákat, mivel vannak speciális eszközök ehhez a művelethez.
A fájlszerkezeten való navigációt a bal oldali Explorer ablakban hajtja végre, amely megmutatja a mappastruktúrát. Lehet, hogy a mappák telepített vagy feltekercselt , is kiderült vagy zárt . Ha a mappában vannak almappák, akkor a bal oldali ablaktáblában, a mappa mellett jelenik meg csomópont „+” jelöléssel. Egy csomópontra kattintva kibontja a mappát, és a csomópont ikonja "-" -ra változik. Ugyanígy, a mappák összeomlottak.
Egy mappa megnyitásához kattintson annak ikonjára. A megnyitott mappa tartalma megjelenik a jobb oldali ablakban. A bal oldali ablak egyik mappája mindig nyitva van. A mappa bezárása az ikonjára kattintva nem lehetséges - automatikusan bezáródik, ha bármilyen más mappát megnyit.
Indítson el programokat és nyissa meg a dokumentumokat. Ezt a műveletet a jobb egér ablakban található program vagy dokumentum ikonjára való dupla kattintással hajthatja végre. Ha a kívánt objektum nem jelenik meg az ablakban, meg kell találnia a bal oldali ablakban azt a mappát, amelyben található, és nyissa meg.
3. Hozzon létre mappákat. Új mappa létrehozásához ki kell választania a bal oldali ablakban azt a csomagot, amelyben egy új mappát hoz létre, és nyissa meg azt. Ezt követően a jobb oldali ablakban jobb egérgombbal kell kattintania egy ikon nélküli helyre, és válassza ki az elemet a helyi menüben Mappa létrehozása . A jobb oldali ablakban megjelenik egy mappa ikon, amelynek neve Új mappa. A név ki van emelve, és ebben az állapotban szerkeszthető. A mappa létrehozása után a bal oldali ablakban megjelenő fájlszerkezet részét képezi.
4. Másolja és helyezze át a fájlokat és mappákat. A mappa, ahonnan a másolás meghívásra kerül a forrás . A mappa, amelyben a másolást hívják vevő . A másoláshoz az objektum ikont az Intéző jobb oldali ablaktól balra kell húzni.
Az első feladat a forrásmappa megkeresése és megnyitása, hogy a másolt objektum látható legyen a jobb ablakban. A második feladat a célmappa megtalálása a bal oldali ablakban, de nem kell megnyitnia. Ezután az objektumot a jobb ablaktól balra húzza, és a célmappa ikonra helyezi. Ez a művelet pontosságot igényel, mivel nem mindig könnyű pontosan átjutni az egyik ikonra a másikra. A találat pontosságának ellenőrzéséhez a célmappa nevét kell követnie. Abban a pillanatban, amikor az útmutató helyesen fejeződik be, az ikon alatti felirat színe kékre változik, és az egérgomb elengedhető.
Ha mind a forrásmappa, mind a célmappa ugyanabba a meghajtóba tartozik, akkor húzáskor és áthelyezéskor mozog, és ha más, akkor másolja. Azokban az esetekben, amikor ellenkező lépésre van szüksége, hajtsa végre a speciális húzást és egér jobb egérgomb lenyomásával.
5. Törölje a fájlokat és mappákat. Először meg kell találnia és ki kell nyitnia a bal oldali ablakban a törölt objektumot tartalmazó mappát, és a jobb oldali ablakban válassza ki a kívánt objektumot (vagy objektumcsoportot).
Az eltávolításnak többféle módja van. A klasszikus módszer a parancs Fájl Törlés a menüsorból (ha egyetlen objektumot sem választanak ki, ez a parancs nem érhető el). Kényelmesebb módszer az eszközsor parancsgombjának használata. Még kényelmesebb a helyi menü használata.
Kattintson a jobb gombbal a törlendő objektumra, és válassza a helyi menüben a Törlés lehetőséget. A kiválasztott objektum törlésének legkényelmesebb módja azonban a kulcs használata DELETE billentyűzetet.
6. Hozzon létre hivatkozásokat az objektumokhoz. Az objektumokhoz mutató hivatkozásokat kétféle módon lehet létrehozni: a speciális drag and drop módszerrel (manuálisan) vagy egy speciális varázslóval (automatikusan). Már ismerjük a speciális drag and drop technikát. Az objektumot az Intéző jobb oldali ablakában kiválasztják, és az egér jobb gombjával a bal oldali ablakban a kívánt mappa ikonjára nyomva húzzák. A gomb elengedésekor megjelenik egy menü a képernyőn, amelyben ki kell választania a Parancsikon létrehozása elemet.
A második módszer (a varázsló használata) kevésbé nyilvánvaló, de sok esetben sokkal kényelmesebb. mesterek a Windows rendszerben speciális programoknak nevezzük, amelyek párbeszéd módban működnek a felhasználóval. A párbeszéd az " kérdés - válasz”. Ha a program összes kérdésére helyes választ adnak, akkor a program automatikusan elvégzi a durva munkát.
1. A Parancsikon létrehozása varázsló elindításához kattintson a jobb egérgombbal annak a mappának az ablakában, amelyben az objektum parancsikája létrejön.
2. A megnyíló helyi menüben válassza a lehetőséget Létrehozás Parancsikon - elindul a varázsló.
3. A varázsló párbeszédpanelében található egy parancssor, amelynek mezőjében meg kell adni annak az objektumnak az elérési útját, amelyhez parancsikont hoztak létre, például C: \\ Windows \\ Calc.exe - a normál program elérési útja számológép. Természetesen a felhasználó nem emlékszik az összes szükséges objektum elérési útjára, tehát a cím bevitele automatikus. Ehhez használja a parancsgombot áttekintés .
4. Ha rákattint a gombra áttekintés egy párbeszédpanel nyílik meg áttekintés .Ez egy szabványos eszköz az objektumhoz való hozzáférés útjának meghatározásához.
A mezőn mappa kiválasztják a kívánt meghajtót, amelyen a fájl található - esetünkben ez egy meghajtó C :.
A munkaterületen válassza ki a mappát, amelyben a fájl található - esetünkben ez a mappa \\ WinNT . Nyissa meg ezt a mappát, és miután megtalálta a kívánt objektumot, válassza ki és kattintson a gombra nyílt . Az objektum elérési útját automatikusan beírja a parancsikon varázsló parancssorába.
5. A parancs gombra kattintva lépjen a varázsló következő párbeszédpaneljére további.
6. A következő ablakban a varázslók írják be a parancsikon nevét, például: számológép. Ha ez az utolsó varázslóablak, akkor a gomb további helyébe egy gomb Kész. Erre a gombra kattintva végrehajtja a megadott műveletet.
7. A munka hatékonyságának növekedése
fájlszerkezettel
Az itt leírt technikák rendszerszintűek. Nem csak a következőkre vonatkoznak: karmester, hanem az összes mappaablakra és a legtöbb alkalmazás ablakra.
A vágólap használata az objektumok kezeléséhez. A Windows létrehoz és fenntart egy számítógépen egy láthatatlan memóriaterületet, az úgynevezett vágólap . Ez a terület használható és képes is lehet. Egy adott időpontban csak egy objektum tárolható benne.
A vágólap használatának elve nagyon egyszerű:
1. Nyissa meg a forrásmappát. Kattintson a kívánt objektumra.
2. másolat vagy vegye el objektum a pufferhez. Az első esetben az objektum a forrásmappában marad és továbbterjeszthető. A második esetben törli a forrásmappából, de egy ideig tárolható a pufferben. Az utolsó műveletet is hívják egy tárgy vágása .
3. Nyissa meg a rendeltetési hely mappáját, és helyezze az objektumot a vágólapra.
4. Három megjelölt művelet ( Másolás, vágás és betét ) sokféle módon megtehető. A klasszikus trükk az elem használata javítás a menüsorban, de kényelmesebb az eszközsor parancsgombjainak használata.




