A Windows operációs rendszerben csatlakozhat egy helyi otthoni hálózat megosztott mappájához, hogy adatot cseréljen a számítógépek között a megosztott mappák segítségével. Ez egy nagyon kényelmes és gyors módszer a fájlok átviteléhez számítógépről a számítógépre, külső adathordozó (flash meghajtók, külső merevlemez, memóriakártya stb.) Használata nélkül.
Ebben a cikkben a helyi hálózat létrehozásáról példaként említem a Windows 10 operációs rendszert. A helyi hálózat létrehozása és konfigurálása Windows 8 és Windows 7 esetén hasonló, ez az utasítás univerzális.
A cikk megfontolja a megosztott mappák helyi hálózaton történő használatának következő lehetőségét: számos kábelen keresztül csatlakoztatott számítógép és egy otthoni hálózathoz csatlakoztatott vezeték nélküli Wi-Fi hálózat csatlakozik az útválasztóhoz. Mindegyik számítógépen létrejön egy megosztott mappa, a megosztott mappákhoz a helyi hálózat összes számítógépe hozzáférhet.
Az otthoni LAN-hoz csatlakoztatott számítógépekre telepíthető a Windows 10, a Windows 8, a Windows 7 operációs rendszerek (különféle operációs rendszerek vagy ugyanaz az operációs rendszer), amelyeket az útválasztóhoz csatlakoztathatnak Wi-Fi-vel vagy kábellel.
A helyi hálózat létrehozása és konfigurálása négy szakaszban zajlik:
- az első szakasz - a munkacsoport nevének és a hálózati kártya beállításainak ellenőrzése
- a második szakasz a helyi hálózati paraméterek létrehozása és konfigurálása
- harmadik szakasz - megosztott mappa csatlakoztatása a LAN-hoz
- negyedik szakasz - adatcsere helyi hálózaton keresztül
Először ellenőriznie kell a munkacsoport és a hálózati kártya beállításait, majd létre kell hoznia egy helyi Windows hálózatot.
Ellenőrizze a hálózati kártya és a munkacsoport beállításait
Az asztalon kattintson a jobb gombbal az „Ez a számítógép” ikonra („Sajátgép”, „Számítógép”), válassza ki a „Tulajdonságok” elemet a helyi menüben. A „Rendszer” ablakban kattintson az „Speciális rendszerparaméterek” elemre.
A megnyíló "Rendszer tulajdonságai" ablakban nyissa meg a "Számítógép neve" fület. Itt látható a munkacsoport neve. Alapértelmezés szerint a Windows 10 rendszerben a munkacsoport "WORKGROUP" nevet kap.
A LAN-hoz csatlakoztatott összes számítógépen a munkacsoport nevének azonosnak kell lennie. Ha a munkacsoportok különféle neveket tartalmaznak a hálózathoz csatlakoztatott számítógépeken, akkor változtassa meg a neveket úgy, hogy ugyanazt a nevet választja a munkacsoport számára.
Ehhez kattintson a "Változtatás ..." gombra, a "Számítógép vagy domain név megváltoztatása" ablakban adjon meg más nevet a munkacsoportnak (írjon új nevet nagybetűkkel, lehetőleg angolul).
Most ellenőrizze a hálózati kártya beállításait. Ehhez az értesítési területen kattintson a jobb gombbal a hálózati ikonra (Internet-hozzáférés). Kattintson a "Hálózati és megosztási központ" elemre. Kattintson a "Hálózati és megosztási központ" ablakban az "Adapter beállításainak módosítása" linkre.
A Hálózati kapcsolatok ablakban válassza ki a hálózati kártyát, Ethernet vagy Wi-Fi-t, attól függően, hogy a számítógép hogyan kapcsolódik az internethez. Ezután kattintson a jobb gombbal a hálózati kártyára, a helyi menüben kattintson a "Tulajdonságok" elemre.
A hálózati kártya tulajdonságainak ablakában a "Hálózat" lapon válassza az "IP verzió 4 (TCP / IPv4)" összetevőt, majd kattintson a "Tulajdonságok" gombra.
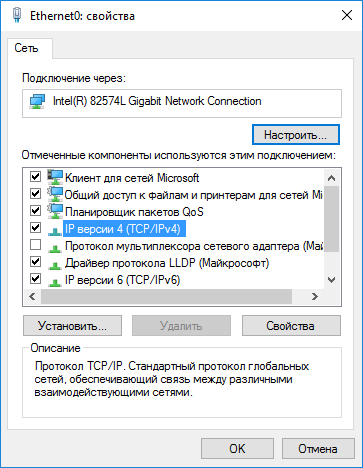
A megnyíló ablakban az Internet protokoll tulajdonságai, az "Általános" lapon ellenőrizze az IP-címet és a DNS-szolgáltatás beállításait. A legtöbb esetben ezeket a paramétereket automatikusan hozzárendelik. Ha ezeket a paramétereket manuálisan helyezi be, ellenőrizze a megfelelő címeket az internetszolgáltatójától (a hálózathoz csatlakoztatott számítógépek IP-címének különböznie kell).
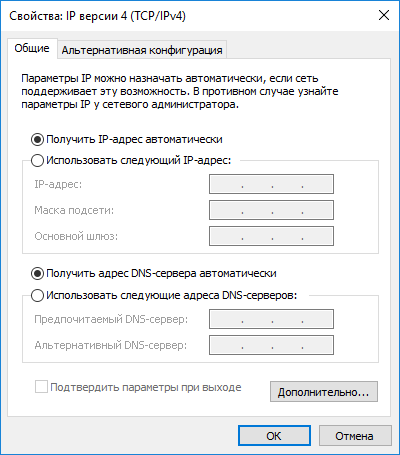
A beállítások ellenőrzése után közvetlenül mehet a helyi hálózat létrehozásához a Windows rendszerben.
LAN létrehozása
Először konfigurálja a helyi hálózati beállításokat a Windows rendszerben. Nyissa meg a "Hálózati és megosztási központot", kattintson a "Speciális megosztási beállítások módosítása" elemre.
Az "Speciális megosztási beállítások" ablakban megváltoztathatja a különféle hálózati profilok megosztási beállításait. Az egyes használt hálózatokhoz tartozó Windows operációs rendszer külön hálózati profilt hoz létre a saját speciális beállításaival.
Három hálózati profil érhető el:
- magán
- Vendég vagy nyilvános
- Minden hálózat
A magánhálózati profil Hálózati felfedezés beállításában válassza a Hálózati felfedezés engedélyezése lehetőséget.
A „Fájl és nyomtató megosztása” beállításban aktiválja a „Fájl és nyomtató megosztás engedélyezése” lehetőséget.
A a "Csatlakozás otthoni csoporthoz" lehetőségnél válassza az "Engedélyezzék a Windows számára az otthoni csoportkapcsolatok kezelését (ajánlott)" lehetőséget.
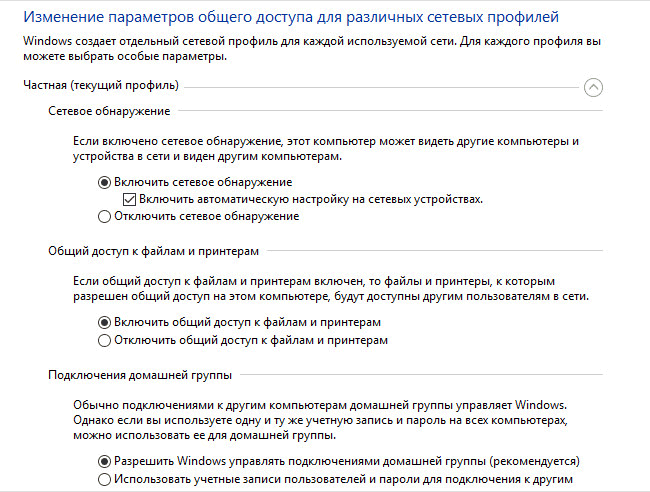
Ezután nyissa meg az „Összes hálózat” hálózati profilt. A „Nyilvános mappák megosztása” lehetőségnél válassza az „Engedélyezze a megosztást, hogy a hálózati felhasználók olvasni és írni fájlokat megosztott mappákba” lehetőséget.
A „Csatlakozás a fájlmegosztáshoz” lehetőségnél válassza a „Használjon 128 bites titkosítást a megosztott kapcsolatok védelme (ajánlott)” lehetőséget.
A "Jelszóvédelemmel megosztott" paraméterben aktiválja a "A jelszóvédelemmel történő megosztás letiltása" elemet.
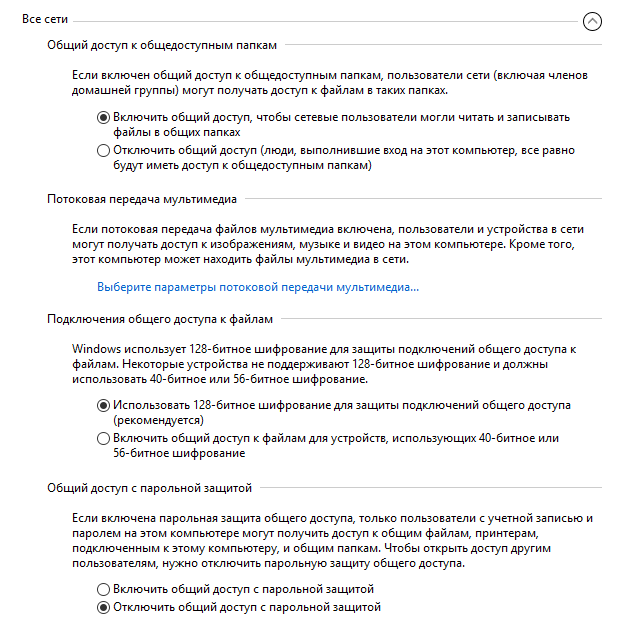
A beállítások elvégzése után kattintson a „Változtatások mentése” gombra.
Ismételje meg ezeket a lépéseket minden olyan számítógépen, amelyet csatlakoztatni kíván az otthoni LAN-hoz:
- ellenőrizze a munkacsoport nevét (a névnek azonosnak kell lennie)
- ellenőrizze a hálózati kártya beállításait
- a megosztási lehetőségekben engedélyezheti a hálózati felfedezést, engedélyezheti a fájl- és nyomtatómegosztást, letiltja a jelszóval védett megosztást
A mappamegosztás engedélyezése
Ebben az esetben létrehoztam egy "Általános" nevű mappát. Kattintson a jobb gombbal erre a mappára, a mappa tulajdonságai ablakban nyissa meg az "Hozzáférés" fület.
Ezután kattintson az „Speciális beállítások” gombra.
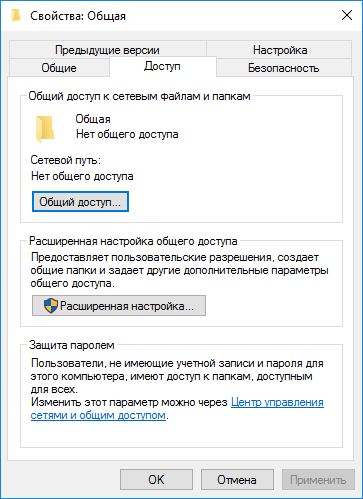
Az "Speciális megosztási beállítások" ablakban aktiválja a "Mappa megosztása" beállítást, majd kattintson az "Engedélyek" gombra.
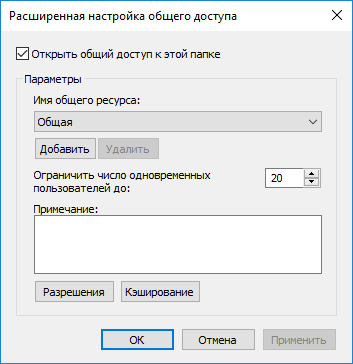
Válasszon engedélyeket, ha másik számítógépről megosztott mappát szeretne használni. Három lehetőség van:
- Teljes hozzáférés
- változás
- olvasás
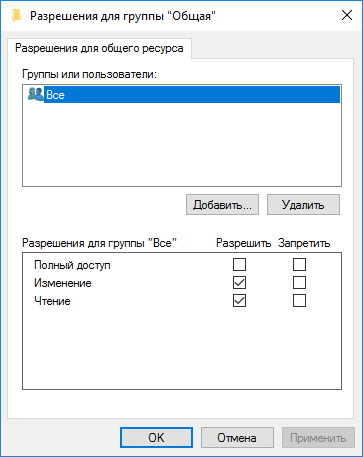
A beállítások mentéséhez kattintson az "OK" gombra.
Írja be újra a mappa tulajdonságait, nyissa meg a "Biztonság" fület, majd kattintson a "Módosítás ..." gombra.
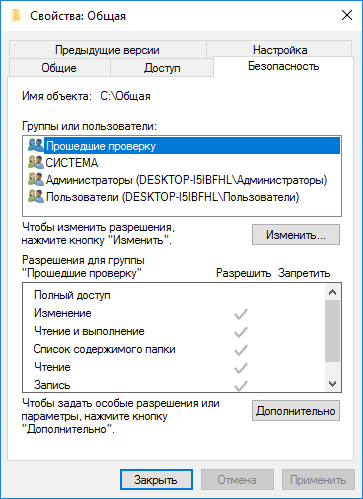
A megnyíló ablakban írja be az "Összes" (idézőjelek nélkül) nevet a "Írja be a kiválasztott objektumok nevét" mezőbe, majd kattintson az "OK" gombra.
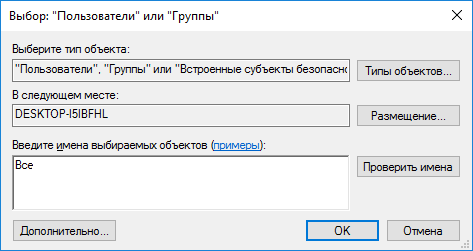
A mappatulajdonságok ablak "Biztonság" lapján konfigurálja a megosztott mappához korábban kiválasztott engedélyeket.
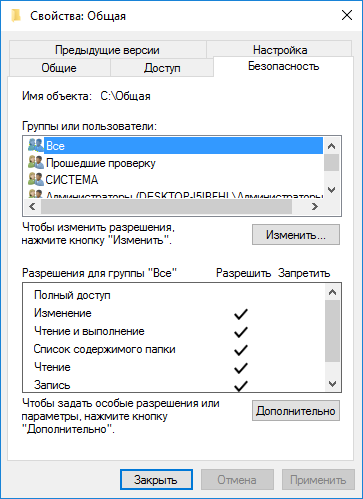
A Mindenki csoport engedélyének megváltoztatásához kattintson a Speciális gombra. Az a "Megosztott mappa speciális biztonsági beállításai" ablakban válassza a "Mindenki" csoportot, majd az engedélyek megváltoztatásához kattintson a "Módosítás" gombra.
A Windows LAN beállítása befejeződött. Bizonyos esetekben a módosítások életbe léptetéséhez szükség lehet a számítógép újraindítására.
Jelentkezzen be a helyi otthoni hálózatba
Nyissa meg az Intézőt, a "Hálózat" szakaszban az összes elérhető számítógépet látja, amely csatlakozik a helyi otthoni hálózathoz. Másik számítógép beírásához kattintson a számítógép nevére, majd a megosztott mappa nevére a megosztott mappában található fájlok és mappák eléréséhez.
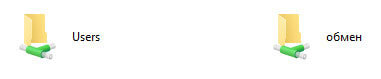
A helyi hálózat a Windows 10 rendszerben létrehozva és konfigurálva van.
Egyes hálózati problémák elhárítása
A hálózat beállítása után néha problémák vannak a helyi hálózat mappáinak elérésével. Az egyik lehetséges probléma a helytelen hálózati profil. Én magam találkoztam ezzel a számítógépemen. A rendszer újratelepítése után létrehoztam és konfiguráltam egy helyi hálózatot, de a számítógépe nem látott két ehhez a hálózathoz csatlakoztatott laptopot. A hordozható számítógépről probléma nélkül lehetett belépni a számítógépem megosztott mappájába, és a számítógép egyáltalán nem látta őket.
Többször ellenőriztem a helyi hálózat összes beállításait, és csak aztán vettem észre, hogy a nyilvános hálózat a számítógépemen működik, nem pedig a magán (otthoni) hálózaton, mint például a laptopokon. Hogyan oldhatom meg ezt a problémát?
Lépjen a "Hálózati és megosztási központba", kattintson a "Hibaelhárítás" elemre. Válassza a "Megosztott mappák" részt, futtassa a diagnosztikát és a hibaelhárítást. A végén az alkalmazás felajánlja a hálózat magánkézbe állítását. Alkalmazza ezt a gyorsjavítást, majd indítsa újra a számítógépet. A művelet elvégzése után a számítógépem hozzáférést kapott a helyi hálózat laptopjain található megosztott mappákhoz.
Gyakran problémák merülnek fel a helytelen hálózati beállítások miatt. A Windows 10 rendszerben vissza lehet állítani a hálózati beállításokat az alapértelmezett beállításokra. Lépjen a „Beállítások”, „Hálózat és Internet” elemre, a „Hálózati beállítások módosítása” szakaszban kattintson a „Hálózat visszaállítása” elemre a hálózati alapértelmezett beállítások alkalmazásához.
Más problémák is felmerülhetnek, keresse meg megoldásukat az interneten.
következtetés
A Windows rendszerben létrehozhat egy helyi magán (otthoni) hálózatot a számítógépek között, az adatcsere megosztott megosztott mappákkal történő megszervezéséhez és a nyomtató eléréséhez. Ugyanazon hálózaton lévő számítógépekre különféle vagy azonos operációs rendszerek telepíthetők (Windows 10, Windows 8, Windows 7).
A szolgáltatás használatához Microsoft Exchange Server 2000, Exchange Server 2003 vagy Exchange Server 2007 fiókra van szükség. A legtöbb személyes e-mail fiók nem használja a Microsoft Exchange szolgáltatást. A Microsoft Exchange-fiókokkal és az Exchange verziójának meghatározásával kapcsolatos további információkért lásd a Lásd még szakasz szakasz linkeit.
A megosztott mappák hatékony módszert jelentenek az információk gyűjtésére, szervezésére és megosztására egy szervezeten belül. A megosztott mappákat rendszerint a projektcsapatok vagy felhasználói csoportok használják információk megosztására egy adott területen. Ezeket a mappákat a Microsoft Outlook segítségével kezelheti. A nyilvános mappák tartalmazhatnak Microsoft Outlook mappatételeket, például üzeneteket, találkozókat, névjegyeket, feladatokat, naplóbejegyzéseket, jegyzeteket, űrlapokat, fájlokat és megjegyzéseket.
A megosztott mappa létrehozása és az abban található információkhoz való általános hozzáférés biztosítása több szakaszban zajlik.
Tervezett intézkedés:
Hozzon létre egy megosztott mappát, és válassza ki a hozzáférési jogokat, a nézeteket, az űrlapokat és a szabályokat
Megosztott mappák létrehozásához jogosultnak kell lennie mappák létrehozására minden meglévő megosztott mappában. Az ilyen jogok megszerzésével kapcsolatban vegye fel a kapcsolatot a rendszergazdával.
A menüben fájl jelölje ki az elemet teremt és válasszon csapatot mappa.
A mezőn Keresztnév írja be a mappa nevét.
A listában Mappa tartalma válassza ki a létrehozandó mappa típusát.
A listában Helyezze be a mappát válassza a mappa helyét.
Gyorsan indítson el egy nyilvános mappát meglévő elemekkel.
A mappalistában a navigációs területen kattintson a másolni kívánt mappára.
A menüben fájl válasszon elemet mappa és kattintson a gombra mappa neve Másolás.
A listából válassza ki azt a helyet, ahová a mappát másolni szeretné.
Kattintson a jobb gombbal a Navigációs ablaktábla Mappa listáján a megosztani kívánt mappára, amelyet kiválasztani szeretne A tulajdonságok a helyi menüben.
A megosztott mappa engedélyének beállításához a tulajdonos engedélyével kell rendelkeznie a megosztott mappához. Egyszerre csak egy mappára állíthatja be az engedélyeket.
Ugrás a fülre engedély.
Nyomja meg a gombot hozzáad.
A mezőn Keresztnév Írja be annak a felhasználónak a nevét, akinek megosztási jogokat kíván megadni.
Nyomja meg a gombot hozzáadmajd a gombot rendben.
A mezőn Keresztnév válassza ki a beírt nevet.
A csoportban engedély Válassza ki a kívánt beállításokat.
Megjegyzés: Ha ugyanazokat a jogokat ruházza fel a mappához hozzáféréssel rendelkező összes felhasználóra, kattintson az értékre Alapértelmezés szerint a mezőn Keresztnév.
Nézet létrehozása a semmiből
A menüben kilátás válasszon csapatot Jelenlegi nézetmajd a parancsot Határozza meg a teljesítményt.
Nyomja meg a gombot teremt.
Írjon be egy nevet a mezőbe Új nézet neve.
A listában Nézet típusa Válassza ki a kívánt prezentáció típusát.
Annak jelöléséhez, hogy hol elérhető ez a nézet, válassza ki a megfelelő választógombot a csoportban Használható.
Nyomja meg a gombot rendben.
A rész nézetének további testreszabása érdekében leírás nyomja meg a gombot, és jelölje ki a kívánt paramétereket.
A kiválasztás befejezése után kattintson a gombra rendben.
A nézet azonnali használatához kattintson a gombra Jelentkezés.
Ugrás arra a nézetre, ahonnan új nézetet kíván létrehozni.
A menüben kilátás válasszon elemet Jelenlegi nézetmajd aztán bekezdés Az aktuális nézet beállítása.
A szakasz mindenféle változása esetén leírás nyomja meg a gombot, és válassza ki a kívánt paramétereket.
Ha befejezte a változtatásokat, zárja be a párbeszédpanelt. Tekintse meg a testreszabást.
A menüben kilátás válasszon csapatot Jelenlegi nézetmajd a parancsot Határozza meg a teljesítményt.
A mezőn a mappanév mappa nézetei válasszon elemet Jelenlegi nézet.
Nyomja meg a gombot másolat
Írjon be egy nevet a mezőbe Új nézet neve.
Annak jelölésére, hogy hol elérhető ez a nézet, állítsa a kapcsolót a csoportban a megfelelő helyzetbe Használható.
Megjegyzés: Új nézeteket adunk hozzá Jelenlegi nézet almenü (a menüben kilátás válasszon elemet Rendezés).
A tulajdonságok a helyi menüben.
Ugrás a fülre vezetés.
Ha a fül vezetés hiányzik, ez azt jelenti, hogy nem rendelkezik a "Tulajdonos" engedéllyel.
A listában Forrás nézet Válassza ki azt a nézetet, amelyet meg kell jeleníteni a mappa megnyitásakor.
Alapértelmezés szerint az ilyen típusú elemek a Microsoft Outlook programban használják a nézetet közös.
Kattintson a jobb gombbal a Navigációs ablaktáblában a Mappák listájára a megosztott mappára, és válassza a lehetőséget A tulajdonságok a helyi menüben.
Ugrás a fülre alak.
Űrlap hozzáadása a listához Társított mappa űrlapoknyomja meg a gombot Szervezni, majd válassza ki az űrlapot.
Nyomja meg a gombot közel.
A mappa más felhasználói számára elérhető űrlapok listájának korlátozásához válassza ki a megfelelő kapcsolót a csoportban Használat engedélyezése.
Kattintson a jobb gombbal a Navigációs ablaktábla mappalistáján arra a megosztott mappára, amelyhez szabályokat szeretne létrehozni vagy módosítani, és válassza a A tulajdonságok a helyi menüben.
Ugrás a fülre vezetés.
Nyomja meg a gombot Mappa asszisztens.
Tegye a következők egyikét:
Szabály létrehozásához kattintson a gombra hozzáad.
Meglévő szabály módosításához kattintson rá a listában, majd kattintson a gombra módosítására.
Normál válasz
- köszönöm. Néhány mappát és beszélgetést átvizsgálnak annak meghatározása érdekében, hogy megosztják-e őket. Ezekben az esetekben késhet az üzenet általános megnézése. ”
Állítsa be a kapcsolót saját és nyomja meg a gombot sablon. Írja be a válasz szövegét.
A segítők nem kapják meg ezeket a válaszokat, amikor mappába helyezik az üzeneteket.
Hozzon létre egy megosztott mappát
Állítsa be a hozzáférési szinteket.
Prezentáció készítése az adatok szervezéséhez és kereséséhez.
Tegye a következők egyikét:
Nézet létrehozása standard nézet alapján
Az alapértelmezett mappában használt nézet módosítása.
A megosztott mappa alapértelmezett nézetének megváltoztatásához a mappa tulajdonosának jogaival kell rendelkeznie, és legalább egy felhasználói nézetet meg kell határoznia, amely mindenki számára elérhető.
Adja meg a többi felhasználó számára elérhető űrlapokat, amikor információkat oszt meg egy megosztott mappába.
Űrlap magán megosztott mappába vagy megosztott mappába történő hozzáadásához szerkesztő, felelős szerkesztő vagy tulajdonos jogaival kell rendelkeznie. A megosztott mappa tulajdonosa korlátozhatja a mappák felhasználói számára az űrlapokhoz való hozzáférést.
Hozzon létre szabályokat a mappába helyezett elemek feldolgozására.
A szabályok létrehozásához vagy módosításához a megosztott mappa tulajdonosának engedélyével kell rendelkeznie.
Adja meg az elem művelet végrehajtásának feltételeit. További feltételek beállításához kattintson a gombra emellett.
A csoportban Kövesse ezeket a lépéseket válassza ki a szükséges műveleteket.
Megjegyzés: A létrehozott szabály alapértelmezés szerint aktívvá válik. és nyomja meg a gombot rendben.
Adjon értekezleteket és eseményeket a mappához.
A névjegyzék megosztása
Mappa tartalma jelentését Érintkező típusú elemek.
A listában Helyezze be a mappát kattintson a mappára Kapcsolattartási adatok és nyomja meg a gombot rendben.
Adjon névjegyeket a mappához.
Megjegyzés: A megosztott névjegyek listája megjelenik a Névjegyek forrásában a Microsoft Outlook címjegyzékben.
A feladatok listájának megosztása
Hozzon létre egy új mappát, és válassza ki a listából Mappa tartalma jelentését Feladat elemek.
A listában Helyezze be a mappát kattintson a mappára A feladatok és nyomja meg a gombot rendben.
Adja hozzá a feladat mappához.
Megjegyzés: Bár a feladatlistát meg lehet másolni egy megosztott mappába, a megrendeléseket nem lehet másolni és létrehozni a megosztott mappába.
Adatok elhelyezése megosztott mappába
Nyissa meg azt a megosztott mappát, ahova az adatokat el szeretné helyezni.
Az adatok szabványos űrlapon történő elhelyezéséhez válassza a lehetőséget fájl a csapat teremtmajd a parancsot Megjegyzés a mappában.
Írja be az űrlap mappájába az információkat, amelyeket el szeretne helyezni.
Nyomja meg a gombot Helyezze be mappába.
Hozzon létre egy kezelt megosztott mappát
Kezelt mappa hozzárendeléséhez a megosztott mappa tulajdonosának engedélyével kell rendelkeznie.
Kattintson a jobb gombbal a Navigációs ablaktáblában a Mappák listájára a megosztott mappára, és válassza a lehetőséget A tulajdonságok a helyi menüben.
lap vezetés nyomja meg a gombot Kezelt mappa.
Jelölje be a négyzetet Állítsa be a mappát kezeltként.
A mezőn Új üzenetek továbbítása Írja be a beérkező üzeneteket fogadó felhasználó nevét, vagy annak a nyilvános mappának a nevét, amelyben az üzenetek megtekintésre vannak mentve. Az üzeneteket megtekintő kezelőt a 6. lépésben állítják be.
(Opcionális.) Az értesítések automatikus küldéséhez, amikor új levelek érkeznek az előadóhoz, válassza ki a kívánt lehetőséget a csoportban Válasz az új hozzászólásokra.
Válassza ki a következő választógombok egyikét.
Egyéni válasz
Előadó hozzáadásához vagy eltávolításához kattintson a gombra hozzáad vagy Törlés.
(Opcionális.) A kiválasztott előadó tulajdonságainak megtekintéséhez kattintson a gombra A tulajdonságok.
Megjegyzés: Jogi nyilatkozat a gépi fordításra vonatkozóan. Ezt a cikket emberi beavatkozás nélkül számítógépes rendszerrel fordították le. A Microsoft ezeket a gépi fordításokat segíti annak érdekében, hogy az angolul nem beszélő felhasználók megismerjék a Microsoft termékeit, szolgáltatásait és technológiáit. Mivel a cikk gépi fordítás segítségével lett lefordítva, lexikai, szintaktikai és nyelvtani hibákat tartalmazhat.
És csatlakoztattuk az összes számítógépet ehhez, kitaláljuk, hogyan lehet fájlokat megosztani és cserélni a számítógépek között. Ez nagyon kényelmes, nem kell dokumentumot hordoznia az USB flash meghajtón számítógépről számítógépre, filmeket nézhet és zenét is hallgathat a hálózat másik számítógépén.
Hálózat kiépítéséhez útválasztóra (routerre) vagy kapcsolóra (kapcsolóra) van szüksége. A két eszköz közötti különbség az, hogy a hálózatépítés mellett az útválasztó mindenki számára is terjeszti az internetet, és képes kezelni a kapcsolatokat. Vagyis a hálózat egyes számítógépei korlátozhatják a helyekhez vagy portokhoz való hozzáférést. A kapcsolót akkor kell használni, ha csak hálózatra van szükség.
Miután az összes számítógépet csatlakoztatta egy útválasztóhoz vagy a kapcsolóhoz, konfigurálnia kell az összes számítógépet. Ehhez keresse meg az adapter beállításait (LAN - vezetékes vagy Wi-Fi vezeték nélküli, az aktuális kapcsolat típusától függően). Adjon meg minden hálózati számítógépet egyedi IP (IP) címmel (elolvashatja, hogyan kell ezt megtenni). Ha az útválasztó címe 192.168.1.1, akkor a hálózaton lévő számítógépeknek 192.168.1.2, 192.168.1.3, stb. Címekkel kell rendelkezniük. Ha a DHCP szerver (Engedélyezve) engedélyezve van az útválasztó beállításaiban, akkor a beállításokat automatikusan beállíthatja. Ha kézzel helyezi el, akkor ellenőrizze, hogy az összes cím különbözik-e, különben nem fog működni.
A fájlok megosztása érdekében az összes számítógépnek ugyanabban a munkacsoportban kell lennie. A következőképpen határozhatja meg, hogy melyik munkacsoporthoz tartozik a számítógép: jobb egérgombbal kattintson a számítógépemre\u003e Tulajdonságok-\u003e Speciális rendszerbeállítások-\u003e Számítógépnév-\u003e Változás a Windows 7 rendszerben és Tulajdonságok-\u003e Számítógépnév-\u003e Változás Windows XP rendszerben. Itt meg kell jelölni a latin ábécét egyedi név számítógéppel, és adja meg a munkacsoport nevét ( minden számítógépre közös ):
Windows XP esetén kihagyhatja a következő lépést, és léphet tovább a megosztott mappák létrehozásához.
Windows 7 esetén a dolgok egy kicsit bonyolultak. Annak érdekében, hogy a számítógépek megtekintsék a megosztott mappákat, el kell végeznie néhány beállítást.
Bemegyünk Hálózati és megosztási központ (keresse meg a Vezérlőpulton). Ezután kattintson a linkre A speciális megosztási beállítások módosítása. Állítsa a kapcsolókat a következő értékekre:
- Engedélyezze a hálózati felfedezést
- Fájlok és nyomtatók megosztásának engedélyezése
- Engedélyezze a megosztást, így a hálózati felhasználók olvashatnak és írhatnak fájlokat megosztott mappákba
- 40-bites vagy 56-bites titkosítást használó eszközök megosztásának engedélyezése
- A jelszóvédelemmel történő megosztás letiltása
Ez nagyon fontos! Ellenkező esetben nem fog hozzáférni a megosztott mappákhoz.
Ha számítógépeket szeretne megtalálni a hálózaton, lépjen a Hálózati helyek elemre, válassza a lehetőséget Microsoft Windows Network-\u003e Munkacsoport (a munkacsoportunk neve) -\u003e Válassza ki a kívánt számítógép nevét, majd lépjen az elérhető nyilvános mappákba. Ha nincsenek megosztott mappák, akkor nem fog hozzáférni a számítógéphez.
Írta:A szerzőFrissítve - 2017-02-15
Saját internetes hozzáféréssel hozta létre sajátját . Itt az ideje, hogy teljes mértékben kihasználjuk a hálózat előnyeit. És nem kevés. De először megvizsgáljuk, hogyan lehet létrehozni egy megosztott mappát.
Nem fog futni számítógépről számítógépre telepített flash meghajtóval. A helyi hálózat megléte már csak nevetséges és kellemetlen. Ehhez létrejön egy helyi hálózat, amely megosztja az erőforrásokat. Meg lehet osztani a teljes merevlemezt, vagy külön mappát is létrehozhat, és az általános felhasználású dokumentumokat tárolhatja benne.
Lesz saját fájlszervere a fájlmegosztással. Sőt, ez a mappa a számítógépről nyílik meg, és nem kell a hálózaton keresztül keresnie. Minden nagyon egyszerű és nem igényel anyagi költségeket. Elegendő a mappa megosztásának beállítása .
Hogyan hozhatunk létre megosztott mappát?
Már létrehozott egy kicsit, és most már létrehozhat egy mappát az összes számítógép számára.
Hozzon létre új mappát a hálózat bármely számítógépén, és hívja „ Saját fájloim Msgstr "" (Saját módon nevezheti el). Kattintson a jobb gombbal erre a mappára, és válassza ki az elemet a legördülő menüből. Megosztás és biztonság.
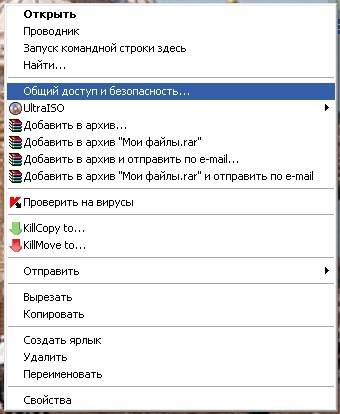
Megnyílik egy ablak Tulajdonságok: A mappája neve . lap hozzáférés jelölje be a pontokat Ossza meg ezt a mappát és.
mert Windows 7 a listában a következő választás lesz: - Általános hozzáférés - Otthoni csoport (olvasás és írás) -
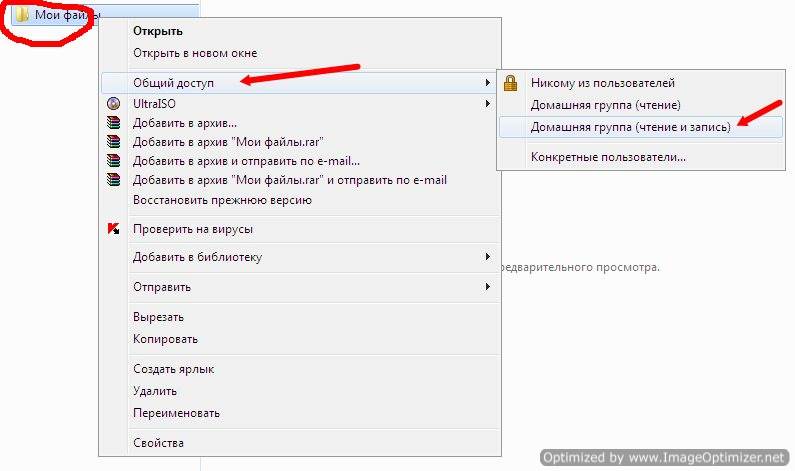
az A windowsXP A következő ablak nyílik meg.
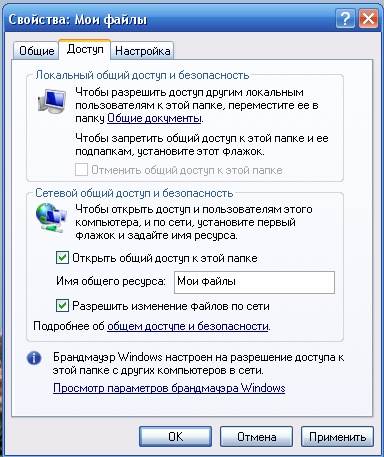
Az első bekezdéssel már minden világos, de a másodikval kicsit magyarázom. A helyzet az, hogy ha nem jelöli be a négyzetet Fájlok cseréjének engedélyezése a hálózaton keresztül , akkor az a személy, aki a számítógépen nyitotta meg a mappáját, csak a fájlokat fogja megtekinteni, de nem tudja törölni és megváltoztatni a fájlokat. Ez a szolgáltatás néha nagyon hasznos. Ha magabiztos a hálózati partnerben, akkor jelölje be ezt a négyzetet, és ha nem, akkor jobb, ha a fájljait biztonságossá teszi.
Munka közben van egy mappám a számítógépemen, amelyben vannak a munkahoz szükséges programok fájljai. Annak érdekében, hogy nem menjen minden helyiségbe flash meghajtóval vagy lemezzel. Sőt, ha van DVD-lemezem, és a meghajtó nem olvassa le azt valamelyik számítógépen, akkor ez nagyon kényelmetlen.
Így leülök valaki más számítógépéhez, kinyitom a mappám a hálózaton, és telepítem a szükséges programot. És hogy valaki ostobán nem törölte ezeket a fájlokat, nincs pipaom az elemnél A fájlváltoztatások engedélyezése . De másolhatja ezeket a fájlokat. Tehát - nézd meg magad.
Most konfigurálja úgy, hogy a hálózat többi felhasználója megnyissa ezt a mappát a számítógépén. Ehhez lépjen egy másik számítógépre, és kattintson az asztal ikonjára Hálózati környezet .
Megnyílik egy ablak Hálózati környezet .
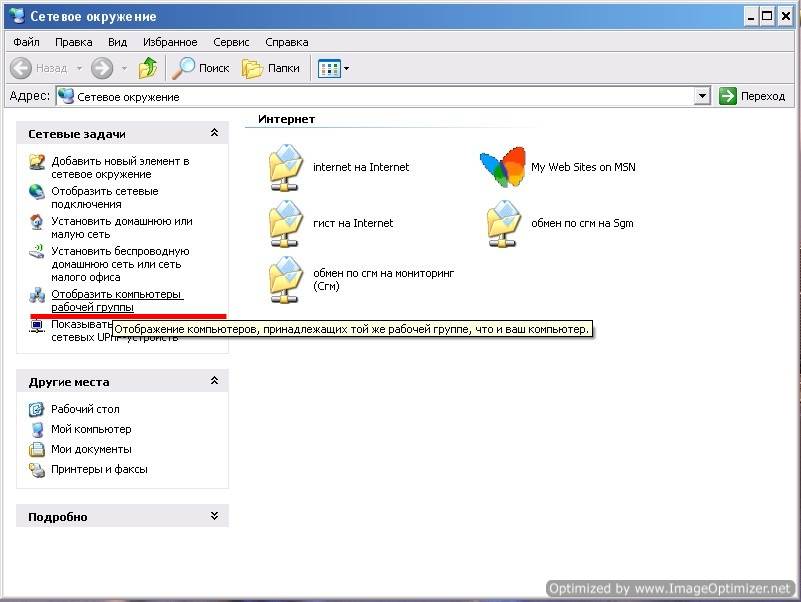
Válassza ki a bal oldali bejegyzést Munkacsoport-számítógépek megjelenítése majd kattintson rá az egérrel.
A következő ablak nyílik meg.
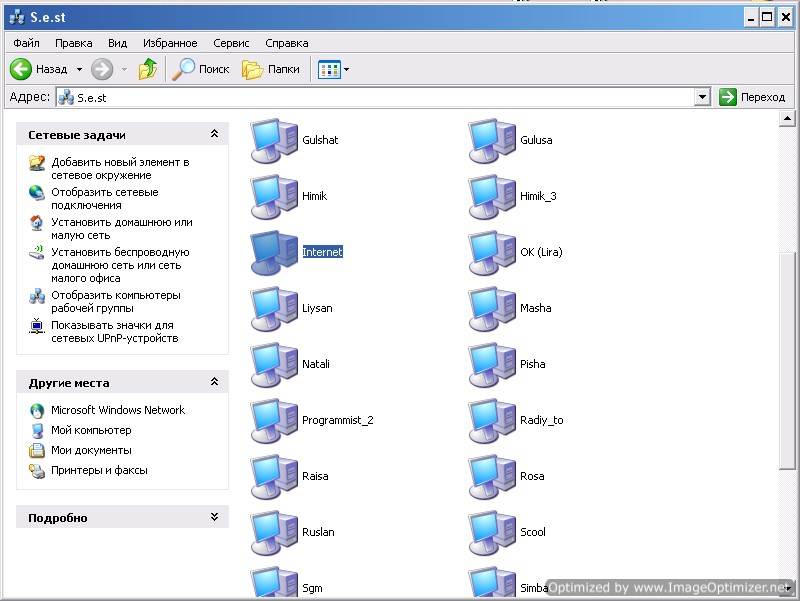
Válassza ki a számítógépet, amelyen a fájlok megosztására szolgáló mappát létrehozta, és nyissa meg. Természetesen nem lesz annyira számítógépe.
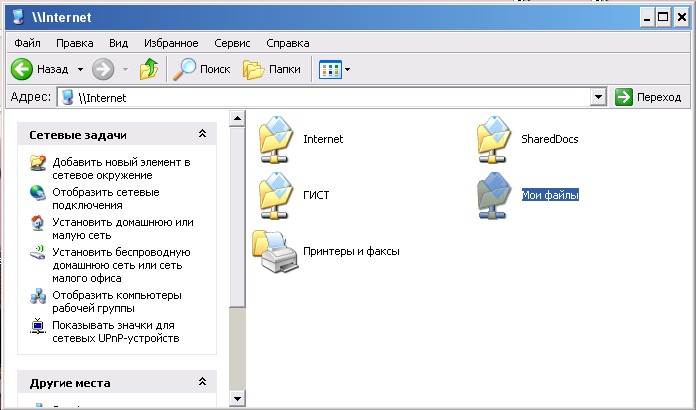
Keresse meg a hálózati mappa ikont. Nekem van Saját fájloim ”. És húzza vagy másolja az asztalra.
A rendszergazdák ezt hívják - ossza meg a mappát.
Most nem kell minden alkalommal a hálózaton keresnie. A fájlokat azon a számítógépen tárolják, amelyen a mappát létrehozták. Ugyanígy bármilyen mappát létrehozhat a hálózathoz csatlakoztatott számítógépeken, és megoszthatja a fájlokat.
Tehát megvizsgáltuk a kérdést - hogyan lehet elkészíteni egy megosztott mappát.
A Windows 7 hálózati mappái meghajtókként
Tehát hogyan lehet csatlakoztatni egy hálózati meghajtót? Már tudjuk, hogyan lehet megosztott hálózati mappákat létrehozni (és a Windows 7-ről), de nem túl kényelmes a hálózaton megkeresni a szükséges megosztott mappát, különösen, ha sok számítógép van. Sokkal könnyebb külön lemezként megjeleníteni, amely a rendszer indulásakor egyenértékű a „C” lemezzel.
A jobb egérgombbal kattintson a „Számítógép” ikonra, amely közvetlenül az asztalon található, és válassza a menü „Hálózati meghajtó csatlakoztatása” menüpontját.
Ha nem létezik ilyen ikon, akkor felhívhatja a Start menüt, és jobb egérgombbal kattinthat ugyanazon a hivatkozáson, vagy keresse meg a „Számítógépet” az Intézőben.
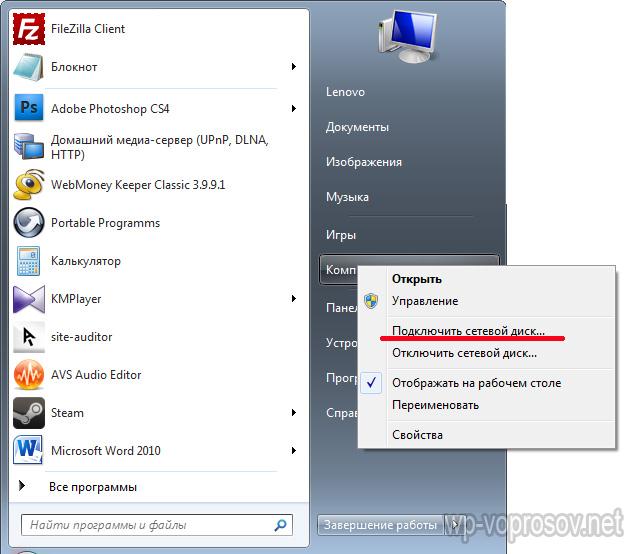
Az ezt követően megjelenő ablakban válassza ki a jövőbeli Windows hálózati meghajtónk betűjét, például „Z”. Ezután a "Tallózás" gombbal megtaláljuk a hálózaton a mappát, amelyik az lesz.
Itt arra kell összpontosítania, hogy a mappa elindításához meg kell osztania azt, vagyis nyissa meg a megosztott hozzáférést ahhoz, hogy az az egyik számítógép belsejében jelenjen meg a "Hálózat" részben. Már beszéltünk erről, hogyan kell ezt megtenni (a linket fent adtuk).
A mappa kiválasztása után hagyja a „Visszaállítás bejelentkezéskor” jelölőnégyzetet, hogy a számítógép minden egyes kikapcsolása után ne hozzon létre újra.
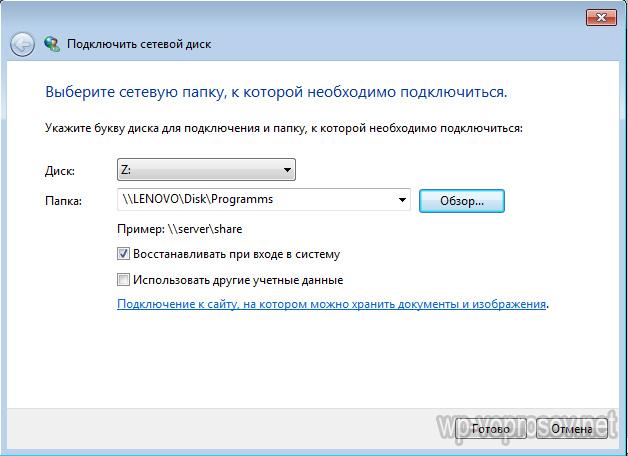
Most, amikor többek között beírjuk a „Számítógépet” az Explorerbe, láthatjuk a „Z” lemezt a „Hálózati hely” szakaszban. Megkaphatja, ha a számítógép, amelyen a hálózati meghajtó található, be van kapcsolva.
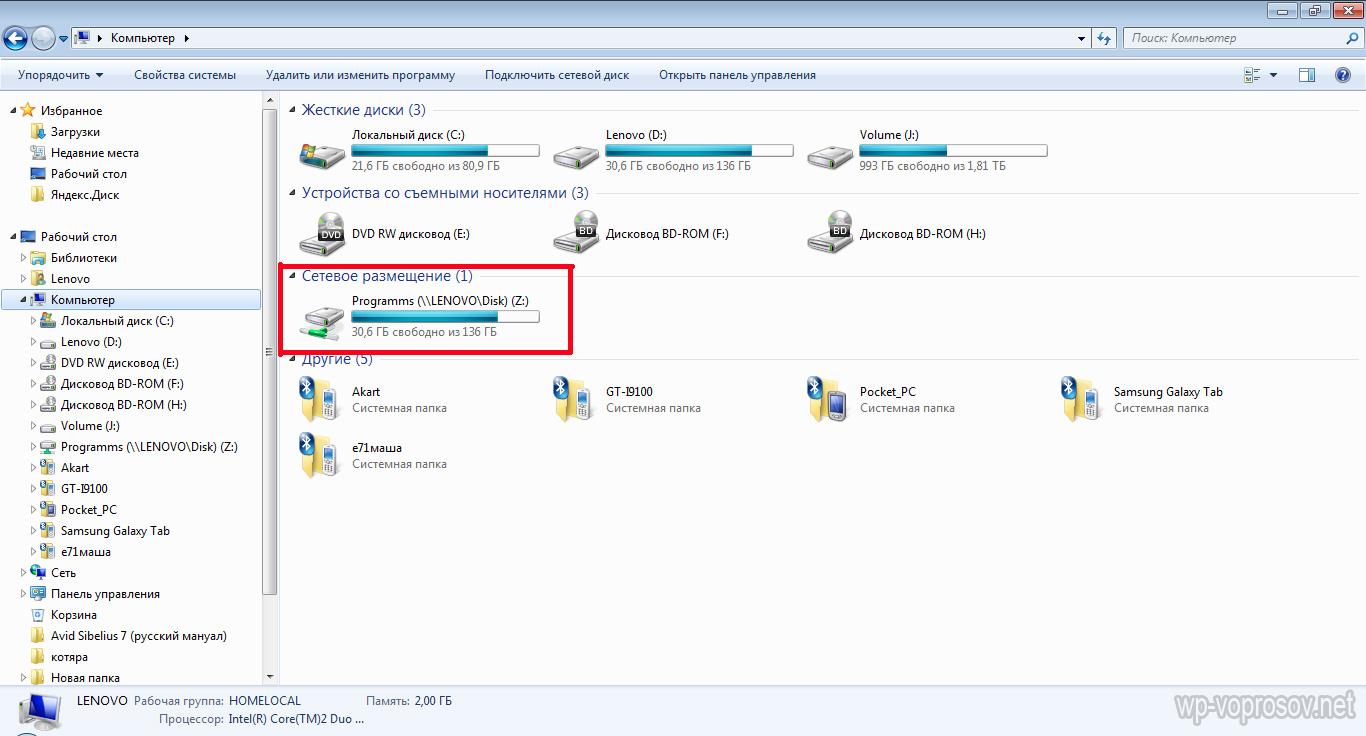
A hálózati meghajtó leképezése Windows XP rendszeren
A hálózati meghajtó csatlakoztatásának módja a Windows XP-hez hasonló a fentebb leírthoz. Ezért a csatlakozási módszert itt közvetlenül a "Hálózati helyek" szakaszból írjuk le.
Ugrunk a "Start\u003e Hálózati helyek" pontra, és megtaláljuk a szükséges megosztott mappát a helyi hálózat egyik számítógépén. Kattintson rá a jobb gombbal, és válassza a „Csatlakoztassa a hálózati meghajtót” menüpontot. Azt is egyszerűen kiválaszthatja a "Szolgáltatás" elemet a felső menüben, és kiválaszthatja ugyanazt a részt.
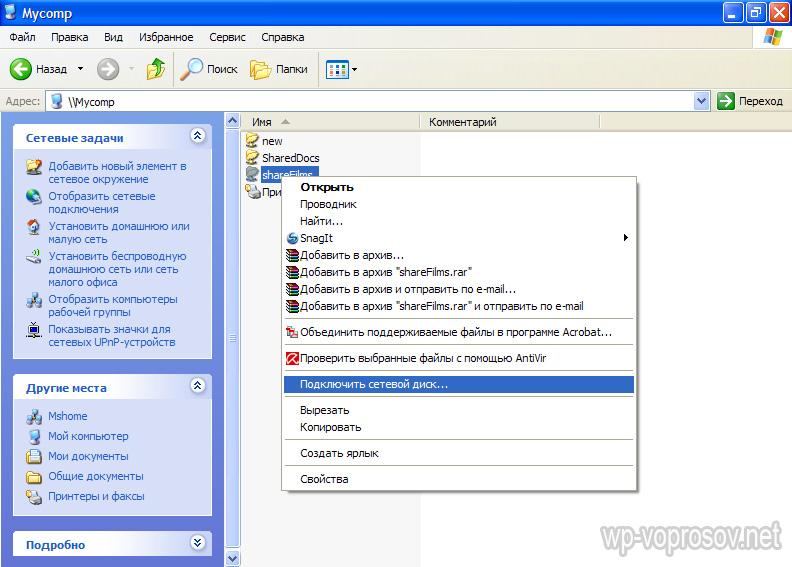
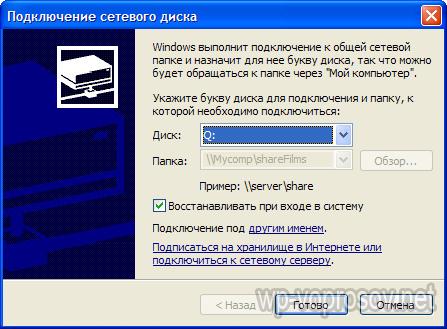
Most, ha a „Sajátgép” menüre lép, akkor megjelennek a merevlemezek, valamint a hálózati meghajtókként csatlakoztatott hálózati mappák, amelyeket külön ikonok jelölnek.
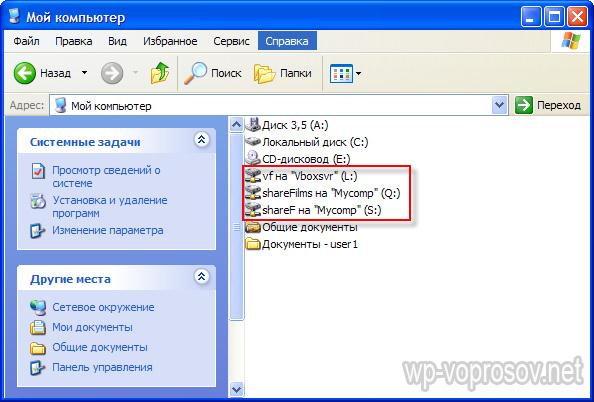
Ez minden. Azok számára, akik még nem értették meg, idézek egy videót:




