A számítógép tisztítását célzó programok között a CCleaner tiszteletteljes első helyet foglal el. Legalább a RuNet-ben ez az alkalmazás valóban nagyon nagy igény. Miért minden? A merevlemezek egyre növekvő mérete ellenére az ilyen tisztítószerekre továbbra is szükség van, mivel a tisztítási eljárás nélkül az operációs rendszer lassabb.
Ebben az útmutatóban megtanulja, hogyan lehet a törmeléket törölni a felesleges fájlok gyors törlésével és a gyorsítótár felszabadításával. Ezenkívül eltávolítunk olyan felesleges programokat is, amelyek értékes helyet foglalnak el és lelassítják a Windows működését.
Ebben a cikkben nem fogjuk érinteni a nyilvántartást - ez egy különálló és meglehetősen kiterjedt téma, amelyet már a cikkben tárgyalunk.
Milyen előnyei vannak a PC tisztításának a CCleaner használatával
A CCleaner egy átfogó program, amellyel megtisztíthatja számítógépét mindenféle haszontalan fájltól, amelyek csak a lemezterületet engedik meg.
Hogyan lehet hasznos a CCleaner segédprogram:
- A munka felgyorsítása a számítógép törlésével történő tisztításával.
- A merevlemez felszabadításával lehetőséget ad másoknak a megfelelő működésre, konfliktusok nélkül. Ezen felül a szabad hely jó az operációs rendszer számára.
- A Windows indításának felgyorsítása. Más optimalizálóktól eltérően, a CCleaner gondoskodik arról, hogy az operációs rendszer ne lassuljon le
Hol tölthető le a CCleaner for Windows
A CCleaner hivatalos webhelyére való belépés után letöltheti a program telepítőfájlját. A tisztítószer három kiadása letölthető:
- CCleaner INGYEN: szerencsére elegendő a lemez megtisztítása a felesleges fájloktól.
- CCleaner SZAKMAI (licencár - 25 USD): a professzionális verzió megfigyelést, ütemezett tisztítást, automatikus frissítéseket és prémium támogatást tartalmaz
- CCleaner PROFESSIONAL PLUS (licencár - 40 USD): a kiegészítő tisztítási funkciók mellett a töredezettségmentesítés, a fájl helyreállítási funkció stb. is hozzáadódik.
Ezért azt tanácsolom, hogy töltse le ingyen a Clinint. Ha további szolgáltatásokra van szüksége a számítógép tisztításához - ezt bármikor megteheti. Az alábbiakban ismertetett minden vonatkozik az ingyenes verzióra.
Az eszközkészletben a CCleaner hasonló. Egyébként a CCleaner for Android is elérhető.
A program asztali verzióját lefordítják oroszra. Ha a Windows lokalizált kiadását használja, a telepítés után a CCleaner automatikusan oroszra vált. Tehát elvileg a program eszközét és minden opcióját kevésbé kell érteni. Ennek ellenére elkészítettünk egy mini-útmutatót a CCleaner használatához, ahol válaszolunk a legnépszerűbb kérdésekre.
Hogyan kell használni a CCleaner-et: utasítások
Röviden tekintse meg a CCleaner fő fejezeteit. A kulcstisztító rész, a „Tisztítás”, több részre oszlik.
- Az első lap, a „Windows”, tartalmazza a Windows rendszer összetevőit és a lemezen lévő területeket: Interner Explorer, Explorer, System és még sok más. Általában mindent, ami már bele van építve a rendszerbe.
- Az Alkalmazások fül a CCleaner által támogatott, felhasználó által telepített alkalmazásokra vonatkozó lehetőségeket tartalmazza. Főleg böngészőket, dokumentumok olvasására szolgáló programokat, különféle segédprogramokat és internetes alkalmazásokat tartalmaz.
- A "Nyilvántartás" szakasz célja a nyilvántartás tisztítása és optimalizálása. Mint már említettük, erről legközelebb is beszélünk.
- A "Szerviz" részben rendelkezésre állnak a rendszer optimalizálásához szükséges eszközök - az úgynevezett tweakerek. Megjegyzés: A CCleaner beépített program-eltávolítója, indítókezelője, böngésző-kiegészítői, lemezelemzés, duplikált keresés és lemez törlése.
Hogyan törölhetjük a felesleges fájlokat
Itt értékes tippeket fogok megosztani a c meghajtó megtisztításával és a szükségtelen fájlok más meghajtókról történő törlésével kapcsolatban. Ez a CCleaner egyik leghasznosabb tulajdonsága, mivel itt találhatók a megfelelő eszközök.
A legnagyobb fájlok kiszámításához a legkényelmesebb a foglalt hely fájlelemzőjét használni.
Lépjen az Eszközök - Lemez elemzése elemre. Kiválasztjuk a szkennelni kívánt fájlok kategóriáit és az elemzéshez szükséges lemezeket.
Várjuk a szkennelési folyamat végét. Ennek eredményeként összefoglaló információ jelenik meg, amelyet ki kell értékelnie és meg kell tennie a fájlokat a lemezről törlésével. Tanulunk.
Az alsó táblázatban a fájlokat méret szerint rendezzük (kategóriákat választhat). Megjelöljük azokat a fájlokat, amelyeket biztonságosan törölhet.
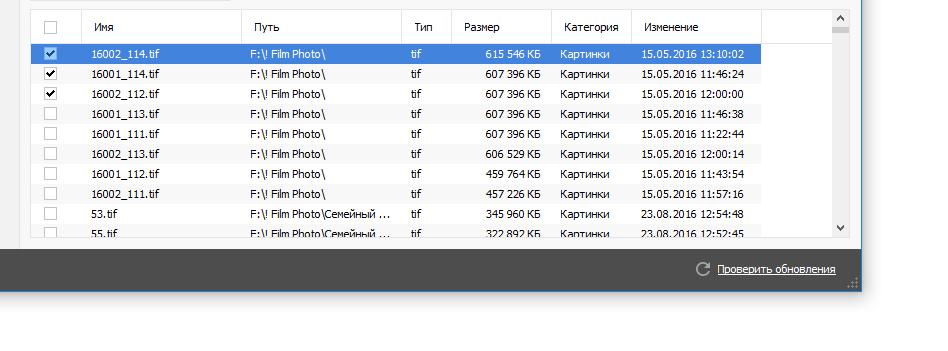
A helyi menüben (kattintson a jobb gombbal) válassza a "Kijelölt fájlok törlése" menüpontot.
Ilyen módon hatékonyan törölheti a fájlokat a lemezről, és ami a legfontosabb: anélkül, hogy időt költene a független keresésekre a fájlkezelőn keresztül.
A cache ürítése
Cache - ideiglenes fájlok, amelyeket különféle programokban tárolnak. Ezek eltávolítása általában nem befolyásolja hátrányosan a számítógép működését. Természetesen vannak kivételek, de a CCleaner megkerüli őket.
Általában elkülönítheti a Windows rendszer gyorsítótárát és az egyes alkalmazások ideiglenes fájljait. A CCleaner alkalmazásban a felhasználó megadhatja azokat az alkalmazásokat és az operációs rendszer területeit, amelyeket eltávolítani engedélyezi.
A gyorsítótár törlésével nemcsak felszabadítja a lemezt, hanem különféle bizalmas információkat is töröl :, az utolsó megnyitott fájlokat, a megadott jelszavakat stb. A témáról külön anyag lesz, most megmondjuk, hogyan kell a gyorsítótárat törölni.
- Lépjen a CCleaner "Tisztítás" szakaszába
- A Windows lapon jelölje meg a Rendszer és társai szakasz összes elemét a címben található gyorsítótár szóval
- Lépjen az Alkalmazások fülre, és jelölje meg a számítógépére telepített alkalmazásokat, amelyeket törölni szeretne ideiglenes fájlokat, beleértve a gyorsítótárat.
- Kattintson a Tisztítás gombra.
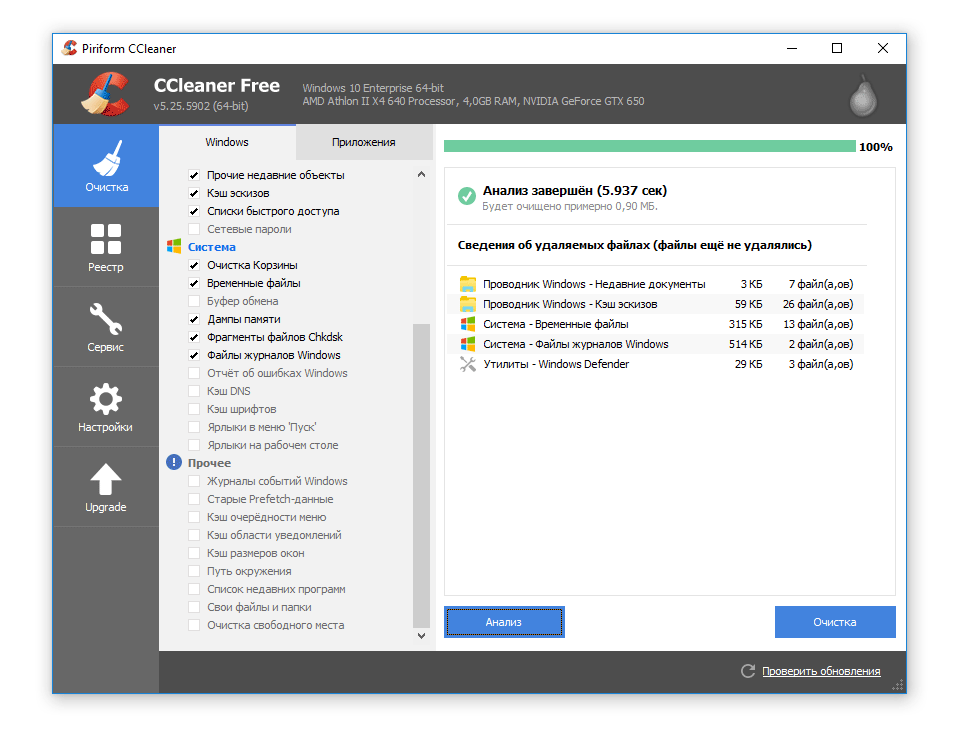
Hogyan lehet eltávolítani egy programot a számítógépről
Ha egy adott programot vagy az összes felesleges alkalmazást egyszerre törölni szeretne, lépjen az Eszközök - Program eltávolítása szakaszba. Lényegében ez a szakasz a "Windows programok és szolgáltatások" vezérlőpanelt másolja. A listában olyan telepített programok láthatók, amelyek ábécé szerint rendezhetők, a kiadó, a telepítés dátuma, a méret és a verzió.
Adjunk néhány hasznos tippet egy program eltávolításához a CCleaner programban.
Ha pontosan tudja, melyik alkalmazást szeretné eltávolítani, rendezze ábécé sorrendben, vagy használja a jobb oldali panelen található keresést.
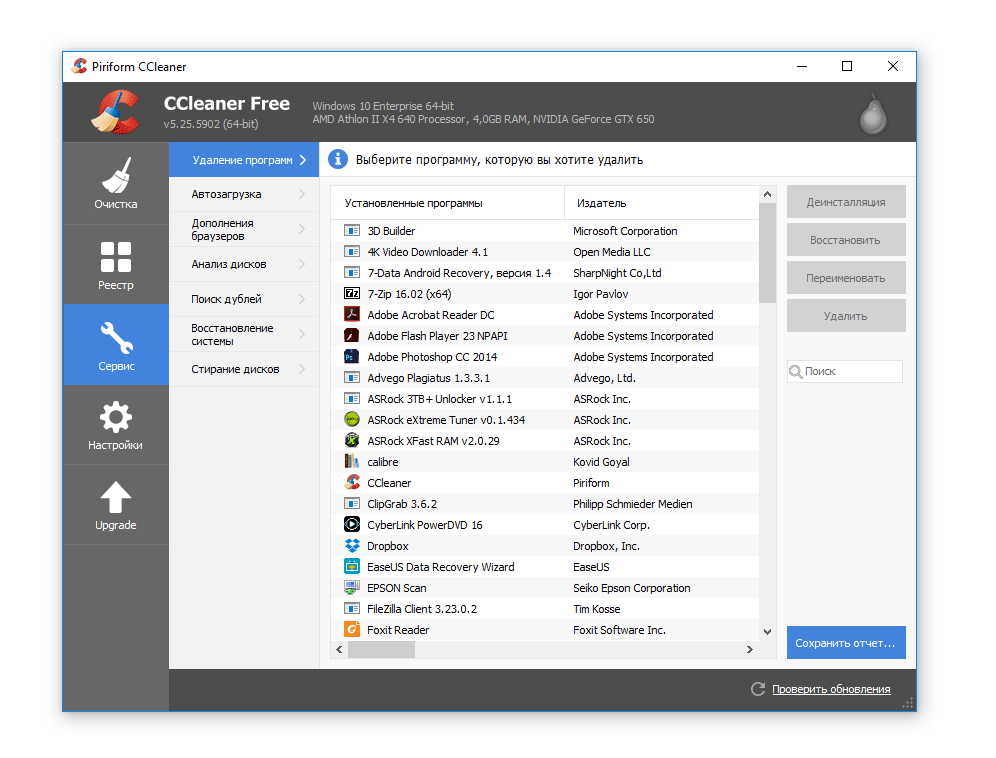
A régi és nem igényelt programokat a telepítés dátuma szerint lehet rendezni. Kényelmes időben ellenőrizni a szoftververziókat és frissíteni az alkalmazásokat. Az alkalmazásokat újdonságok szerint is rendezheti, és eltávolíthatja azokat az új alkalmazásokat, amelyek még nem gyökerezik.
A programok eltávolításának talán a legkényelmesebb módja az, hogy méret szerint rendezik őket, és eltávolítják a nagy méretű felesleges programokat. Ez sokkal hatékonyabb, mint több kisebb alkalmazás eltávolítása.
következtetés. A CCleaner eszközökkel könnyen megtisztíthatja számítógépét a törmelékből. A lényeg az, hogy ez a folyamat teljesen ártalmatlan, mivel a Clinerben csak bevált tisztítási lehetőségek állnak rendelkezésre. Mint már említettem, ingyen letöltheti a Klintert orosz nyelven.
« Tisztítsa meg a számítógépet a kukából"- ezeket a szavakat manapság gyakran hallani lehet a számítógép lassú működésével vagy a vírusprogramok által okozott apró bajokkal kapcsolatos panaszaikra válaszul. Sajnos a legtöbb közönséges felhasználó még mindig meglehetősen homályosan érti a „számítógép megtisztítása” kifejezést, ám ez nem olyan nehéz, ha megérti. Néhány példát mutatunk be arról, hogyan tisztíthatja meg kedvenc és szeretett számítógépét (laptop vagy táblagép) a Windows rendszert használva.
Ccleaner - ingyenes számítógéptisztítás felesleges programoktól oroszul
És ehhez segít a Ccleaner ingyenes program, amely megtisztíthatja a Windows nyilvántartást, a gyorsítótárat, a sütiket (sütiket), helyesen törölheti a felesleges programokat, letilthatja / engedélyezheti az automatikus indítást (a Windowskal együtt induló programok), és akár a lemezeket is törli. A Ccleaner program oroszul készült, és segít a számítógép gyors tisztításában a törmelékből. Tehát le kell töltenie a Ccleaner 4.15-et és telepítenie kell (biztonsági okokból a programot archivált formában töltik le. fütyülésha nincs archiválója, töltse le ingyenes 7zip ). A telepítési folyamatban kattintson mindenhol “ további”, Kivéve a beállítások választó oldalát - ott azt tanácsolom, hogy hagyjon csak„ Parancsikonok létrehozása a Start menüben ”elemet. A telepítés után menjen Start - Minden program - Ccleaner mappa - Ccleaner, kattintson, és a program elindul. Ezután válassza ki a bal oldali füleket.
Tisztítsa meg a gyorsítótárat.
Tab " takarítás”. A kezdőknek azt tanácsolom, hogy hagyja el az összes jelölést alapértelmezés szerint, és a tapasztalt felhasználók megjelölhetik a szükséges elemeket.
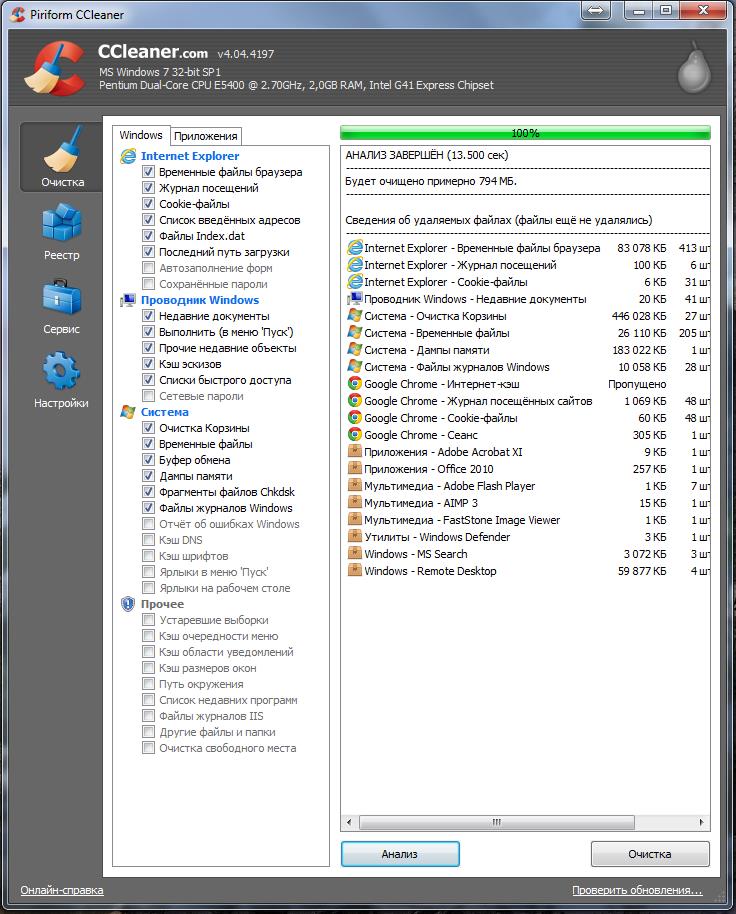
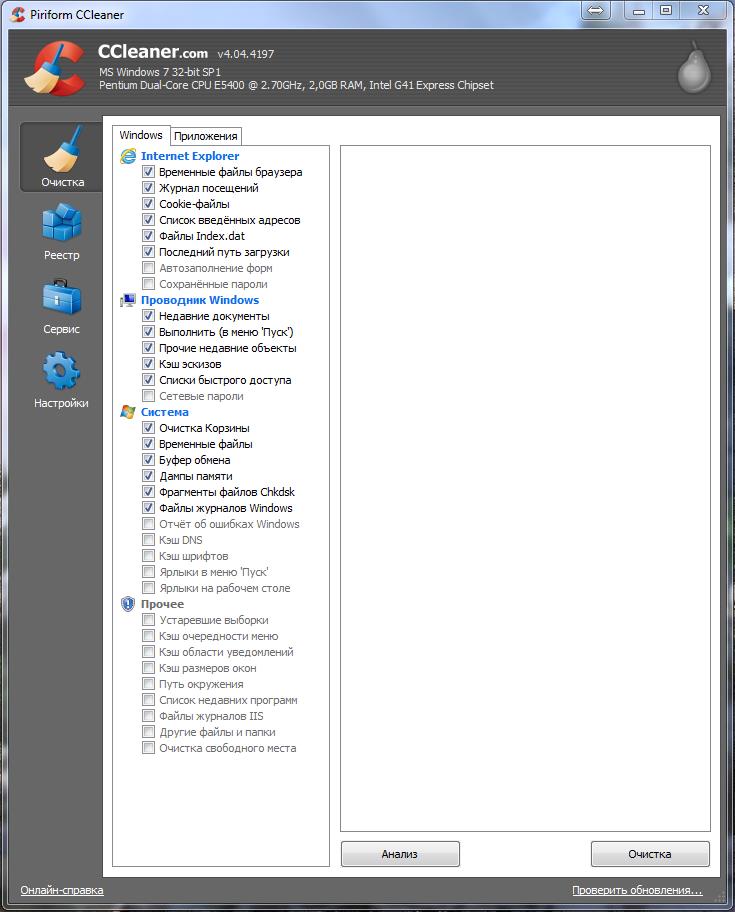
Ügyeljen arra is, hogy a „Windows” fülön (felül) legyen az „Alkalmazások” fül is, amely más böngészők és programok programjainak tisztítását jelzi. Nyomja meg a gombot " elemzés"És várja meg, amíg a felső zöld skála megmutatja nekünk, hogy a 100% teljes.
Néha az első induláskor sokáig kell várnia, de türelmesnek kell lennie. A vizsgálat befejezése után rákattint a " takarítás»Alul jobbra.

A megjelenő kérdéshez jelölje be a " Ne mutasd többé"és kattintson a" rendben". Tehát sikerült töröl minden gyorsítótárat, ideiglenes fájlokat és sütiket (sütik) , de ami benne volt a kosárban, örökre eltűnt. Az utolsó kis cselekedet maradt.
Registry Cleanup.
A beállításjegyzék tisztítása nagyon hasznos szolgáltatás. Sok program „nyomokat” hagy a Windows rendszer rendszerleíró adatbázisában, amelyek árthatnak a normál működéshez. A nyilvántartást manuálisan is meg lehet tisztítani, de ezt már tapasztalt felhasználók is megteszik, és pusztán a halandóknak ezt egyszerűen meg lehet tenni automatikusan.
A Ccleaner programban lépjen a „ A nyilvántartás", A bal oldalon van. Kattintson a " Keresési problémák"Amikor minden megtalálható, kattintson a" helyes».
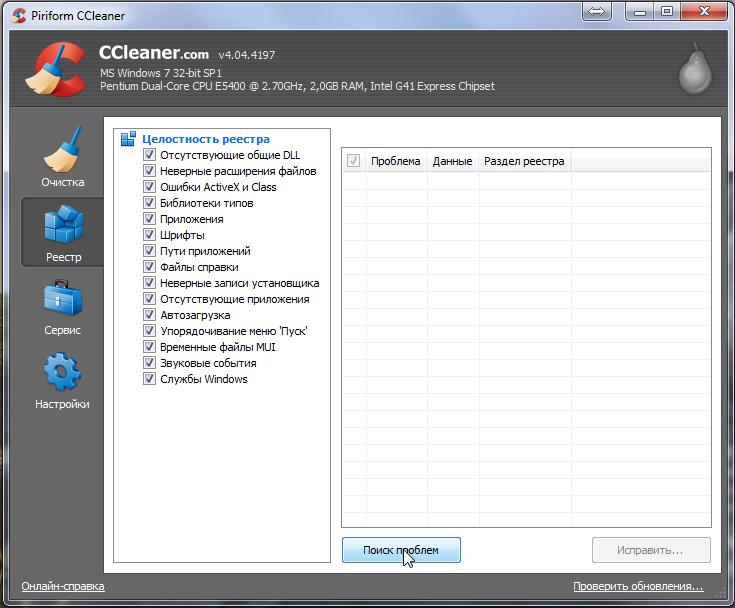
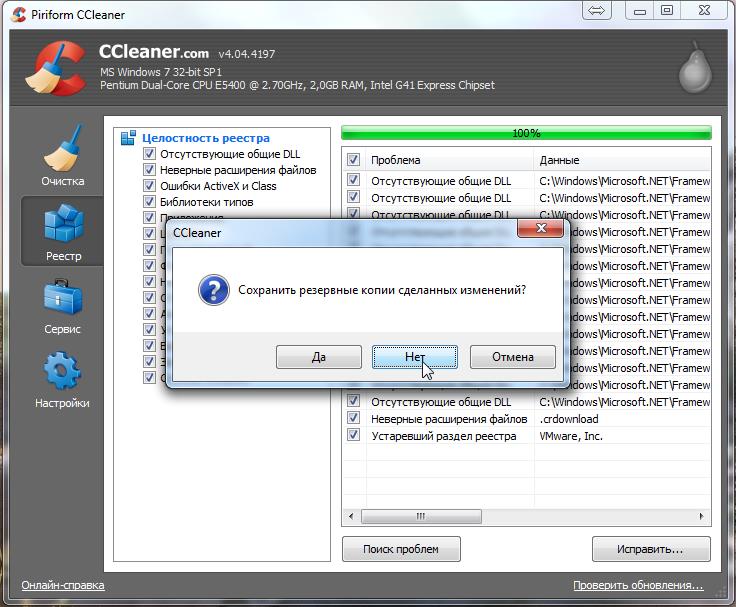 Válaszolunk a biztonsági másolat mentésének kérésére “ nincs", Majd kiválasztjuk a" Javítva kiválasztva„És” közel».
Válaszolunk a biztonsági másolat mentésének kérésére “ nincs", Majd kiválasztjuk a" Javítva kiválasztva„És” közel». 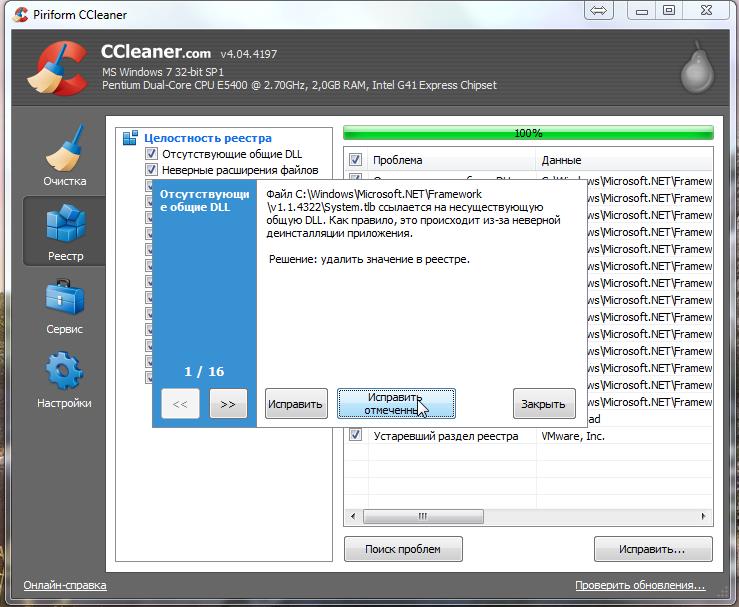
Tisztítás indítása
A „Szolgáltatás” lapon számos hasznos funkció található, amelyekre figyelni kell. Ez " Távolítsa el a programokat"- itt minden világos. Válassza ki a felesleges programot a listából, és kattintson az "Eltávolítás" gombra. Vegye figyelembe, hogy a „ Törlés"Ezt a programot egyszerűen eltávolítja a listáról, de nem a számítógépről!
”. Itt vannak azok a folyamatok, amelyek automatikusan elindulnak, amikor a Windows elindul.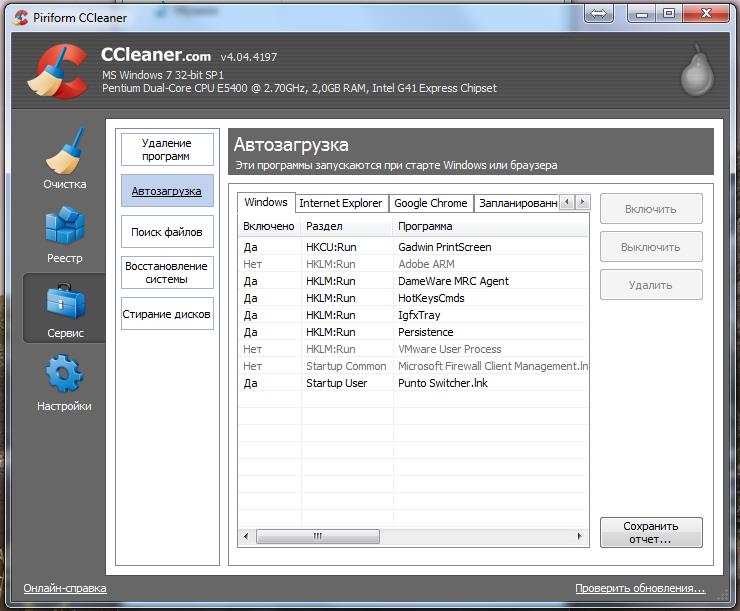
Ezekre a folyamatokra nincs szüksége, de melyiket kell magadnak eldöntenie. Ez lehet egy játék alkalmazás, valamilyen behatoló ágens, a nyomtatók frissítése stb. Ha tudja, mi ez a folyamat, és nincs rá szüksége, kattintson a „ Kapcsolja ki”. Minél kevesebb program működik a rendszerben, annál kevésbé töltik be a processzort és a RAM-ot.
Használja a program többi funkcióját (" A rendszer helyreállítása„És” Törölje a lemezeket») Nem tanácsolom az új belépőket, a következmények súlyosak lehetnek.
Számítógép tisztítása
Tehát a kezdőknek találjuk ki, mit jelent a számítógép tisztítása. 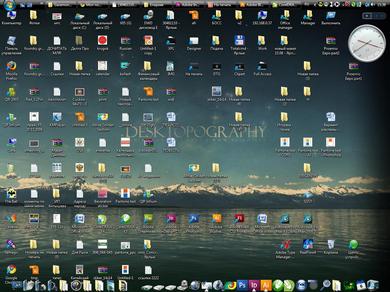
Asztali rendetlenség. Vessen egy pillantást az asztalra. Nem, nem az, melyben ül, hanem az, amelyik a monitoron van. Ha nagyon sok program- és mappaikon van ott, akkor jó lenne kitalálni, mit használ gyakran. Az olyan parancsikonok, mint a FoxitReader, FineReader, KMPlayer, WinDjView, ACDSee és mások, amelyeket senki sem használ, biztonságosan törölhetők. Az ilyen alkalmazások általában a fájltípusukkal vannak társítva a telepítés során, és automatikusan elindulnak, amikor megnyitják. Jobb, ha az összes fájlt és mappát eltávolítja az asztalról a többi lemezre, és ha gyakran kell ezeket használni, hozzon létre parancsikont és helyezze el az asztalon. Ez csökkenti a C meghajtó terhelését, és menti az adatokat, ha a rendszer összeomlik. Mindig emlékezzen - az asztal a C meghajtón található (a rendszermeghajtó). Ha csak egy lemeze van a számítógépen (általában a laptopok ilyen módon kerülnek értékesítésre), azt javaslom, hogy ossza fel 2 részre: az egyik a rendszer és a programok, a másik az információ tárolására. Tehát ideális esetben csak az asztalon volt hivatkozások: Sajátgép, Internet (Opera, GoogleChrome, Yandex, FireFox és Skype. Természetesen továbbra is lehet hivatkozások néhány játékra, egy kedvenc lejátszóra és a “Letöltések” mappára mutató hivatkozások. Ugyanakkor rendezhet mindenféle adatot, hogy később könnyebb legyen a keresés. 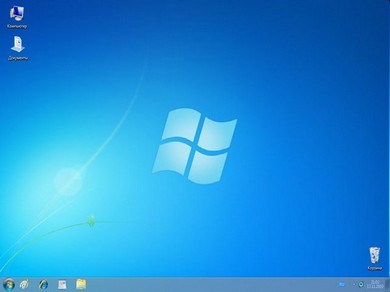
A felesleges programok eltávolítása. Számos program létezik a felesleges alkalmazások eltávolítására. Az első a beépített „eltávolító”.
Windows 7 és 8 rendszeren itt található:
Start - Vezérlőpult - Programok és szolgáltatások
Windows XP esetén:
Start - Vezérlőpult - Programok hozzáadása vagy eltávolítása
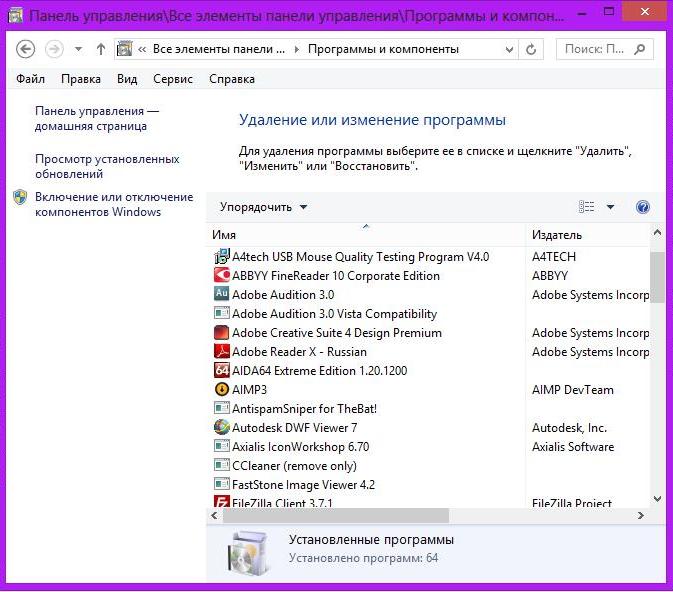
Amikor megnyitja ezt az ablakot, megjelenik az eltávolításra kész programok listája. Kiválasztjuk azt, amire feltétlenül nincs szükség, és töröljük. Lehet, hogy mindenféle játék, amelyet egyszer telepítettél, különböző eszköztár (További sorok a böngészőben, különféle szolgáltatásokkal), a nyomtatókhoz tartozó programok frissítése (azt tanácsolom, hogy törölje őket, mivel nincs értelme tőlük, de ezek mindig a folyamatban lefagynak), és mindenféle szolgáltatás, például egy e-mail műhold. Felhívjuk figyelmét, hogy az összes fagyasztás elkerülése érdekében jobb, ha az alkalmazásokat egyenként eltávolítja. Miután eltávolította az összes felesleges programot, határozottan javaslom, hogy indítsa újra a számítógépet. A szokásos „eltávolító” mellett olyan programokat is használhat, mint az UninstalTools, a TotalUninstallPro, a Ccleaner és még sokan mások.
Most, hogy a számítógépe teljesen tiszta, újra kell indítania és élveznie kell a megnövekedett sebességet.
(Látogatva 1 218 alkalommal, ma 1 látogatás)
Miközben számítógépen dolgozunk, sok műveletet hajtunk végre: használunk internetet, telepítünk és eltávolítunk programokat, játékokat és még sok minden mást. Idővel sok „szemét” halmozódik fel számítógépünkben: ideiglenes fájlok az internetről, sütik, előzmények, fájlok, amelyek a program vagy játék eltávolítása után maradtak meg. Egyszóval - „szemét”. Fokozatosan ez rosszabbra befolyásolja számítógépünk teljesítményét. Számos program kínál ennek a "szemetet" keresésének és eltávolításának. Az ingyenes CCleaner programot fogjuk használni.
A CCleaner telepítése
Nézzünk közelebbről a CCleaner telepítéséhez. A letöltéshez keresse fel a hivatalos webhelyet a link.
Megtaláljuk a „Letöltés CCleaner ...” elemet, rákattintunk és továbblépünk a következő oldalra, ahol kiválasztjuk "Letöltés Windowshoz". Elérhető Mac és Android rendszerekre
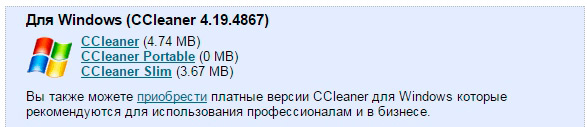
![]()
A legördülő listában (1) válassza az orosz nyelvet. Kattintson a (NEXT) (2)
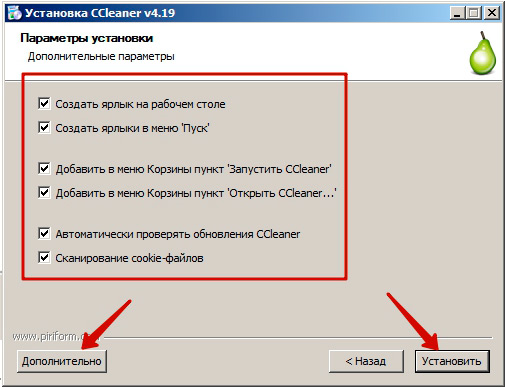
Az új ablakban válasszon további paramétereket, és mindent hagyhat alapértelmezettként. Ha speciális telepítési lehetőségekre van szüksége, akkor kattintson a gombra. "Advanced". Örülünk az egyszerű telepítésnek, ezért kattintson "Install".
A telepítési folyamat megy.
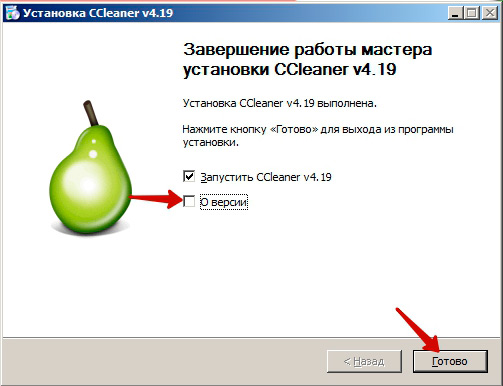
A telepítés utolsó szakaszában 2 pontot jegyeznek meg. Ha szeretne olvasni a program aktuális verziójáról, jelölje be a „About version” melletti négyzetet. A program verziójáról nem olvasunk, és a gomb megnyomásával azonnal elindíthatjuk a CCleaner programot „Kész”. Minden, a telepítés sikeres volt.
A számítógép tisztítása a CCleaner segítségével
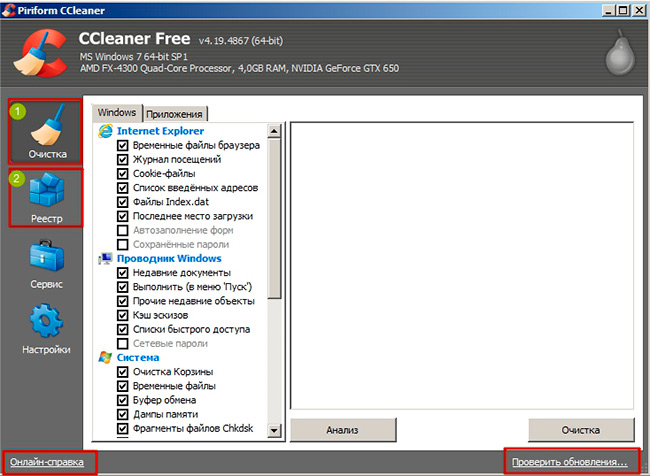
Előttünk nyílik a CCleaner program munkaablaka. A számítógép „szeméttől” való tisztításához két lapra van szükség: Tisztítás (alapértelmezés szerint megnyílik) - felesleges fájlok keresését és tisztítását végzi, Nyilvántartás - azonosítja és kijavítja a rendszerleíró adatbázisban található problémákat. Az ablakban online súgó és frissítések keresése található
Először tisztítsuk meg a számítógépet.
Lépjen a Tisztítás fülre. Alapértelmezés szerint a program beállítja a kereséshez szükséges paramétereket. Ha nem akarja törölni valamit, akkor törölje a jelölést a megfelelő négyzetből, vagy fordítva, törölnie kell az összes adatot, majd válassza ki a szükséges paramétereket. Alapértelmezés szerint mindennel elégedettek vagyunk, és nyomjuk meg a gombot „Elemzés”. Figyelmeztetés: az elemzés megkezdése előtt zárja be az összes programot és a böngészőt, ellenőrizze, hogy a Kukában található-e véletlenszerű fájl, amelyet törölt. A program megkeresi az összes kiválasztott paramétert, és felismeri az összes felesleges és ideiglenes fájlt.
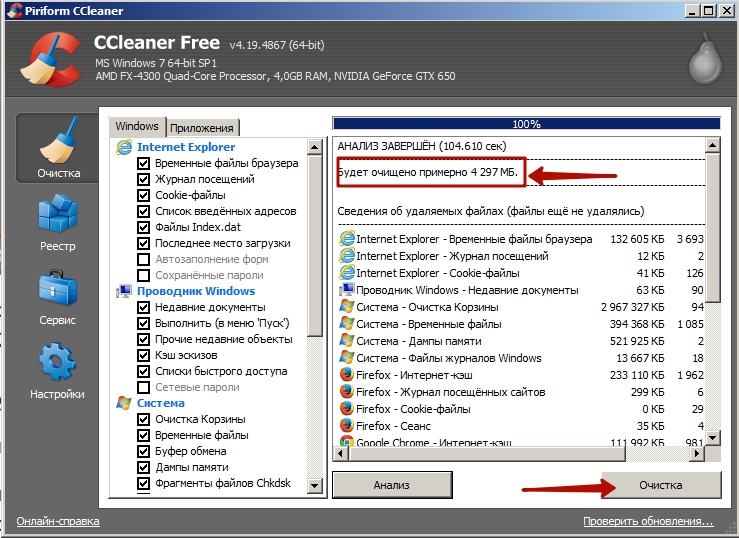
Néhány másodperc után (a számítógép állapotától függően) a program jelentést küld Önnek a felesleges fájlokról és azok teljes méretéről. Esetünkben az ilyen fájlok 4 GB-nál többet halmoztak fel. Képzelje el, 4 GB az összes "szemetet" elfoglalták a merevlemezen. Természetesen más adatok is lesznek, de lenyűgözőek is, ha hosszú ideig nem tisztították meg a számítógépet. Mindezek eltávolításához kattintson a gombra „Tisztítás”. Néhány másodpercen belül az összes „szemetet” eltávolítják. Fontos: a program nem törli a személyes vagy a rendszerfájlokat. Csak a felesleges fájlokat törli.
Javítottuk a nyilvántartást
Most csináljuk a regisztrációt. Lépjen a lapra "Registry"
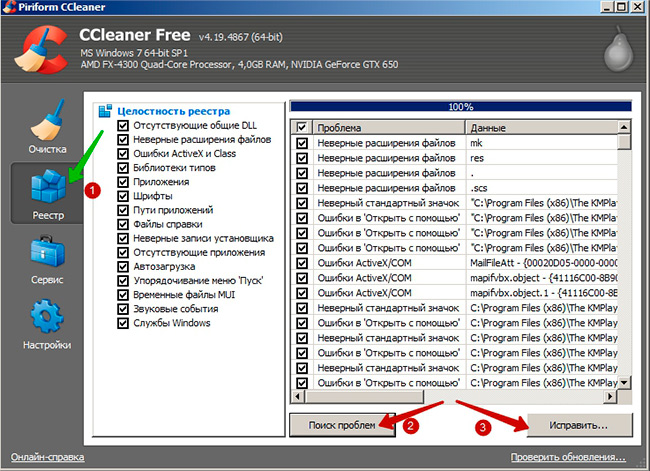
A rendszerleíró adatbázisban található problémák azonosításához kattintson a gombra "Problémák keresése" (2). A program átvizsgálja a nyilvántartást is, és megmutatja az összes lehetséges problémát. A hibák kijavításához kattintson a gombra "Helyes ..." A rendszer kéri, hogy készítsen biztonsági másolatot a változásokról. Erre a példányra van szükség arra az esetre, ha a hibajavítás után a nyilvántartás meghibásodhat. Ebben az esetben lesz egy biztonsági másolat, amelyet vissza lehet állítani, ha rákattint az egérrel. Kattintson az "Igen" gombra, és mentse például a másolatot az asztalra. Ezt követően a CCleaner felszólítja Önt, hogy válasszon műveletet minden egyes hibahoz.
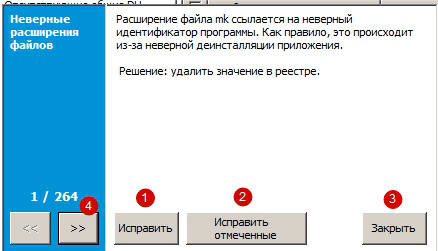
Egy adott probléma kijavításához kattintson a gombra „Helyes” (1), a későbbi problémák megtekintéséhez kattintson a "\u003e\u003e" (4) elemre, és az összes feltüntetett hiba kijavításához kattintson a gombra "Javítva a kiválasztott"ha nem akarja javítani semmit, kattintson a gombra "Close". Az összes megjelölést azonnal kijavítjuk, a megfelelő gombra kattintva.
Tehát egyszerűen és gyorsan megtisztítottuk a számítógépet a "szemetről".
Röviden vegye figyelembe az utolsó 2 lapot - Eszközök és beállítások
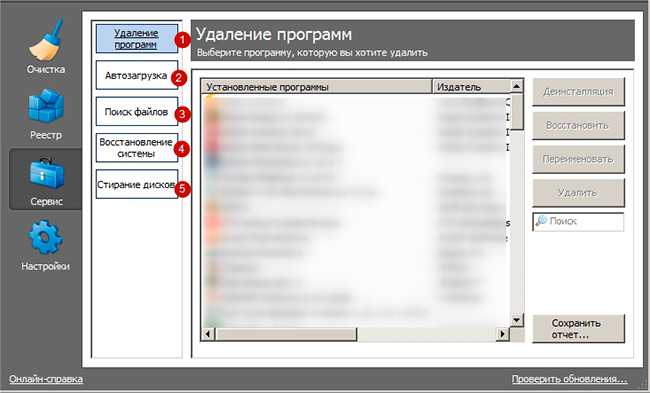
A „Szolgáltatás” lap a következő szakaszokból áll:
Távolítsa el a programokat- A szokásos Windows szolgáltatás analógja. Egy program eltávolításához válassza ki azt a listából, majd kattintson az Eltávolítás gombra.
- Megjeleníti az összes programot, amely automatikusan betöltődik a Windows rendszerben. Ebben az ablakban engedélyezheti vagy letilthatja a kiválasztott program automatikus töltését. Legyen óvatos: ne tiltsa le a Windows rendszerprogramjaitFájlkeresés - különféle kritériumok alapján keresi a fájlokat: dátum, fájlnév, fájlméret.
A rendszer helyreállítása - lehetővé teszi a Windows rendszer egy megadott pontról való helyreállítását.
Törölje a lemezeket - törli a lemezeket.
A Beállítások fül lehetővé teszi a program beállításainak elérését. Nincs különösebb változás bennük. Alapértelmezés szerint minden rendben van.
Ma megvizsgáltuk, hogy milyen programmal tisztíthatja meg számítógépét. Ccleaner nagyszerű munkát végez ezzel. Hagyja kérdéseit a megjegyzésekben, vagy használja a Visszajelzés lehetőséget. Találkozunk hamarosan. Sok szerencsét!




