Tudod ezt? Windows rendszerben nem hozhat létre "Con" nevű mappát. Sok rejtett rendszermappa jelent meg a napokban windows létrehozása , A Con az egyik szolgáltatás parancsa, így a mappát nem lehet úgy hívni. És van egy gyönyörű legenda, hogy Bill Gates betiltotta ezt a fájlnevet, mert ilyen beceneve volt az iskolában - con (olyasmi, mint „eltömve, majom”). Tudod ezt? Az európai interneten és elsősorban az Egyesült Királyságban vannak általános etikai szabályok a webhelyen történő viselkedésre. Egy angol közmondás azt mondja: a jó szokások jobb, mint a jó alapelvek, és a jó modor jobb, mint a jó szokások. Amikor egy személy felkeres egy ott található helyet, és megkapja tőle a szükséges információkat, a véleményét a megjegyzésekben tisztelet jeleként hagyja el. Oroszországban az internetes magatartás etikája leírhatatlan. Ha vannak kulturális emberek, akkor ezek egy kisebbség, de többnyire freebie szerelmesek, sőt azok is, akik nem is mondják el köszönetet az ingyenesen letöltött programokért. Az ember viselkedése a társadalomban egyfajta névjegykártya, amelynek segítségével nem csak megtanulhatja, hogyan nevelték fel és hol nőtt fel, hanem azt is, hogyan kezeli az embereket és mennyire kényelmesebb az élete. A jó ízlés szabályai szó szerint mindenhol irányítják kommunikációnkat: partin, kiránduláson, munkahelyen és akár az interneten is! De tudta, hogy: 1. A brit pezsgőt talált ki, és a francia egyáltalán nem, ahogy a szokásos gondolkodni. 2. Az 1946-ban kitalált „bikini” fürdőruhát nevezték az apró Bikini-szigetnek, amelyen az amerikaiak a II. Világháború után nukleáris kísérleteket végeztek. 3. 1998-ban csodálatos harisnyákat fedeztek fel - három lábakkal - a harmadik lábat kellett volna használni, ha a lányon hordott egyik megsérült. 4. Nagy-Britannia az egyetlen olyan ország a világon, amely nem nyomtatja nevét a postai bélyegekre, mivel ezeket Nagy-Britanniában adták ki először. 5. Azok a hullámvasutak, amelyeket az egész világon ismertünk, oroszoknak hívják, mert a vonzerő a jégcsúszdákról való szánkózásból származik, amelyet Oroszországban találtak ki. 6. Az első rejtvényeket, amelyek a 18. század végén jelentkeztek, egyáltalán nem a játékra szántak, hanem oktatási segédanyagokként használták őket - az országhatárokat tanulmányozták. 7. A „@” jelet egyáltalán nem az interneten találták ki, hanem a reneszánsz napjaiban használták fel - akkor 12-13 kg súlymértéket jelöltek. 8. Az első fedett uszoda Londonban jelent meg - 1742. május 28-án nyitotta meg. 9. Henry Ford egyáltalán nem találta fel a szállítószalagot, és még csak az elsőként is használta azt az autóiparban. 10. A londoni Harrods üzlet vevőit, akik megpróbálták a világ első, az üzletbe telepített mozgólépcsővel lovagolni, pálinkával kezeltek - tehát nem volt ilyen ijesztő. De tudta, hogy egy ilyen népszerű 3D formátumnak meglehetősen hosszú története van. A Guinness Rekordkönyv rögzítette a 3D-s film legelső megjelenését a történelemben - ez 1915-ben történt New Yorkban. Edwin Porter és William Waddell készítette a film különféle darabokból állt, amelyek többek között táncoló lányokat és Niagara-vízesést ábrázoltak. A 3D-s effektus létrehozásához a közönséget piros és zöld (és nem kék, mint most) szemüveggel osztották ki. De tudta, hogy a Jupiter bolygón a nagy vörös folt egy hatalmas anticiklon, amely legalább 350 éve tart fenn (ezt figyelembe vették, mivel a Földről lehetett volna látni), de lehet, hogy sokkal hosszabb ideig fennáll. Legfeljebb 40 000 km hosszú és 14 000 km széles lehet. Ez az örvény az óramutató járásával ellentétes irányban forog, 300–500 km / h sebességgel (különböző részekben). De tudta, hogy az emberek évszázadok óta találtak dinoszauruszok és más őskori állatok csontjait, ám valódi eredetüket a közelmúltban kezdték megérteni - a 19. század elején vagy közepén? Tehát Kínában a dinoszaurusz csontokat mindig az ősi sárkányok maradványainak tekintették (és még a modern kínai kifejezésben is, amelyet dinoszauruszokra utalnak, valójában „szörnyű sárkánynak” fordítják). Európában különféle elméletek léteztek a hatalmas kövületek eredetéről - egyes tudósok az árvízben elhunyt óriások vagy óriások csontjáról beszéltek, mások a trójai háború hőseinek maradványairól beszéltek. De tudta-e, hogy a neonfények, amelyeket minden kedves látogató (és velük írók, rendezők és más emberek, akik próbálják közvetíteni az érdekes város hangulatát) annyira szeretették, nem minden, amit szoktunk hívni. A neont, egy közömbös gázt, csak vörös fény előállítására használják. Más anyagokat használnak más színű lámpákhoz, például: sárga, nátrium és kék, higany. Tudja, hogy a déli pólus hidegebb, mint az északi sark? A legfrissebb információk szerint tehát az átlaghőmérséklet a déli póluson körülbelül -48′C volt, míg az északi sarkon csak -29′C volt. Ráadásul a hó és az aluláramok gyorsabb olvadása miatt az északi pólus átlaghőmérséklete gyorsabban emelkedik, mint a déli (és az északi póluson az átlagos nyári hőmérséklet általában körülbelül 0′C). Ennek magyarázata nagyon egyszerű: Antarktisz egy jéggel borított kontinens, míg az Északi-sark jéggel borított óceán. A víz ebben az esetben hőtárolóként működik, szemben a szilárd jégkontinentussal, amely éppen ellenkezőleg, hidegen tartja. Az Antarktiszon sokkal nagyobb jégtömeg is jelentős. Ezenkívül maga a Déli-sarok magasabb magasságban (kb. 2800 m) van, mint a tenger szintjén található Északi-sark, és a magasabb magasság szinte mindig hidegebb éghajlatot jelent. Friends! Ne felejtsd el megjegyzéseket és értékeléseket hagyni cikkekre, és iratkozz fel híreinkre!
Leggyakrabban a funkció restaurálás egészséges állapot számítógép szükséges, ha valamilyen programot telepítettek, és utána a rendszer lelassult. A rendszert vissza kell állítani egy korábbi állapotba is, ha a számítógép ki volt téve vírus támadás. A legtöbb esetben a számítógép megfertőződött vagy alom. programok annyira, hogy a visszaállítási műveletet csak biztonságos módból lehet végrehajtani. Hogyan indíthatom be a számítógépet? biztonságos mód - amikor bekapcsolja a számítógépet, nyomja meg az F8 billentyűt, és válassza a megjelenő menüben a „biztonságos mód” lehetőséget.
Tehát röviden leírom az operációs rendszer helyreállítási eljárását Windows 7. Kattintson a jobb gombbal a "számítógép" ikonra (asztalon), és lépjen az utolsó elem "tulajdonságai" pontra.A megjelenő ablakban válassza a lehetőséget.
![]()
Ezen a ponton ellenőriznünk kell, hogy a számítógép be van-e kapcsolva adat helyreállítása C. meghajtón. Ha a funkció engedélyezett, folytassa tovább a „Visszaállítás” gombra kattintással.

Megjelenik a rendszer helyreállítási ablaka. Itt javaslom a "Válasszon egy másik visszaállítási pontot" lehetőséget.
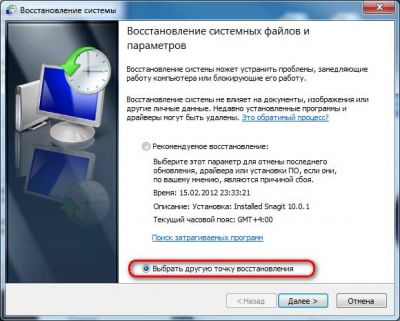
És itt már kíváncsi arra a becsült dátumra, amikor a számítógép lelassult. Itt, a dátumokkal ellentétben, meg lesz jelölve, hogy mely programokat telepítették, ami szintén sokat segít választáskor a rendszer egészsége. Ügyeljen arra, hogy jelölje be a "mutasd másoknak" négyzetet helyreállítási pontok»Az összes rögzített visszaállítási pont megjelenítéséhez.
Az egészséges rendszer helyreállítása

A következő ablak informatív jellegű, ellenőrizze a kiválasztott dátumot és kattintson a "Befejezés" gombra. Ezután erősítse meg a visszaállítási művelet kezdetét.


Néhány percig dohányzunk, kávét iszunk, és semmit sem érintünk. A rendszer újraindítása után üzenetet fog látni a sikerről rendszer helyreállítása. Ha továbbra sem elégedett a számítógép állapotával, próbálkozzon a rendszer visszaállításával egy korábbi dátumra. Hadd emlékeztessem önöket erre ezt a műveletet nem érinti a fájlokat, például fényképeket, videókat stb. A helyreállítás csak az érinti rendszerfájlok, programok és a Windows beállításjegyzék.
A haladó felhasználók számára megbízhatóbb és érdekesebb opció van a Windows biztonsági másolatának létrehozására és a rendszer visszaállítására, amelyhez a BIOS alatt kell működni.
A Rendszer-visszaállítás egyike a számítógép azon tulajdonságainak, amelyeket véleményem szerint mindenkinek tudnia kell. Valójában időnként még egy tapasztalt mester sem mindig tudja meghatározni, hogy miért történt egy adott számítógépes hiba. A Windows rendszer fejlesztői azonban ezt biztosították, és ilyen esetekben jöttek létre olyan funkcióval, mint a a rendszer visszalépése amíg nem volt rendben.
Milyen esetekben kell visszaállítania a Windows rendszert?
Nem megyek messzire, és példát mutatok a helyzetemről.
Egyszer történt, hogy „repültem” microsoft program Office Word, volt valamilyen hiba, és leállt! Ez valóban problémát jelentett számomra, mert ebben a programban nagyon gyakran dolgozom, és aki fiatalabb, ezt a programot engedélyemmel kaptam. Vagyis elvesztettem nemcsak a programot, hanem azt a pénzt is, amelyet fizettem érte. Eleinte pánikba kezdett, de egy ismeretes számítógépes tudósom azt mondja: Miért nem helyreállítja a rendszert?", Azt mondom -" Segít a program visszatérésében?"Ő ..." Természetesen!”. Arra gondoltam, hogy a kísérlet nem kínzás, végső megoldásként nincs mit veszíteni. Végül előadtam windows 7 rendszer helyreállítása, és íme, íme - a program megérdemelte!
Tehát visszatekerheti a rendszert, nem csak akkor, ha valami rosszul telepítette (addig a pillanatig csak ilyen esetekben használtam), hanem akkor is, ha valami komoly program „repül”.
Hogyan működik a Windows 7 és a Windows xp rendszer visszaváltása?
A rendszer helyreállítási elve meglehetősen egyszerű. A Windows operációs rendszer a rendszer-visszaállítási pontokat hozza létre. Melyek ezek a pontok?
A Pontok feltételes név, mivel valójában a helyreállítási pont a rendszer mentett példánya, abban a pillanatban, amikor a rendszer normálisan és hibátlanul működik. Vagyis maga az operációs rendszer emlékszik a normál működési állapotára, és megjegyzi magának, hogy ha valami rosszul jár, vagy ha valamit rosszul telepítünk a számítógépünkre, akkor visszatérnie kell egy ilyen ponthoz . Remélem, a válasz világos. Mellesleg, a válaszból felmerülhet egy másik kérdés - hol tárolja a rendszer egy példányát? És az igazság az, hogy hol, ki valószínűbb, mint több ilyen példány, hol illenek be mind? Gondoljuk ki.
Ehhez egy kicsit vissza az időbe, amikor éppen éppen. A telepítés során a lemezterület leggyakrabban két részre oszlik (ha van egy partíció, akkor feltétlenül ossza meg, hogyan kell csinálni, mondtam a cikkben) az egyik rendszer, a másik pedig minden más számára (játékok, filmek, videóid, fotói és stb.) De ha valaha is odafigyeltek, akkor néhány gigabájt a telepítés után eltűnik valahol. Ie Például, amikor vettem egy számítógépet, azt mondták nekem, hogy a merevlemez kapacitása 720 gigabájt. Most nézd meg az alábbi képet.
Az egyik meghajtó kapacitása 98 gigabájt, a másik 600, összesen - 698, azaz 22 gigabájt eltűnt valahol. Ez a 22 gigabájt az a memória, amelyben az összes rendszer-visszaállítási pont tárolódik. Mellesleg, ez nem a határ, sok számítógépen sokkal többet rendelnek erre az ügyre. lemezterületPéldául a laptopomban, amelyet nemrég vásároltam, 40 gigabájt van a "Windows 7 rendszer-visszaállítás" funkcióra elkülönítve!
Nos, hadd mondjam el, hogyan lehet visszahúzni a Windows 7-et és az XP-t. Mellesleg, ha észrevette, azt mondom, hogy visszagörgetés, majd helyreállítás, ne aggódjon, ez ugyanaz. Tehát kezdjük el.
Hogyan végezzük el a Windows 7 és a Vista rendszer helyreállítását?
Mivel ez a két operációs rendszer rendszer helyreállítása ugyanúgy történik, akkor mindent megmutatok a Windows 7 segítségével.
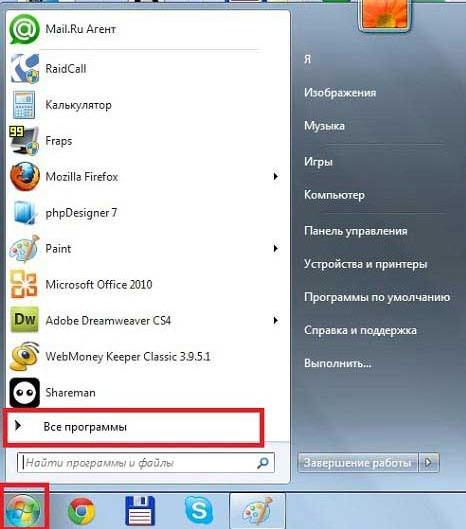

Egy kis eltérés. Ha a fenti képernyőképen a Leírás címsor alatt látja a visszaállítási pont okát, ez az „Központ windows frissítések”. Ie ha a frissítés után furcsa hibák kezdtek megjelenni, vagy ha az operációs rendszer hosszabb ideig kezd betölteni, akkor megteheti windows 7 visszalépés mielőtt a frissítés nélkül dolgozott. De egy pont megjelenésének oka lehet nemcsak egy frissítés, hanem ezen a soron a “Ütemezett helyreállítási pont” felirat vagy valami hasonló, mint “MINDEN PROGRAM telepítése”, “A MINDEN PROGRAM eltávolítása”. Természetesen egy ilyen program helyett valami komoly program neve, például Microsoft Office Szó.
Figyelmet szenvedünk, folytassuk

Ezután valójában a folyamat megkezdődik. Ne indítsa újra a számítógépet, amíg az egész véget nem ér. A végén a számítógép újraindul, és egy ablakon kell felbukkannia a speciális művelet sikeres befejezéséről.
A Windows Vista rendszerben minden majdnem ugyanaz. Csak az első megnyíló ablak nagyon különbözik.

Hogyan lehet helyreállítani a Windows XP rendszert?
Először szeretném figyelmeztetni azon számítógépek tulajdonosát, amelyeknél a Windows xp régebbi verziója van telepítve, lehet, hogy nem rendelkeznek ilyen funkcióval, mint például rendszer helyreállítása.
Sajnos a képernyőképeken nem tudom megmutatni, hogyan kell ugyanazt a műveletet végrehajtani a Windows xp rendszerben. De biztosan tudom, hogy ugyanúgy történik, azaz: Start -\u003e Minden program -\u003e Normál -\u003e Segédprogramok -\u003e Rendszer-visszaállítás. Mint láthatja, hogy minden egyszerű, akkor csak ki kell választania, hogy melyik számot szeretné létrehozni windows xp visszaváltás, majd maga a folyamat megy.
Engedjék meg, hogy távozzon.
Ui Az érthetőség kedvéért videofelvételt készítettem, mindössze öt percig tart, ezért érdemes áttekinteni az anyagot.
A visszatérési pont vagy helyreállítási pont a rendszer mentett állapota egy adott dátumra. A visszatérési pontokat a felhasználó és a rendszer manuálisan hozhatja létre hetente vagy a konfiguráció megváltoztatása előtt, például egy illesztőprogram vagy program telepítésekor. Ebben az esetben csak a rendszerfájlok állapota kerül rögzítésre. Felhasználó által létrehozott dokumentumok ( szöveges fájlok, fotók, videók, zene) nem kerül mentésre.
Hogyan lehet létrehozni egy visszaváltási pontot
A helyreállítási pontok létrehozásához engedélyeznie kell ezt a funkciót. Kattintson a jobb gombbal a „Sajátgép” ikonra, válassza a „Tulajdonságok” parancsot, és lépjen a „Rendszer-visszaállítás” fülre. Törölje a jelölést a „Rendszer-visszaállítás letiltása” melletti négyzetből.
Ha a Windows XP telepítve van a számítógépére, akkor a helyreállítási pont manuális létrehozásához nyomja meg a Win gombot, és a „Programok” csoportban lépjen a „Normál” szakaszra, majd a „Segédprogramok” elemre, és válassza a „Rendszer-visszaállítás” programot. Jelölje be a „Helyreállítási pont létrehozása” elemet, és kövesse az utasításokat.
Windows 7 esetén kattintson a Win elemre, kattintson a jobb gombbal a „Computer” elemre, és ellenőrizze a „Properties” menüpontot. Az ablak bal oldalán kattintson a "Rendszervédelem" elemre, lépjen a "Rendszervédelem" fülre, majd kattintson a "Létrehozás" gombra. Kövesse az alábbi utasításokat.
A rendszer visszaállítása
A rendszer visszaállítása bármilyen módon windows verziók Szüksége lesz rendszergazdai jogokra. Egy számítógépen alatt futó ablakok Az XP alatt kattintson a Win elemre, a "Programok" szakaszban válassza a "Normál", majd a "Szolgáltatás" és a "Rendszer-visszaállítás" elemet. Jelölje be a "Rendszer-visszaállítás" elemet, kattintson a "Tovább" elemre, és jelölje meg a kívánt dátumot a naptárban, amelyet a helyreállítási program nyújt Önnek. Válassza ki a halálos eseményhez legközelebb eső dátumot, amely után a helyreállításra volt szükség.
Kritikus esetekben, amikor a rendszer nem indul, indítsa újra a számítógépet, és az első hardverkeresés után nyomja meg az F8 billentyűt. A letöltési beállítások menüben jelölje be az „Az utolsó sikeres konfiguráció letöltése” elemet, majd a javasolt naptárban adja meg a számítógép megfelelő működésének dátumát.
A rendszer helyreállításának elindításához a Windows 7 rendszeren lépjen a vezérlőpultra, és kattintson a "Biztonsági rendszer" linkre. Az új ablakban válassza a "Biztonsági másolat és visszaállítás", majd a "Rendszerbeállítások vagy számítógép visszaállítása" lehetőséget. Kattintson a „Rendszer-visszaállítás indítása” elemre, és kövesse a helyreállítási varázsló utasításait. Ezenkívül használhatja a "Rendszer-visszaállítás" programot a "Programok" csoportban vagy a "Töltse le az utolsó sikeres konfigurációt", a Windows XP-hez ismertetett módon.
Visszavonhatja a rendszer helyreállítását, ha az eredmény nem tette meg Önnek. Kattintson a "Start" gombra, a "Programok" szakaszban válassza a "Kellékek", majd a "Szerviz" és a "Rendszer-visszaállítás" elemet. Kattintson a „Rendszer-visszaállítás törlése” elemre, és kövesse a varázsló utasításait.
Időnként előfordul, hogy a Windows rendszer meghibásodni kezd és instabil módon működik. Valójában ennek számos oka lehet. Az a jel, hogy nem minden rendben, ha különféle hibákat adnak ki, vagy a kezdés egyáltalán nem lehetséges. Általános szabály, hogy ez néhány beállítás megváltoztatásának, új programok telepítésének és vírusfertőzésnek köszönhető. És itt élesen felmerül az újratelepítés kérdése, még mielőtt megkezdenénk ezt a radikális intézkedést, megpróbálhatjuk helyreállítani a rendszert a munkaképességére.
Helyreállítsa a Windows rendszeres szerszámokkal
Ha az eset nem túl fut, akkor megpróbálhatja újraindítani az operációs rendszert a standard segédprogrammal helyreállítási ablakok. Ez a segédprogram lehetővé teszi az operációs rendszer működési állapotának biztosítását. A művelet annak a ténynek a következménye, hogy a fontos rendszerfájlok és más ugyanolyan fontos paraméterek visszaállíthatók egy korábban létrehozott archívumból. Ezt nevezzük helyreállítási ellenőrzőpontnak.
Ebben az esetben a dokumentumokat, a video- és audiofájlokat, az e-maileket és az Internet könyvjelzőket ez nem érinti, és érintetlenül maradnak. Ugyanakkor egyes programok beállításai visszatérhetnek a helyreállítási pont létrehozásának dátumához, ahonnan a rendszert újraélesztik.
A pontosabb megértés érdekében szemlélhet egy példát. Tehát, ha a jelenlegi dátum január 25, és a helyreállítási pont létrehozása az 5. napon történt, akkor a január 5. után letöltött antivírus adatbázis frissítések eltűnhetnek. Ugyanezen dátumra az operációs rendszer és a programok beállításait, azok frissítéseit és a rendszerleíró adatbázis beállításait visszavonják.
A Windows rendszerint automatikusan létrehoz ellenőrző pontok hasznosítás. Ez akkor fordul elő, amikor a felhasználó telepíti vagy eltávolítja a programot, konfigurálja az új eszközöket és illesztőprogramokat, valamint módosítja őket fontos beállításokat. Ezenkívül a rendszer-visszaállítási pont manuálisan is létrehozható, a felhasználó számára legmegfelelőbb időpontban. Tehát a fentiek alapján a helyreállítási pont a rendszer és a programok beállításainak és paramétereinek megjelenítése egy adott dátumra. A lemez gyökerében létezik rejtett mappa Rendszermennyiség-információ, amelyben a rendszer "formáját" egy meghatározott szám alatt tárolják. A tartalom megismerése és megváltoztatása nem lehetséges, mivel ehhez a mappához csak a Windows biztosítja a hozzáférést.
Hogyan hozhat létre ilyen helyreállítási pontot, és hogyan lehet azt a rendszer mentésére használni?
Először ellenőriznie kell, hogy képes-e helyreállítási pontokat létrehozni rendszerlemez benne volt. Ez a szabványos segédprogram használatának előfeltétele. Ha kétséges, hogy ez az opció aktív-e, az Asztalon kattintson a jobb gombbal a Sajátgép ikonra, és válassza a helyi menü „Tulajdonságok” elemét.
Ezután el kell lépnie a "Rendszer-visszaállítás" fülre, és ellenőriznie kell, hogy a segédprogram beállításaiban nincs-e jelölve a jelölőnégyzet a "Rendszer-visszaállítás letiltása minden lemezen" négyzetnél. Az Elérhető lemezek címke információt nyújt arról, hogy mely lemezekhez hozhat létre helyreállítási pontokat. A „Megfigyelés” állapotot úgy kell értelmezni, hogy a rendszer figyeli a kiválasztott lemezt, és szükség esetén automatikusan létrehoz egy helyreállítási pontot.
A helyreállítási pontok mentése érdekében egy adott mennyiség lemezterületet osztanak le a lemezen. Amikor rákattint az "Opciók" gombra, információkat kaphat arról, hogy mennyi helyet foglalnak el a vezérlőpontok tárolására. A tároláshoz hozzárendelt lemezterület csökkentése vagy növelése érdekében a csúszkát balra vagy jobbra kell mozgatni. Természetesen minél nagyobb a tér térfogata, annál nagyobb nagyobb számú a helyreállítási ellenőrző pontok számítógépen tárolhatók. Mivel azonban nincs ok arra, hogy a visszaállítás után hat hónappal ezelőtt rendszert kapjanak, az utolsó öt kontrollpont tárolása elegendő lesz. Attól függően, hogy melyik operációs rendszer a számítógépen van, ehhez 1-5 gigabájtra lehet szüksége.
Rendszer-visszaállítási pont manuális létrehozása
Windows XP
A Windows XP rendszer-visszaállítási pontjának manuális létrehozásához a következő módon kell járnia: "Start" - "Programok" - "Szabványos" - "Segédprogramok" - "Rendszer-visszaállítás". Ezt követően meg kell jelölnie az „Hozzon létre egy helyreállítási pontot” elemet, majd kattintson a „Tovább” gombra. Ezután a felhasználót felkérjük, hogy írja be a helyreállítási ellenőrzőpont leírását, majd kattintson a Létrehozás gombra. Ezen eljárás eredményeként üzenet jelenik meg a helyreállítási pont létrehozásáról, dátumáról és leírásáról. Ezután kattintson a „Bezárás” gombra.
Windows Vista
Annak érdekében, hogy a rendszer helyreállítsa a Windows Vista, ki kell választania a "Start" - "Vezérlőpult" - "Rendszer" lehetőséget. A menü bal oldalán kattintson a "Rendszervédelem" elemre. Miután az ablak megnyílik, ellenőrizze, hogy van-e egy pipa a rendszerlemezen, ami azt jelenti, hogy a kiválasztott lemez a rendszer-helyreállítási program ellenőrzése alatt áll, amely automatikusan létrehoz egy helyreállítási pontot, ha a Windows megváltoztatja a jelentős paramétereket. A manuális létrehozáshoz kattintson a "Létrehozás" gombra, és írja be a vezérlőpont jellemzőit.
Tehát, ha a Rendszer-visszaállítás program aktív, akkor a Windowsnak lehetősége van működő állapotának visszaszerzésére. A rendszer visszaállításához meg kell nyitnia a program ablakot, és válassza a "A számítógép visszaállítása egy korábbi állapotba" lehetőséget, majd kattintson a "Tovább" gombra. Javasoljuk, hogy válassza ki azt a dátumot, amikor a számítógép megfelelően működött. Egy ilyen stabil működés során egynél több vezérlőpont is létrehozható. Ki kell választania a kívánt, és folytatnia kell az eljárást.
Ezt követően a Windows felajánlja, hogy erősítse meg választását, és megadjon minden információt a rendszer helyreállításáról a felhasználó által kiválasztott ellenőrzőpontból. A folyamat elindításához kattintson a "Tovább" gombra. Ezután a számítógép automatikusan újraindul. A következőben indító ablakok Megkapja a rendszer állapotát egy adott dátumra. A sikeres helyreállítás befejezése után a Windows figyelmeztet az eredményre.
A legtöbb esetben a helyreállítás használatával visszaállíthatja az operációs rendszert a megfelelő állapotba. De vannak olyan esetek, amikor ennek az eljárásnak a végén a hibák és lefagyások még nagyobb lesz utolsó gyógyulás törölni kell. Fontos, hogy legyen ideje erre a számítógép újraindulása előtt. A helyreállítás megszakításához be kell jelölnie a „Törölje az utolsó helyreállítást” négyzetet, majd kattintson a „Tovább” gombra. Ezt követően a „Next” gomb ismételt megnyomásával meg kell erősítenie a kiválasztott megoldást. Ezt követően a számítógép újraindul, és egy üzenet jelenik meg a rendszer helyreállításáról.
Biztonsági mód
Vannak esetek, amikor a Windows nem is indul. Ehhez a lehetőséghez megpróbálhatja visszaállítani a rendszert csökkentett módban. Ehhez be kell töltenie személyi számítógép tartsa és tartsa lenyomva az "F8" gombot.
Amikor megjelenik egy menü a javasolt indítási lehetőségekkel, válassza a „Biztonsági mód” vagy a „Biztonsági mód letöltéssel” lehetőséget hálózati illesztőprogramok"Kattintson az" Enter "gombra. Ezt követően a Windows biztonságos módban indulhat. Ezenkívül már meg lehet próbálni a rendszert egy ellenőrző pontról visszaállítani, amikor a rendszer stabilan működött. Ez ugyanúgy történik, mint az operációs rendszer egyszerű indításakor.
Vannak olyan helyzetek, amelyek nagyon futnak, amikor a Windows nem tud beindulni Normál módsem biztonságban. Ebben az esetben a számítógép indításakor az F8 billentyűt is nyomva kell tartania, ugyanakkor válassza az „Az utolsó sikeres konfiguráció letöltése (működőképes paraméterekkel)” lehetőséget, majd nyomja meg az Enter billentyűt.
Ezután válassza ki az operációs rendszert az indításhoz. Figyelembe kell venni, hogy az utolsó sikeres konfiguráció csak akkor állítható vissza, ha a vezérlőpont létrehozásának lehetősége engedélyezve van. Ha saját laptopja van, akkor használhatja a helyreállítási lemezt. Egy ilyen lemezt általában a számítógép megvásárlásakor adnak ki. Ezután telepítenie kell a bootolást a CD-ről a laptop BIOS-ba, be kell helyeznie a helyreállítási lemezt a meghajtóba, és nyomja meg a reset gombot. A következő indításkor ez a lemez kerül betöltésre, és csak a rajta elérhető rendszer-helyreállítási funkciókat kell használnia.
Abban az esetben, ha standard program a rendszer visszaállítása nem oldotta meg a problémákat, és speciális meghajtó Nincs helyreállítás, érdemes megpróbálni frissíteni a rendszert. Ehhez szüksége lesz telepítőlemez Windows rendszerrel. Töltse be az operációs rendszert biztonságos vagy normál módban, helyezze be a lemezt a meghajtóba, és kövesse az utasításokat.
De ez nem mindig működik, és ezért a problémát néha csak a Windows teljes újratelepítésével lehet megoldani. Ebben a tekintetben erősen ajánlott egy bizonyos frekvencia létrehozása mentések a legfontosabb információk. Az Acronis True Image segíthet.
A rendszer helyreállítása az Acronis True Image segítségével
Az Acronis True Image kitűnő program az adatok, valamint a rendszerpartíció képének biztonsági másolatainak létrehozására. A nehéz helyzetben, amikor a rendszer nem akar indulni, ezt a képet könnyen és gyorsan vissza lehet állítani. Egy ilyen programot egy jól működő operációs rendszerre kell helyezni. A legideálisabb lehetőség az, ha a telepítést követően azonnal telepíti és windows beállítások, más fontos programok, eszközök és illesztőprogramok. Így még a teljes rendszerösszeomlás és a rendszerindításképtelenség esetén is vissza lehet térni a rendszerhez kezdeti állapot vírusok és fagyok nélkül. A leírt program lehetővé teszi külön archívumok és biztonsági másolat készítését audio- és videofájlokból, fényképekből és dokumentumokból. Ezen felül rendszeresen kiegészíthetők a szükséges információkkal.
A legjobb, ha az Acronis True Image képet külön tárolja kemény szakasz haladjon az Acronis biztonságos zónájában, amely hozzáférhetetlen és láthatatlan a felhasználók számára, valamint a Windows és más programok számára, beleértve a veszélyes és rosszindulatú programokat is.
Annak érdekében, hogy a rendszert újra lehessen regenerálni, amikor az operációs rendszer teljesen nem működik, először ellenőriznie kell, hogy a "Restore at boot" opció be van-e kapcsolva a programbeállításokban.
Az Acronis Secure Zone létrehozásához ki kell választania a kívánt elemet a megnyíló Acronis True Image ablakban vagy az Eszközök menüben. A következő ablakban kattintson a "Next" gombra.
A merevlemezen ki kell választania a partíciót, amelyet az Acronis Secure Zone számára használni fog. Ellenőrizni kell, majd kattintson a „Tovább” gombra. Ezt követően meg kell adnia az Acronis Secure Zone méretét.
Figyelembe kell venni, hogy a lefoglalt területnek, mint korábban is, elegendőnek kell lennie az operációs rendszer képéhez telepített programok egy számítógép. Ennek alapján a minimális mennyiségnek legalább 3,5 gigabájtnak kell lennie. Természetesen ideális esetben körülbelül 40 gigabájtot kell elkülöníteni a biztonsági zónának. Ez a memóriamennyiség annak köszönhető, hogy itt nem csak a rendszerkép menthető, hanem az archívumok dokumentumokkal és más, a az Acronis használatával Igazi kép Ebben az esetben mikor a Windows összeomlik semmi sem veszik el. Érdemes megjegyezni, hogy az Acronis Secure Zone rejtett partíció, ezért nem lesz látható a Windows Intézőben. A méret meghatározása után kattintson a "Tovább" gombra.
Ügyeljen arra, hogy jelölje be a „A helyreállítás aktiválása indításkor” négyzetet. Ezzel az opcióval abban az esetben, ha lehetetlen a rendszer indítása, továbbra is visszaállíthatja a Windows rendszert. A folytatáshoz kattintson a Tovább gombra.
Ezt követően az Acronis True Image felkínálja a felhasználót a tervezett műveletek listájára. A folytatáshoz kattintson a Folytatás gombra. Néhány percen belül megfigyelheti a program működését. Ezt követően feltételezhetjük, hogy létrejött a biztonsági rendszer a rendszerkép tárolására, a "Visszaállítás indításkor" opció aktiválva volt, csak a rendszerpartíció létrehozásán kell dolgozni. Ehhez kattintson az Acronis True Image ablakban az „Archívum létrehozása” feladatra.
Mivel a másoláshoz képet kell készítenie a rendszerről, jelölje meg a “ Merevlemez egész vagy külön részek rajta ”, és kattintson a„ Tovább ”gombra. A javasolt partíciós listában válassza ki azt a rendszert, amelyen a Windows található, majd kattintson a „Tovább” gombra a folytatáshoz. Ezt követően ki kell választania a mentési kép tárolásának helyét - Acronis Secure Zone, jelölje meg a listában, és folytassa a „Tovább” gombra kattintással.
Az első mentés szakaszban ki kell választania a "Teljes archívum létrehozása" lehetőséget. Későbbi esetekben módosított mappákat és fájlokat lehet hozzátenni, növekményes archívumok létrehozásával. De nem szabad elfelejtenünk, hogy a számítógépen a munka során elkerülhetetlenül megjelennek hibák, hibák, vírusok. Ebben a tekintetben a vírusokat és hibákat tartalmazó rendszer visszaállítása nincs értelme. Ebben a helyzetben azonban még van kiút: javasoljuk, hogy azonnal hozzon létre egy archívumot windows telepítése és az összes szükséges paraméter beállítása. Ezután az operációs rendszer állapota majdnem tökéletes lesz.
Számítógépen dolgozva más képeket is létrehozhat, és időről időre feltöltheti azokat növekményes archívumokkal. Ennek eredményeként a felhasználónak mindig kétféle rendszerpartíciója lesz - az ideálishoz közeli állapotot és az aktuális állapotot. Amikor eldöntötte az archiválási módot, kattintson újra a „Next” gombra. Ezután válassza az "Alapértelmezett beállítások használata" lehetőséget. Szükség esetén megjegyzést írhat be. Ez nem kötelező eljárás, de éppen ezért a jövőben a felhasználó könnyen megkülönböztetheti az egyik képet a másiktól. Ezután kattintson a "Tovább" gombra.
Ezen az oldalon befejeződnek az archívum létrehozásának előkészítő eljárásai. A biztonsági mentési folyamat elindításához kattintson a „Folytatás” gombra.
Ha egy rendszerkép előzetesen létrejön az Acronis biztonságos zónában, akkor nem lesz nehéz helyreállítani a helytelenül működő Windows rendszert. Tegyük fel, hogy az operációs rendszer leállt. Ezután, amikor megpróbál elindulni, megjelenik a „Nyomja meg az F11-t az Acronis Startup Recovery Manager számára ...” üzenet, amikor meglátogatja, azonnal rákattinthat az F11-re. Ez a gomb elindítja az Acronis True Image rendszerbetöltőt és megkezdi a helyreállítást. A letöltési lehetőségek felkínálásakor ki kell választania az „Acronis True Image ( teljes verzió) ”, Majd várjon néhány másodpercet, amíg a program betöltődik. A megjelenő ablakban válassza az "Adatok visszaállítása" lehetőséget. Az Adat-helyreállító varázsló elindítása után kattintson a "Tovább" gombra.
Ezután válassza ki a visszaállítani kívánt archívumot. Szüksége lesz egy kép a rendszerpartícióról, amelyet korábban mentett az Acronis biztonságos zónába, kattintson a Tovább gombra. Ezután meg kell jegyezni, hogy pontosan mit szeretne visszaállítani: és ismét a „Következő” elemet. Ezután válassza ki a visszaállítandó partíciót és a "Tovább" elemet. Ezután válassza ki azt a partíciót, amelyen a rendszerkép helyreáll. A C: partíciót egy törött Windows rendszerre kell cserélnie a C: partíciót működő rendszerre, az Acronis archívumból. Ehhez jelölje meg az „NTFS (C :)” elemet, majd kattintson a „Tovább” gombra. Ezután válassza ki a partíció típusát, majd a rendszerpartícióhoz válassza az „Aktív” lehetőséget. Ezután be kell állítania a visszaállított partíció méretét. Ezen a ponton megteheti a módosításokat, és kattintson a Tovább gombra. Utána rendeljen hozzá egy szakaszlevelet. A rendszernél válassza a "C:" lehetőséget. Az Acronis True Image beállíthatja a helyreállított fájlok és archívumok beolvasását is. Ha abban a pillanatban, amikor egy szakasz újrakezdésével foglalkozik, akkor amikor a program a többi helyreállításáról szól, válassza a „Nem, nem akarok” választ, majd végül kattintson a „Tovább” gombra. Ezután javasoljuk, hogy gondosan ellenőrizze a helyreállítási lehetőségeket, majd kattintson a Folytatás gombra. A következő néhány percben megfigyelheti ennek a műveletnek az előrehaladását.
Miután a rendszerpartíció-helyreállítási folyamat befejeződött, megjelenik egy üzenet, miszerint az adatok helyreállítása sikeres volt. Ezután kattintson a jobb felső sarokban lévő keresztre az Acronis True Image ablak bezárásához. Mint megértetted, ezzel a programmal dolgozni nagyon egyszerű, miközben annak előnyei meglehetősen jelentősek. Valójában, ha van egy archivált Windows kép, akkor nincs szükség a rendszer újratelepítésére.
Az adatvesztés elkerülése érdekében kövesse néhány egyszerű szabályt:
- Bizonyos időközönként készítsen biztonsági másolatot a releváns információkról, vagy készítsen képeket a rendszerpartíciókról.
- Használjon megbízható védelmet a vírusok és a hacker támadások ellen. Rendszeresen frissítse a víruskeresőt és a megfelelően konfigurált tűzfalat. Szintén ajánlott a számítógépének víruskeresés teljes ellenőrzése.
- Telepítsen olyan frissítéseket, amelyek javíthatják a kritikus szoftverproblémákat.
- Még ha windows operáció stabil, továbbra is létre kell hoznia helyreállítási pontokat.
- Különböző programokkal történő kísérletezéshez virtuális számítógép használata ajánlott. Létrehozható olyan programokban, mint a Virtual Box vagy a VMware Workstation.




