A fontos információk mentéséhez a felhasználók használják külső adathordozó. Általában ez egy flash kártya, ahol a szükséges adatokat tárolják. Ennek az opciónak a hátránya a média korlátozott memóriája. Ezért sok felhasználó inkább a másodikt használja. Itt azonban felmerül egy másik probléma: a Windows nem látja a második merevlemezt. Ilyen helyzetben ne siess a számítógép javításra hordozására, vagy ne utasítsa el az információk kényelmes tárolására szolgáló kényelmes módot. A probléma önmagában teljesen megoldható, csak segítenie kell a rendszert a második megtalálásában merevlemez. És megmondjuk Önnek, hogyan teheti láthatóvá a merevlemezt.
Előfordul, hogy a rendszer nem látja a 2. merevlemezt, gondoljuk ki, mit tegyünk ebben a helyzetbenA fő okok és a lehetséges megoldások
Az a helyzet, amikor a számítógép nem látja a második merevlemezt, általában a rendszer újratelepítése vagy frissítése után fordul elő. Ennek oka lehet szoftver-összeomlás vagy mechanikai sérülések. A helyzetet konkrét példákkal elemezzük.
- Ha a 7 nem látható, akkor a kapcsolati port csatorna inaktív lehet a BIOS-ban. Ellenőrzéshez lépjen a BIOS-ba, és ellenőrizze a portok állapotát. A SATA és az USB aktiválási módját az ENABLE jelzi.
- A merevlemez nincs elosztva, ezért láthatatlan az operációs rendszer számára. A művelet végrehajtásához töltse le az Acronis Disc Director programot. Ha nem akarja harmadik féltől származó szoftvert telepíteni a számítógépére, akkor a partíciókat kijelölheti, amikor windows telepítése. Partícionáláskor ne keverje össze a lemezeket.
- Rendszerhiba Probléma oka alaplap, a javításhoz frissítenie kell az illesztőprogramokat.
- A BIOS a csatlakozás technikai problémái miatt nem látja az új merevlemezt. Ennek oka a csatlakozókábel vagy az érintkezők. Ebben az esetben a lemez nem működik, ezt a jellemző zaj hiánya határozza meg a feltekercsléskor. Ha a merevlemez forog, de idegen zajt vagy kopogást hall, a média megsérült. Ezekben az esetekben a megoldás a sérült elem cseréje.
- A BIOS látja a merevlemezt, de a rendszer nem. Ha az operációs rendszer nem található üzenet jelenik meg a monitoron, amikor a rendszer elindul, ez azt jelenti, hogy a probléma az adathordozó helytelenül priorizált betöltésében rejlik. A hibaelhárításhoz újra kell konfigurálnia a letöltést.
- A Windows 7 nem látja SSD meghajtó amikor a rendszert túlterhelik. Ennek okai: nagy szám csatlakoztatva van a külső eszközök portjaihoz. Ennek kiküszöböléséhez szét kell húzni az összes felesleges számítógépet és csatlakoznia kell külső merevlemez a rendszer indítása után.
Miután kitalálta azokat az okokat, amelyek miatt a számítógép nem látja a második merevlemezt, mérlegelje a probléma megoldásának más lehetőségeit.
Hogyan lehet "regisztrálni" egy második lemezt a rendszerben?
Ha a számítógép nem látja a merevlemezt, a médiakezelésért felelős beépített alkalmazás segít. Ez a segédprogram a "hét" vagy annál régebbi Microsoft termékekben található meg. A kívánt szakaszhoz érheti el az R + Win billentyűk egyidejű megnyomásával. Ez a parancs megnyit egy párbeszédpanelt, ahol a Discmgmt.msc parancsot kell megadni. A belépés után nyomja meg a műveleti gombot (Enter).
Ennek eredményeként megnyílik a vezérlő szakasz digitális média. A megnyíló ablakban figyeljen a következőkre.
- A médiainformációk hiánya. Ez azt jelzi, hogy a lemez inicializálására van szükség.
- Az el nem osztottként megjelölt médiaágazatok
- A merevlemezen nincs teljes adat, de van egy szakasz a RAW-ról. Ez azt sugallja, hogy az adathordozóhoz nincs betűjelölés, illetve a karmester nem látja.
Ha a külső merevlemez nincs inicializálva, hajtsa végre a következő eljárást:
- Kattintson a jobb gombbal a nem megjeleníthető adathordozóra. Megjelenik egy menü, ahol ki kell választania a merevlemez inicializálási szakaszát. A rendszer felajánlja a partíciók felépítését, és két lehetőséget kínál: MBR / GPT. Felhívjuk figyelmét, hogy a „hét” megfoszthatja a felhasználót a választás jogától. Ennek megfelelően a fenti strukturálási lehetőségek nem jelennek meg.
Fontos! A partíciós struktúra megválasztása az operációs rendszertől és a hardver képességeitől függ. A GPT opció Windows 8/10 esetén használható, feltéve, hogy egy modern hardverre telepítve van. Az MBR verziót a régebbi számítógépekre telepített "hét" vagy azt követő szoftververziókhoz használják. Ha nem biztos a számítógép képességeiben, válassza az MBR lehetőséget.
Az inicializálás után munkaterület A média nem osztottként jelenik meg. A helyzet javításához kattintson a jobb gombbal a nem kiosztott szakaszra, és a megjelenő menüben válassza ki a létrehozási elemet egyszerű kötet.Ezután, a telepítővarázsló utasításait követve, a meghajtó betűt kap és kiválasztja a fájlterjesztő rendszert. Itt javasoljuk, hogy részesítsen előnyben az NTFS rendszert.
Felhívjuk figyelmét, hogy a szakaszok külső meghajtó elfoglalhatja a média összes szabad területét. Ebben az esetben Önnek kell kiválasztania a partíciók méretét. Ehhez meg kell határoznia egy tetszőleges partícióméretet, feltéve hogy ez kisebb, mint a teljes memória. A műveletek megismétlése a szükséges ágazatok számától függ.
A fenti lépések végrehajtása után a második merevlemez nem jelenik meg a probléma megoldódik.
Használja a parancssort
Ha a rendszer nem látja a második merevlemezt, akkor a problémát megoldhatja parancssor. Ez a módszer akkor megfelelő, ha a fizikai lemez nem rendelkezik dinamikus partíciókkal.
Tipp! Ha kevés ötlete van a számítógép működéséről, a parancssor nem az Ön számára. Az operációs rendszer ilyen radikális beavatkozása rendszerhibát idézhet elő.
Nyissa meg a parancssort (R + Win). A megjelenő ablakban a következő parancsok kerülnek beírásra: discpart és list disc. Vegye figyelembe, hogy a parancsok egymás után kerülnek beírásra az itt látható sorrendben. Az első parancs akkor kerül alkalmazásra, ha a merevlemez nem jelenik meg a BIOS-ban. A második - ha egy vagy több szakasz nem osztottként jelenik meg. Emlékszünk az adathordozó betűire, amely nem jelenik meg a rendszerben. Ezután írja be az opcionális A választólemezt. Vegye figyelembe, hogy az A szimbólum a „láthatatlan” adathordozóra utal. Esetünkben ezt a betűt helyettesíti a külső meghajtóhoz rendelt szó szerinti érték.
- Clean. Meghatározott parancs törli a merevlemezen elérhető összes információt.
- Hozzon létre elsődleges partíciót. A parancs beállítja a partíciók méretét, ha szüksége van az adathordozó szektoronkénti bontására.
- FS \u003d NTFS formátum. Adja meg, ha a cserélhető adathordozó gyors formázására van szükség.
- Rendeljen betűt \u003d A Ez a parancs betűindexet rendel hozzá egy külső merevlemezhez. Az A betű helyett jelöljön meg bármilyen karaktert az adathordozó jelölésére.
- Kilépés. Leállítás egy parancsablakban az eredmények mentésével.
Nézze meg a videót
Érdemes megjegyezni, hogy amikor a lemez a Windows telepítése után eltűnt, azaz az adathordozót korábban használták, és fontos információk voltak rajta, akkor nem kell használni a fenti parancsokat. Ez garantáltan adatvesztéshez vezet. Ebben az esetben javasoljuk az adathordozó átnevezését és a partíció-helyreállítási segédprogramok használatát. Az itt megadott módszerek nem csak a módszerek, hanem otthon is használhatók, anélkül, hogy speciális készségek és ismeretek lennének.
Az operációs rendszer telepítése során az egyik ritka, de nagyon kellemetlen probléma a meghatározhatatlanság merevlemez telepítő program. Gyakran, ha a felhasználók egyszerűen nem tudják, mit tegyen a következő lépés, és hol keresse meg ennek a problémának a gyökereit. Általában felmerül a kérdés - meg tudod csinálni? Azonnal azt akarjuk mondani, hogy minden nem mindig annyira komoly, és ez a helyzet általában teljesen megoldható, és minimális számítógépes ismeretekkel önmagában is megbirkózhat vele. Tehát miért nem látja a merevlemezt a Windows 7 telepítésekor?
Nincs merevlemez-kapcsolat
Az első ok az lehet, hogy a merevlemez nincs csatlakoztatva a számítógéphez. A telepítés előtt a felhasználó talán valamilyen okból kikapcsolta a merevlemez tápellátását, és egyszerűen elfelejtette újracsatlakozni, vagy a dugó nem lépett be teljesen a csatlakozóba. Ez a verzió természetesen banális, de soha nem szabad lebecsülni az emberi tényezőt. Ezért mindenekelőtt érdemes megvizsgálni a bekötött kábelek helyességét és megbízhatóságát alaplap és a merevlemez tápellátása.
Merevlemez meghibásodása
A második ok a meghajtó meghibásodása. Megerősítheti vagy megcáfolhatja ezt a lehetőséget, ha megy Számítógép BIOS (a Del, F1, F2 vagy más gombok megnyomásával - ez az adott alaplaptól függ) és ellenőrizze, hogy a merevlemez-e felismerte-e ott. Ha a keresett meghajtó nem szerepel a csatlakoztatott meghajtók listájában, akkor valószínűleg nem működik. Ha a BIOS-ban található, de a Windows telepítőprogramja nem látja, akkor a probléma megoldásának más módszereire kell lépnie.
Hardverütközés
A harmadik ok az hardverkonfliktus az alaplap oldalán. Ebben az esetben a Windows 7 telepítésekor nem jelenik meg a merevlemez és megkérdezi a sofõt. A hiba kijavításához töltse le az SATA / RAID illesztőprogramokat az alaplapra egy másik számítógépen (ennek megfelelően megismerve a modell pontos nevét), és írja le azokat a médiára, ahol található. windows terjesztés. Ezt követően az operációs rendszer telepítési ablakában, amikor megjelenik a merevlemez kiválasztására szolgáló ablak (ahol természetesen nem jelenik meg), meg kell kattintania a linkre letöltés és adja meg a SATA / RAID illesztőprogram elérési útját.
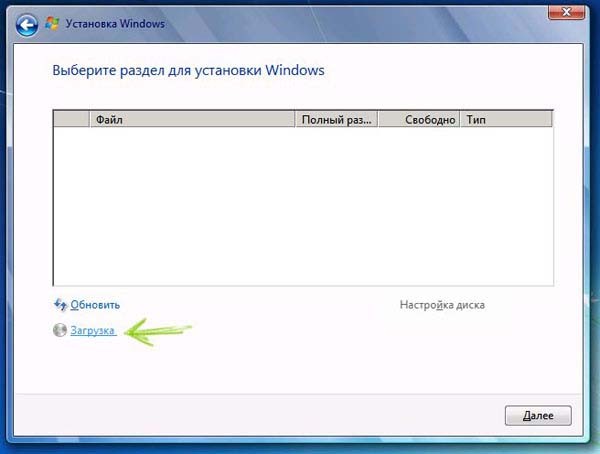
Az illesztőprogram telepítésre kerül, majd a telepítőprogram képes lesz azonosítani a merevlemezt.
Ugyanezt a problémát kicsit más módon lehet megoldani: írja az illesztőprogramot hajlékonylemezre vagy USB flash meghajtóra, helyezze a meghajtót a megfelelő meghajtóba, és nyomja meg az F6 billentyűt az operációs rendszer telepítése közben. Ezután a telepítőprogram gond nélkül látja a merevlemezt.
Használhatja a Windows nem hivatalos verzióját is, integrált illesztőprogramokkal és alkalmazásokkal. Egy ilyen egység önmagában letölti az összes szükséges illesztőprogramot, és felismeri a merevlemezt az operációs rendszer telepítésekor.
AHCI kapcsolat
A negyedik ok - a merevlemez AHCI módban van csatlakoztatva. Emiatt bizonyos esetekben a számítógép nem látja a merevlemezt a Windows 7 telepítésekor. A helyzet javításához be kell lépnie a BIOS-ba (a Del, az F1, az F2 vagy egy másik gomb megnyomásával), és mennie kell a meghajtók kezeléséért felelős részbe. Meg kell találnia egy olyan menüt, amely lehetővé teszi a merevlemez csatlakozási módjainak megváltoztatását - ez lehet például a SATA As konfigurálása, SATA mód, AHCI mód és így tovább. Itt át kell váltania az üzemmódot az AHCI-ről egy másik elérhetőre, majd indítsa újra a számítógépet.
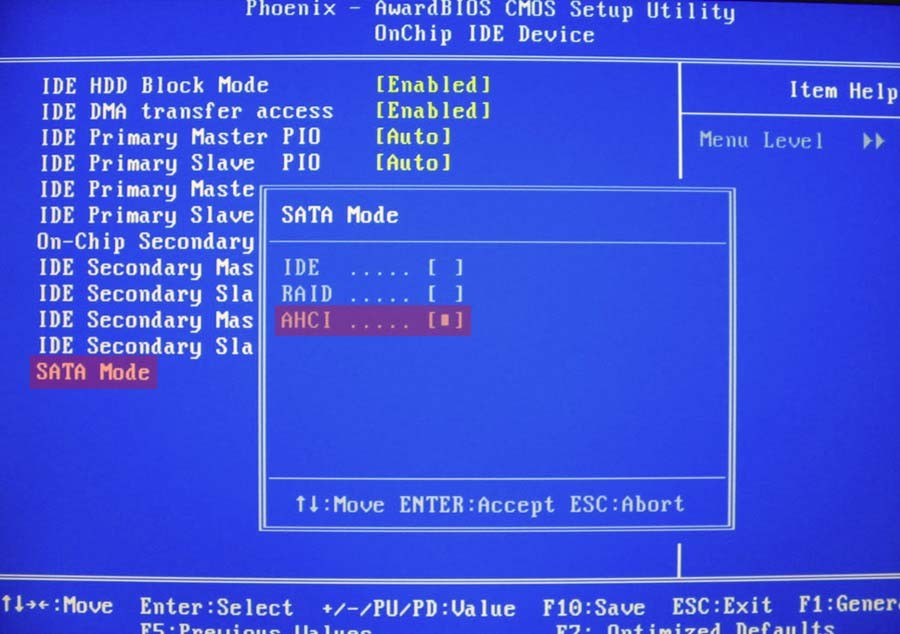
Ha minden helyesen történik, a telepítőprogram meghatározza a merevlemezt, és képes lesz telepíteni az operációs rendszert. A felhasználó problémája, ha a Windows 7 telepítésekor nem jelenik meg a merevlemezlegtöbb esetben elég egyszerű megoldható. A fent leírt módszerekkel történő javítás után folytathatja az operációs rendszer további telepítését.
Egyébként, ha nem a lemezt, hanem a rendszert szeretné telepíteni USB meghajtó, javasoljuk, hogy olvassa el a cikket. Ez a cikk a 3 legjobb programok ezekre a célokra, és bemutatta egy indítható flash meghajtó létrehozásának folyamatát is.
A Windows nem látja a merevlemezt - mit tegyek?
Merevlemez merevlemez-meghajtó, HDD ”az egyik legmegbízhatóbb és leggyorsabb tárolóeszköz. A "merevlemez" segítségével terabyte adatot vihetünk át egyik számítógépről a másikra, ha nincs lehetőség hálózati technológiák használatára. Ugyanúgy, mint bármely más eszköz, előfordulhat, hogy vannak problémák a merevlemezen. Mi a teendő, ha a Windows nem látja a merevlemezt? Megpróbálunk válaszolni erre a kérdésre a cikkünkben.
Figyelem !!!
Okok, amelyek miatt az operációs rendszer nem ismeri fel a merevlemezt:
- A meghajtó nincs csatlakoztatva.
- Winchester rossz üzemmódban van.
- Logikai meghajtók hiánya.
- A fájlrendszer „összegyűjtése”.
Próbáljuk megoldani az egyes problémákat, és találjon megoldást ezekre.
1. A lemez nincs csatlakoztatva a számítógéphez.
Az ok meglehetősen banális, de az életben nagyon gyakori, ennek oka lehet, hogy a tápkábel vagy az adatkábel nem fejeződik be.
A SATA kábelek helyes csatlakoztatása.

Az IDE kábelek helyes csatlakoztatása.
2. A Winchester mód nincs megfelelően beállítva.
A merevlemez helytelenül kiválasztott működési módja problémát jelenthet a merevlemez betöltése és meghatározása során a rendszerben. Alaposan meg kell tanulmányoznia a merevlemezen lévõ áthidalókat (jumper), és válassza az „Master” pontot, amelyik a fõ (amelybõl az operációs rendszer betöltõdik) és a „Slave”, azon az oldalon, amelyik az információátvitelre szolgáló lemez.

3. Logikai meghajtók hiánya.
Abban az esetben, ha új merevlemezt csatlakoztattak, előfordulhat, hogy a partíciók egyáltalán nem léteznek, és egyszerűen szabad hely lesz. Ugyanakkor a BIOS-ban és az „Eszközkezelőben” a „csavart” eszközként fogjuk látni, de semmit sem tudunk rámenteni. Az olyan programok, mint a Partition Magic és az Acronis Disc Director, segítenek bennünket kitalálni. Ezek a programok lehetővé teszik a merevlemez-partíció létrehozását, törlését és átméretezését. Ezen programok analógja a Windows 7 vagy újabb operációs rendszer környezetében a Disk Management segédprogram, a számítógép-kezelő programok részeként.
Próbáljuk például létrehozni egy partíciót a merevlemezen az Acronis Disk Director használatával
Amikor a segédprogram elindul, egy ablakot fogunk látni, amelynek jobb részében a mi merevlemezek, és a bal oldali műveletben, amelyet velük elvégezhetünk.
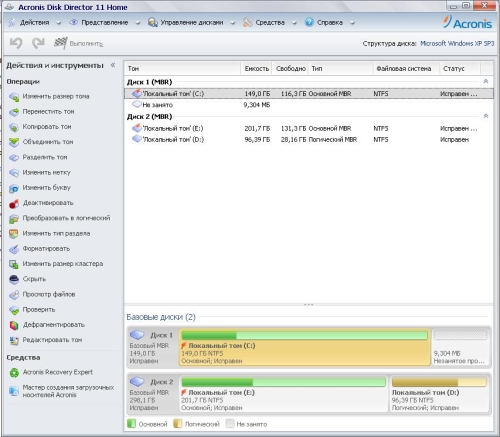
Kiválasztunk egy merevlemezt, amelyen műveletet fogunk végrehajtani, és megpróbálunk létrehozni egy logikus kötetet a szükséges mérettel. Ehhez válassza ki az el nem osztott helyet, majd kattintson a Kötet létrehozása elemre.
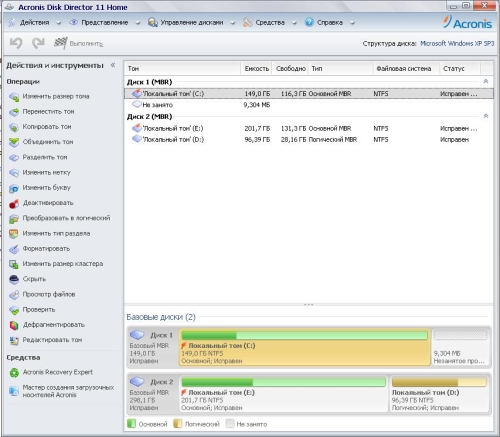
Az elindított „Volume Creation Wizard”; felajánlja egy pár lépés megtételét egy helyi lemez létrehozásához, amelyben szükségünk lesz:
Válassza ki a létrehozni kívánt kötet típusát.
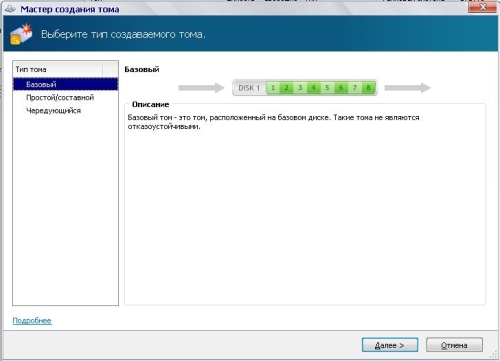
Válassza ki a le nem osztott helyet a kötet létrehozásához
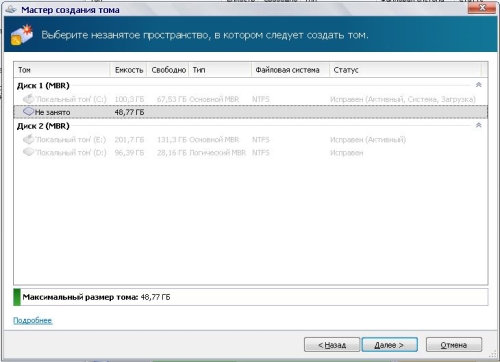
Adja meg a létrehozandó kötet méretét
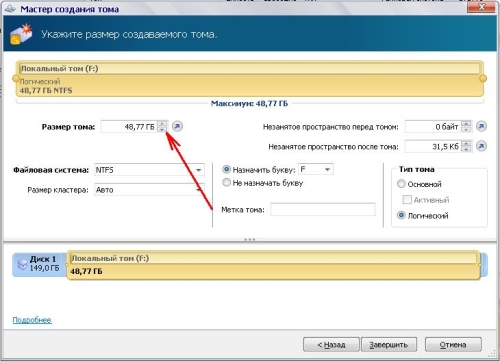
A fenti lépések elvégzése után kattintson a "Befejezés" gombra, és a program főablakában láthatjuk, hogy a szakaszok hogyan fognak kinézni a létrehozás után. Kattintson az „Alkalmazza a függőben lévő műveleteket” szakasz létrehozásához.
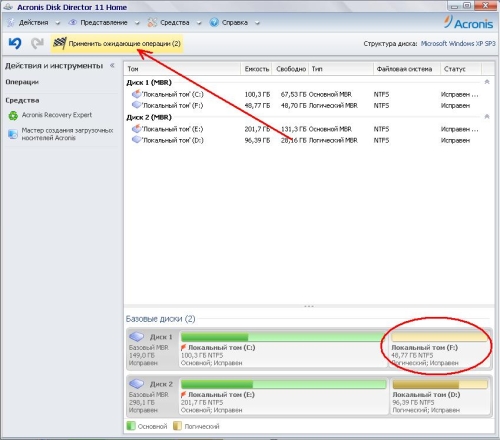
4. A merevlemez fájlrendszerének visszaállítása.
A fájlrendszer „összegyűjtése” a merevlemezen az egyik legnehezebb szoftverhiba. Az esemény oka lehet a helytelen szállítás a merevlemez átvitele során és a rosszindulatú robot. De a helyreállítás lehetőségei vannak. Hogy segítsen nekünk, előálltunk a Windows operációs rendszer családjának általános segédprogramjával - CHKDSK (ellenőrizze a lemezes lemez ellenőrzését). Ennek a programnak az a feladata, hogy ellenőrizze a lemezen hibákat és kijavítsa azokat.
A segédprogram futtatásához a következő parancsot kell beírnia a "futtatás" ablakba: chkdsk c: / f, ahol C: az ellenőrizendő meghajtó.

Ebben az esetben a program emlékeztet bennünket, hogy az ellenőrzés csak egy nem használt partícióval lehetséges, és a következő újraindításkor elvégzi.

Ha a műtőt használja windows rendszer, akkor biztosan telepítenie kellett egy második merevlemezt a számítógépére. És gyakran ebben a helyzetben, miután kinyitotta a számítógépemet, nem látja a második merevlemezt. Hogy lehet, csak egy másik számítógépen működött, és az itt történő csatlakozás után egyszerűen nem látható az Intézőben. De ne ess pánikba azonnal. Ennek oka az, hogy még konfigurálnia kell.
Csak ebben a cikkben megmondom, mit kell tennie: Van egy számítógép, amely nem látja a második merevlemezt, pontosabban, ha a rendszer nem látja a második merevlemezt. Ezt megteheti az operációs rendszer beépített eszközeivel. Alapvetően nincs semmi bonyolult, légy óvatos és légy türelmes. Fontolja meg több lehetőséget, például ha másodszor is vásárolt új kemény meghajtót, vagy ha korábban használt merevlemezt csatlakoztatott.
- Nyissa meg az ablakot futáskattintással Win + x és hajtsa végre a parancsot diskmgmt.msc.
- Következő találjuk kívánt meghajtó nyomja meg a jobb egérgombot, és válassza a lehetőséget Módosítsa a meghajtó betűjét vagy útvonalát.
- A megnyíló ablakban állítsa be a szabad meghajtó betűjét.
Ezek után a lépések után egy újabb jelenik meg a felfedezőben helyi lemez. Ha ez nem segít, olvassa el a második módszert.
A számítógép nem látja az új merevlemezt
Második vagy új csatlakoztatásakor merevlemezek néha be kell állítani a merevlemezt.
Megnézheti a video utasítást arról is, hogy mit kell tenni, ha a számítógép nem látja a második merevlemezt:
Elvileg ennyi. Ebben a cikkben kitaláltuk, mi a teendő, ha a rendszer nem látja a merevlemezt. Nos, vagy a merevlemez nem jelenik meg az Explorerben. Mint mindig, ezt meg lehet tenni a parancssor vagy Windows PowerShell. De nem mutattam be ezt a módszert, mivel a Lemezkezelő program használata sokkal könnyebb. Remélem, hogy a cikk hasznos volt számodra, és segít megérteni, hogy miért nem jelenik meg a merevlemez az Explorerben. Írja le azt is, hogyan oldotta meg ezt a problémát, és hogy az egyik módszer segített-e Önnek. Ne felejtsd el megosztani a cikket itt közösségi hálózatok és feliratkozni a frissítésekre.
Üdvözlet, kedves olvasók.
A felhasználók néha olyan helyzetbe kerülnek, amikor a számítógép nem tudja meghatározni a merevlemezt. Sőt, ezt a helyzetet különféle tünetek kísérik. Ma megpróbálom megtudni, hogy a Windows miért nem látja a merevlemezt bizonyos feltételek mellett.
A számítógépes felhasználók néha olyan helyzettel szembesülnek, amikor az eszköz nem látja a merevlemezt a Windows telepítésekor. A probléma leginkább a szükséges illesztőprogramok hiánya miatt merül fel. Ez általában akkor jelentkezik, amikor be felfedező"Nincs kívánt partíció, de a BIOS látja, amire szükség van. Számos lehetőség létezik a betegség megoldására:
Telepítés után( )
Előfordulhat, hogy az operációs rendszer telepítése után a memória nem jelenik meg. Vagy új számítógéphez való csatlakozás eredményeként. Ebben az esetben az első ellenőrizni kell a helyes kapcsolatot.
Ezenkívül a második merevlemezt gyakran egyszerűen kikapcsolhatja a rendszerben a munka felgyorsítása érdekében. A helyzet megváltoztatásához több műveletet kell végrehajtania:
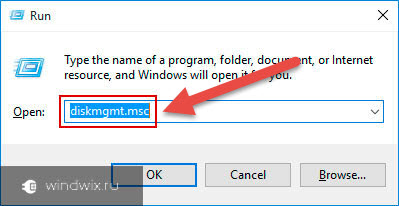
Az első esetben kattintson az RMB elemre a lemez nevén. Válassza a " Az inicializáláshoz”. Adja meg a szerkezetet GPT vagy MBR (nem mindig). Javasoljuk az utóbbi alkalmazását. A végén megkapjuk a „Nem elosztott” területet.
Ezután ismét kattintson a jobb gombbal erre a szegmensre, és válassza a " Hozzon létre egy egyszerű kötetet».
Kövesse a varázsló utasításait.
Ezután a második merevlemeznek meg kell jelennie a vezetékben. Időnként újra kell indítani.
Az utolsó lehetőséget úgy oldja meg, hogy megnyomja az RMB gombot a kívánt területen, és kiválasztja a " formátum”. A levél hozzárendelése néha segíthet.
AHCI módban( )
Maga a mechanizmus a SATA protokollon keresztül csatlakoztatott eszközök számára készült. Ez lehetőséget ad arra, hogy további funkciókat használjon, amelyek felgyorsítják a munkát.
Néha vannak olyan helyzetek, amikor az eszköz be van kapcsolva AHCI egyszerűen nincs meghatározva. Sőt, leállítás esetén minden normálisan működni kezd.
Van megoldás a problémára, bár sok felhasználó számára kissé fájdalmas lehet. Ehhez szükségünk van telepítőlemez ablakokkal 10 vagy másokkal legújabb verziók A Microsoft operációs rendszere. Tehát egy sorozatot kell tennünk:
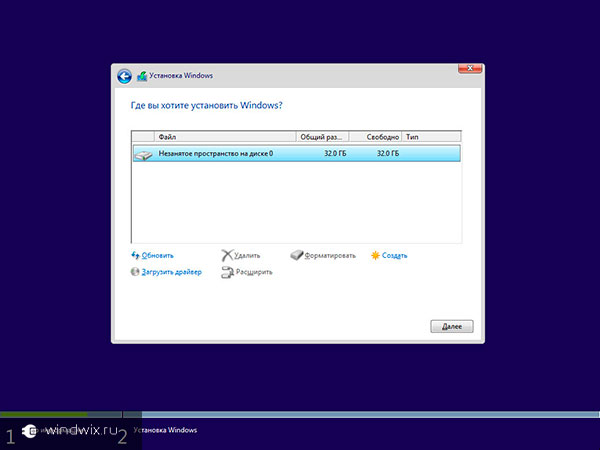
Külső eszköz( )
Sok felhasználó botladozik egy olyan helyzethez, amelyet rendszerük valamilyen okból nem érzékel külső kemény vezetni. Mint általában, ennek oka lehet.
Tehát például a boltban vásárolt HDD-USB gyakran egyszerűen nem formázott. A megoldás egyszerű - beépített vagy harmadik féltől származó segédprogramok segítségével mindent előállítunk, amire szüksége van.
Ezen felül a járművezetők is problémát jelenthetnek. Ezt egyszerűen megtudhatja - próbálja meg csatlakoztatni a készüléket más egységekhez. Ha velük minden rendben, akkor a megoldás egyszerű:
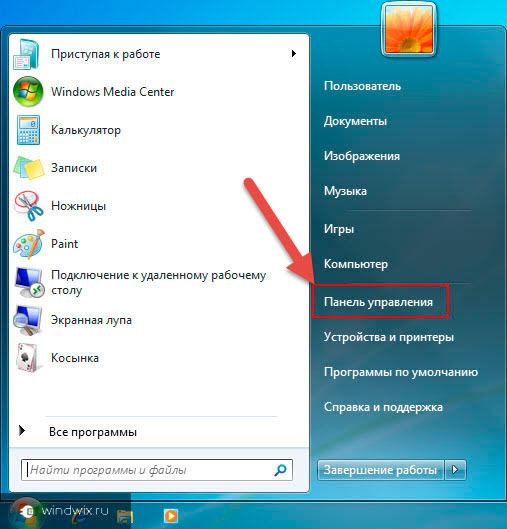
Ehhez kattintson a jobb gombbal az elemre, és válassza ki a kívánt sort. Ha a rendszer nem találta meg automatikusan azt, amire szüksége van, látogassunk el a cserélhető eszköz vagy az alaplap hivatalos webhelyére. Megtaláljuk a megfelelőt szoftver és telepítse.
Használhatja speciális programamely a automatikus mód Megtalál és telepít mindent, amire szüksége van. A korábbi cikkekben már egyszer említettem és beszélt róla.
Egy másik, bár bíboros, de hatékony módszer a Windows újratelepítése.
Ezenkívül érdemes megjegyezni, hogy jobb, ha tiszta képet talál, bármilyen kiegészítés nélkül. Ez gyakran segít nagy memóriamennyiségű összetevők, például 3 terabyte használatával.
( )
Külön szeretném mondani, hogy hasonló problémák gyakran merülnek fel a felhasználók között, akik a Windows mellett a Mac OS-t is használják. A helyzet az utóbbiban operációs rendszer kölcsönhatás a különböző gyártók merevlemezek. De ugyanakkor bizonyos stabil munkákhoz csak bizonyosokat kell használni. És sajnos ezt a helyzetet még nem lehet megoldani másképp.

Nos, remélem, most már tudni fogja, mit kell tenni, ha a merevlemezt hirtelen már nem észleli a számítógép.
Feliratkozás magadra, és ossza meg a blogot másokkal.




