Van fiókos szekrény? És hány fiók van benne? Három, négy, öt? Mindegyik megadja a saját számát, mert a fiókos szekrények különböznek.
Azt hiszem, nem egészen érted, hogy mire vagyok, de ez nem számít. Egy ilyen egyszerű példával el szeretném magyarázni Önnek, mi a merevlemez (merevlemez) és mi a szerkezete. És egyébként, ne keverje össze két kapcsolódó fogalmat - a merevlemezt és a helyi lemezt.
Bármely merevlemez (fizikai adathordozó, amelyhez meg lehet érni) több részre osztható, ezeket helyi lemezeknek hívják ( virtuális lemez, amely létezik egy számítógép "képzeletében", amely a működéséhez szükséges.) És csak egy esetben a helyi és a merevlemez is ugyanaz (ha egy merevlemez egy résznek felel meg - a helyi lemez), de ezek a fogalmak nem azonosak!Lehet, hogy több merevlemez egy virtuális. És fordítva: több helyi megfelel egy keménynek.
Merevlemez - fizikai adathordozó, amelyhez meg lehet érni, látni, vásárolni.
Helyi lemez - egy valójában nem létező virtuális lemezt, amelyet egy számítógép hozott létre a könnyű használat érdekében.
Remélem, megértette, mi a helyi lemez, és hogyan különbözik a merevlemeztől.
Miért van erre szükség? Végül is biztonságosan használhatja a teljes merevlemezt, egyszerűen létrehozva mappákat, és elosztva az összes információt. Sajnos ez nem így van. üzemzavar merevlemez külön szakaszokba, úgynevezett helyi lemezekbe, szükségszerűen egy olyan eljárás, amely egyszerre több hasznos funkciót hordoz.
Maga a felosztás elvégezhető a telepítés során operációs rendszer, és utána. Az első esetben erre szükség van. A második esetben a műveletet a felhasználó kérésére hajtják végre, és speciális programok telepítését igényli, amelyek a helyi lemezek törlésére, létrehozására vagy megváltoztatására szolgálnak. Ez még mindig nehéz anyag, ezért nem fogunk arra összpontosítani. Van általános koncepciója, és rendben van.
Minden helyi lemezt latin betűvel jelölnek, kezdve a „C” betűvel, majd betűrendben. És most beszéljünk arról, hogy mi a helyi C meghajtó az egyes számítógépeken. Miért olyan egyedi?
Helyi lemezC
A teljes merevlemez legfontosabb része, a rendszermeghajtó helyi meghajtó C. A helyzet az, hogy itt (alapértelmezés szerint) telepítik az operációs rendszert. A számítógépre telepített összes fájlt és programot ott tárolja (ismét alapértelmezés szerint). A felhasználó bármilyen más lemezt felhasználhat, ahogy kívánja, csak adja meg az elérési utat az alkalmazás telepítése során.
Mi NE! köze a helyi C meghajtóhoz:
- mentsen rá fontos információkat - az operációs rendszer megváltoztatásakor lehetetlen helyreállítani;
- próbálja meg törölni a rajta tárolt fájlokat - törölheti az operációs rendszer fájljait;
- próbálja meg formázni (bár a rendszer nem engedi meg ezt, bármi történik) - az operációs rendszer eltűnik;
- sürgős szükség nélkül nyissa ki - növekszik annak a valószínűsége, hogy töröl valamit.
Véleményem szerint a „Windows” operációs rendszer egyik fő hátránya. A fontos mappák és fájlok, például a „Saját dokumentumok”, a „Saját zenék” stb. A C meghajtón alapulnak. Nem egészen értem, miért, de mi van, megvan. Csak hozzon létre hasonló mappákat más meghajtókra.
Egyébként, ha megpróbál letölt egy fájlt az internetről, ne feledje, hogy a priori azt valahol a helyi lemezre rögzíti (valószínűleg a „Letöltések” mappába). Csak indítsa el a könyvtárat.
Akkor miért ezeket az óvintézkedéseket? Semmi sem tart örökké. Beleértve a "Windows" operációs rendszert. Előfordulhat, hogy újra kell telepíteni. Úgy tűnik, semmi nem szörnyű. Egy tapasztalt felhasználó számára ez egyáltalán nem jelent problémát, de!
Az operációs rendszer újratelepítésekor formázza a helyi meghajtót, amelyen korábban található. Ebben az esetben a lemezről származó összes információ törlődik. Természetesen ilyen pillanatban nem fordul elő. De az újratelepítés oka lehet egy baleset is, például egy hirtelen áramkimaradás. Senki sem biztonságos ettől, és minden fontos dokumentum vagy fénykép elvesztése nagyon kellemetlen lesz. Mellesleg az egyik helyi lemez formázásakor a másik információ változatlan marad. Ez egy másik ok, amiért meg kell osztania a merevlemezt (merevlemez) partíciókra (helyi meghajtók).
A modern operációs rendszerek nagyon nagy tartalékot igényelnek szabad hely a helyi meghajtón. Ezt figyelembe kell venni, amikor a merevlemezt osztályokra osztják. Azt javaslom, hogy foglaljon le legfeljebb 20 gigabájt memóriát a helyi C meghajtóhoz. Ez elegendő a „Windows” bármely verziójához.
Mellesleg, minden olyan ideiglenes fájl, amely az Ön tudta nélkül belép a számítógépbe az internetről, szintén a rendszermeghajtón (helyi C meghajtó) alapul. Ez nem változtatható meg, ezért elégtelen hely esetén (a helyi meghajtó alatti memóriacsík piros, nem zöld színű) tisztítsa meg. Maga a rendszer megmondja, hogyan kell ezt csinálni (kattintson a jobb gombbal a kívánt meghajtóra \u003d\u003d\u003e sor "tulajdonságok" \u003d\u003d\u003e "törlés lemez").
Egyéb helyi meghajtók (D, E, F)
Ha hirtelen történt, hogy a számítógépnek csak egy helyi lemeze van, nagyon javasoljuk, hogy vegye fel a kapcsolatot hozzáértő emberekkel, akik segítenek több részre bontani.
Leggyakrabban több lemeze van a számítógépén. A D, E, F helyi meghajtók - mindegyik pontosan ugyanazt a célt szolgálja. Az információ tárolására szolgál. Az Ön kényelme érdekében el kell osztania a fájlokat a lemezeken, figyelembe véve azok tartalmát. Például, ha a számítógépe tárolt nagy szám dokumentációt, nevezze át a helyi lemezeket, és tárolja az összes dokumentumot (kattintson a jobb gombbal a lemezen \u003d\u003d\u003e „átnevezés” sor \u003d\u003d\u003e írja be a nevet \u003d\u003d\u003e mentés). Gondosan rendezze a fájlokat a mappákba, így soha nem fog eltévedni a számítógépében. Ha ezt megfelelő figyelmet nélkül veszi, akkor fennáll annak a veszélye, hogy éppen ilyen helyi meghajtót szerez, inkább egy vietnami dzsungelben.
Tehát hány pontosan a helyi D, E, F meghajtónak kell lennie a számítógépen? A választ erre a kérdésre önmagának kell megadnia. Például hat darabot használok! Akár kettőt is megtehetsz (ez általában a minimum). Az operációs rendszert az egyik tárolja (helyi C meghajtó), a másik adatait (a D helyi meghajtó). A világ tapasztalata azt mutatja, hogy még egy irodai számítógépnek 3-4 helyi lemezzel kell rendelkeznie: egy rendszeres, a dokumentációhoz, a szórakozáshoz (zene, játékok stb.) És a programokhoz. Azt akarod mondani, hogy dolgozol, és nincs szüksége olyan szemétre, mint a mini-játékok és a zeneszámok? Nos, egyelőre. 100% -ban biztos vagyok abban, hogy a jövőben, miután legalább egy kicsit megtanulta használni a számítógépet, meg fogja változtatni véleményét. Ezért aggódjunk több speciális helyi meghajtó miatt.
Tanácsomban többször is felkértem Önt, hogy használja a helyi menüt. Nem emlékszel mi ez? Válassza ki a helyi lemezt, és kattintson rá a jobb gombbal.
Itt rengeteg hasznos funkciót talál, amelyeket azt javaslom, hogy önmagában fedezze fel. Vegye figyelembe a "tulajdonságok" sort. Nyissa meg ezt a menüt. Számos különösen hasznos funkció van a rendszer felgyorsítására. Ez hibák és töredezettségmentesítés keresése. Időről időre tedd mindkettőt. Ez némi időt vesz igénybe, de elősegíti a rendszer optimalizálását.
Emlékezz minden szótárra. Minden kifejezés ábécé szerint történik, igaz? És ha nem értenek egyet? Hogy megy. A töredezettségmentesítés csak lehetővé teszi az adatok „ábécé sorrendben” történő felépítését, azaz szisztematikálja őket.
Tehát ebből a cikkből megtudta, mi a helyi lemez és hogyan különbözik a rendszer (a helyi C lemez) a nem rendszer (helyi D, E, F és mások) lemezektől. Remélem, hogy ez az ismeret segít a számítógép elsajátításában.
Hogyan lehet D lemezt létrehozni? A Windows 7 telepítve van, van egy 465 GB méretű lemez (C :), a Lemezkezelésben, kattintson a jobb gombbal rá, és válassza a Tömörítés menüpontot. Ezenkívül a szokásos módon a kötetet lekérdezzük a tömörítéshez rendelkezésre álló helyre, és Ön szerint az nem tölti be egyszerre 4 GB-nál többet. Tehát két évre osztom, azt mondják, hogy használja az Acronist a fórumon, de attól tartok, hogy kedves, és soha nem használtam. Nincs aláírás.
Hogyan lehet létrehozni a D meghajtót?
Végezzük el ezt a műveletet maga a Windows 7 eszközeivel, talán az a személy, aki nekünk írt, valami rosszat tesz, és a cikk végén létrehoz egy lemezt (D :) az Acronis Disk Director programmal, és van egy cikkünk arról is, hogyan kell csinálni ez a művelet egy ingyenes menedzser használatával merevlemezek.
- Megjegyzés: Ha megpróbálja tömöríteni a C: meghajtót, akkor csak a 40 vagy 50 GB lesz tömörítve, vagyis a C: meghajtót nem osztják felére, a D: meghajtó kicsi lesz, de azt akarja, hogy nagyobb legyen, olvassa el a cikkünket " ”.
- D meghajtót is: létrehozhat a ingyenes program (és oroszul)
Visszatérünk a cikkhez. Mint láthatja, van egy rendszerpartícióm (C :) a számítógépemen, 464 GB kapacitással, és természetesen barátja nélkül szomorú lesz.
Az első dolog, amit megteszünk, hogy kicsomagoljuk tőle a helyet a jövőbeli lemezhez (D :), sajnos ezt a betűt a meghajtó fogja el, tehát újabb betűt rendelünk hozzá. Ezenkívül, barátaim, ha volt egy lemeze (D :), vagy valamilyen okból megvan, és valamilyen okból eltűnt, akkor megpróbálhatja visszaadni a sajátunkkal.
így hozzon létre egy lemezt (D :).Start -\u003e Számítógép, kattintson rá a jobb gombbal, és nyissa meg a Kezelés elemet Meghajtókezelés, kattintson a jobb gombbal a meghajtóra (C :), és válassza a legördülő menüben a Tömörítés hangerejét.

Válasszon 300 GB-ot a fájlok és dokumentumok tárolásához.

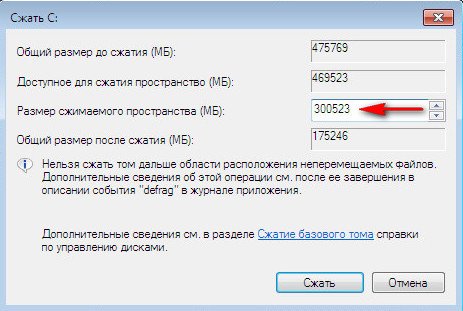
Meg nem osztott hely jelenik meg a jövőbeli meghajtó számára (D :).
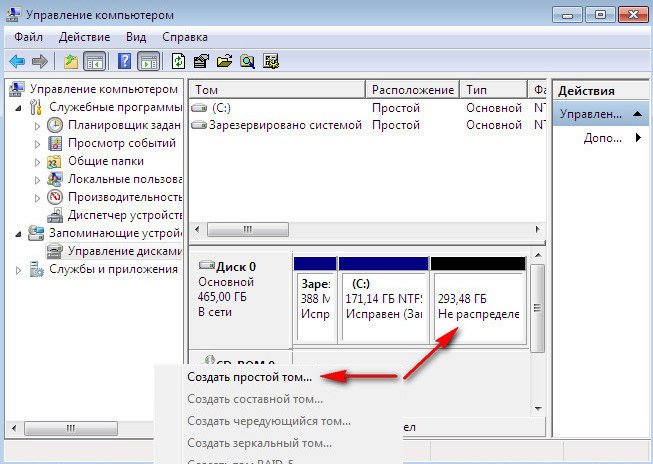
Kattintson a jobb gombbal és válassza az Egyszerű kötet létrehozása menüpontot az Egyszerű létrehozás menüben, vagy más szóval hozzon létre egy lemezt (D :), akkor nem változtatjuk meg a méretet.

Hagyja, hogy az (E :) betű, amint már észrevettem, a (D :) betűt a meghajtó foglalja el.
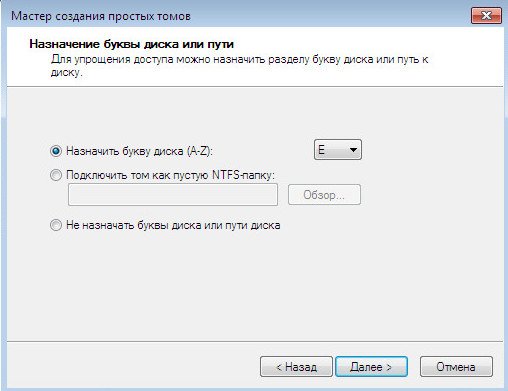
Ebben az ablakban semmit nem változtatunk, fájlrendszer NTFS. Következő. Kész.

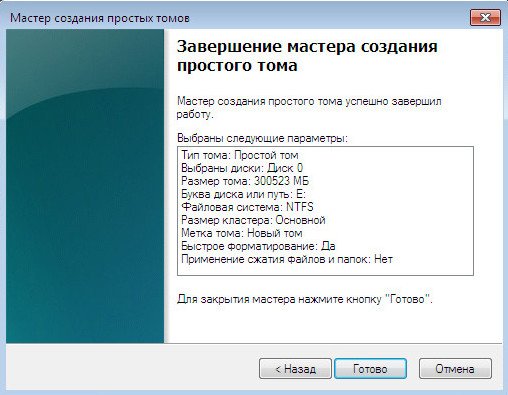
Belenézünk Lemezkezelés mit csináltunk. Itt vagy, megjelent új lemez, csak az (E :) betű alatt, a fájlok tárolására.
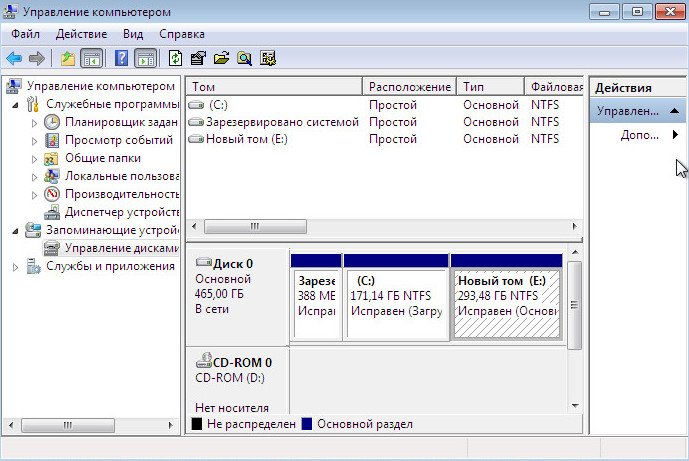
És most arról fogunk beszélni, hogyan lehet lemezt (D :) létrehozni az Acronis Disk Director segítségével. Személy szerint mindig használom indítólemezhogyan lehet létrehozni magában a programban, akkor olvassa el
A számítógép helyi lemezei ugyanazt a funkciót látják el, mint a kamrák. Csak a kamrákban tárolnak sokféle dolgot, a jobbktól kezdve mindenféle szemétig, és a helyi lemezeken - információkat. Itt bármit elhelyezhet, amit akar - fényképeket, zenét, filmeket és még sok minden mást.
Általános szabály, hogy van legalább egy, legfeljebb több helyi meghajtó a számítógépen. A „számítógép” szakaszba kattintva láthatja megjelöléseiket. Ha két meghajtója van, láthatja, hogy az egyiket „helyi C meghajtónak”, a második „helyi D meghajtónak” hívják. Miben különböznek egymástól?
A C meghajtót nem szabad túlterhelni felesleges információkkal, mivel az az operációs rendszer összes fő adatát tárolja.
Nem érdemes semmit megérinteni rajta - ez a számítógép lefagyásához vezethet, és helytelen működés . Az összes rajta tárolt adat szükséges a számítógép zökkenőmentes működéséhez.
A felhasználó minden egyéb információt „hozzáadhat” a második helyi lemezhez - „D”. Kifejezetten a felhasználói információk tárolására készült. Mappák készülnek rajta, és az adatok kerülnek. Ha ez nem történik meg, akkor mindig lehetséges hiba esetén elveszhetnek a fontos információk. A „D” helyi lemezen kívül más lemezeken is tárolhat adatokat, ha vannak. Vannak olyan helyzetek is, amikor a számítógépen csak egy helyi lemez található. Mi a teendő ebben az esetben?
Merevlemez particionálása
A válasz egyszerű: Önnek külön helyi lemezt kell létrehoznia. Ez történik. Ez nagyon kényelmes, mivel az operációs rendszer bármilyen meghibásodása esetén újra telepítheti, és még egy helyi lemez van raktáron. Új lemezek létrehozása a következő.
Először meg kell találnia a szekciót a "Start" menüben - "Vezérlőpult". Itt válassza ki a „biztonság” elemet, benne a „számítógépes kezelés” elemet. Keresse meg a "lemezkezelés" elemet. Közülük válasszon kívánt meghajtó, helyezze a kurzort a fel nem használt memóriára, és nyomja meg az egér jobb gombját. Válassza a "Létrehozás ..." elemet, majd nevezze el az új lemezt, és adja meg a memória méretét. A lemez majdnem kész. Még formázni kell, és használható.
Lemez-tömörítés a szabad hely növelése érdekében
Előfordulhat, hogy a felosztandó helyi lemezen nincs szabad hely, de vásároljon merevlemezt nincs lehetőség. Ezután a forráslemez tömörítési folyamatához kell fordulnia. A művelet végrehajtásához meg kell találnia a menüben a "kiterjesztés ..." címet, rá kell kattintania, és meg kell adnia egy kisebb méretet, mint az eredeti lemezen. Akkor ugyanazt kell tennie, mint egy új helyi lemezt.
Ha valami baj történt ezen műveletek végrehajtása közben, vagy a felhasználó önmagában nem tud megbirkózni, akkor jobb, ha nem vállal kockázatot, hanem a szakemberek szolgáltatásait használja. Vagy kérdezzen meg ismerősektől valakit, aki ezzel jól ismeri. A lényeg az, hogy mindent helyesen végezzen el, majd a számítógéppel végzett munka probléma nélkül megy végbe, és szinte elkerülhetetlen hibák esetén az értékes adatok nem vesznek el.
- Winchester, az az fizikai hordozó információkat. A merevlemez viszont ún helyi meghajtók. Ie A Winchester egy fizikailag meglehetősen kézzelfogható tárgy, amelyet kézzel megérinthet. A helyi lemezek azonban a merevlemez partíciói, amelyeket az operációs rendszer több virtuális médiaként érzékel. A megértés megkönnyítése érdekében képzeljen el egy szobát tartalmazó lakást. Ebben a példában a lakás teljes területe több szobára van felosztva. A szobák egy, kettő vagy több lehetnek. Ie mondhatjuk, hogy a szobák helyi lemezek egy fizikai adathordozón.
Merevlemez Az információ tárolására szolgáló fizikai elem. Megnézheti és megérintette. A rendszer egységben található.
Helyi lemez - Ez egy virtuális adathordozó, amely nem létezik fizikai állapotban, és partíció formájában található a merevlemezen.
Miért kell a helyi meghajtók?
Miért van szükségünk helyi meghajtókra, mert használhatja a teljes merevlemezt, és "szétszórja" az összes információt a mappákba? Természetesen ezt meg is teheti, ebben az esetben lesz egy logikai meghajtója, amely a merevlemez teljes kötetét foglalja el. Térjünk vissza a lakás analógiájához. Tegyük fel, hogy elegendő a teljes terület, amelynek nincs felosztása szobáira. A nappali, a hálószoba, a konyha és a fürdőszoba egy szobában van, válaszfalak és ajtók nélkül. Nem valószínű, hogy kényelmesen él majd egy ilyen lakásban. Szintén a számítógépben, a merevlemez partíciója logikai meghajtók az információk kényelmes tárolására és az operációs rendszer normál működésének biztosítására szolgál. Például, az egyik lemezen van az operációs rendszer és a telepített programok, a másikon a mappák szerint rendezett zenefájlok, a harmadik videó fájlokban és (vagy) a mappákba rendezett (vagy) fényképek is tárolódnak.
A bal egérgombbal megnézheti, hogy milyen lemezekkel rendelkezik a rendszerben, és azok mennyiségét meg lehet valósítani "Start"válassza a menüpontot "Computer".
Helyi lemezek létrehozása és rájuk vonatkozó adatok tárolása.
Helyi lemezeket hozunk létre az operációs rendszer telepítésekor a telepítőprogram, az úgynevezett telepítővarázsló kéréseivel. Létrehozhat, törölhet, feloszthat és egyesíthet helyi lemezeket a rendszer telepítése után is. Vannak speciális programok. Az operációs rendszer mindig hozzárendel egy latin betűt az összes helyi lemezhez: C, D, E stb. A betűjelölésen kívül magad is megadhat nevet a lemeznek, vagy átnevezheti azt. Például hívja a „Rendszer” meghajtót és a „D” meghajtót a „Dokumentumok” -hoz.
A Windows 7 példájában a lemez nevének megadásához vagy átnevezéséhez kattintson a bal egérgombbal a gombra "Start" c, a menü jobb oldalán válassza a lehetőséget "Computer". Megjelenik egy ablak a rendelkezésre álló helyi meghajtókkal. Válassza ki a kívánt meghajtót, és kattintson a jobb gombbal a helyi menü megjelenítéséhez, ahol kiválaszthatja „Tulajdonságok”. A megnyíló ablakban írja be a lemez nevét, majd kattintson a gombra "Apply". A tulajdonságok ablakban a helyi lemez teljes méretét is láthatja, mennyi helyet használ a fájlok és mappák számára, és mennyi a szabad.
Attól függően mi kemény Több helyi meghajtót is létrehozhat. Lehetnek azonos méretűek vagy különbözőek, igényeitől függően. Tegyük fel, hogy sok filmet és fényképet tárol a merevlemezen. Ebben az esetben ésszerű lenne nagyobb mennyiséget kiosztani a videógyűjtemény számára, mint a fénykép alatt lévő lemezen, mert A videofájlok nagyok.
Nem számít, hány helyi partíció van a rendszeren, a legfontosabb a C meghajtó, amelyet rendszermeghajtónak hívnak. Itt alapértelmezés szerint a programok túlnyomó része telepítve van. Ajánlott 50-60 GB helyet foglalni a rendszerpartícióra. Nem ajánlott a dokumentumokat a C meghajtón tárolni Ha újra kell telepítenie az operációs rendszert, akkor kockáztatja az összes adat elvesztését. A rendszer telepítése során az ebben a szakaszban szereplő összes adat törlődik. Ezért tegye magának szabályt, hogy ne tárolja a dokumentumokat a C szakaszban, annak ellenére, hogy alapértelmezés szerint a Windows rendszerben a mentési adatokat elküldik az ebben a szakaszban található Saját dokumentumok csomaghoz. Ehhez bármely rendelkezésre álló helyi meghajtó megfelelő.
Share.Ha van merevlemez, a számítógép használatának megkönnyítése érdekében két részre osztható - az operációs rendszert az egyikbe helyezik, a fájlokat pedig a másodikba. Ez lehetővé teszi például az operációs rendszer újratelepítését a fájlok befolyásolása nélkül, és lehetővé teszi az adatok számítógépen történő rendezését.
Ideális esetben természetesen a lemezt még az operációs rendszer telepítésének szakaszában is fel kell osztania, amelyet részletesebben tárgyaltunk. Ezt megteheti már a telepítés után. Az alábbiakban olvashat egy helyi D lemez létrehozásáról a meglévő C rendszerlemezen kívül. De ne feledje: mielőtt folytatná a lemezműveleteket, feltétlenül hozzon létre mentés operációs rendszer és fontos fájlok arra az esetre, ha valami rosszra fordul.
A lemez tömörítése
Új lemezeket hozhat létre a Lemezkezelő segédprogrammal. Indításához nyissa meg a Start menüt, válassza a „Futtatás” lehetőséget, majd a megjelenő ablakban írja be a „diskmgmt.msc” (idézőjelek nélkül) elemet, majd kattintson az „OK” gombra. Ha Windows 8 operációs rendszerrel rendelkezik, írja be a kezdőképernyőt kulcsszó “Partíció” (idézetek nélkül), majd válassza az eredmények “Merevlemez partíciók létrehozása és formázása” elemet.
Mindenesetre a "Lemezkezelés" ablak nyílik meg. A D meghajtónak a C meghajtóból történő előállításához először szabad helyet kell hagynia rá. Válassza a C meghajtót, kattintson rá a jobb gombbal, és válassza a „Hangerő tömörítése” lehetőséget. A rendszer elemzi az adatok megoszlását a lemezen, és megjelenik egy párbeszédpanel egy üzenettel arról, hogy mennyi hely szabadítható fel ilyen módon, és mekkora lesz a lemez tömörítése után. Kattintson az OK gombra.
Hozzon létre egy új lemezt
És most lehetőség van a D. lemez létrehozására. Ehhez kattintson a jobb gombbal a nem kiosztott helyre, és válassza a megjelenő menüben az „Egyszerű kötet létrehozása” lehetőséget. Megjelenik a Varázsló létrehozása ablak. egyszerű kötetek. Az első oldal csak üdvözlet, tehát azonnal kattintson a Tovább gombra.
A következő ablakban megváltoztathatja a jövőbeli lemez méretét, de elvileg a maximális lehetséges értéket alapértelmezés szerint állítja be, és ha nem szándékozik két új lemezt létrehozni az el nem osztott helyről, akkor nem kell módosítania semmit. Kattintson a „Next” gombra.
A következő lépésben kiválaszthatja a meghajtó betűjét - valószínűleg a D lehetőséget alapértelmezés szerint adja meg, de ha nem, akkor a meghajtót maga is megadhatja. Az egyéb beállításokat nem kell megváltoztatni. Kattintson a „Next” gombra.
Most formázza meg a lemezt úgy, hogy azonnal felhasználhassa. Az alapértelmezett beállításokat már kiválasztotta, és valószínűleg nem kell azokat megváltoztatnia, de ha szeretné, a „Volume Label” mezőbe beírhat érthető nevet, például „Files” vagy „Multimedia”, így amikor egy lemezt A karmester azonnal megértette, mit tárol rajta. Ezután kattintson a „Next” gombra.
Az utolsó oldalon lehetősége van még egyszer ellenőrizni a kiválasztott beállításokat. Miután meggyőződött arról, hogy minden rendben van, kattintson a Befejezés gombra. Ezt követően a rendszer megkezdi a létrehozást és a formázást. A lemez méretétől függően ez hosszabb ideig tarthat. De miután az eljárás befejeződött, akkor már lesz két lemeze - C és D.
Harmadik fél segédprogramjai
A D meghajtót a C meghajtóról nemcsak az operációs rendszer, hanem harmadik fél által készített programok segítségével is létrehozhatja. Az ilyen leghíresebb fejlesztők között szoftver - Acronis, EaseUS és Paragon, bár nem mindegyik kínál ingyenes verziók termékeik. Ezen kívül van egy ingyenes Linux alapú GParted segédprogram, amely lehetővé teszi a merevlemez-meghajtókkal való műveletek végrehajtását a számítógép indításával USB flash meghajtóról vagy CD-ről. Azonban az optimális megoldás a partíciók létrehozására a Windowsban továbbra is a beépített lemezkezelő eszköz, különösen akkor, ha a rendszermeghajtó C. Tehát a rendszer letiltásának kockázata minimális.




