Számos vállalat biztosítja a szabad helyet a felhőben. Ez azt jelenti, hogy nem teheti meg saját fájljait merevlemez számítógéphez, és egy külső szerverhez, például a Mail.ru, a Google, a Yandex, az Apple vagy más e-kereskedelmi óriásokhoz. Ez azonban nem azt jelenti, hogy csak ők tudnak felhő-gigabájtot kínálni. Jelenleg még a nem túl ismert portálok és üzemeltetők is garantálhatják a felhőalapú szolgáltatásokat. Mindössze az ilyen javaslatok megbízhatóságának és biztonságának kérdése marad.
A Google Cloud Drive használata
Az egyik legnépszerűbb felhőalapú tárolási szolgáltatás a Google Drive. 5 GB-ot garantál. szabad hely bármilyen személyes igényhez, könnyen bővíthető 25 GB-ig. csak 2,5 dollárért (és tovább). Hogyan kell használni? Mindenekelőtt regisztrálnia kell egy fiókot a Google-on. Ha már van e-mailje a Gmailben - az adatok megfelelőek. Ha nem, akkor töltse ki az összes szükséges mezőt a link segítségével, majd kattintson a "Tovább" gombra. Ezután menj ide kezdőlap A Google Drive-ba a felhasználói név és jelszó megadásával. Most már használhatja a lerakatot probléma nélkül. Dokumentumai megjelennek a „Fájlok” szakaszban, hozzáférésük könnyű a vendégek és más harmadik fél látogatói számára (például egy link vagy egy adott e-mail kérése révén).
A Google Drive-felhő használata a számítógépen
A hozzáférés és a tárolás kezelése a PC-re telepített speciális program segítségével valósítható meg. A Drive weboldaláról:
- az alsó és a bal oldali „Letöltés PC-re” gombot nézzük;
- kattintson a következő ablakban az „Elfogadás és telepítés” elemre;
- megkezdődik a telepítési folyamat;
- a befejezés után kattintson a „Bezárás” gombra;
- indítás telepített program és kattintson a „Bejelentkezés” gombra;
- írja be a bejelentkezést (e-mail címet) és a jelszót, majd ismét kattintson a „Bejelentkezés” gombra;
- az új ablakban kattintson a „Továbbítás” gombra - a program értesíti nekünk, hogy a Google Drive adatait szinkronizáljuk a PC-n kiválasztott mappával;
- ha az „Speciális beállítások” lehetőséget választja, megváltoztathatja a mappa nevét és helyét a merevlemezen, valamint engedélyezheti / letilthatja az automatikus futtatást a számítógép bekapcsolása után;
- kattintson a „Szinkronizálás” elemre, miután a konfiguráció befejeződött.
Ezenkívül a kiválasztott mappába helyezett összes dokumentum átkerül a "felhőbe". Használhatja online vagy bármilyen más számítógépen, ha megadja az engedélyezési adatokat. Ugyanez igaz és fordítva: ha a dokumentumokat a Google Drive-ba helyezi, könnyedén felveheti azokat otthoni számítógépére.
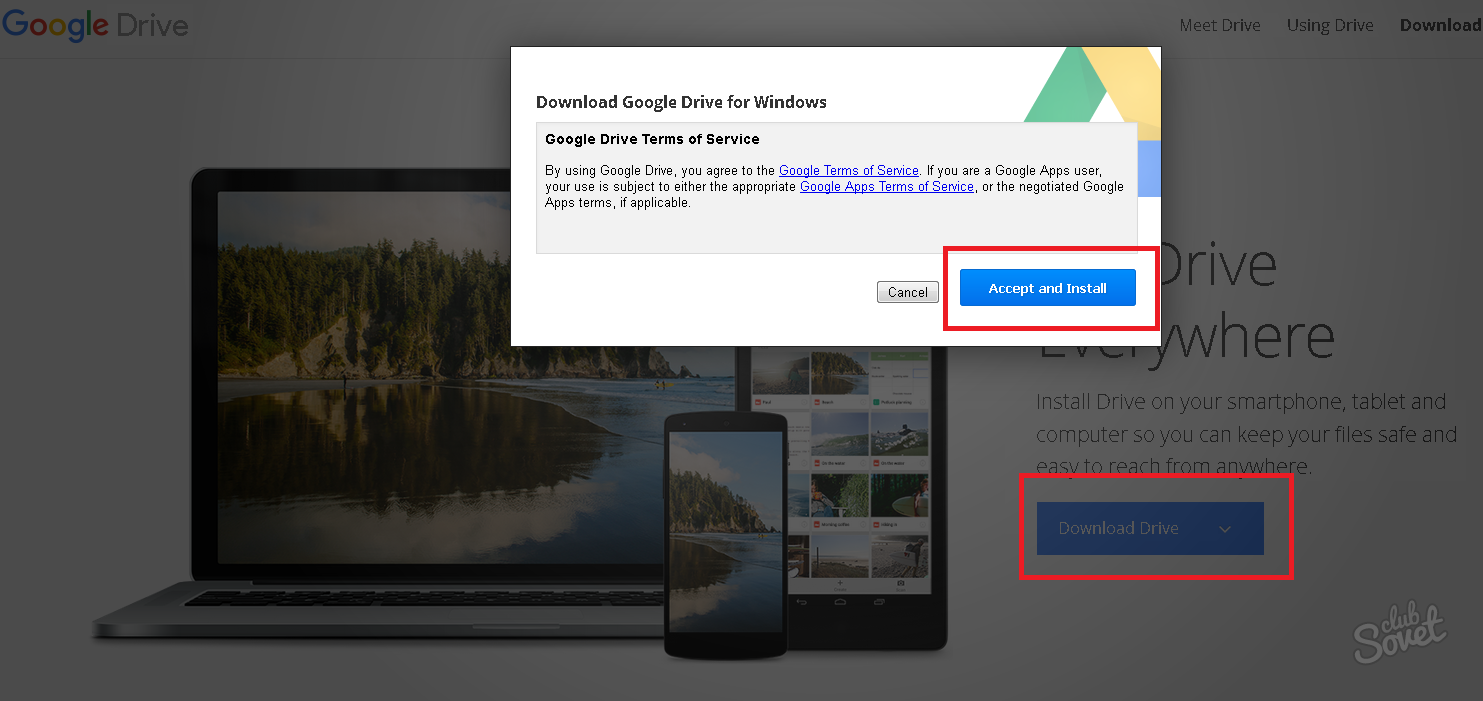
A Yandex felhő használata Hajt a számítógépen és az interneten
A Yandex felhőtároló a Google Drive-hoz hasonlóan működik. Regisztrálunk a yandex.ru webhelyen a "Levél" gombra kattintással és kitöltve a megfelelő űrlapot. A fiók létrehozásakor a „Drive” gomb elérhető a jobb felső sarokban. A fájlok kezelésére szolgáló program letölthető egy számítógépre, ehhez a lemez főablakában kattintson a "Windows" gombra, és hajtsa végre az összes szokásos telepítési lépést. Amikor a telepítés befejeződött, be otthoni számítógép megjelenik egy mappa a Yandex.Doc dokumentumokkal. A programbeállításokban választhat:
- az „Alapvető” lapon: indítsa el, amikor bekapcsolja a számítógépet és a fájlokkal ellátott mappa elérési útját;
- a “Fiók” lapon: bejelentkezés, jelszó, a fennmaradó GB száma;
- „Szinkronizálás” - megjeleníti az összes mappát, amelyek a Yandex Disk-en találhatók és szinkronizálva vannak merevlemez (a hajók eltávolításával letiltható, és fordítva);
- Az alábbi beállítások „képernyőképei”: az asztal képeit közvetlenül a felhőbe helyezi;
- "Speciális" - lehetővé teszi a frissítések engedélyezését vagy letiltását, összeomlási naplók küldését és így tovább.
Egyéb felhőalapú tárolókat is kaphat olyan márkákból, mint a Dropbox, a Mega, a Mail.ru, az Amazon, az iCloud Drive, a 4shared, a SugarSync, az OpenDrive, a Syncplicity, a SpiderOak.
A felhőalapú fájlok tárolása egy meglehetősen kényelmes módszer adatainak távoli szerveren történő mentésére, ezzel helyet takarítva meg a számítógép merevlemezén, miközben továbbra is elérheti azokat. gyors hozzáférés bármilyen számítógépről vagy eszközről, amely rendelkezik internet-hozzáféréssel. Az egyik legnépszerűbb szolgáltatás a felhő tárolása Az adatok egy Google Drive szolgáltatás.
A Google Drive szolgáltatásai
A Google Drive felhasználóinak akár 15 GB szabad helyet biztosít a fájlok tárolására. Abban az esetben, ha ez elégtelennek bizonyul, díj ellenében a virtuális lemez térfogata 1 terabyte-ig bővíthető. Ha szeretné, más felhasználók számára hozzáférést biztosíthat a felhőtárolóban tárolt fájlokhoz, és megadhatja a hozzáférési szintet - szerkeszthetik a fájlt, vagy csak megnézhetik.
Ezen felül lehetőség van a fájlok közvetlen megnyitására egy böngészőablakban. A Google Drive sok közönséget támogat fájl formátumokmint például a PDF, PSD, RAR, DOC, AVI, FLV és mások. Ez a szolgáltatás különösen akkor hasznos, ha olyan eszközről lép fel a fájltárolási szolgáltatásra, amely nem rendelkezik a fájl megnyitásához megfelelő programmal.
A Google Drive is rendelkezik egy helyreállítási funkcióval. A szolgáltatás elmenti az összes változtatást, amelyet a fájlokban az elmúlt 30 napban végrehajtott, és szükség esetén visszaállíthatja a fájlt az előző verziók egyikére.
A szolgáltatás kiegészítő szolgáltatásai között érdemes kiemelni a dokumentumokkal való együttműködés képességét más felhasználókkal együtt, valamint az Advanced Search funkciót. Miközben dolgozik egy dokumentumon, cseveghet más felhasználókkal azonnali üzenetekkel közvetlenül a dokumentumablakban. A speciális keresés a Google Drive-ban magában foglalja a keresést még a beolvasott dokumentumokban is.
A Google Drive használata
A Google Drive felhőalapú tárolási szolgáltatás használatának megkezdéséhez először létre kell hoznia egy Google + -fiókot. Ha már van fiókja, azonnal felkeresheti a Google Drive-ot, és rákattinthat Kipróbálni.
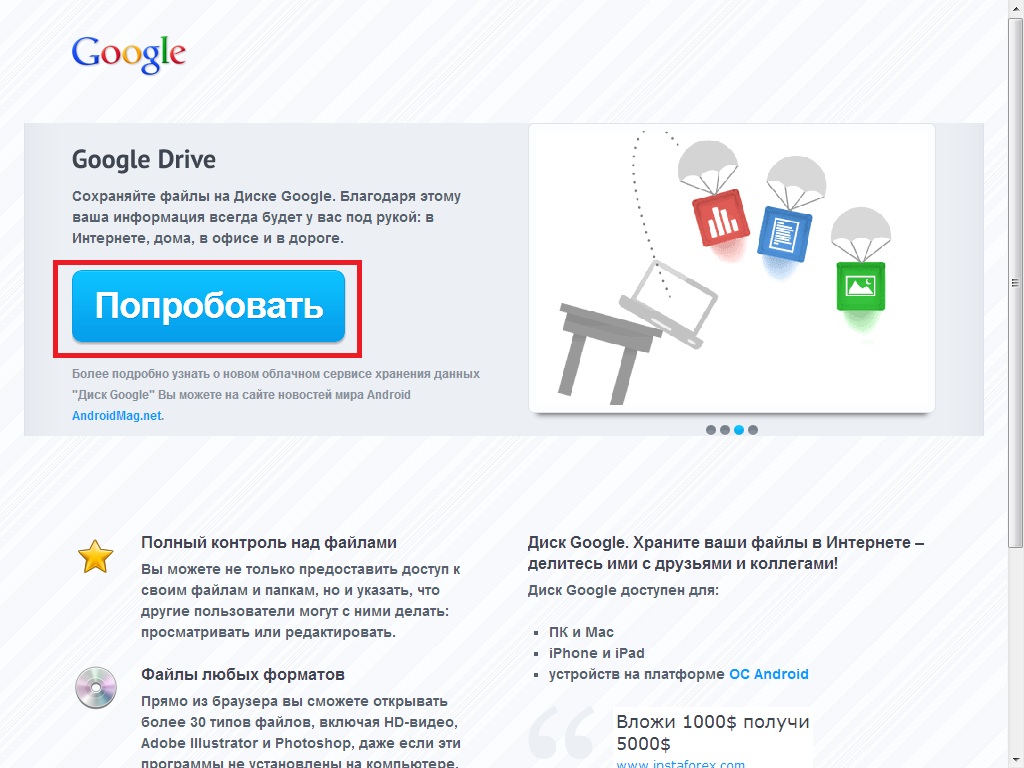
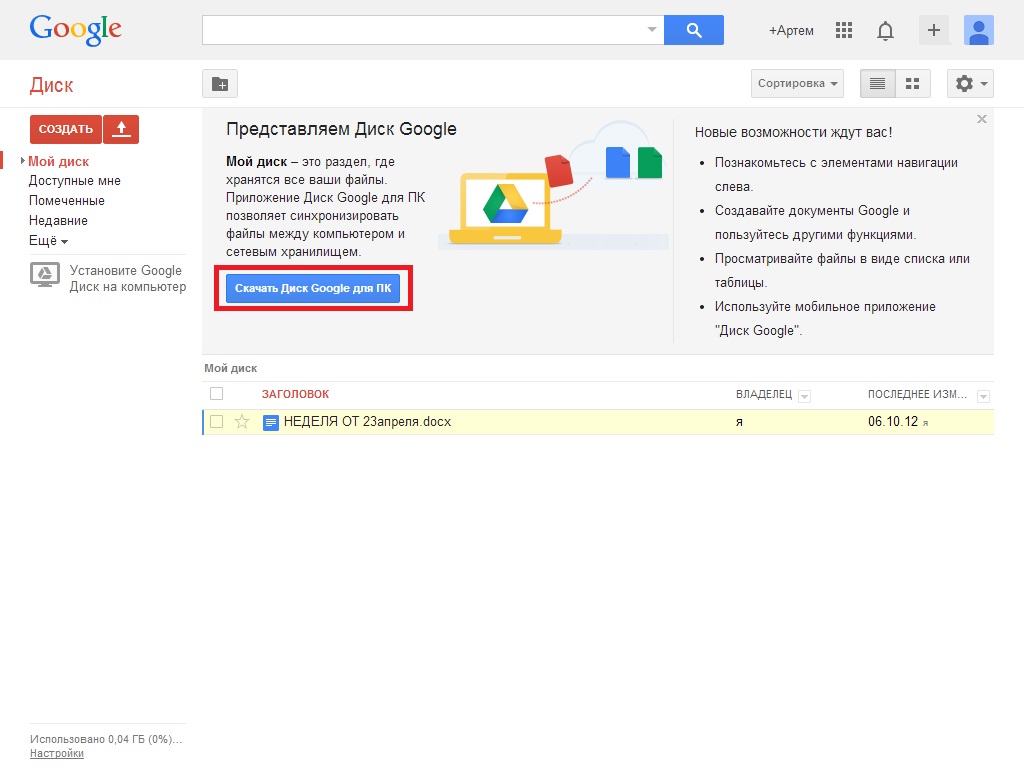
Töltse le a telepítési terjesztést a számítógépére és telepítse a programot. Ezután írja be adatait: e-mail cím postafiók és jelszó. alatt google beállítások A meghajtó segítségével kiválaszthatja a szinkronizálandó mappa helyét. Ehhez kattintson a gombra Speciális beállítások és az ablak tetején jelölje meg a mappájának helyét.
A telepítés és a konfigurálás után megkezdődik a mappák szinkronizálása. Ezután a Google Drive ikonnak meg kell jelennie a tálcán. Az ikonra kattintva megnyithatja a Google meghajtó mappáját a helyi számítógépen vagy az interneten, kibővítheti a felhőtárolási helyet, bezárhatja a Google Drive-ot, vagy elvégezheti a program beállításait.
A Google Drive mappába helyezett összes fájl automatikusan átmásolódik a Google felhőalapú tárolójába, és bármilyen eszközről hozzáférhet hozzájuk, amely rendelkezik internet-hozzáféréssel.
A Google Drive internetes oldalán új dokumentumot, prezentációt, rajzot vagy táblázatot hozhat létre - ehhez van egy speciális szerkesztő, amelynek felülete hasonló az MS Office-hoz.
Annak érdekében, hogy más felhasználók hozzáférjenek egy adott fájlhoz, kattintson jobb egérgombbal a fájlra, válassza ki az elemet a helyi menüből megosztása és állítsa be a hozzáférési szintet. Ezután másolja a linket, és küldje el azoknak, akik hozzáférést szeretnének adni a fájlhoz.
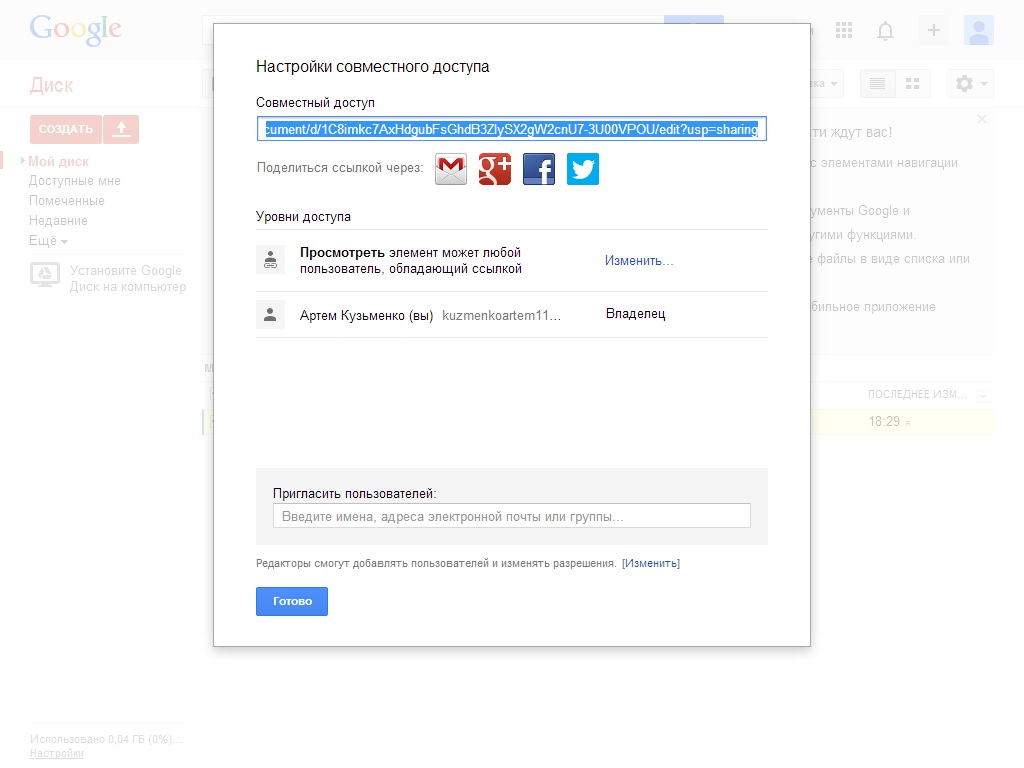
Ha törölt egy fájlt a google mappák A lemezt a helyi számítógép szemetesébe és a kukába helyezi felhő tárolása. Visszaállítani távoli fájl a raktárból, menjen a google oldal Kattintson a lemezen a bal oldali menüre több és válassza ki Bevásárló kosár. Lépjen a kukába, jelölje be a szükséges elemek jelölőnégyzetét, majd kattintson a gombra Csatlakoztassuk.
A Google Drive nevű felhőalapú tároló, amelyet a polgári Google Drive néven is hívnak, más néven Google Docs, a drive.google.com webhelyen található, és tizenöt gigabájtot kínál ingyen. Mivel a megismerés leghatékonyabb és vizuális módszere az analógokkal való összehasonlítás, ezért alkalmazható. Ugyanakkor mindent körültekintően megmagyarázunk a tapasztalatlan, kezdő számítógép-használók számára.
Hogyan kezdjem?
Minden a levelekkel kezdődik. Úgy értem, hogy regisztráltam a Gmailen. Ez a kiindulópont bármely szolgáltatás igénybevételéhez. google, bármiféle nélkül.
Ezután lépjen a Disk nevű szolgáltatásba. Vagy megtalálhatja egyet a terméklistában, ha nem látja a tetején található sávban, vagy írja be a preambulumban megadott címet.
Mivel tizenöt gigabájt egyetlen kupacba dobása rendkívül kényelmetlen, mappákat hozunk létre. Ebből a célból a bal oldalon található egy piros gomb egy nyilvánvaló névvel, amely kibővíti a listát. Melyikben válassza a „Mappa” lehetőséget. Csak annyit kell hagynia, hogy beírja a nevét és beírja.
A "Létrehozás" mellett van egy másik gomb, szintén piros, de egy kicsit kisebb. Felfelé mutató nyíl. Ez azt jelenti, hogy valamit betöltünk a szóban forgó felhőbe. Nem hiszel? Vigye az egérmutatót rá, és megjelenik a „Letöltés” \u200b\u200bprompt.
Kattintson, válassza a fájlokat, és várjon, amíg az adatok felhőbe történő feltöltésének folyamata befejeződik.
Az Ubuntu One-ban megfigyelt helyzettől eltérően a letöltési ablak a végén nem tűnik el önmagában, manuálisan kell bezárnia. De a szkriptek nem futnak vadul a fájlok listára való felvételekor, ne melegítsék fel a számítógépet, és ne kényszerítsék a böngészőt lelassulásra.
A Yandex.Disk oldalon egy rajongó ilyenkor egy sebzett medvét ordíthat. De ott, a szolgáltatás meglehetősen hosszú élettartama ellenére, még mindig annyira görbe, nincs optimalizálva, hibás és hibásan működik, hogy nincs semmi meglepő.
A Dropbox webes felületén csak az úgynevezett alapbetöltő működik, amely lehetővé teszi egy fájl feltöltését egyszerre. Csak két szabad gigabájt van.
letöltés
Az első módszer, több fájl esetén: jelölje be a szükséges objektumok melletti jelölőnégyzeteket - bontsa ki a listát a fenti panelen a „Több” gomb alatt (ez a jelölések telepítése után jelenik meg) - vállalja, hogy tölti le a zip-archívumot - várja meg, amíg az archiválás befejeződik - végül letölt.
A második módszer, a fájlok legegyszerűbb fájlja: kattintson a jobb gombbal rá - kattintson a „Letöltés” \u200b\u200bgombra.
A harmadik módszer, ha véletlenül rákattintott valamit: azt mondják, hogy egy nagyon informatív üzenettel nézzenek a sötétített képernyőre, az előnézeti kép lehetetlen, nincs ilyen fájl megnyitása, ne hibáztasson - keresse meg a jobb alsó sarokban lefelé mutató gombot (a letöltés megjelölve) - Kattintson rá, hogy elérje a kívánt eredményt.
A negyedik módszer, egy dokumentumhoz: kattintson, várjon, amíg a dokumentum megnyílik az online alkalmazásban - „Fájl - Letöltés”.
A SkyDrive felülete nyilvánvalóbb, kényelmesebb, a legmagasabb szintű intuitív képességgel rendelkezik. Azonnal nyilvánvaló, hogy hol kell kattintania, hogy ne nyissa meg a dokumentumot az online szerkesztőben, hanem azonnal töltse le.
Nos, az Ubuntu One csak egy adattár, ahol a letöltés egy fájlra való triviális kattintással kezdődik. De egy pillanat alatt néhány darab felvétele a webes felületen nem fog működni. Azért, mert több darab nem választható ki. Bár a szolgáltatás fejlődik, tovább látni fogja.
Vissza a Google Drive-ra. Valójában nincs elegendő „Letöltés” \u200b\u200bgomb a „Megtekintés” mellett (stilizált szemmel).
dokumentumok
Valójában a dokumentumok a Microsoft SkyDrive alkalmazásban nyílnak meg. Ezenkívül támogatja az ODF formátumot (* .odt), amelyet a Google Drive valamilyen okból még nem valósított meg annak ellenére, hogy a Google kedveli a Linuxot.
Ami a Google Drive-ot illeti, jobb, ha a dokumentumokat a semmiből hozza létre, ahelyett, hogy letölt a helyben készült dokumentumokat. Nem számít, hogy a formázás összezavarodik. A baj az, hogy a fülek az egyes bekezdések elején kerülnek dobásra. Mind a LibreOffice Writerben létrehozott letöltött fájlokban, mind a LibreOffice-ból másolt szövegben.
Milyen formátumban töltse le az eredményeket a lemezre, ez szintén kérdéseket vet fel. Teljesen, teljesen akadályok nélkül, úgy tűnik, csak PDF formátumban jelent meg.
fényképeket
Ezeket a legjobban az archívumokba csomagolják, és ZIP formátumban töltik fel a felhőbe. Mivel társadalmi google hálózatA + végtelen állandó fejlesztési folyamatban van, a képek hirtelen az ott található albumokba mozoghatnak (korábban a Google Picasa). És ezekben az albumokban, a szemtanúk szerint, gyakran zavart okoznak.
A mobil eszközök használatakor természetesen nincs különösebb választás. Vagy a fényképeket más típusú fájlokkal együtt feltöltik a Google+ szolgáltatásba (az alkalmazás használatával) vagy a Google Drive-ba (egy másik alkalmazáson keresztül).
Sőt, meglehetősen nehéz megjósolni a Google Drive-val való alkalmazás további változásait és árnyalatait. De telepítheti Androidra, és természetesen kipróbálhatja.
Hogyan lehet megosztani
Kattintson a jobb gombbal a „Megosztott hozzáférés” - ismét a „Közös hozzáférés” fájlra. Vannak küldési gombok mail Gmailvalamint közösségi hálózatok. De érdekli egy konkrét, pontos és ellenőrzött beállítás. Ezért az "Hozzáférési szintek" részben, kissé alacsonyabban kattintson a "Beállítás" gombra. Minden nyilvánvaló.
Egész csomó fájl megosztható azonnal. Jelöljük meg jelölőnégyzetekkel, és megnyomjuk a gombot, amely egy tetején megjelenik egy emberrel és egy pluszzal a bal vállán. Akkor sok linket kínálnak a másoláshoz egyszerre.
A linkekből származó, a hálózat bármely pontjára másolt és elhelyezett dokumentumokat nem töltik le, hanem online szerkesztőben nyitják meg. Ezért a felhasználónak el kell mentenie ezeket helyi meghajtó (a számítógépen) megnyomhatja a "File - Download" gombot.
Ne feledje továbbá, hogy a megosztott dokumentumok indexelésre kerülnek keresőmotor (a Google-ban, miben másban) nélkülözhetetlen és elkerülhetetlen.
Írónak
Alkalmas-e a szolgáltatás olyan írónak, aki online oldalt akar írni, utazik a világon és eljut a Google Drive-ra. A válasz világos: nem.
Csak a Microsoft SkyDrive online szerkesztője a felhőalapú szolgáltatásban alkalmas kreatív kísérletekre.
Miért? Ennek megértéséhez elegendő elolvasni és összehasonlítani a felhasználói megállapodásokat. A Google megkapja a jogot, hogy minden anyagát szó szerint (túlzás nélkül!) Használja, ahogy kívánják. Valójában a szerzői jogok teljes készletét, vagyoni és nem vagyoni jogokat a felhasználói megállapodás törli. Szerencsére a Microsoft nem enged meg magához hasonlót.
Ugyanez vonatkozik az újságírókra, újságírókra, disszidensekre stb. Dolgozzunk a vitatott szövegeken google szolgáltatás potenciálisan nem biztonságos.
összefoglalni
Tehát összehasonlítás hasonló szolgáltatásokkal. Most, a hagyomány megsértése nélkül, összefoglalunk.
A Google Drive felhőalapú tárolásának hátrányai: az ODF támogatás hiánya, nem túl intuitív felület, összetévesztés a fotóalbumokkal, a felhasználói megállapodás a Google számára jogot biztosít mindent és mindent.
Előnyök: tizenöt gigabájt, kényelmesen megosztható a Google+ és a Twitter között, kényelmes linkeket küldeni e-mailben (Gmail), a szoftver optimalizált, és nem teszi a számítógépet felmelegedni, lelassítani, meghibásodni.
Más szavakkal: jobb, ha kevésbé vagy kevésbé bizalmas fájlokat tárol az Ubuntu One-ban, dolgozik a Microsoft SkyDrive dokumentumaival, és megoszthat valamit a világ lakosságával a Google Drive-ban.
az az utóbbi időben, nem csak a számítógép, hanem az is mobil technológia. Ebben a tekintetben a viszonylag nagy mennyiségű információ biztonságos tárolása nagyon heves kérdés volt. Pontosan ennek érdekében számos informatikai vállalat bármilyen eszköz felhasználójának kínál ún. Felhőszolgáltatást. Most megvizsgáljuk a felhő és a szolgáltatások használatát, amelyek minden fejlesztő alapkészletében megtalálhatók.
Mi az a felhőtárolás?
Először döntsük el, hogy milyen szolgáltatásról van szó. Nagyjából szólva, ez a fájltárhely el van osztva lemezterület az ilyen szolgáltatásokat nyújtó cég távoli szerverén.
Más szavakkal, bizonyos értelemben ez egyfajta virtuális flash meghajtónak nevezhető, amelyre egy bizonyos mennyiségű adat kerül. Ha azonban a letöltött információkhoz mindig USB-eszközt kell tartalmaznia, akkor ehhez a szolgáltatáshoz (például a Mail.Ru felhőhöz vagy a megfelelő Google-szolgáltatáshoz) hozzáférhet a számítógépről vagy a mobil eszközről. Vagyis maga a felhőben a fájlok szinkronizálva vannak, és megnézheti vagy letöltheti azokat csak a regisztrációs adatok megadásával (bár egyes esetekben ez nem szükséges).
Már elég sokat írtak a felhő használatáról. Most figyelni fogunk néhány kulcsfontosságú pontra, és megfontoljuk annak használatának legegyszerűbb alapelveit is, részletesen kifejtve a helyzetet.
Legnépszerűbb szolgáltatások
Magától értetődik, hogy az ilyen tárolóeszközök használatához kezdetben meg kell határozni a szolgáltatót, vagyis ki kell választani a legmegfelelőbb szolgáltatást

Manapság nagyon sok ilyen szolgáltatás található. A legnépszerűbbek a következők:
- Dropbox.
- SkyDrive.
- Cloud Mail.Ru.
- "Yandex.Disk".
- Google Drive ( Google lemez).
- Apple iCloud és iCloud Drive.
- OneDrive stb.
Mielőtt kitalálná az egyes típusú felhőket, meg kell jegyezni, hogy ezek a szolgáltatások kissé egyenlőtlenek egymással összehasonlítva. A helyzet az, hogy néhány tárolóhelyhez kizárólag számítógépes terminálról lehet hozzáférni, míg másokhoz mind a számítógépek, mind a mobil eszközök szinkronizálásához szükség van. Néha szükség lehet egy speciális alkalmazásra, amely egyfajta útmutató szerepet játszik, néha elegendő egy Internet böngésző.
Ugyanez vonatkozik a szabad kiosztott lemezterületre a fájlok tárolására, valamint a távoli szerveren lévő kiegészítő kötetek fizetésére. Mindenesetre a legtöbb szolgáltatás nagyon hasonlít egymáshoz.
Mit kell keresnem a munka megkezdése előtt?
Most fontolja meg néhány fontos pontot, amelyek nélkül a felhőalapú szolgáltatások használata nem kérdéses.
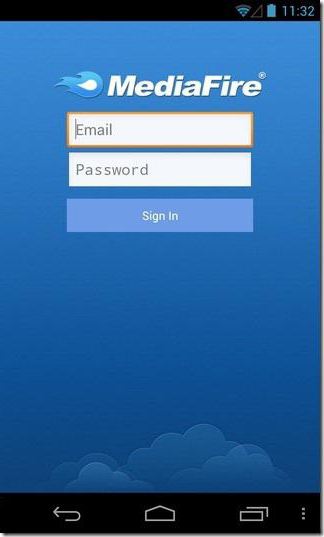
Az első és a legfontosabb dolog az előzetes regisztráció, és egyes esetekben egyáltalán nem fontos, hogy az interneten keresztül történik-e egy szokásos böngésző vagy egy speciális számítógép segítségével, vagy mobilalkalmazás. Néhány percig tart az egész folyamat.
A helyhez kötött rendszerekhez képest a mobil eszközök, amelyekre telepített operációs rendszerek vannak, különböznek egymástól. A helyzet az, hogy amikor először kapcsol be néhány speciális szolgáltatás vagy áruház eléréséhez, például az AppStore vagy a Google Play (Play piac) a rendszer kezdetben fiók (regisztrált cím) létrehozására kínál fel elektronikus levelezés és jelszó). Ugyanakkor egy okostelefon vagy táblagép már rendelkezik egy előre telepített alkalmazással a felhőalapú szolgáltatásokkal való együttműködéshez. A kényelem kedvéért helyhez kötött társaik telepíthetők számítógépre vagy laptopra (bár a hozzáférés böngészőn keresztül is megszerezhető).
Kiosztott lemezterület
Egy másik fontos szempont az a lemezterület, amelyet a felhasználó kezdetben megkap az ingyenes verzióban. A különféle szolgáltatások mennyisége általában 5-50 GB. Ha ez nem elegendő, akkor meg kell növelnie a tárolás mennyiségét, és egy bizonyos összeget fizetnie kell érte, amely magában foglalja egy nagyobb mennyiség megszerzésének és egy bizonyos használati időszakra történő karbantartás költségeit, amelyek egyébként is eltérhetnek.
Általános alapelvek
Ami a felhő szélesebb értelemben történő használatát illeti, itt minden nagyon egyszerű. A regisztráció után a felhasználónak csak mappákat és fájlokat, névjegyeket és még sok minden mást kell hozzáadnia a lerakathoz.

Ugyanakkor a beállítások részben is hozzáadhat barátokat, akik vele együtt fájlokat töltnek fel a szerverre vagy szerkesztik (a legegyszerűbb példa a Dropbox). Az új felhasználók gyakran használhatják saját jelszavukat a rendszerbe való bejelentkezéshez.
De itt van az érdekes dolog. Telepítéskor speciális program számítógépen a felhőben lévő fájlokhoz való hozzáférés sokkal gyorsabb, mint amikor ugyanazt az internetes böngészőt indítja. Ugyanez mondható el a szinkronizálásról. Elegendő, ha a fájlokat az alkalmazás mappájába helyezi, és a szinkronizálás azonnal megtörténik minden olyan felhasználó számára, aki hozzáfér a szolgáltatáshoz. Vegye figyelembe a legnépszerűbb tárolókat.
Cloud Mail.Ru
Tehát, amint fentebb említettük, először létre kell hoznia egy e-mail mezőt, amely beírása után megjelenik a projekt fül tetején lévő panelen. felhő szolgáltatás. Ez a Mile felhő. Hogyan kell használni? Ilyen egyszerű.
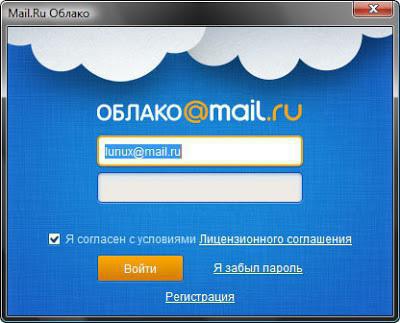
Kezdetben 25 GB lemezterületet kínálnak. A fájlokat a megfelelő gomb segítségével töltik le, amely egyszerre több objektumot is felvehet. A korlátozás csak a letöltött fájl méretére vonatkozik - nem haladhatja meg a 2 GB-ot. A letöltés megkezdése előtt további funkciókat használhat, például létrehozhat, amelyek után ugyanolyan könnyű mozgatni és törölni a fájlokat. Kérjük, vegye figyelembe: nincs benne „Lomtár”, mint ugyanabban a Yandex szolgáltatásban, tehát állítsa helyre törölt információk kudarcot vall.
A fájlok létrehozásának, megtekintésének vagy szerkesztésének funkciója nagyon hasznos lehet. Mondjuk, hogy van word dokumentum (vagy közvetlenül a lerakatban jön létre). A felhőben történő megváltoztatása ugyanolyan egyszerű lehet, mintha a felhasználó elindította a szerkesztőt a számítógépen. A munka végén mentse el a módosításokat, amelyek után a szinkronizálás megismétlődik.
Yandex felhő: hogyan kell használni?
A Yandex szolgáltatással elvben a dolgok szinte azonosak. A funkcionális készlet általában nem különbözik nagyban.
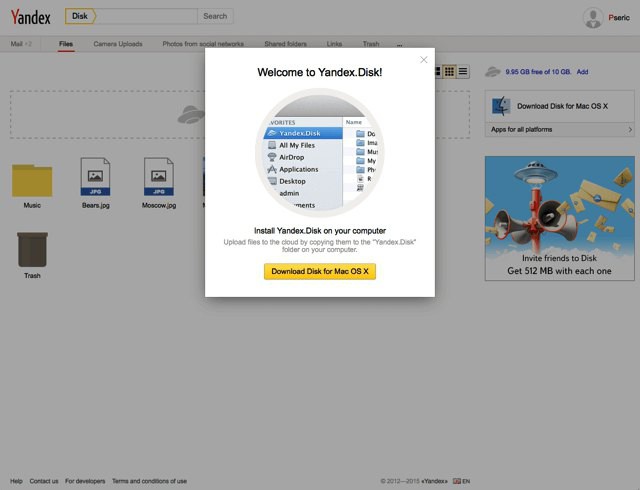
De a szolgáltatás fejlesztői úgy gondolták, hogy a felhasználó véletlenül teljesen törölhet fájlokat. Ez az, ahol az úgynevezett „kosár” kerül mentésre, ahol az információkat eltávolításkor helyezik el. Úgy működik, mint egy szokásos számítógépes szolgáltatás. Igaz, hogy az adat helyreállítási eszközök nem alkalmazhatók rá, ha azokat már eltávolították a Lomtárból. A funkció azonban nagyon hasznos.
Google Drive Storage
Most menjünk tovább egy másik hatalmas szolgáltatáshoz, a Google felhőnek. Hogyan kell használni a Google Lemezt? Nincsenek alapvető különbségek a többi szolgáltatáshoz képest. De itt a hozzáférés megszerezhető mind mobil eszközről (beépített szolgáltatás), mind a számítógépre telepített segédprogram segítségével (nem is beszélve az internetes böngészőn keresztüli bejelentkezésről). Telefon vagy táblagép esetén minden egyszerű, nézzük meg egy számítógépes programot.
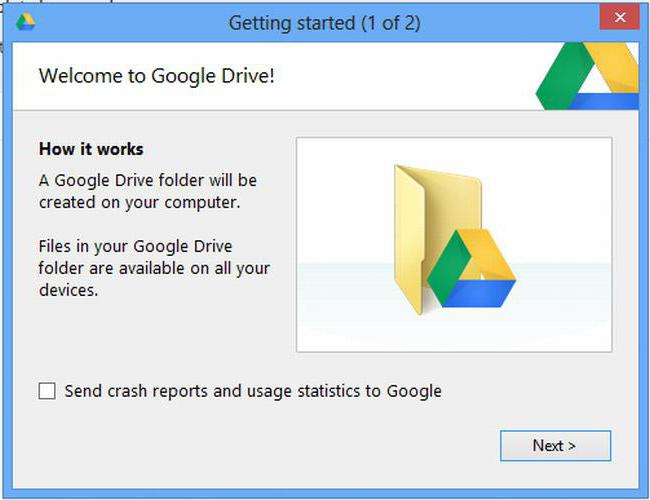
Feltételezzük, hogy a fiókot már létrehozták. Az aktiválás után a felhasználó 5 GB tárhelyet kap. A 25 GB-os növekedés körülbelül 2,5 USD-t fog fizetni. Telepítse az alkalmazást a számítógépre, ezután a szervizmappa megjelenik az asztalon (ez az Explorerben is megjelenik).
Mint már egyértelmű, csak tegye a fájlokat ebbe a könyvtárba, mivel a szinkronizálás megtörténik. Működés közben a program ikonként "lóg" a tálcán. Kattintson a jobb gombbal egy további menü megnyitásához, ahol megtekintheti a fájlok letöltéséhez rendelkezésre álló kötetet, testreszabhatja a személyre szabott beállításokat, kibővítheti a tárhelyet, befejezheti a munkát stb.
Van egy dolog, amit érdemes megjegyezni. Mint kiderült, a fájlok másolása a számítógép programmappájába, majd a felhőből a mobilkészülékre történő letöltése sokkal gyorsabb, mint a modul csatlakoztatása a számítógéphez, majd a Windows használatával történő másolás.
ICloud és iCloud Drive Services
Végül nézzük meg, hogyan kell használni az Apple felhőt. Két szolgáltatás van (iCloud és iCloud Drive), amelyek előre vannak telepítve az iPhone-ra vagy iPadre, a verziónak megfelelően operációs rendszertelepítve van az eszközre. Az iCloud Drive alapvetően az frissített verzió iCloud, és annak megfelelő működése érdekében figyelembe kell vennem, hogy a mobil eszköznek meg kell felelnie a megadott műszaki követelményeknek: magán az eszközön az iOS 8-nak. Számítógép - Windows 7 vagy újabb verzióval, az iCloud for Windows kiterjesztéssel, vagy egy számítógépes terminál Mac OS X 10.10 vagy OS X Yosemite verzióval.
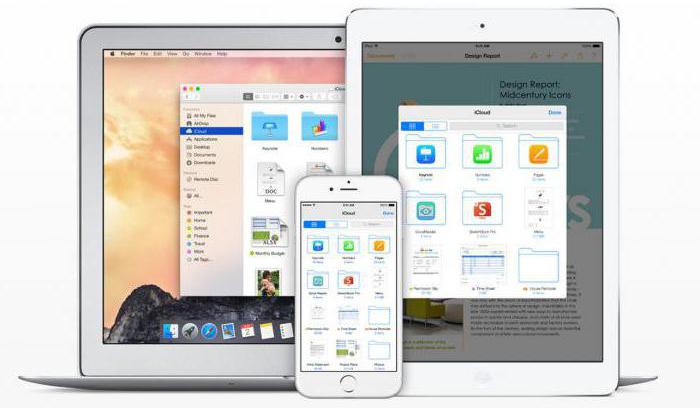
Kezdetben, a szolgáltatásba való belépés után ott jelennek meg az alapértelmezés szerint létrehozott mappák. Számuk a számítógép és az ügyfél beállításaitól függően változhat mobil eszköz. Hogyan lehet használni a felhőt az iPhone-ban? Ebben elvben semmi természetfeletti nincs. Elegendő az alkalmazást elindítani a modulon (állítsa az indító csúszkát bekapcsolt állapotba) és belépni a gombbal számla. Egy másik dolog az, amikor a bemenetet számítógépről feltételezik. Itt kell magának a programnak a beállítási menüjét használni, és ki kell választania a benne már szereplő beillesztést.
Egy másik mínusz a meglehetősen alacsony szinkronizálási sebesség (ezt mindenki felismeri). És még egy, a leg kellemetlenebb pillanat. Ha az iCloud-ról az iCloud-meghajtóra vált át anélkül, hogy az összes eszközt frissítené a szükséges konfigurációra, akkor a régi felhőben lévő adatok egyszerűen elérhetetlenek lesznek, tehát légy óvatos.
következtetés
Az alábbiakban röviden összefoglaljuk a felhőalapú alkalmazás vagy azonos nevű szolgáltatások használatának kérdését. Természetesen itt nem vesszük figyelembe az ilyen szolgáltatások minden lehetőségét, hanem úgymond csak a munka általános elveit (alapjait). Mindazonáltal, még ilyen minimális ismeretekkel is, bármely újonnan regisztrált felhasználó 5-10 perc alatt képes elvégezni az alapvető műveleteket.




