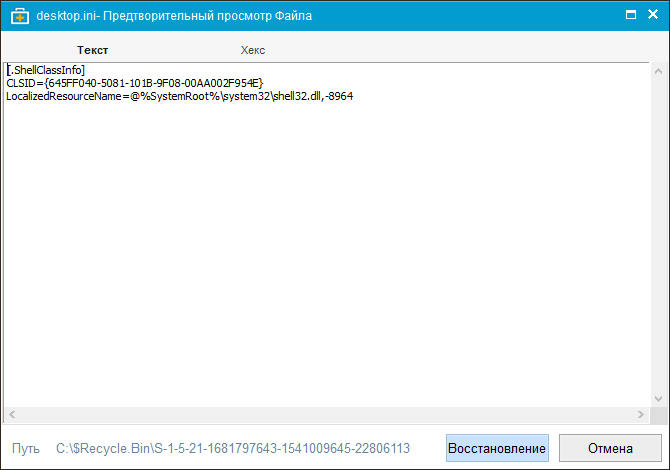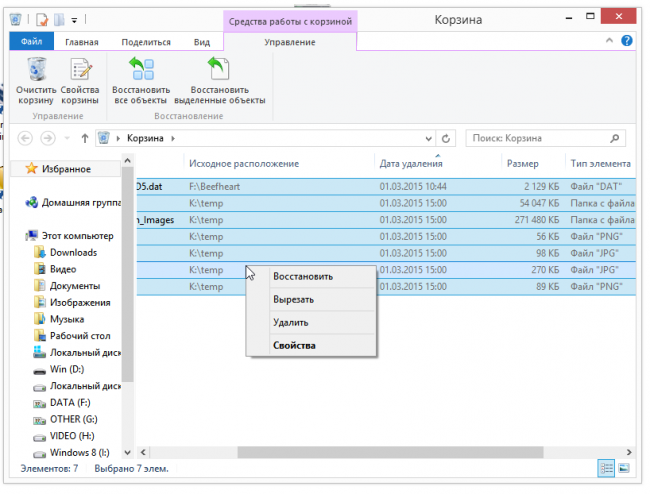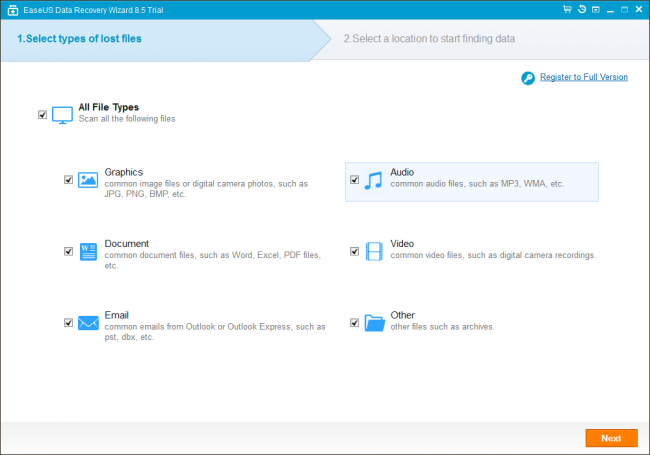Egy számítógépen van tárolva különféle információk. Például fényképeket, filmeket és hasonlókat. Amikor az információ szükségtelenné válik számunkra, egyszerűen töröljük. Vannak idők, amikor egy személy tévesen törli a fájlokat. Sokan pánikba kezdenek. Kíváncsi, hogyan lehet helyreállítani a lomtárból törölt fájlokat.
Van-e fájl helyreállítási lehetőség?
A Windows XP és régebbi operációs rendszerek meglehetősen komoly operációs rendszerek, amelyek védettek a fájlok véletlen törlése ellen.
Egy fájl törlésekor az operációs rendszer felveti a kérdést, hogy valóban törli-e a fájlt. Miután a felhasználó beleegyezett a törlésbe, a dokumentumot a kukába helyezik. De vannak olyan idők, amikor a kosár funkciók le vannak tiltva, és a fájlok megkerülik a kosarat. Ezen felül, ha törli a dokumentációt a következőn keresztül: parancssor, a fájlok elhaladnak a kukában.
Azon eseteken túl, amikor a felhasználó szándékosan vagy véletlenül törölte a fájlt, a dokumentációt a PC-be belépő vírusok is törölhetik. A legtöbb esetben ne ess kétségbe törölt fájlok a kosárból visszaállítható.
Kivétel a dokumentumok visszaállítása alacsony szintű formázás után. Az ilyen formázást úgy hajtják végre, hogy a titkos információk ne kerüljenek rossz kezekbe. Ez a formázás csak olyan speciális eszközökön lehetséges, amelyeknél az átlagfelhasználó nem rendelkezik.
Az adatok tárolásának sajátosságai a merevlemezen
Az információ a merevlemezen elfoglalt terület. A fájlok megsemmisítésekor csak ezekre az adatokra kerül sor. Ez azért szükséges, hogy az információkat ki lehessen zárni a könyvtárak listájáról. A lomtárból törölt fájlok helyreállítása előtt meg kell győződnie arról, hogy e dokumentumok helyett más információt nem mentettek-e. A segédprogramok mindegyiket beolvassa kemény szektorok elveszített adatok keresése. Nehézségek merülnek fel, ha az a szektor, amelyen az információkat tárolták, megsérült a merevlemezen. Akkor igénybe kell vennie a szakemberek szolgáltatásait.

A heterogén fájlok helyreállítási szabályai
Mielőtt elkezdené a korábban törölt információk helyreállítását, emlékeznie kell néhány egyszerű szabályra:
- Mindenekelőtt abba kell hagynia a számítógépen végzett munkát, és bezárnia kell az idegen programokat, amelyek nem segítenek bennünket a törölt fájlok helyreállításában a lomtárból. Ne telepítse és töltse le a programokat olyan lemezre, amelyet vissza kell állítani. Ennek oka az a tény, hogy új dokumentumokat és programokat rögzítenek a megsemmisített fájlok helyett.
- A helyreállítás csak akkor indítható el, ha az alacsony szintű formázást még nem hajtották végre. Az információk törlésekor a kosárból a tartalom törlődik, azaz a rendszer nem tudja azokat elolvasni, ezért egyszerűen új fájlokat ír a helyükre. Az alacsony szintű formázás esetén az információ teljesen megsemmisül, mivel a nullák vannak a helyükre írva. A nullák rögzítése után szinte lehetetlen az információ visszaszerzése.
- A helyreállítás érdekében jobb, ha a speciális segédprogramokat előre telepíti, vagy vásárol egy élő CD-t. Ez a lemez tartalmazza a működéshez szükséges összes segédprogramot.

Törölt fájlok helyreállítása segédprogramokkal
Szóval, hogyan lehet helyreállítani a lomtárból törölt fájlokat? Ehhez le kell töltenie a hálózatról speciális segédprogramokat, amelyek egy perc alatt visszaadják a személyi számítógépről törölt információkat.
Az egyik ilyen csodálatos segédprogram a Magic Uneraser. A program telepítése után engedélyeznie kell a lemezek vagy a cserélhető tárolóeszközök szkennelését. A vizsgálat befejezése után a felhasználó láthatja a korábban törölt fájlokat és a jelenleg létező fájlokat.
A fájl visszaállítása előtt megnézheti az abban található információkat. Annak érdekében, hogy a törölt fájlok sikeresen helyreálljanak a törlésből, válassza ki a szükséges dokumentumokat, és állítsa vissza őket bármelyik mappába.
A dokumentáció helyreállításának egyetlen mínusz a fenti program megvásárlása. Az engedély költsége 1000 és 6000 rubel között mozog. Az engedély típusa függ annak funkcionális készletétől.
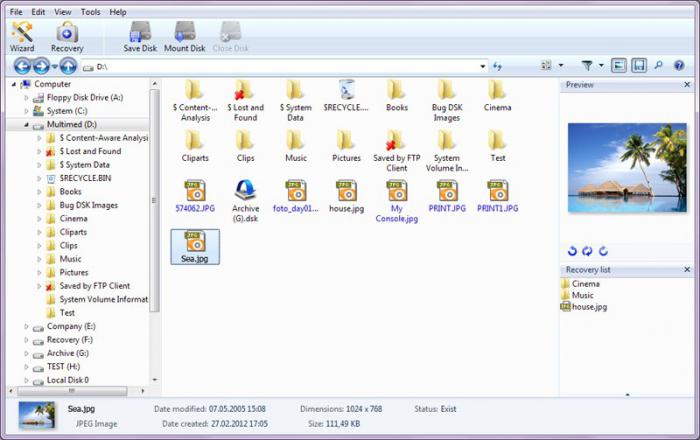
További programok és segédprogramok a fájl helyreállításához
Ha a te személyi számítógép A Windows telepítve van (kezdve az XP sorozatból és a 8 sorozatba kezdve), akkor az NTFS és a FAT32 fájlrendszerekkel kell működnie. Ezeket a rendszereket ideális esetben a Mun Soft Easy File Undelete kezeli. Könnyen helyreállítja a törölt fájlokat. Aktában nTFS rendszer A szkennelési szektorok kicsit gyorsabbak lesznek.
Ha fotóval dolgozik, és tévesen törölte a rossz fotókat, használhatja a Mun Soft Easy Digital Photo Recovery segédprogramot. A program a számítógépen felismeri az összes korábban törölt képet. A fotó helyreállítása előtt megnézheti őket, és győződjön meg arról, hogy ezt a fényképet kell visszaállítani.
Egy másik figyelemre méltó eszköz a Recuva. Ez a program képes képeket, zenét, videókat, dokumentumokat és e-maileket visszaállítani. A közüzem költsége mintegy 3000 rubel. Ez természetesen alacsony árat jelent az adat helyreállítására, főleg, ha az információ munkavégzésre vagy üzleti tevékenység folytatására szolgál.
Azok számára, akik nem akarnak pénzt fizetni, kereshetik az interneten a fizetett helyreállítási programok ingyenes analógjait.
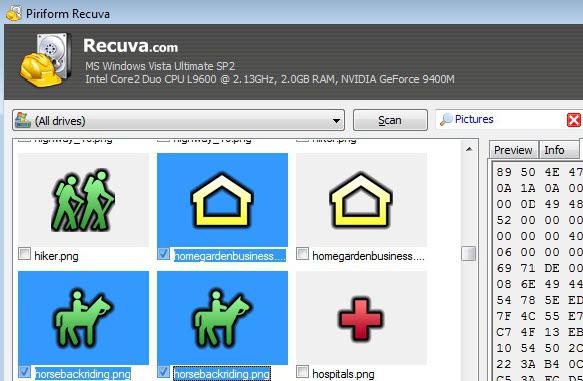
következtetés
A számítógépről törölt fájlok visszaállíthatók, de először el kell döntenie a helyreállítási módszerről. Mindenki maga választja meg, melyik eszköz megfelelő neki. Abban az esetben, ha a fent említett programok nem segítették a szükséges információk visszatérését, és továbbra is érdekli a szemétből törölt fájlok helyreállítása kérdése, érdemes szakemberek szolgáltatásait igénybe venni. Ezek a mesterek valószínűleg képesek lesznek segíteni az információk helyreállításában.
Annak érdekében, hogy ne kerüljön fel hasonló probléma, a legjobb erre mentés minden fontos fájl. Ez különösen azok számára lesz kényelmes, akik munkainformációkat tárolnak egy számítógépen. Havonta egyszer készíthet biztonsági másolatot. Ellenkező esetben az elveszített adatok helyreállításával kell foglalkoznia.
A felhasználók által törölt fájlokat először a Lomtárba helyezik, ahonnan az információk egyetlen kattintással visszaállíthatók. Egy másik dolog az, ha a felhasználó maga törölte ezt a mappát: a szükséges adatok törlődnek a rendszerből. Felmerül a kérdés, hogyan lehet visszaállítani a törölt fájlokat a kukából, és meg lehet-e csinálni?
Helyreállítási programok
Az adatok helyreállítása a tisztítás után speciális használatával lehetséges szoftver. Több segédprogram is visszatér információkat egy nemrégiben kiürített Lomtárból.
- TestDisk.
- GetDataBack stb.
Az összes segédprogram ugyanazon az elv szerint működik, és a meghajtót beolvassa a törölt adatok nyomaira. Munkájuk eredménye azonban eltérő lehet, tehát ha az egyik program nem érte el a feladatot, akkor át kell költöznie a másikhoz, mivel az információk helyreállításának esélye mindig megmarad.
Az adatok helyreállítása
A Recuva az egyik leghíresebb adatgyűjtő program a Lomtár tisztítása után, tehát példaként szolgálunk az elveszett információk visszatérítésére.
A vizsgálat befejezése után megjelenik az észlelt fájlok listája. Lehet, hogy néhányuk olvashatatlanná válik - ezeket az adatokat piros kör jelöli. Ha a fájl sérült, de megnyitható, akkor a mellette lévõ kör sárga lesz. A zöld körökkel jelölt információk teljesen helyreálltak, és készen állnak a számítógépre történő mentésre.
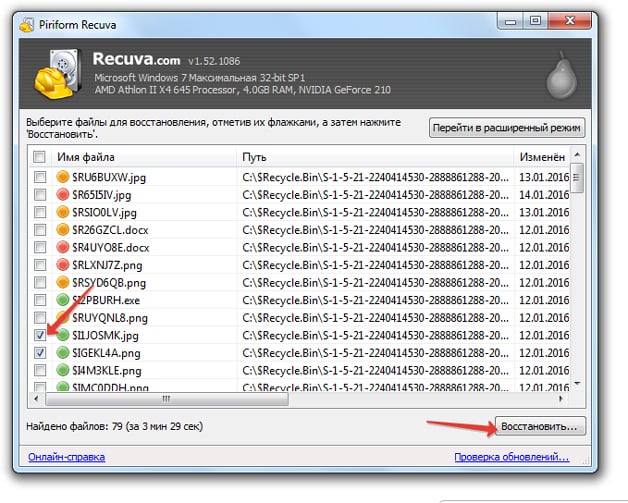
A helyreállítási folyamat befejezése után a Lomtárból törölt adatok ismét a számítógépen lesznek.
Más helyreállítási programok használata
Ha a Lomtár programja a Lomtár tisztítása után nem találta meg a szükséges fájlokat, akkor kipróbálhatja a hatékonyabb segédprogramokat - a GetDataBack és a TestDisk. Lássuk a GetDataBack algoritmust:
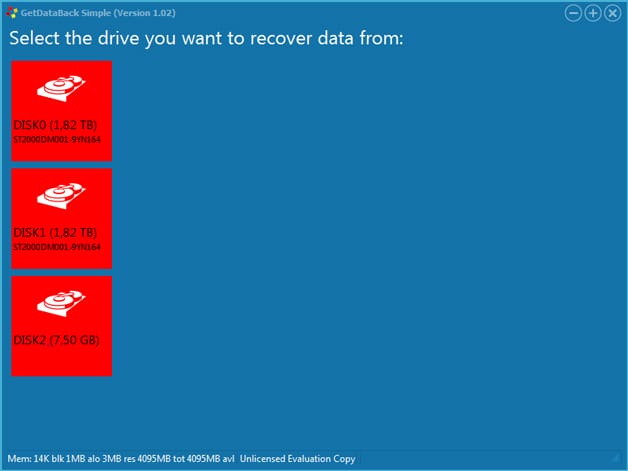
A beolvasás befejezése után a program megjelenít egy másik fájlrendszert - válassza ki azt, hogy megtekintse a helyreállítás után megjelenő adatsort.
Ennek a segédprogramnak az egyetlen hátránya, hogy a helyreállított fájlokat szabad módban nem lehet a számítógép mappájába menteni. Lehet vásárolni teljes verzió programokat, de van még egy lehetőség: használja a TestDisk segédprogramot.
TestDisk programot
Ha sem a Recuva, sem a GDB nem találja és nem küld vissza fájlokat törlés után, akkor ezt a feladatot a TestDisk segédprogrammal lehet kezelni, amelynek a Linux felhasználók számára jól ismertnek kell lennie. Lehet, hogy 2016-ra ez a program elavulttá válik egy vonzó grafikus felület hiánya miatt, de tökéletesen megfelel az adat-helyreállításnak.
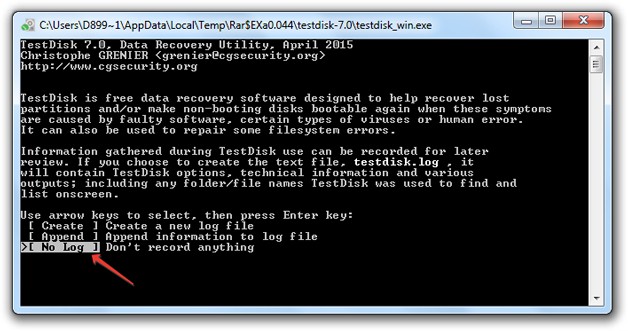
A program ablak megjeleníti az elérhető adatokat. Egy fájl visszaállításához válassza ki és nyomja meg a „C” gombot az angol elrendezésben. Az összes fájl kiválasztásához nyomja meg az "A" gombot. 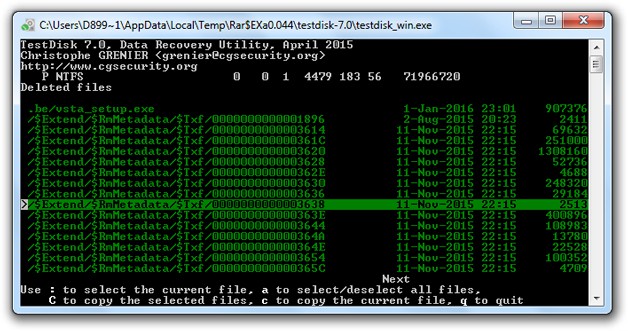
A következő ablakban ki kell választania egy könyvtárat a megtalált információk mentéséhez. A nyilakkal keresse meg a létrehozott mappát, és helyezze el a lemez gyökérzetébe, majd nyomja meg ismét a „C” gombot. 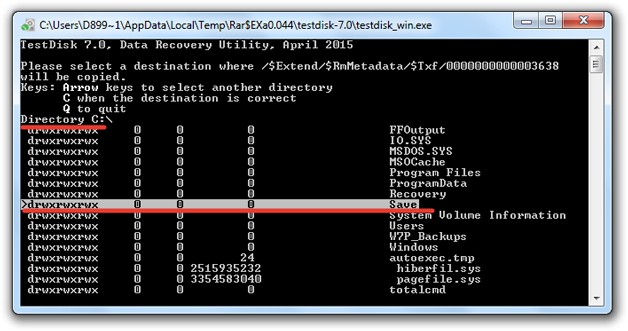
A másolás sikeres befejezése után a „Másolás kész” üzenet jelenik meg. A helyreállított adatok a megadott mappában lesznek; nevük megváltozik, de a fájloknak hiba nélkül kell megnyílniuk.
Ha továbbra is kérdései vannak, határozottan javasoljuk, hogy nézze meg a következő videót:
Mint tudod, a merevlemezről törölt kis fájlokat először a kukába helyezik, és csak azután, hogy megtisztítják, örökre eltűnnek a látómezőből. Ebben a cikkben megvizsgáljuk azt a helyzetet, amikor egy fájlt véletlenül töröltünk a kukából, és most vissza akarjuk adni. Először mérlegelje az ilyen fájl törlésének folyamatát.
Kattintson a jobb gombbal a fájlra, és válassza a „Törlés” lehetőséget.
Megkérdezik tőlünk, hogy valóban át akarjuk-e helyezni ezt a fájlt, egyetértünk, és az a szemétbe kerül.
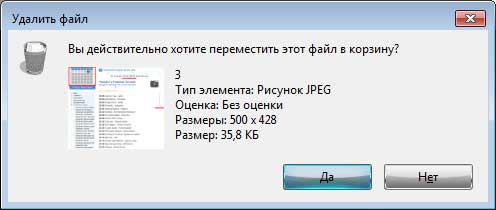
Annak érdekében, hogy a törölt fájl helyreállítása a Lomtárbólbelemegyünk, megtaláljuk a kívánt fájl, kattintson rá a jobb egérgombbal, és válassza a legördülő menüből a „Visszaállítás” elemet.
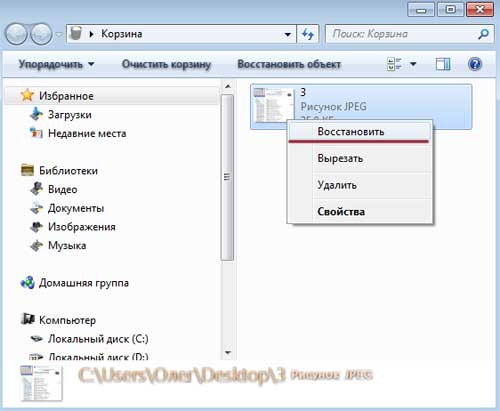
A fájl helyreáll abban a helyen, ahonnan a kukába helyezte. Ha rákattint a gombra Üres kosár, akkor a fájl örökre eltűnik a kukából. Ha egy idő után vissza szeretné állítani egy ilyen fájlt, bíznia kell a szerencsén, és végre kell hajtania néhány műveletet.

Ha a Rendszer-visszaállítás () fut a Windows operációs rendszerén, akkor kipróbálhatja az alábbiakat. Kattintson a jobb gombbal arra a mappára, amelyben a távoli fájl található, és válassza a lehetőséget Visszaállítja a korábbi verziót.
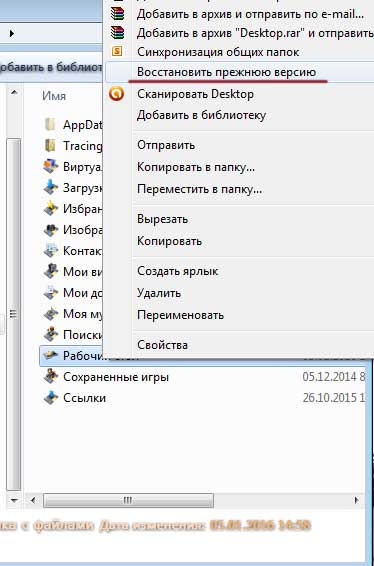
Kattintottam az „Asztal” mappára, és amint láthatja, ennek a mappának a korábbi verziói voltak nyitva. Ha megnyitja ezeket a mappákat, könnyen megtalálhatja és lemásolhatja a korábban törölt fájlokat, vagy kattintson a „Visszaállítás” gombra, és a teljes mappa korábbi tartalmát teljesen visszaállíthatja.
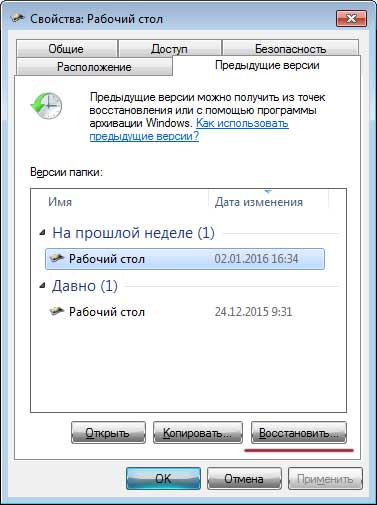
Figyelem! Ez a módszer csak azokon a rendszerlemezeken működik, amelyeken a funkció engedélyezve van.
Fontoljuk meg a következő módszert, amely biztosítja használata mentés () ha van.
Bemegyünk "Start - Vezérlőpult"Tesszük Böngészés: Kategória. Kattintson az elemre „Rendszer és biztonság”.
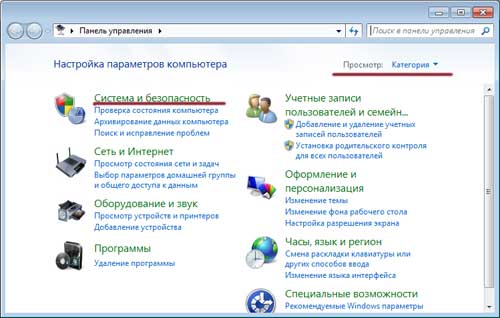
Megtaláljuk a biztonsági mentés és visszaállítás részt, majd kattintunk a linkre "Fájlok visszaállítása az archívumból". Emlékeztetem, hogy csak a konfigurált archiválással és magával az archívummal fog sikerülni a fájlban:
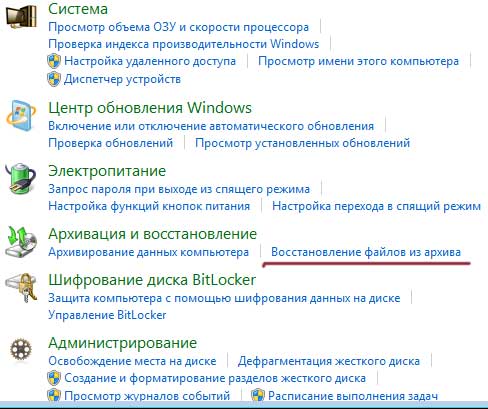
A lomtárból törölt fájlok helyreállításának másik módja a használata recuva programok (). Töltsük le a hivatalos webhelyről: http://www.piriform.com/recuva, vagy mi magunk keresjük az interneten.
Itt adok néhány tippet. Ha ilyen módon szeretné visszaállítani a fájlt, akkor:
1. Ne telepítsen és töröljön semmit a partícióból, ahonnan a kívánt fájlt törölte.
2. Kapcsolja ki a merevlemez közvetlen használatához kapcsolódó összes folyamatot, például a töredezettségmentesítést.
3. Ha lehetséges, húzza ki a csatlakozót merevlemez a számítógépről, és keresse meg az elveszett fájlt már egy másik számítógépről.
Így elindítottuk a programot, válasszuk ki a fájltípust - “All files”, majd kattintsunk a “Next” gombra.
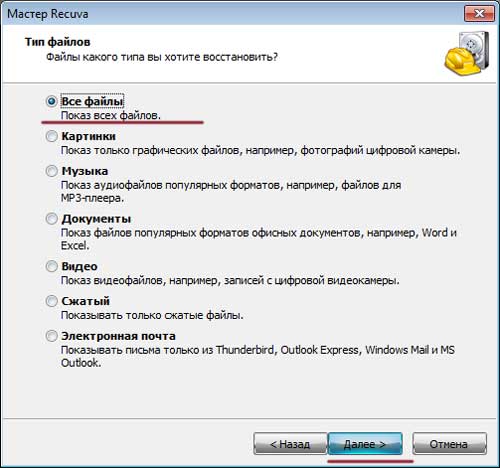
Kiválasztjuk a fájlhelyet a „Kosárban” és kattintson a „Következő” gombra.
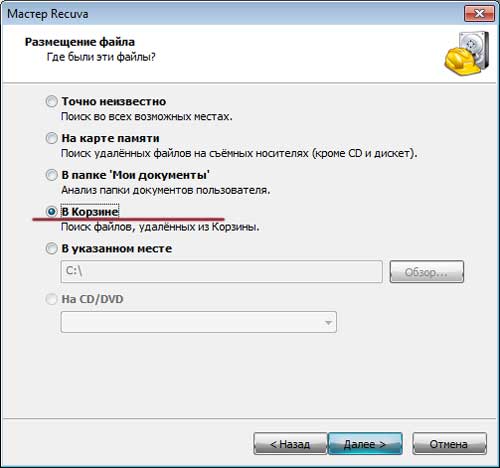
Engedélyezheti a részletes keresést, és kattintson a „Start” gombra
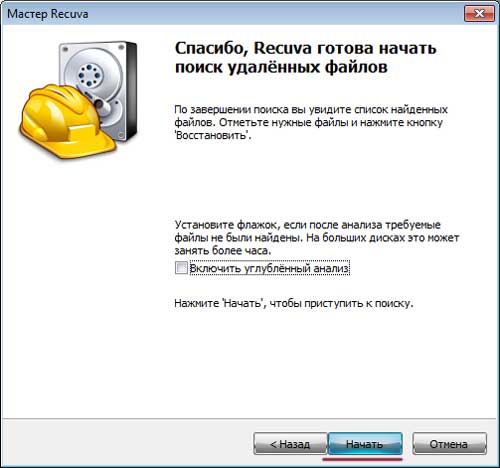
A program megtalálja a fájlokat, megkeressük a szükséges dátumot és fájlméretet, válasszuk ki egy madárral, majd kattintsunk a “Visszaállítás” gombra.
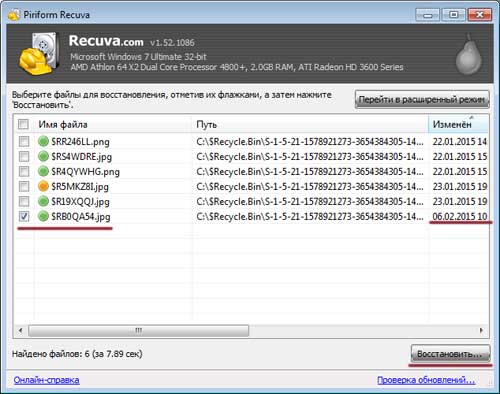
Válassza ki azt a helyet, ahol a törölt fájlt helyreállítani szeretné.
Tipp! Ne válassza azt a helyet, ahol volt, különben kockáztatja, hogy elveszíti. Sokkal jobb, ha külön mappát hoz létre, és visszaállítja, miközben mappát hoz létre egy másik mappában kemény szakasz vezetni.
Jelöljük a helyet, és kattintsunk az "OK" gombra.

Fájl helyreállítva:

Minden barát. Ebben a cikkben többféle módon megvizsgáltuk, hogyan lehet a Lomtárból törölt fájlok helyreállítása.
Ebben a cikkben megtudhatja:
- hogyan lehet visszaállítani a törölt fájlokat az EaseUS újraélesztési segédprogrammal Az adatok helyreállítása Wizard;
- hogyan lehet visszaadni a kosarat az asztalra;
- egy törölt mappa helyreállítása a merevlemezen;
- az összes törölt fájl helyreállítása a lomtárból egy számítógépre.
Amikor töröl egy fájlt az Intézőn vagy más fájlkezelőn keresztül, akkor a Windows speciális közbenső területére - a Lomtárba helyezi. A lemeznek ez a területe azonban minden normál esetben jelen van operációs rendszer grafikus felülettel: Windows, Mac OS vagy Linux. A kosarat (vagy az újrahasznosító tálcát, ahogy nevezik) még fel lehet szerelni mobiltelefon alatt futó Android vagy iOS.
Ebben az útmutatóban megtanul 2 módszert az adatok visszatérítésére a merevlemezre a népszerű újraélesztők segítségével. Easeus adatok Helyreállítási varázsló és Praktikus helyreállítás.
A törölt fájlokat a Lomtár tárolja egy bizonyos időamíg a két helyzet egyikét nem fordul elő:
- Kiüríti a rendszer kukáját, mert a merevlemezen nincs szabad hely
- A Lomtár korlátozott helyet foglal el a törölt adatok tárolására. Ha nincs elég hely, a régi fájlokat egyszerűen felülírják az újabb fájlok a meglévő információk fölé a felhasználó tudta nélkül
Így: Kuka”A Windows egy közbenső vágólap szerepet játszik, biztonsági mentési helyet biztosít a merevlemezen. Ha úgy dönt, hogy továbbra is szüksége van néhány értékes fájlra, akkor „kócosíthatja” a Rendszer szemetet, kiáshatja a könyvtárakat, mappákat, törölheti azokat, és gyorsan visszaállíthatja azokat. Ennek eredményeként kapsz egy fájlt, amely úgy tűnt, hogy örökre elveszett.
Néha a Windows Lomtárba nézi - és ott semmi sem hasznos: valójában csak haszontalan "szemetet"! Valószínűleg éppen törölte a Windows rendszer kukáját, és az értékes fájlok valóban eltűntek.
Nos, a továbbiakban megvizsgáljuk a Lomtár helyreállítási lehetőségeit.
A Lomtárba helyezett fájlok helyreállítása
Mielőtt a legrosszabb dolog történt, továbbra is lehetősége van helyreállítani, újraéleszteni a fájlokat a megsemmisített könyvtárból, a törölt Lomtárból. A törölt adatok visszatérítési folyamata meglehetősen egyszerű.
- Az induláshoz keressen egy fájlt vagy mappát a Kukába
- Ezután keresse meg a kívánt távoli fájlt vagy mappát
- Kattintson a jobb gombbal egy elemre, és válassza a helyi menüben a „Visszaállítás” lehetőséget.
Visszaállíthatom a Lomtárból törölt fájlokat?
Időről időre kiürítheti a kukát a lemezterület felszabadítása érdekében. De gondol-e, hogy az ilyen módon tisztított fájlokat nehéz lesz helyreállítani? Ehhez szüksége lesz speciális programok fájlok helyreállításához, nem két kattintással az egérrel. Ezért azt tanácsolom, hogy mindig gondolja át, hogy milyen intézkedéseket hajt végre, főleg amikor a szemetet megtisztítja.
Amikor egy fájlt törölnek a Lomtárból, sok felhasználó úgy gondolja, hogy elküldi a / dev / null mappának, és a jövőben lehetetlen a törölt fájlok helyreállítása még újraélesztők segítségével. Még a Windows operációs rendszer is megjelenít egy üzenetet, amely azt mondja: „Ha egy fájlt töröl a Lomtárból, a fájl / mappa véglegesen törlődik a számítógépről.” Valójában azonban ez messze van a helyzettől. Úgy gondolom, hogy a cikkem olyan tapasztalt felhasználók számára is olvasható, akik nem hisznek abban, amit az operációs rendszer mond nekik, és érthetetlen, mit tudnak tenni a hétköznapi halandók. Tehát figyelmesen hallgass rám.
A "Windows" (vagy egy másik operációs rendszer) megváltoztatja a fájltábla egyik karakterét, amely után a fájl és a mappák egyszerűen nem jelennek meg az Intézőben, a Sajátgép vagy más fájlkezelőben. Most azonban bármilyen programot kaphatunk a fájlok helyreállításához, a tervezett funkciók felhasználásával. Alapvetően az ebben a kategóriában szereplő bármely újraélesztési program képes lesz megvizsgálni a merevlemezt, és hatékonyan helyreállítani a törölt fájlokat a Lomtárból. Tanácsot adok az időben bevizsgált hatékony eszközökkel kapcsolatban. Mindenekelőtt egy olyan közismert segédprogramról beszélünk, mint az EaseUS Data Recovery Wizard.
A Lomtár vagy a törölt mappa helyreállítása az EaseUS Data Recovery Wizard segítségével
Az Adat-helyreállító varázsló egy nagyszerű, hatékony program, amely többször is segített nekem a fájlok megtalálásában a Lomtárból. Windows alatt használtam, és valójában mindent helyrehozott, amit megtisztítottam a hülyeségemtől. A program egyik legfontosabb jellemzője, hogy gyorsan megnézheti a fájlokat, azaz előnézetet készíthet róluk, mielőtt ténylegesen helyreállna. Ez sok időt takaríthat meg, főleg, ha sok fájl található a Lomtárban, és mindegyik a terjesztés alá tartozik, ahogy mondják. Ezután olvassa el az Útmutatót arról, hogyan lehet visszaállítani a törölt fájlokat a Lomtárból az EaseUS Data Recovery Wizard segítségével.
1. lépés: Töltse le az Adat-helyreállító varázslót
Letölthet egy programot a webhely katalógusában, a torrentekről, vagy természetesen a gyártó webhelyén a Helyreállító varázslóról. Csak ott fizetik; de ha van egy kis tagadás, akkor miért nem támogatja azokat a srácokat, akik ezt tették jó program gyógyulás céljából? Az ingyenes verzió szintén megfelelő, ezért nyugodtan töltse le.
2. lépés: Indítsa el a programot
Futtassa az EaseUS Data Recovery helyreállítási varázslót, válassza ki a törölt fájlok típusait, amelyeket vissza szeretne állítani a lomtárból. Ezután kattintson a „Tovább” gombra, hogy folytassa a fájlok és mappák visszaállításának folyamatát a következő lépésben.
3. lépés. Válasszon lemezt
Válassza ki a meghajtót, a merevlemez-partíciót, ahol elvesztette a fájlt, kattintson a „Szkennelés” gombra. A program gyorsan letapogatja a kiválasztott forrást, a Lomtárból törölt fájlok keresésekor (minden a forrás méretétől függ; legyen türelmes). Egyébként, ha a lemez teljes részét törölte, akkor használhatja a „Search for pazudott lemezek keresése” szoftvert. Ezután kattintson a „Beolvasás” elemre, és várjon.
Lemez kiválasztása törölt fájlokkal és mappákkal
4. lépés: Helyezze el a törölt fájlokat, és mentse a kapott adatokat a lemezre
A szkennelés után megtekintheti a törölt fájlok előnézetét a Lomtárban a helyreállítás céljából, majd kiválaszthat egy vagy több elemet a lemezre mentéshez.
A nap tippje. Nyomatékosan javaslom, hogy mentsen fájlokat és könyvtárakat NEM arra a lemezre, ahol a Lomtárból feltámadás fájlok találhatók. Másolja át őket egy másik szakaszba: ez elkerüli az adatok felülírását, amely valójában még mindig helyreállítási szakaszban van (és nem az a tény, hogy jól fog kiderülni - bár nem szomorú dolgokról fogunk beszélni). Nagyon könnyű tévesen törölni a rekonstrukcióhoz szükséges információkat.
kérelem Az EaseUS Data Recovery varázsló: aki keresi, mindig megtalálja
Remélem, hogy ez a lecke néhány olvasónak segítette a belső kérdés megválaszolását: "Hogyan lehet visszaállítani a törölt fájlokat vagy mappákat a kukából": macskák fényképei, kedvenc szerelmi filmek vagy egy esszé a törölt fájlok megtalálására a Lomtárban.
Meg kell mondanom, hogy van egy csomó más módszer is a törölt fájlok visszajuttatására a Lomtárból. Szélsőséges esetekben, ha az EaseUS Adat-helyreállítási varázsló nem segített, próbáljon ki minden olyan helyreállítási programot, amelyet kifejezetten a Softdroid.net látogatói számára készítettem. Vessen egy pillantást a webhely más részeire: Már többször elmondtam, hogyan kell visszaállítani a kosarat.
A Lomtárból törölt fájlok helyreállítása a Handy Recovery segítségével
Ha kiüríti a kukát, vagy töröl belőle több fájlt, akkor továbbra is lehetősége van ezeket a „kukába dobott” fájlokat visszaadni. Ehhez követnie kell néhány egyszerű lépést a Handy Recovery alkalmazásban.
A praktikus helyreállítás segít megtanulni, hogyan lehet visszaállítani a törölt mappákat és fájlokat a Lomtárból a Windows rendszerre
A meghajtó kiválasztásakor adja meg azt, amely tartalmazza a fájlokat, mielőtt áthelyezték őket a Windows Lomtárba. Az Explorer csak a Rendszer szemetet jeleníti meg, ugyanakkor a másik meghajtóról áthelyezett fájlok különféle rendszerkönyvtárakban vannak tárolva. Ezért olyan fontos, hogy jelezze helyes lemez az adatok helyreállítása a Lomtárból.
Miután kiválasztotta kívánt meghajtó, kattintson az "Elemzés" gombra. A befejezés után válassza a „Lomtár” mappát a megjelenő Handy Recovery program ablakban. Fájlokat és mappákat tartalmaz, amelyekkel a törölt fájlokat a szokásos módon helyreállíthatja az eszközsor „Visszaállítása” gombjával vagy a helyi menü hasonló rekonstrukciós parancsával. A törölt mappákat a fájlokhoz hasonlóan helyreállíthatja.
Ha nem látja a fájlokat a megadott könyvtárban, lépjen a Handy Recovery-re a fejlett elemzéshez fájlrendszer merevlemez.
Megyünk tovább. Ha egy speciális elemzés után továbbra sem találja meg a keresett elemeket, akkor keressen fájlokat a Lomtárhoz kapcsolódó rendszermappában. A mappa neve az operációs rendszertől és a lemezes fájlrendszer témájától függ. Tegyük fel, hogy Windows 2000 és XP esetén a mappa neve "$ RECYCLE.BIN" lesz.
tanács: még akkor is, ha a törölt fájl ezekben a mappákban található, és nem egyezik az eredeti névvel, próbálkozzon azonosítani kiterjesztéssel (mindig megmarad), méretével vagy belső oldalával (amelyek az előnézetben találhatók).
Törölt fájlok a műtőben windows rendszer egy speciális rendszermappába - a kosárba. Ott tárolják, amíg a kosarat meg nem tisztítják, vagy ezen dokumentumokat vissza nem állítják. Ez a funkció a felhasználói információk véletlen törlésének elkerülése érdekében valósul meg. Az adatok visszaállításához a kukából válassza ki a szükséges fájlokat, kattintson jobb egérgombbal bármelyikre, és kattintson a helyi menü „Visszaállítás” parancsára. A törölt dokumentumok visszakerülnek az eredeti könyvtáraikba.
Abban az esetben, ha visszaállítani kívánja a törölt információkat, és egy másik mappába kívánja helyezni, válassza ki és húzza a dokumentumokat a kívánt könyvtárba. Áthelyezik őket (a másolatok nem maradnak a kosárban).
Figyelem! A „Shift + Del” kombinációval törölt dokumentumok nem esnek a kukába. A helyreállításra csak speciális programok segítségével kerül sor.
Helyezze vissza a lomtárból törölt fájlokat
Ha a hulladékgyűjtőt már kiürítette az adatok törlése után a Windows rendszerben, akkor nem tudja használni a közvetlen helyreállítási módszert. Ez azonban nem jelenti azt, hogy az adatokat véglegesen törölték. A fájlok törlésekor azok nem azonnal törlődnek merevlemez egy számítógép. A rendszer menti az információ tárolásának helyét. A jövőben új adatok rögzíthetők rajta, és csak azután törölt dokumentumok törlődnek.
Ezért az eltávolítás pillanatától kezdve fontos végrehajtani a lemezen való írási műveletek minimális számát. Azt is tanácsos használni a gyógyulás során külső meghajtó vagy egy USB flash meghajtót a kapott információk rögzítésére. Ha ugyanarra a meghajtóra ment, új információk károsíthatja az eredeti dokumentumot. Az adatok helyreállításához használja a következők egyikét: speciális közművekpéldául Handy Recovery vagy EraseUs Data Recovery Wizard.
Praktikus helyreállítási program
Az alkalmazás telepítésére a varázsló segítségével több lépésben kerül sor. Futtassa a „setup.exe” fájlt, és kövesse a telepítő utasításait. Az első lépésben ajánlott bezárni az összes jelenleg használt alkalmazást. Ha a számítógép kicsi rAM memória, használja ezt a tanácsot, és kattintson a "Tovább" gombra. A modern számítógépeken más alkalmazások bezárása opcionális.
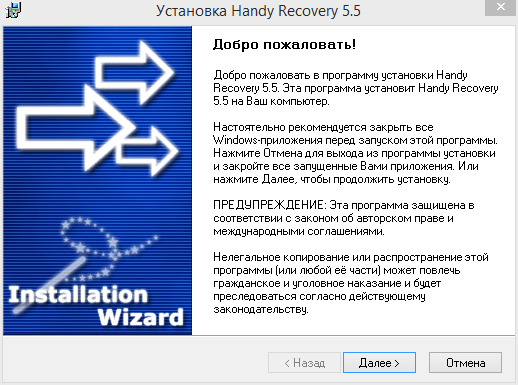
Ezután megjelenik a segédprogrammal kapcsolatos információ, beleértve annak funkcióinak leírását és a változtatások listáját legújabb verzió. Folytassa a következő lépéssel. Megnyílik egy licencszerződés, amelynek elolvasását megerősíteni kell az "Igen, egyetértek minden feltétellel" négyzet bejelölésével.
Kattintson ismét a "Tovább" gombra, és válassza ki az alkalmazás telepítési könyvtárát. Logikai felépítés A Windows mappái úgy vannak elrendezve, hogy a Lomtár a rendszerpartíción található. A legtöbb esetben ez helyi lemez C. Annak érdekében, hogy ezek a programok ne írják felül a lomtárból visszaállítani kívánt fájlokat, javasoljuk, hogy telepítse egy másik partícióba (például a D meghajtóra). Még jobb megoldás az lenne, ha egy külső adathordozóra telepítenénk.
A következő lépésben a telepítő megkérdezi egy parancsikon létrehozásának szükségességét az asztalon. Ezután folytassa a segédprogram kicsomagolásával és másolásával közvetlenül a számítógépre. A folyamat befejezése után az alkalmazás felajánlja, hogy megmutatja a fejlesztőktől származó információkat, és elindítja az első indítást. Jelölje meg a szükséges beállításokat, és kattintson a Befejezés gombra.
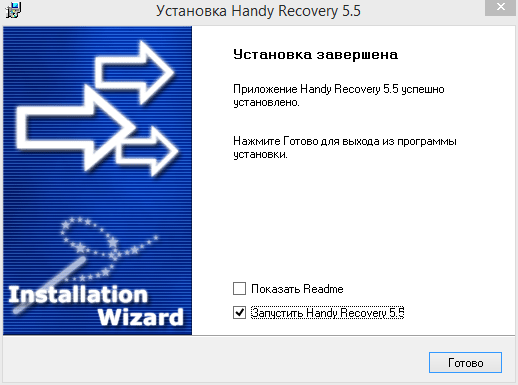
A program indítása után megjelenő első ablak - korlátozások ingyenes verzió. A segédprogram próbaverziója 30 napig működik. Ezen felül csak egy törölt fájl helyreállítható naponta. De ha kis számú törölt képet hoz létre, vagy szöveges dokumentumok, az engedélyezési korlátozások nem befolyásolják a munkát. Az alkalmazás interfészén található az információk előnézete, ahonnan a szükséges adatokat másolhatja.
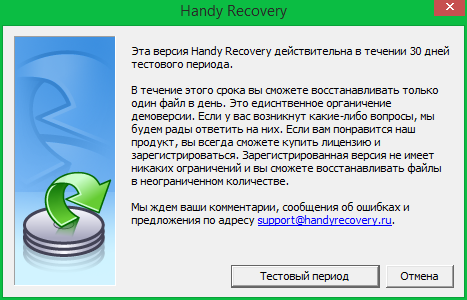
Az első bekapcsoláskor hasznos tippek is megjelennek. A váltás a "Next" gomb segítségével történik. A tippek megjelenítésének letiltásához a program indításakor törölje a „Show at startup” négyzetet, majd kattintson a „Close” gombra.
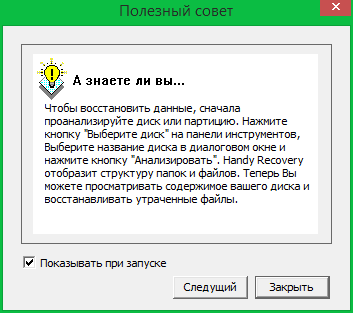
Ezután kiválaszthatja a lemezt vagy a partíciót, amelyen található törölt információk. Mivel az adatokat eltávolították a kukából, válassza a lehetőséget rendszerlemez. Kattintson az „Elemzés” elemre a törölt információk kereséséhez.
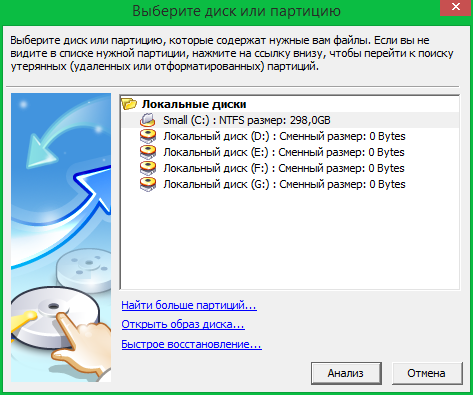
Fontos! Ha gyorsítani szeretné a keresést, kattintson a Mégse gombra. A program interfészen csak a kosár megjelölése lehetséges, anélkül, hogy a teljes lemezt bevizsgálná.
Megnyílik az alkalmazás fő ablaka, amelyben megjelenik az aktuális szkennelési folyamat. Ha elkészült, akkor a kiválasztott meghajtón megtekintheti a könyvtárfát. Közülük távol lesz. A kosár eléréséhez keresse meg a $ Recycle.Bin mappát. A képernyőképen látható, hogy három van a kosárban távoli mappák, egyikük alkönyvtárakkal rendelkezik.
Keresse meg a visszaállítani kívánt törölt dokumentumokat. Ezek alatt egy előnézeti rész található, ahonnan szöveges és grafikus információkat másolhat.
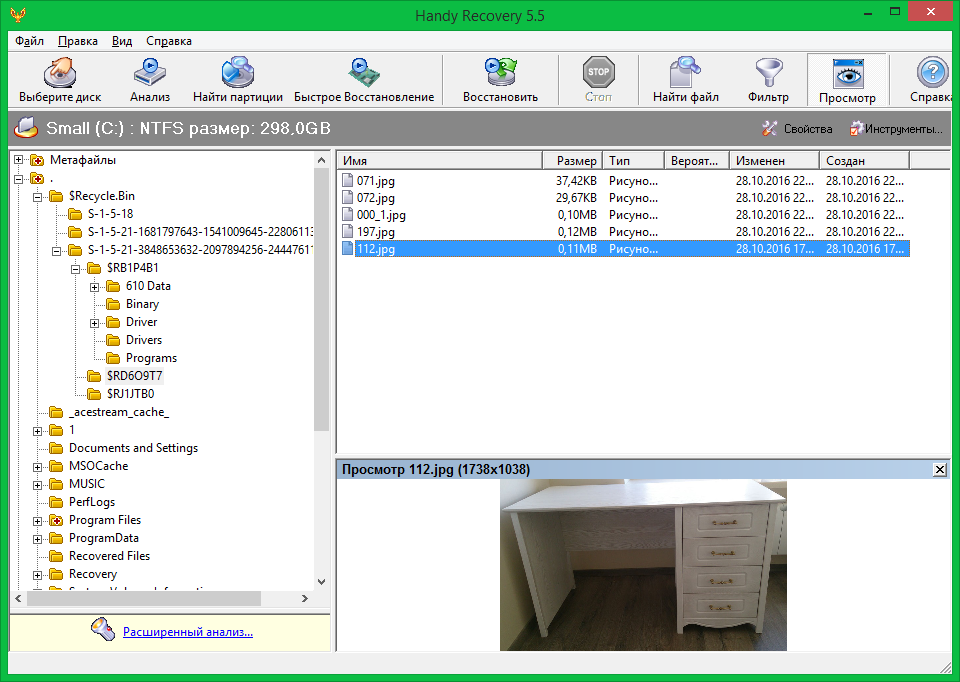
Ha a $ Recycle.Bin mappában nincs olyan információ, amelyet a Lomtárból szeretne helyrehozni, akkor használja a speciális elemzést. Ehhez kövesse az alkalmazás bal alsó sarkában található linket. A speciális elemzési lehetőségek kiválasztásakor jelölje be a „Lomtárból törölt fájlok keresése” négyzetet, majd kattintson az „OK” gombra.
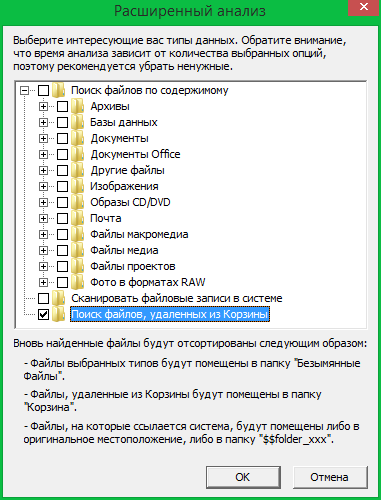
A talált törölt dokumentumok visszaállításához kattintson a jobb gombbal rájuk és válassza a „Visszaállítás” menüpontot. Megjelenik egy ablak, amelyben megjelölheti a helyreállítási lehetőségeket. A további lehetőségek között kínáljuk:
- Mappastruktúra visszaállítása - a forráshoz hasonló könyvtárakat hoz létre.
- Csak a törölt dokumentumok visszaállítása - ha csak néhány dokumentumot törölték a visszaállított könyvtárból, akkor csak ez az opció kerül mentésre, amikor ezt az opciót választja.
- Alternatív adatfolyamok (ADS) visszaállítása - felelős a metaadatok fájlokban való megjelenéséért.
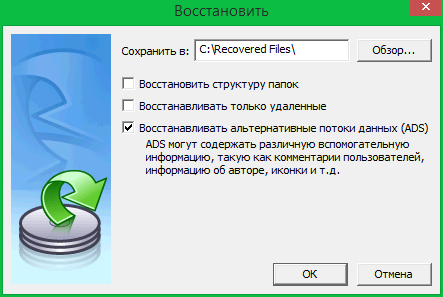
Ha az információkat ugyanabban a szakaszban menti, ahonnan azokat elolvasta, további megerősítésre van szükség a következő lépéshez való lépés előtt. Javasoljuk, hogy kattintson a „Nem” elemre, és telepítsen újabb partíciót az adatok mentéséhez.
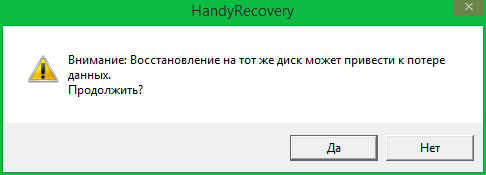
Ha a megadott elérési útban nincs megadott mappa, a segédprogram felajánlja annak létrehozását. Kattintson az „Igen” gombra egy könyvtár létrehozásához és a visszaállított információk tárolásához.

Az EraseUs Data Recovery varázsló
A Handy Recovery-től eltérően ez az alkalmazás modern felülettel rendelkezik, és lehetővé teszi a törölt adatok gyors szűrését a típusuk szerint. A telepítés első szakaszában válassza ki a nyelvet, amelyen a következő telepítési szakaszok megjelennek.
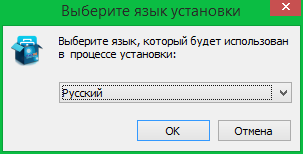
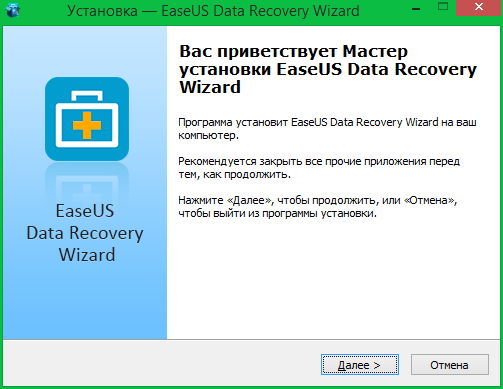
Válassza ki azt a mappát, amelybe a program írásra kerül. A Handy Recoveryhez hasonlóan nem ajánlott a lemezt használni, ahonnan adatokat fog helyreállítani.
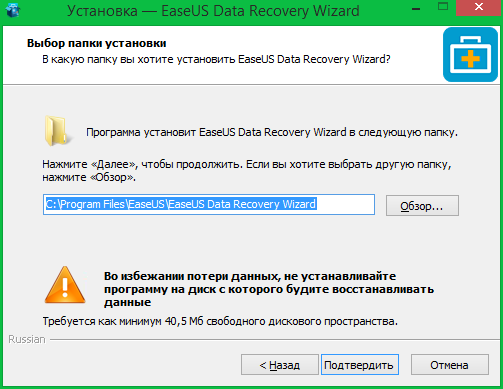
Ha szükséges, válassza ki az ikonkészítéshez szükséges elemeket az asztalon és a panelen gyors indulás. A következő ablakban adja meg a Start menüben a mappa nevét. Tartalmazza a telepített alkalmazás parancsikonjait.
![]()
Telepítés előtt az összes kiválasztott opció megjelenik. Ellenőrizze a helyességüket és kattintson az „Install” gombra. Ha változtatásokat kell végrehajtania, a "Vissza" gombra kattintással visszatérhet az előző lépésekhez.
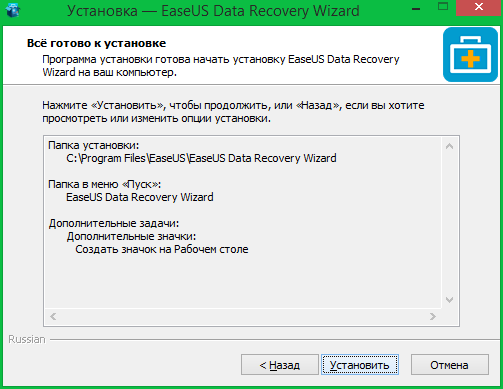
Az utolsó szakaszban válassza ki, hogy futni kíván-e telepített alkalmazás. A segédprogram felajánlja továbbá a felhasználói támogatás javítását szolgáló programban való részvételt.
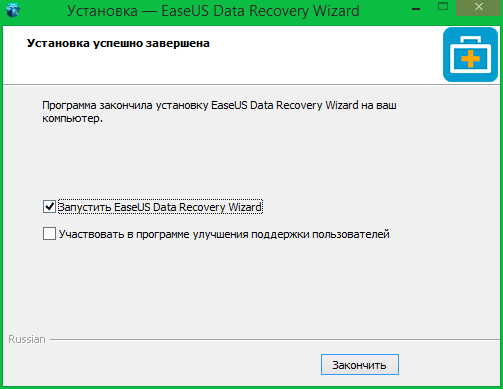
Fontos! A második opció aktiválása után a program elküldi a fejlesztői használati statisztikákat.
Az EraseUs Data Recovery varázslónak csak két lépése van. Az első a visszaállítandó elektronikus dokumentumok típusát jelzi. Javasolt lehetőségek:
- Grafika (JPG, PNG, BMP);
- Audio (MP3, WMA);
- Dokumentum (Word, Excel, PDF);
- Videó (AVI, MP4);
- fájlok elektronikus levelezés (PST, DBX);
- Egyéb fájlok.
Válassza ki a visszaállítani kívánt törölt dokumentumok típusát, majd kattintson a Tovább gombra.
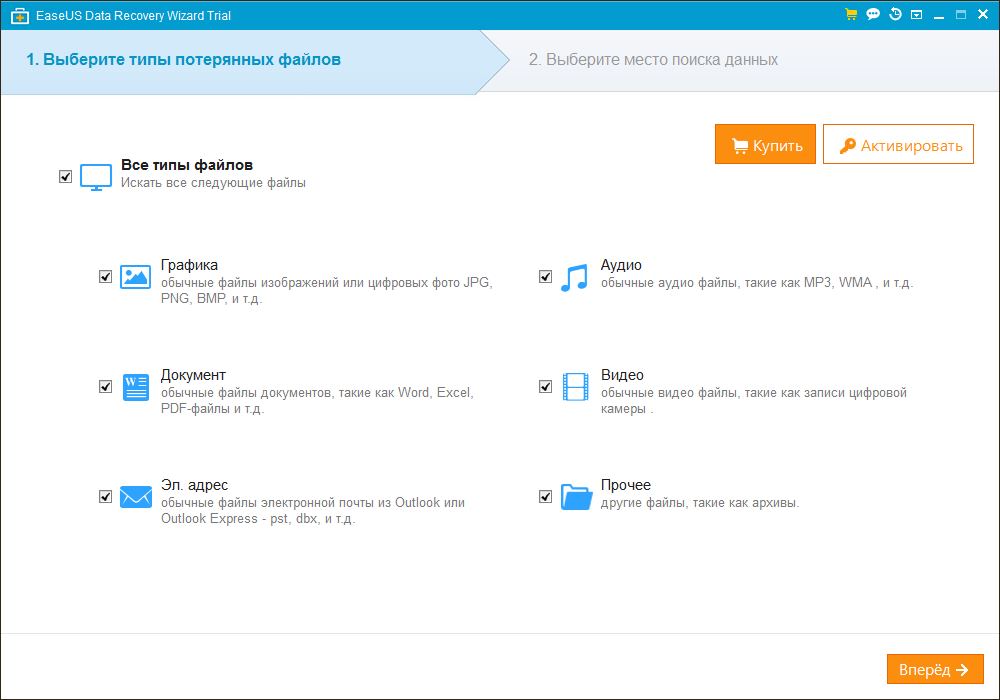
A második lépésben az EraseUs varázsló kéri, hogy válassza ki a törölt fájlok helyét. Jelölje be a „Megosztott mappák -\u003e Asztal” elemet. Ezután kattintson a „Beolvasás” gombra a törölt fájlok kereséséhez.
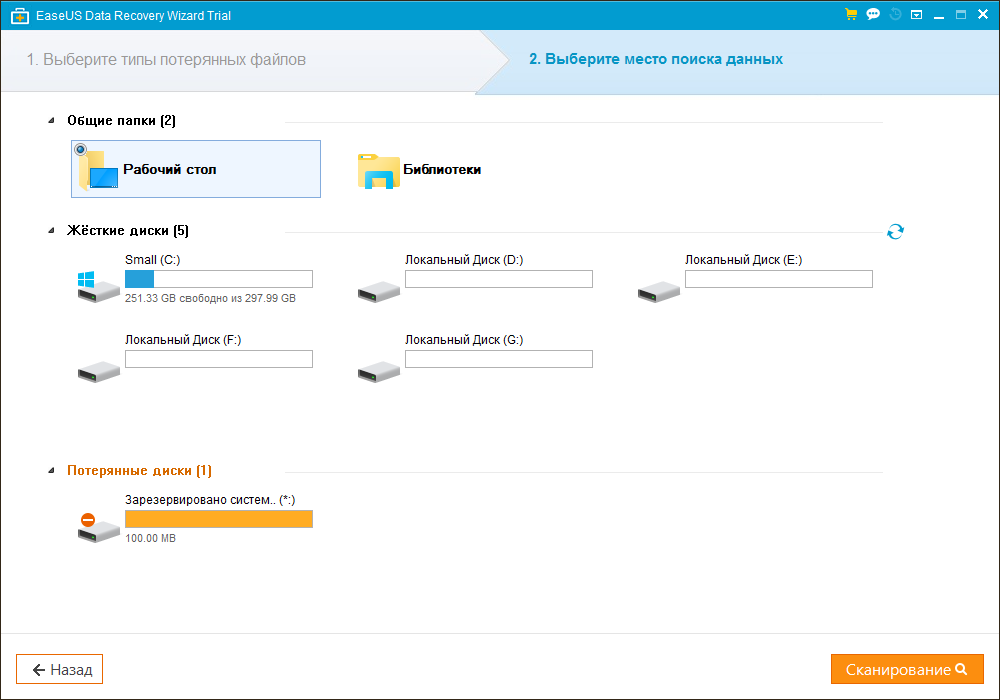
Más hasonló segédprogramokkal összehasonlítva a törölt fájlok szkennelése meglehetősen gyors. Az aktuális állapot megjelenik a program bal felső sarkában. A kényelmes funkciók között szerepel a folyamat szüneteltetése vagy teljes megszakítása. A szünet és a stop gombok felelősek ezekért a műveletekért, az eredményjelző sáv jobb oldalán.
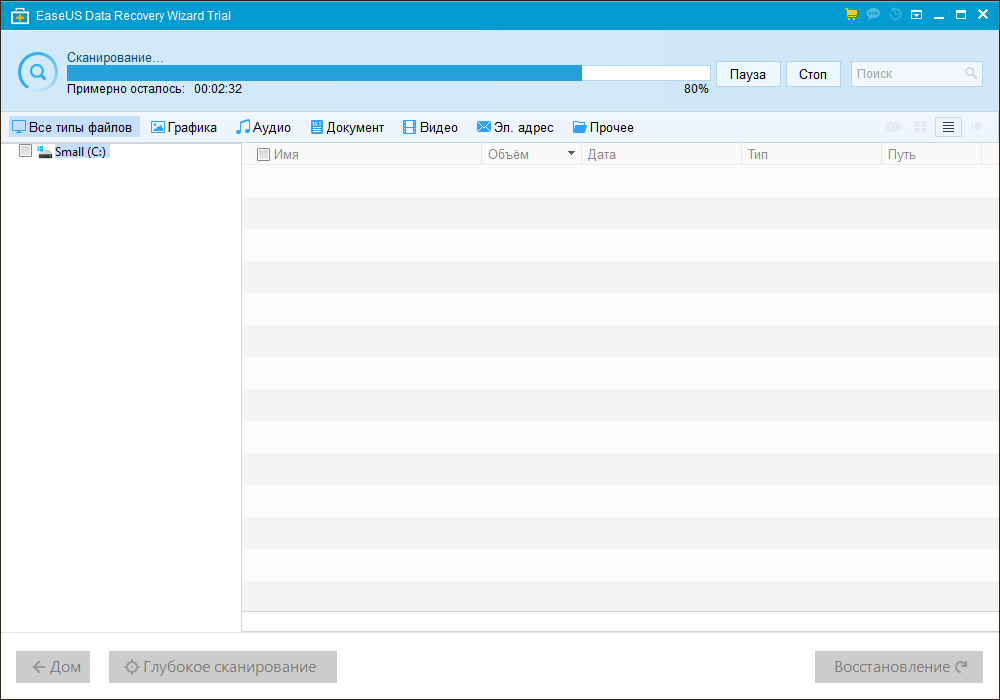
A vizsgálat befejezése után az EraseUs Data Recovery Wizard megjeleníti a talált fájlok és mappák listáját. A táblázat a kötet, a létrehozás dátuma, a fájltípus és a rendszer elérési útját is tartalmazza. Nyissa meg a $ Recycle.Bin könyvtárat, amely a lomtárból törölt fájlokat fog tartalmazni. Az aktuális szkennelés az „Exportálás állapotának exportálása” hivatkozással is menthető. Ha ezt a funkciót használja, a következő vizsgálat során csak a lemez megváltozott szektorai kerülnek ellenőrzésre. A művelet sebessége jelentősen megnő.
![]()
Figyelem! Ha csak egy bizonyos típusú adatot szeretne megjeleníteni a keresési eredmények között, használja az alkalmazásablak tetején található szűrőmenüt.
Keresse meg a visszaállítani kívánt adatokat. Ha a talált fájlok között nincs olyan, amelyre szükséged van, használjon másik elemzési módszert. Ehhez kattintson a " Mély vizsgálat», Amely a program képernyő bal alsó sarkában található. Ez a módszer megköveteli több idő, de lehetővé teszi a törölt információk maximális mennyiségének azonosítását.
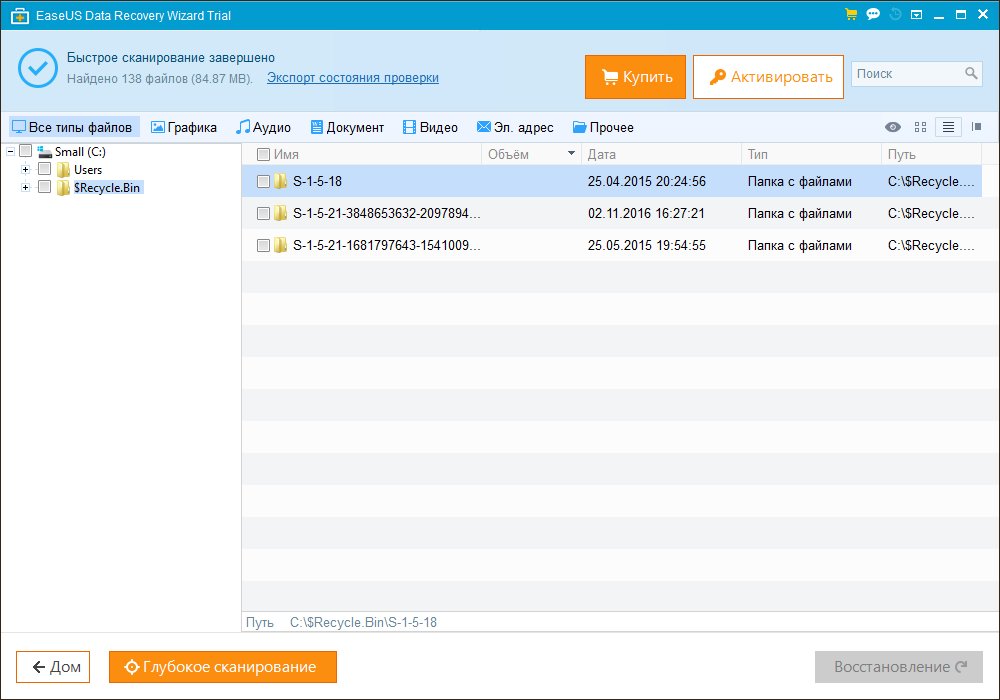
Válassza ki a szükséges adatokat, majd kattintson a "Helyreállítás" gombra. Ha egy törölt fájl meg van jelölve, akkor az előnézeti ablakban megnyílik. A szöveges információk helyreállításakor közvetlenül az ablakból másolhatja azokat. Ha a forrásadatok típusa eltér, válassza ki azt a mappát, amelybe a fogadott dokumentumok kerülnek mentésre.