Észrevételek: 42
Helló kedves olvasók, ma szeretném bemutatni hogyan kell tesztelni merevlemez és segítsen nekünk, vagy inkább megverték.
Egy dolgot mondom, ha a Windows alatt egy programot keres, akkor pazarolja az idejét! Tesztelési program merevlemezek csak megvizsgálhatja, de nem javíthatja meg a merevlemezt a rossz szektorokból. És ez a program képes mind a merevlemez tesztelésére, mind javítására.
Ellenőrzés végrehajtásához be kell írnia a következő parancsot a terminálon. Miután ezek a lépések befejeződtek, megkezdhetjük a lemez elemzését. Ha a feltétel megfelelő, a számítógépünk normálisan elindul, de ha az eredmény nem felel meg, akkor nem indul el a károsodás megelőzése érdekében.
Ez az elemzés nem inkább ajánlott, de el kell mondanom, hogy hasznos felismerni a lemezünkkel esetlegesen felmerülő problémákat. A gyors elemzés alapvetően három részből áll. Elektromos tulajdonságok tesztelése: elektromos tulajdonságaink ellenőrzése merevlemezpéldául ha az elektronikus táblák jó állapotban vannak, ha az összes merevlemez-puffer optimális állapotban van, stb. nyilvánvaló, hogy minden bekapcsolt modell esetében merevlemezek az elvégzendő teszt eltérő lesz, mivel az elektromos viselkedés a meglévő merevlemez típusától és márkájától függ. A mechanikai tulajdonságok vizsgálata: Elemzést kell végezni annak meghatározására, hogy a tárcsafejnek az edény feletti helyét megfelelően hajtják-e végre, ha a koronglemezek sebessége megfelelő stb. Röviden: az összes ellenőrzést elvégezzük a lemez megfelelő mechanikai működésének ellenőrzése céljából. Lemezolvasási teszt: az utolsó ellenőrzés a merevlemezen tárolt információk egyes részeinek kiolvasása és ellenőrzése, hogy a leolvasás helyes-e. Ez a teszt időben korlátozott, és csak a lemez felületének egyes részeit elemzi. Az elemzett merevlemez egyes részei a merevlemez modelljén alapulnak. Ez a folyamat nem terjed ki a lemez teljes felületére. . Az éppen leírt merevlemez vagy adathordozó állapotának gyors elemzéséhez be kell írnunk a következő parancsot a terminálba.
Nagyon gyakran találkozom ilyen problémával, amikor az emberek információk a merevlemezen romlani kezdenek, a számítógép lelassul, lefagy, és akkor meg kell tesztelni a berendezést. Természetesen az első dolog, amire szükséged van, de ha ez rendben van, akkor majdnem a fennmaradó százalék a merevlemezre esik.
Tehát fontolja meg egy olyan programot, amely segít. Fontosnak tartom a HDAT2 4.53 verzióját, sokszor segített nekem, és nem csak nekem, erről a rosszról sem fogok tanácsot adni.
A parancs végrehajtása után a háttérben lemezelemzést hajtunk végre, ezért nem értjük, hogy a teszt fut. Az a tény, hogy az elemzést a háttérben hajtották végre, azzal az előnnyel rendelkezik, hogy az elemzés során továbbra is nyugodtan használhatjuk számítógépünket, bármit sem észrevetve. Éppen ellenkezőleg, az elemzésre fordított idő hosszabb lesz.
A teszt időtartama viszonylag gyors lesz. Körülbelül 2 perc elteltével a tesztnek be kell fejeződnie. A teszt befejezésének ellenőrzéséhez beírhatjuk a következő parancsot a terminálba. Az önteszt állapota megmutatja a teszt% -át, amely még mindig befejezésre vár.
Az induláshoz töltse le a programot, és írjon egy USB flash meghajtóra vagy lemezre. A cikkben olvashatja, hogyan lehet ezt csinálni:
Töltse le most az ingyenes képet programok merevlemezek tesztelésére és rögzítésére:

Merevlemez-tesztelő szoftver
Általában, ha felvételt készítünk, elkezdjük ... A Hiren Boot CD 15.1 számomra ez így néz ki:
Ez az elemzés a legmegfelelőbb annak biztosításához, hogy eredményeink teljesen megbízhatóak legyenek. A teljes szkenneléssel elvégzett ellenőrzések típusa megegyezik a gyors szkenneléssel. Ezért el kell végezni az elektromos és mechanikai tulajdonságok tesztelését, végül pedig a merevlemez teljes felületének leolvasására. A gyors és a teljes elemzés közötti különbség az, hogy a teljes elemzés sokkal átfogóbb elemzést készít az elemzett pontokról.
Például, ha egy gyors elemzés során a merevlemez felületének bizonyos részeit ellenőrzik, a teljes elemzés az egész felületet ellenőrzi. Részletes és pontosabb elemzés elvégzése kemény állapot lemezre vagy adathordozóra, be kell írnunk a következő parancsot a terminálba.




Végezzen sokkot elemzést a merevlemezről
A parancs végrehajtásakor, ha információt kérünk az Önteszt végrehajtásának állapotmezőjében, akkor megmondjuk nekünk a végrehajtáshoz még mindig várakozó teszt% -át. Néha előfordulhat, hogy szállítás vagy számítógép használata közben balesetek fordulhatnak elő, például összeomlások, amelyek jelentős gyorsulást és lassulást okoznak a merevlemezen. Annak becsléséhez, hogy a merevlemez-meghajtó hányszor kapott találatokat a gyártó által beállított határ felett, végrehajthatjuk a következő parancsot a terminálon.

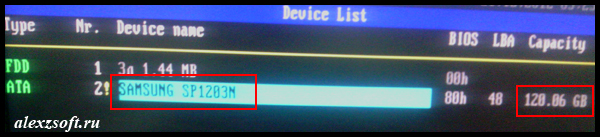
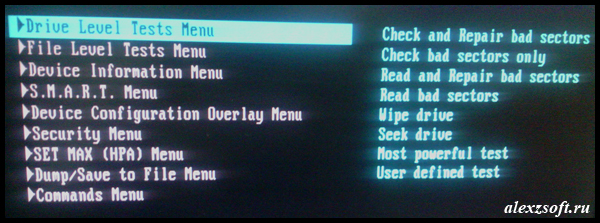
Most válassza a Rossz szektorok ellenőrzése és javítása lehetőséget.
Ismerje meg a merevlemez általános állapotát
Az elemzést a háttérben végzik. Körülbelül 2 perc múlva a teszt véget ért. Az első dolog, amit tesztelési eredményeink megszerzése érdekében teszünk, az összes eredmény visszaállítása a következőkre szöveges fájl. Ha megnyitjuk a fájlt, akkor a fájlban található tartalom a következő. Ha a lemezen általános becslést szeretne kapni anélkül, hogy részletekbe menne, egyszerűen nyissa meg az éppen létrehozott szövegfájlt. Megnyitás után keresse meg a következő paramétert.
HDD idő
Annak ellenőrzése érdekében, hogy a hiba nem történt meg a teszt során, a következő parancsot használhatjuk a terminálon. idő kemény munka lemez korlátozott. Ezért, ha tudjuk a merevlemez-meghajtó üzemidejét, elképzelést kaphatunk a még hátralevő üzemórákról.
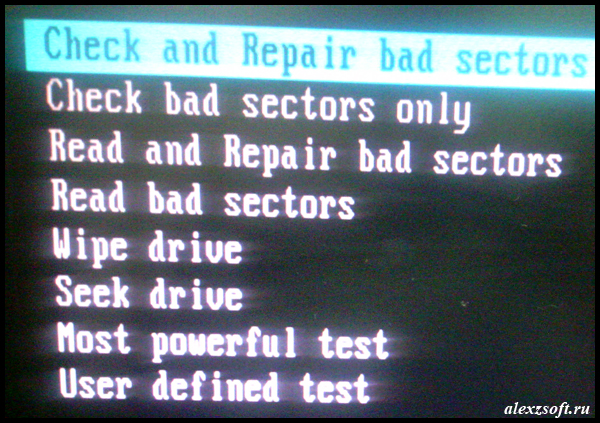
A program elindítja a tesztet, az előrehaladás százalékban lesz látható.

Ha a szalag teljesen kék, akkor ez jó, ha nem, akkor a legjobb esetben a szoftver és a károsodás a legjobb merevlemez-tesztelési program mindent sikerül kijavítani. Ha nem, akkor új merevlemezt kell vásárolnia.
A merevlemez bekapcsolásának száma
A fájlban, ahol az eredmények vannak, meg kell találnunk a következő mondatot. Ez körülbelül 2 éves működésnek felel meg. Tehát az albumom nyitvatartási idejével a 100 eset közül csak három történt meg. Ezek az adatok csak tájékoztató jellegűek. A merevlemez élettartama számos egyéb tényezőtől függ, például a merevlemez kikapcsolásának és bekapcsolásának időpontjától, a páratartalom és a hőmérsékleti viszonyoktól, munkaterhelés, amelynek állítólag támogatnia kellett a lemezt, miközben volt csatlakoztatva, stb. Egy másik tényező, amelyet figyelembe kell venni a merevlemez állapotának felmérésekor, a be- és kikapcsolások száma.
A merevlemezem hibamentes volt, és a merevlemezek tesztelésére szolgáló program a következő eredményt hozta:
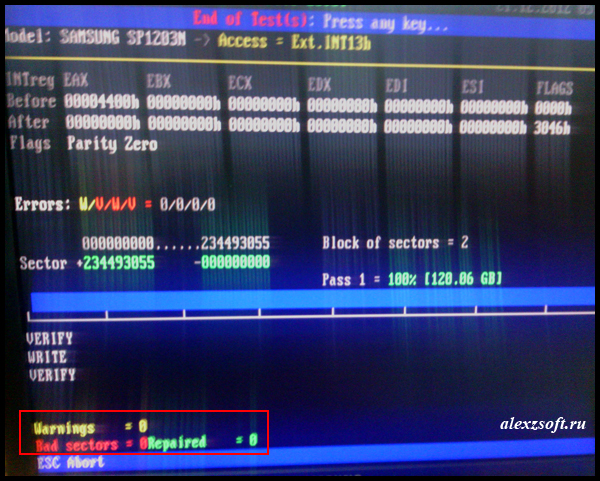
A sárga cellák figyelmeztetnek a merevlemez-meghajtó küszöbön álló hibás részeire 0.
Vörösvértestek, az ágazat szintén hibás 0.
Ezek az értékek jelzik az elemzett paraméterek „egészségi állapotát”.
rendszerint merevlemezek úgy tervezték, hogy ellenálljon bizonyos számú be- és kikapcsolási ciklusnak. Ahhoz, hogy megtudja, hányszor volt bekapcsolva a merevlemez, meg kell vizsgálnunk a lehetőséget. Ha korlátozott ideig, például 3 vagy 4 órára hagyjuk számítógépünket munka nélkül, akkor jobb, ha nem kapcsolja ki a számítógépet, hogy meghosszabbítsa a merevlemez élettartamát. Ilyen esetekben ajánlott szüneteltetni, aludni vagy egyszerűen kikapcsolni a képernyőt. Nyilvánvaló, hogy ha merevlemezünk szélsőséges hőmérsékleten működik, az életed drasztikusan csökkenni fog.
Ennek megfelelően a zöld cellák ezen ágazatok 0-ban vannak rögzítve, mert nem volt törött.
Így kell lennie nagyon nehéz vezetni.
Ez minden, mondom egy dolgot. legjobb merevlemez-tesztelő szoftver mindegyiknek megvan a maga, de azt javasoltam, hogy használja ezt, mint gyakran segített engem, még akkor is, amikor segített.
A lemez expozíciója
Annak biztosítása érdekében, hogy az üzemi hőmérsékleti tartomány elegendő-e, meg kell találnunk a fájlban a következő paramétert, amelyet visszaállítunk az eredményekre. Ezért nincs utalás semmilyen problémára. Ha a merevlemez specifikációira hivatkozik, információkat talál a merevlemez-megmunkáláshoz ajánlott hőmérsékleti tartományról is.
Olvassa el a lemez sérült hibáit
Ha ellenőrizni akarjuk a lemezen lévő olvasási hibákat, akkor csak meg kell keresnünk egy paramétert. Tehát nem kell aggódnom e miatt. Gyakran a számítógép vagy a laptop pontosan kapcsolódik a merevlemez hibáinak és működési hibáinak. Ebben a cikkben kitaláljuk, hogyan lehet ellenőrizni a merevlemez állapotát windows eszközök és kifejezetten ehhez programokat.
Gyakran a számítógép vagy a laptop pontosan kapcsolódik a merevlemez hibáinak és működési hibáinak. Ebben a cikkben kitaláljuk, hogyan lehet ellenőrizni a merevlemez állapotát windows eszközök és kifejezetten ehhez programokat.
Hibaelhárítás standard eszközökkel
Ez a módszer ugyanolyan hatékony a Windows Xp, Vista, 7, 8 és 10 operációs rendszereknél.
Rossz szektorok a merevlemezen.
Ez a paraméter jelzi a mennyiséget kemény szektorok hibásan megjelölt lemezek. Ha jelentős számú rossz szektor van, ez azt jelzi, hogy merevlemezünk az élet utolsó óráiban van. A merevlemez rossz részeinek megtekintéséhez meg kell nyitnunk azt a fájlt, amelybe a teszteredményeket dobtuk és megkerestük a következő paramétert. Ezen túlmenően egy jelentős paraméter e paraméter egészségi szintjét jelző paraméter. Ha elérhető a meghajtón rossz szektorok Komolyan meg kell fontolnia ezek cseréjét, mivel a kudarc valószínűsége magas.
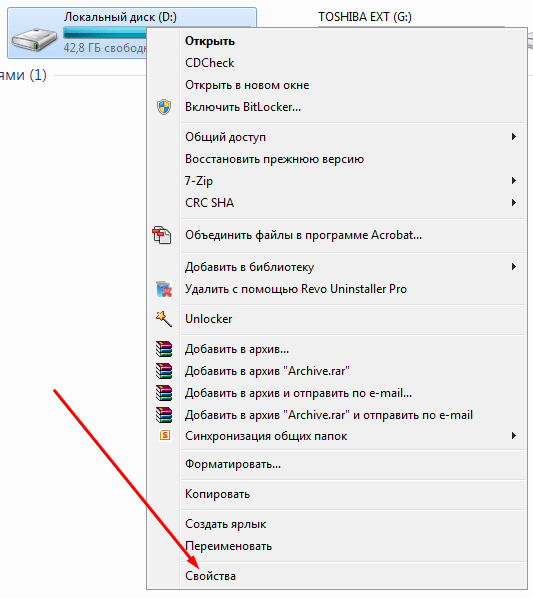
Ha megjelenik a „Windows nem tudja beolvasni a jelenleg használt meghajtót” üzenet, kattintson a „Beolvasási ütemterv” elemre.
Tehát most újraindítunk, és amikor a rendszer elindul, egy egészségügyi teszt fut a BIOS-on és javítja az adathordozó hibáit. Időtartama 2-3 perc és egy óra lehet, a merevlemez tulajdonságaitól és kapacitásától függően.
Rossz szektorok, amelyeket nem lehet rögzíteni a merevlemezen
Amikor felfedezték rossz szektor, megkíséreljük a hibás szektorról szóló információkat átvinni a merevlemez fenntartott helyére, hogy ne veszítsünk el információkat. Így, még ha az ágazat sérült is, a miénk operációs rendszer Ez továbbra is teljes mértékben működőképes, mert amikor a sérült szektorra vonatkozó információkra van szükség, az információ iránti kérelmet a fenntartott helyre irányítják át. Annak érdekében, hogy megtudja, mennyi rossz szektor létezik, amelyeket nem lehet helyreállítani a lemezről, meg kell találnunk a következő paramétert a fájlban, ahol az eredményeket elmentettük.
A merevlemez hibáinak ellenőrzése a parancssorban
A szkennelés elindításához a következő lépéseket kell végrehajtania: lépjen a "Start / Minden program / Kellékek / Parancssor" pontra. Kattintson a jobb gombbal, és kattintson a "Futtatás rendszergazdaként" gombra.
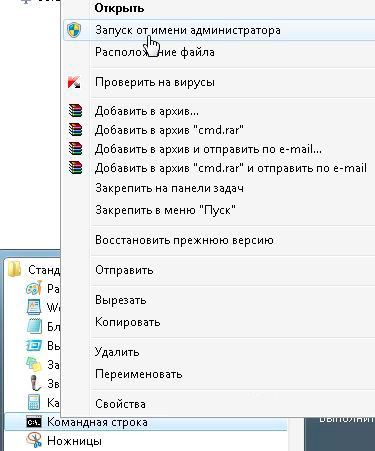
Ezért a merevlemezén nincs olyan terület, amelyet nem lehessen visszaállítani. Több hiba esetén sokat kell aggódnunk, mert ez a paraméter kritikus. Ha az érték nem nulla vagy annál nagyobb, akkor valószínű, hogy a merevlemez vagy valamilyen mechanikai része mechanikus felülete megsérült.
Merevlemez írási sebesség
De önmagában láthatjuk és elemezhetjük merevlemezünk olvasási és írási sebességét. Miután megismertük az értékeket, összehasonlíthatjuk azokat a merevlemez tulajdonságaival vagy a múltban végzett egyéb mérésekkel. Ha a kapott értékek hasonlóak a merevlemez specifikációiban vagy a múltban elvégzett mérésekben kapott értékekhez, akkor ez egyértelmű jele annak, hogy a lemez elvileg megfelelően működik.
A megjelenő ablakban hajtsa végre a "chkdsk partition_drive: check_parameters" parancsot. Kérjük, vegye figyelembe ezt ezt a módszert kizárólag a FAT32 vagy NTFS formátumú meghajtókkal működik.
Példa erre a parancsra: „chkdsk C: / F / R”. Ennek lényege a következő:
- A C szakaszban ellenőrzik a hibákat;
- A talált problémákat automatikusan kijavítják (az F paraméter felel erre);
- A nem megfelelő szektorokat ellenőrizni kell és az információkat vissza kell állítani (R paraméter);

A merevlemez indítása nem sikerült
Azok számára, akiknek elemezniük kell a merevlemez olvasási és írási sebességét, követheti az alábbiakban bemutatott utasításokat. Ez egy másik fontos paraméter, amelyet figyelembe kell vennünk. Ez a paraméter vezérli sikertelen kísérletek merevlemez-meghajtók kemény sebesség vezetni.
Becsült válaszidő
Ez a paraméter egy másik kritikus paraméter. Ez a paraméter számolja a merevlemezen nem végrehajtott műveletek számát, mert elérte a művelet befejezéséhez szükséges maximális várakozási időt. Az igazság az, hogy ez nagy szám. Ezért ne aggódjon ezen az értéken.
Ha meg akarja diagnosztizálni a rendszer által jelenleg használt meghajtót, akkor erről külön értesítést fog látni. A rendszer a számítógép következő indításakor kéri, hogy végezzen ellenőrzést. Ha egyet szeretne érteni ezzel, nyomja meg az Y billentyűt, kudarc esetén - N. Az ellenőrzés eredményei szerint az ellenőrzött adatokkal, a rossz szektorok számával és a talált hibákkal kapcsolatos információk rendelkezésre állnak.
Elvileg nagy számú hibát okozhat, vagy a merevlemezen található áramkábellel vagy az adatkábellel kapcsolatos problémákhoz kapcsolódhatnak. Ha aktiválják a démont és helyesen konfigurálják, akkor a következő előnyöket érhetjük el. Rendszeresen és automatikusan telepítse a tárolóeszközökön elvégzendő teszteket. Ha a beállított hőmérsékleti túllépés megtörtént, figyelmeztetést küld email rendszergazda.
- E-mail értesítés hiba esetén.
- Állítsa be a hőmérsékleti határokat.
Megszerezni teljes lista paraméterekkel, futtassa a chkdsk-t egy kérdőjelrel paraméterként. Ha azonban rendszeresen ellenőrizni szeretné a hibákat és az ágazatokat, akkor elegendő lesz a fenti információ az Ön számára.
![]()
Előfordul, hogy a vizsgálat során talált hibákat nem mindig lehet azonnal kijavítani, valószínűleg ennek oka az akkor futó program. Ebben a helyzetben a meghajtó offline vizsgálata szükséges: lekapcsolják a munkát, elvégzik a diagnosztikát, majd csatlakoztatják. Ehhez be kell lépnie parancssor "Chkdsk C: / f / offlinescanandfix" (C: - lemezpartíció). Ha a leállítás nem lehetséges, akkor az ellenőrzést a következő újraindításkor kell elvégezni.

Ha szükséges, az ellenőrzés után lehetősége van megvizsgálni az ellenőrzési naplót. Ehhez a következőkre van szüksége:
- Lépjen a Windows naplók / alkalmazások oldalra;
- Kattintson a jobb gombbal az Alkalmazás / Keresés elemre;
- Keresd a Chkdsk szót;
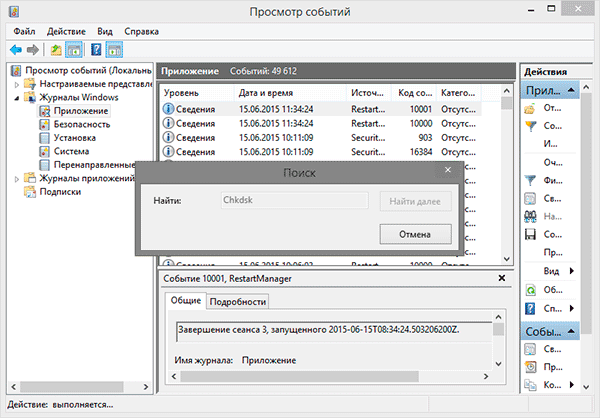
Program ellenőrzés
Természetesen a fenti módszer nem mindig hatékony. Ezért számos olyan programot fogunk megvizsgálni, mint például a Victoria. Ezek lehetővé teszik a merevlemez állapotának a legegyszerűbb elemzését számítógépen vagy laptopon.
Victoria
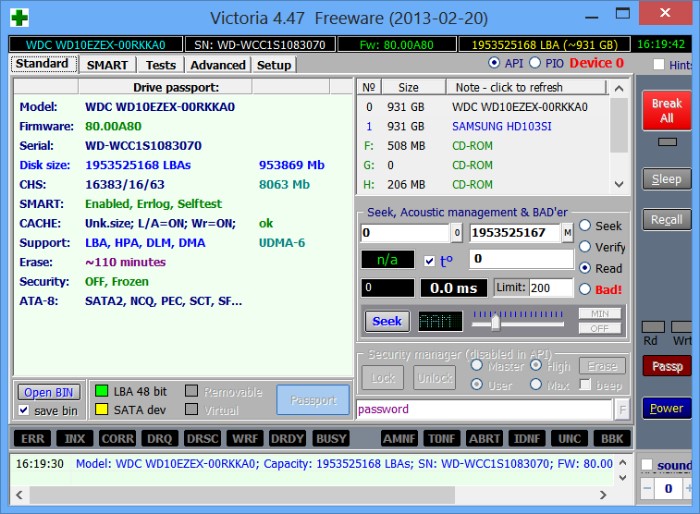
Segédprogram a merevlemez diagnosztizálásához és teszteléséhez. Segít ne csak a munkájában felmerülő problémák felderítésében, hanem kiküszöbölésében is.
A programnak számos előnye és hasznos funkciója van:
- Elolvassa a merevlemez útlevélét és részletes információkat nyújt;
- 5 diagnosztikai mód;
- Kiküszöböli a hibákat;
- Instabil szakaszokat jelenít meg;
- Elrejti a hibákat;
- Értékelje a média teljesítményét.
Victoria az egyik legjobb mai napja. Képes megoldani a rossz szektorokkal kapcsolatos problémákat, és bármilyen típusú merevlemezt gyorsan felhasználható állapotba hozhat.
HDD regenerátor
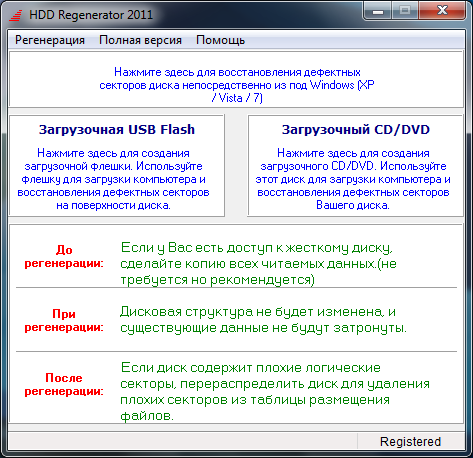
Az egyik leghatékonyabb program a meghajtók állapotának és hibaelhárításának értékelésére. Lehetővé teszi információkat a kiválasztott eszköz aktuális SMART állapotáról és annak teljes ellenőrzéséről.
A főbb jellemzők a következők:
- Egyszerű és intuitív felület;
- Teljes biztonság
- NTFS és FAT támogatása;
- Előszkennelési mód;
Valós idejű merevlemez-megfigyelés;
Vagyis a regenerátor segítségével a lehető leghatékonyabban tesztelheti a merevlemezt.
TestDisk
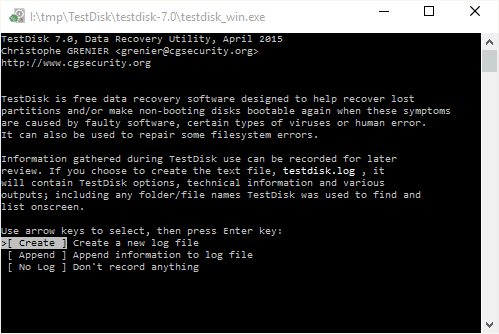
A meghajtók állapotának és tesztelésének meghatározására szolgál. Az egyszerű diagnosztika mellett felismeri rossz szektorok és kijavítja az összes megtalált hibát. Fő funkciói a következők:
- Végezzen elemzést a merevlemez aktuális állapotáról;
- Rossz szektorok keresése;
- Törölt partíciók helyreállítása;
- MFT korrekció;
Külső merevlemezek ellenőrzése;
Ezenkívül a segédprogramnak számos funkciója van, amelyek a törölt fájlok helyreállításához kapcsolódnak.
Hitachi Drive Fitness teszt

Kiváló program a meghajtók problémáinak megtalálására és kijavítására. Ez univerzális, mivel bármilyen meghajtó diagnosztizálható. Segítségével nagyon gyorsan megismerheti a merevlemez aktuális helyzetét, és további információkat szerezhet róla.
Ez magában foglalja.




