A munka célja:
1) a lemezkarbantartáshoz tervezett segédprogramokkal való készségek elsajátítása;
2) készségek elsajátítása az archívumkezelővel;
3) készségek elsajátítása antivírus programmal.
Használt szoftver:
csomag segédprogramok Windows7 operációs rendszer
7-Zip Archive Manager
NOD32 víruskereső program.
Munkarendelés
1. feladat. A Lemezkarbantartó programok használata
VIGYÁZAT! A feladatot végrehajtják tényleges számítógép. A virtuális számítógépre lépéshez indítsa el a parancsikont az asztalról VirtualPC és várja meg, amíg az operációs rendszer befejezi a betöltést.
A bejelentkezéshez írja be a személyes jelszó. Ezután írja be
a felhasználó
jelszó
1.1 Mappák előkészítése kísérletekhez
A C meghajtó gyökérkönyvtárában hozzon létre egy ideiglenes könyvtárat: C: \\ Temp. Másolja ebbe a könyvtárba tetszőleges fájlokat a C: \\ Windows \\ Help mappából, és a fájl teljes méretének meg kell lennie legalább 50 MB. A könyvtárat tartalmazó fájlok teljes méreteC:\ Temp írja be a jelentést.
Véletlenszerűen törölje a fájlok felét a C: \\ Temp könyvtárból. A fennmaradó könyvtárat tartalmazó fájlok teljes méreteC:\ Temp írja be a jelentést.
1.2 Lemezkarbantartás
Tisztítsa meg a C: meghajtót innen felesleges fájlok (fájlok A kosárideiglenes fájlok) a program használatával DiskCleanup.
Végrehajtási technika:
futtassa a parancsot kezdet, programok, standard, System Tools, Lemezkarbantartás;
válassza ki a kívánt meghajtót;
az ablakon Törlés a következőket fájlok jelölje be a négyzeteket Bevásárló kosár és Ideiglenes fájlok; írja a jelentésbe fájlméretre vonatkozó információkkosár ésideiglenes fájlok ;
kattintson a gombra<Ок >.
1.3 Lemezdiagnosztika
Ellenőrizze a C: meghajtó felületét és a rajta található információkat a programmal CHKDSK (rövid az ellenőrző lemez - lemez ellenőrzéshez).
Végrehajtási technika:
futtassa a parancsot kezdet, futás;
sorban nyílttípusú csapat cmd és kattintson az „OK” gombra;
FIGYELEM! Az operációs rendszer átváltott parancssori módra!
tárcsázza parancssor a csapat chkdskaz:és kattintson a gombra belép; várja meg, amíg a lemezterület-elemzési folyamat befejeződik, és írja az eredményeket a jelentésbe;
mutassa be a teljes C: meghajtó méretét, valamint a foglalt és szabad területeinek méretét gigabájtban és írja az eredményeket a jelentésbe.
1.4 Lemez-töredezettségmentesítés
make kipróbált meghajtó C: töredezett fájlok a program használatával Defrag.
Végrehajtási technika:
futtassa a parancsot kezdet, programok, standard, System Tools, Lemez-töredezettségmentesítés;
válassza a C meghajtót :;
kattintson a gombra<Анализ> (vagy<Дефрагментация>) és figyelje meg a lemezelemzés folyamatát, ügyelve a fájlterületek színére;
kattintson a gombra<Вывести отчет> és írja a jelentésbe mennyiségi információk:
Hangerő;
Klaszter mérete;
felszabadítani;
százalékában szabad hely;
Swap fájlméret;
Az MFT teljes mérete.
hasonlítsa össze az adatokamelyet Ön az előző bekezdésben kiszámított, és a kötetjelentésben megjelennek az adatok.
VIGYÁZAT! A virtuális számítógépről való kilépéshez zárja be az ablakot VirtualPC .
2. feladat Fájlok archiválása a program segítségével 7- fütyülés
Nagy teljesítmény elérése személyi számítógép, fel kell készülnie arra, hogy ha nem tesz semmilyen lépést, akkor ez a teljesítmény idővel csökkenni fog: a fájlok és mappák megnyitása a számítógépen egyre hosszabb lesz, hosszabb lesz a fájlok olvasása és írása, csökken a számítógép, amint mondják. . Ez viszont befolyásolja munkája termelékenységét és irritációt okoz. De ennek megelőzése nem olyan nehéz. A számítógépes fékezés leggyakoribb oka a lemez alrendszer nem optimalizált teljesítménye. Van néhány csinos hatékony módon növelje a számítógép teljesítményét az általános teljesítmény és az optimalizálás optimalizálásával merevlemez különösen.
A számítógép optimalizálásának módjai
- Frissítse a hardvert. Ezt a szükséges gyakorisággal kell megtenni. És mindenekelőtt a számítógépes alkatrészekre, például a processzorra, a videokártyára és a RAM-ra vonatkozik.
- Telepítse a víruskereső szoftvert. A teljesítmény csökkenése oka lehet egy vírusroham és a számítógép vírusfertőzése. A biztonság növelése érdekében a víruskereső programot nem csak telepíteni kell, hanem rendszeresen frissíteni is kell.
optimalizálás kemény munka tárcsa
Végezzen lemeztisztítást. Ezt manuálisan vagy a megfelelő használatával meg lehet tenni szoftver. A kézi tisztítás azt jelenti, hogy Ön maga ellenőrzi a fájljait, és törli azokat, amelyeket nem használ. A módszer sok időt vesz igénybe, és nem garantálja a kiváló minőségű tisztítást, ugyanakkor nincs szüksége további szoftverre. Ha speciális szoftvert használ a lemezterület megtisztításához, akkor beolvassa a számítógépet, és megjelöli az összes törléshez javasolt fájlt. A leghatékonyabb ezeknek a módszereknek a használata a komplexumban: a saját által létrehozott fájlokat manuálisan törli, a program törli a nem használt regisztrációs kulcsokat, a rendszer ideiglenes fájljait, az ideiglenes internetes fájlokat stb. Ha meg akarja tisztítani a lemezt, de fél attól, hogy csavarjon be valamit - rendeljen szervizt.
Lemez töredezettségtelenítése. A merevlemezen lévő fájlok száma idővel növekszik, ha töredékekbe helyezik és a merevlemez különböző részein rögzítik. Az ilyen töredezett fájlok olvasása sokkal több időt vesz igénybe, mint az egészek. A töredezettségmentesítésre csak azért van szükség, hogy a fájlok egyes részeit a teljes lemezről összegyűjtsék és együtt rögzítsék, ezáltal növelve az olvasás sebességét, és ennek megfelelően a számítógép sebességét. Ha a merevlemezen lévő adatok nagyon széttagoltak, akkor ez az eljárás kézzelfoghatóan növeli a lemez alrendszerének teljesítményét. A következők segítségével defragmentálhat standard program Ön operációs rendszer Vagy válassza ugyanezt az interneten. A merevlemez optimalizálása bármelyik módszerrel lehetséges.
Hinni merevlemez tovább rossz szektorok . Ezek az ágazatok általában a lemez felületének mechanikai károsodása miatt jelennek meg, és nem használhatók. A felismerésükhöz szokásos hibaellenőrző segédprogramok (különféle rendszerekben) windows verziók ennek a segédprogramnak különböző nevei vannak). Ráadásul használhat harmadik féltől származó szoftvert is, amely több segédprogramot is magában foglalhat a lemezekkel való egyidejű munkához.
A merevlemez optimalizálása nemcsak több szabad lemezterületet eredményez, hanem felgyorsítja az operációs rendszert is.
Lemezrendszer-optimalizálás
Ez a cikk egy kísérlet arra, hogy válaszokat adjon a meglévő szoftverek és hardverkomponensekből optimális rendszer létrehozásával kapcsolatos kérdésekre. Ez a lemezkomplexum teljesítményéről - a csatlakozás módjáról - szól merevlemezek CD- és DVD-meghajtók, az IDE-vezérlők illesztőprogramjai, arról, hogy hol lehet a legjobban elhelyezni a virtuális memória fájlt, és milyen méretet kell hozzárendelni, valamint sok más teljesítményproblémáról.
A cikk anyaga meglehetősen univerzális, mivel a megvitatott problémák nagy része hardverrel vagy a modern operációs rendszerek felépítésének általános elveivel kapcsolatos. Azonban, ahol ezt megtehetem, megpróbálok konkrét tanácsokat adni az egyes rendszerek beállításainak megváltoztatásához.
IDE felület
Hardver eszköz csatlakoztatása
A modern számítógépek túlnyomó része az IDE interfész (ATAPI) alapján épített lemezes rendszerrel rendelkezik. hagyományos alaplap Két IDE vezérlőcsatornával rendelkezik - elsődleges és másodlagos, amelyek mindegyike külön vezérlő. Minden csatorna rendelkezik saját csatlakozóval az alaplapon és külön kábellel, amelyhez egy vagy két IDE eszköz csatlakoztatható. Az egyik master módban, a másik slave módban működik, és ezeket az üzemmódokat a meghajtón vagy a meghajtón lévő jumperok állítják be. Nem hozok nyilvánosságra új tényeket - mindent, amit ebben a szakaszban mondok, a különféle dokumentumokban és a GYIK-ban már elhangzott. Ennek ellenére elég gyakran felmerül a kérdés, hogy mit és hol kell csatlakoztatni, és mivel a lemezes rendszer működése közvetlenül attól függ, megpróbálok összerakni mindazt, amit a témában el lehet mondani.
Rögtön hozzá kell tennem, hogy a cikkben nem lehet leírni az SCSI-alapú rendszerek teljesítményét, elsősorban a téma hatalmas jellege és a hatalmas számú adat miatt.
Hogyan működik két, ugyanazon a csatornán (hurokban) található eszköz?
Sajnos az IDE-eszközökkel végzett jelenlegi protokoll nem teszi lehetővé az ugyanazon a csatornán működő két meghajtó működését teljesen külön-külön. Még az sem, hogy közös kábelt (kábelt) használnak a vezérlőhöz történő csatlakozáshoz.
A probléma kissé akutabb - az adatátviteli protokoll (vezérlő eszköz) és az illesztőprogram működési módja, amelyet az IDE rendszerek túlnyomó többségében használnak, nem engedélyezi az egyik eszköz használatát, amíg a másik eszköz végrehajtja a neki adott parancsot. A gyakorlatban ez nagyon kellemetlen dolgot jelent: például a merevlemez parancsot kapott az ágazat számlálására. Gyakran nem tudja ezt azonnal megtenni - például azért, mert a merevlemez fejei máshol vannak, és az ágazat olvasásához mechanikus műveleteket kell végrehajtania.
A szükséges adatok keresése során - tíz milliszekundum nagyságrendben - az eszköz egyszerűen csendes, vezérlőparancsot hajt végre. Sajnos ebben az időszakban az azonos vezérlőn (csatornán) található második IDE eszköz egyszerűen nem érhető el. Ugyanazon IDE vezérlőn található két merevlemez problémája nem annyira szörnyű, mert mindenesetre a merevlemez elég gyorsan képes végrehajtani a neki adott adatokat. Például CD-ROM meghajtó esetén a probléma sokkal súlyosabb lehet. Amikor a CD-ROM egy sávot keres (száz milliszekundum nagyságrendű, ritka esetekben - és még több), akkor saját maga elvégzi például kalibrálást, manipulációkat, vagy csak nehézséget okoz az ágazat olvasása (akár tíz (!) Másodpercig), a második eszköz, ugyanazon a csatornán történő munka egyszerűen nem érhető el.
A következtetés sajnos a következő: erre: ha lehetséges, helyezzük különféle vezérlőkre azokat az eszközöket, amelyekkel az egyidejű munkát elvégezzük. Ha csak két eszköze van - csak különféle vezérlőkre tegye őket, és mindegyik külön-külön fog működni, és ezért optimális módon. És ha van még eszköz?
Két merevlemez és CD / DVD-ROM? Valószínűleg érdemes egyetlenet hagyni - a fő rendszert, a merevlemezt -, hogy semmi ne akadályozza a hozzáférést rendszerfájlok és virtuális memória. És ha valamelyik programot vagy virtuális memória fájlt szeretne egy másik merevlemezre helyezni? Ebben az esetben jobb lesz, ha ezeket a merevlemezeket különféle vezérlőkre terjeszti, hogy biztosítsák azok egyidejű működését. Másrészt, ha gyakran használ CD / DVD-t - például gyakran hallgat zenét (MP3), akkor talán van értelme a lemezolvasó meghajtót külön vezérlőre helyezni - ebben az esetben a CD-ről származó adatok olvasásának nehézségei nem zavarják a háttérmunkát és ne fagyassza be a főet merevlemezek, ami az egész számítógépet jelenti.
Felvevő meghajtó (CD-R / -RW / DVD-ROM)? Fontolja meg, hogy melyik adathordozót fog rögzíteni erről a meghajtóról. Ha például a lemezeket gyakran átírja menet közben (egy szokásos CD-ROM-ról a CD-R-re), akkor nagyon ajánlott a CD-ROM-ot és a CD-R meghajtót különböző vezérlőkhöz terjeszteni. Ha a meghajtón van elég nagy puffer, akkor ez nem túl fontos, de ha a felvevő meghajtó pufferje kicsi, rendkívül jó lenne, ha önmagában külön vezérlőre helyezné. Vagy nem egyedül (ha ez nem lehetséges), de legalább olyan eszközzel párosítva, amelyet nem használnak a lemezek írásakor - például össze lehet helyezni egy merevlemez-meghajtóval, amely olyan adatokat tárol, amelyek nem kapcsolódnak a rögzítési folyamathoz.
Visszatérünk a kérdéshez, hogyan lehet több merevlemezt elhelyezni az optimális sebességű rendszer létrehozása érdekében, és milyen előnyök érhetők el több merevlemezről.
Szolga vagy mester?
Az egyik hurkon elhelyezkedő két eszköz úgy vagy úgy működik együtt, hogy működőképesek legyenek. Minden IDE eszköznek van slave vagy master kapcsolója, és az ugyanazon hurkon futó két eszköznek különféle módokban kell működnie. Van-e gyakorlati értelme, melyik eszköz lesz rabszolga, és melyik lesz a mester? Jelenleg elég magabiztosan lehet mondani: nem számít. Az IDE protokoll működése a mai formában, gyakorlatilag nem függ attól, hogy melyik eszköz lesz rabszolga és melyik az első. A jumpereket az operációs rendszer szempontjából logikusabb módon állítsa be (alapértelmezés szerint a legtöbb rendszeren a betűket a lemezekhez rendelik abban a sorrendben, ahogyan azok fizikailag vannak jelen a rendszerben - azaz a master először megy, majd slave). Az egyetlen, amit még el lehet mondani a hardver vonatkozásában - ha van egy nagyon régi merevlemeze vagy CD-ROM-ja (mondjuk, több mint öt évvel ezelőtt), próbálja meg ne tegye mesterként egy modernabb eszközre. Ez valószínűleg nem eredményezi a teljesítménycsökkenést, de alapvető kompatibilitási problémákat okozhat, amelyek miatt a második eszköz (slave) vagy akár mindkét meghajtó nem fog megfelelően működni, vagy egyáltalán nem fog működni. Még egy megjegyzés: ha egy vezérlőn van két meghajtó, amely képes CD-k olvasására, akkor a második (slave) meghajtóról nem indulhat.
Az utóbbi problémát a legújabb alaplapokon már megoldottuk (például a BIOS AWARD 6.0-ban kiválaszthatja, hogy melyik készüléket fogja CD-meghajtónak tekinteni a rendszerindítási sorrend kiválasztásakor), de eddig ilyen sok az alaplap. Ha egy CD-n van egy vezérlőn (például CD és CD-RW), és azt szeretné, hogy a CD-meghajtóról indulhasson, akkor tanácsos masterként megadni - ez az alaplaptól és a BIOS verziótól függetlenül működni fog.
Melyik készüléket kell csatlakoztatni a kábel középső csatlakozójához, és melyiket a végső soron?
Ez szintén nem kritikus. Igen, néhány elektromágneses momentum kedveli ezt vagy azt a kombinációt, de a gyakorlatban egy másik szempont sokkal fontosabb: csak csatlakoztassa az eszközöket úgy, hogy a kábel a lehető legszabadabban haladjon el, ne hajljon vagy nyúlik. A szükségtelen mechanikus deformációk és a hurok feszültsége bizonyos helyekben (például a csatlakozóban) a hurok vezetékeinek gyenge érintkezéséhez vagy (részleges) károsodásához vezethet, ami adatvesztéshez vagy a meghajtók megbízhatatlan működéséhez vezethet. Egy másik kellemetlen dolog: ha a kábel részben elhagyja a csatlakozót a rendszer működése közben, ez egy csomó kellemetlen következményt is hozhat, akár fizikai károkkal is (ez azonban nem valószínű). Ezért a tanácsadás egyszerű lesz - csatlakoztasson eszközöket, hogy ne feszítse meg a kábelt. Más tényezők figyelembevétele továbbra sem valószínű, hogy sikeres lesz.
Buszvezető vezetők
Az IDE vezérlőn alapuló lemezrendszer működésének második fontos szempontja a vezérlő illesztőprogram. A rendszer teljes teljesítménye nagymértékben függ attól, hogy a meghajtó, tehát az operációs rendszer hogyan működik az eszközökkel és a vezérlővel, milyen módban lesz az adatcsere.
Jelenleg két stratégia működik a lemezekkel, a vezérlővel és az illesztőprogrammal: a régebbi eszközök „standard” módja, amelyben az összes IDE meghajtónak működnie kell, a PIO (programozott bemenet / kimenet) mód, amelyben központi processzor szolgál az adatok átvitelére a meghajtó és a rendszer között. . Ez az üzemmód minden IDE vezérlőn működik, és valójában a kezdeti üzemmódot a legelső szabvány szabályozza. Az elmúlt években azonban a vezérlők és eszközök túlnyomó többsége alternatív működési móddal rendelkezik - az úgynevezett Bus Mastering (DMA / UDMA) módot, amelyben az adatátvitelt maga a vezérlő vezérli, processzor részvétele nélkül. Ez a mód nemcsak megszabadítja a processzort, ami nagyon fontos a multitasking rendszerekben, hanem eltávolítja az adatátviteli sebesség korlátozását is, amelyet a processzor és a szoftver előír. Például Windows NT4.0 és Windows 2000 esetén a PIO módban futó illesztőprogram a számítógépemen (Celeron 333A, BX chipset) nem képes 5 MB / s-nál nagyobb adatátviteli sebességet biztosítani a három modern meghajtó közül (Quantum 10 GB, Seagate 6 GB és Seagate Barracuda 30 GB). Busz Mastering módban éppen ellenkezőleg, a Seagate Barracuda kibocsátja a beállított 10-15 MB / s sebességet, ami majdnem háromszor (!) Gyorsabb, és a többi lemez eléri az 7-10 MB / s elméleti határát. Ehhez adjuk hozzá a dolgozók munkáját normál üzemmódban A CPU kihasználtsága (személyesen nekem) 100%, és Bus Mastering módban körülbelül 20%, és meg fogja érteni, hogy a rendszer miért köteles egyszerűen ebben a módban működni.
Szerencsére a Pentium korszak óta kiadott összes rendszer (alaplap), és még inkább manapság, minden probléma nélkül támogatja a Bus Mastering-et (a továbbiakban - BM). Az egyetlen probléma, amely továbbra is fennáll, a berendezés ezen speciális üzemmódjának használata. Sajnos még mindig vannak buktatók a mai napig.
Windows 98 / Windows ME
Az ezekre a rendszerekre épülő modern számítógépek az esetek túlnyomó többségében már rendelkeznek olyan meghajtókkal, amelyek BM módban működhetnek - ez különösen igaz a Windows ME-re. Ezt a következőképpen ellenőrizheti - lépjen a vezérlőpultra, mutasson a "rendszer" pontra, és az eszközkezelőben olvassa el a merevlemez-vezérlő nevét. Ha az alaplap az Intel lapkakészletre épül, és a név tartalmazza a „Bus Master” szavakat, vagy néha egy analóg oroszul („bus control” vagy ehhez hasonlót), akkor a szükséges illesztőprogramok már telepítve vannak. A VIA chipkészleteken alapuló modern (Pentium és magasabb) rendszerek felhasználói nyugodtak lehetnek - ha van egy VIA említést igénylő sofőr, és nem egy szokásos IDE illesztőprogram, akkor a BM biztosítja az Ön számára. Ha továbbra is csak az IDE vezérlő illesztőprogramja van telepítve, akkor valószínűleg újabb illesztőprogramokat kell telepítenie. A Windows 95 felhasználóinak sajnos keresnie kell az illesztőprogramokat - ebben a rendszerben nincsenek szabványos BM illesztőprogramok.
Csak annyit kell tennie, hogy ellenőrizze, hogy minden eszköz ebben a módban működik-e. Ehhez ugyanabban az eszközkezelőben át kell mennie mindent merevlemezek és CD / DVD meghajtókat, és állítsa be a "DMA" módot a "Beállítások" lapon. A különböző rendszerek eltérő alapértelmezett beállításokkal rendelkeznek, és valószínűleg egyes eszközeik továbbra is PIO módban fognak működni. Érdemes azonban odafigyelni arra a tényre, hogy egyes eszközök (különösen a régi CD vagy CD-R [W] meghajtók) nem működnek DMA módban, vagy előfordulhatnak, hogy nem működnek megfelelően. Időnként előfordulhat például, hogy a CD-meghajtó DMA módban leállítja a VideoCD lejátszását vagy az audioadatok másolását. Láttam olyan eseteket is, amikor a CD-RW meghajtó általában nem működött DMA módban. Vegye figyelembe ezt - ha valami már nem működik úgy, mint régen, akkor sajnos el kell hagynia a DMA használatát ezen az eszközön.
Windows 2000
Ez a rendszer az esetek túlnyomó többségében már rendelkezik Bus Mastering illesztőprogramokkal, és még ezeket is használja. Csak annyit lehet megtenni, hogy megbizonyosodjon arról, hogy minden eszköz használja ezt a hozzáférési módot: az a tény, hogy a cserélhető meghajtó meghajtók (például CD-k) alapértelmezés szerint gyakran a rendszer telepítésének folyamatában vannak, minden esetben PIO módban, ami nem mindig indokolt. El kell mennie az eszközkezelőhöz (megtalálhatja a fában, amely elindul, például a jobb egérgombbal kattintva a "Sajátgép", a kezelő elemre), meg kell találnia az IDE ATA / ATAPI vezérlőket, és ellenőriznie kell a vezérlő mindkét csatornájának beállításait (elsődleges) / Másodlagos IDE csatorna). A Speciális beállítások lapon vezérelheti a készülék aktuális működési módját, és beállíthatja a szükséges üzemmódot - DMA, ha elérhető (ha lehetséges) DMA, ha nincs telepítve.
Windows NT4.0
Az operációs rendszer használóinak az esetek túlnyomó többségében aktívabb lépéseket kell tennie annak érdekében, hogy BM módban dolgozzon. A standard NT rendszerillesztők SP3 vagy újabb verziókkal már rendelkeznek BM támogatással az Intel PIIX3 és magasabb vezérlőkhöz (i430 / i440 lapkakészletekben használják), de sajnos a rendszerek túlnyomó többségében nem tudják egyedül használni, mert egy sikertelen automatikus eljárás ennek a módnak a meghatározása. Annak meghatározásához, hogy a BM működik-e vagy sem, például a ConfigNT program (confignt.hardware /) segít, amely megmutatja az eszközök aktuális működési módjait. Ha látja, hogy a BM nem működik a vezérlőn, akkor két lehetőség van: vagy engedélyezze ezt a módot erővel (közvetlenül ugyanabban a programban - csak az Intel i430 / i440 lapkakészletekre, amelyek azonban nagyon gyakoriak), vagy telepítse az illesztőprogramokat BM támogatás.
Más lapkakészletek (például ugyanazon VIA vagy az új Intel i8xx vonal) felhasználóinak speciális illesztőprogramokat kell telepíteniük a Bus Mastering támogatással.
1. figyelmeztetés: Mindkét lehetőség elméletileg ahhoz vezethet, hogy a rendszer valamilyen okból nem indul, és nagyon nehéz helyreállítani. Tapasztalt felhasználók számára, akik tudják, mit kell tenni ebben az esetben, azt tanácsolhatom, hogy hozzon létre katasztrófa utáni helyreállítási lemezt (rdisk / s parancs) minden esetre, de általában vigasztalhatom Önt azzal, hogy még soha nem találkoztam olyan helyzetben, amikor egyébként a rendszer nem indult. Ha az illesztőprogram észleli, hogy a BM még mindig nincs a rendszerén, akkor a szokásos módon továbbra is működni fog.
2. figyelmeztetés:
Hasonló esszé:
Telepítse és telepítse újra a szoftvert. Windows-val való munkavégzés, teljes keresés. További ismeretek megszerzése a szóban, excelben, power pointban. Néhány alkatrész cseréje, például: videokártya, meghajtók telepítése.
Manapság a Windows alternatívái a vállalati kiszolgálók számára továbbra is növelik piaci részesedésüket, és ebben a Linux a vezető. A tény azonban az, hogy sok felhasználó továbbra is csatlakozik a Windows-hoz.
Egy fájlrendszer, mint egy "tér", amelybe a fájlok kerülnek. Fájltípusok, logikai felépítésük. FAT32 fájlrendszer: felépítés és fürtök. struktúra fájlrendszer NTFS, könyvtárai. Összehasonlító jellemző FAT32 és NTFS rendszerek.
Fájlrendszer meghatározása. Virtuális és hálózati fájlrendszerek. A FAT rendszer felépítése és verziója. A klaszter maximális méretének meghatározása. Fájlrendszer-illesztőprogramok, fájlok és könyvtárak. A távoli számítógépen található fájlok elérésének módjai.
Számítógép, program, interfész. Számítógépes rendszer összetétele. Információktól adatokig. RAM számítógép. regenerálás rAM memória. Memória a mágneses lemezeken. Adat szerkezete a mágneses lemez. Fájlok elhelyezése a merevlemezen.
A klaszter-architektúra párhuzamos számítási rendszere. Virtuális gép megvalósítása a fizikai részeként. Belső hálózatok sémája. Az egyedi címzési rendszer. Az MVS-900 telepítésének és működésének általános áttekintése. Automatikus indítás és leállítás.
Közös fájlrendszerek. FAT fájlrendszer áttekintése. Fájlnevek a FAT-ban. FAT 32. fájlrendszer: HPFS fájlrendszer: superblock, tartalék blokk, előnyök és hátrányok. NTFS fájlrendszer. A korlátozások megszüntetése. A rendszerek összehasonlítása.
Folyamatos számítógépes munkával a lemezek fokozatosan felhalmozódnak a lemezekre nagy szám hibák és töredezett fájlok. Ez nemcsak a lelassuláshoz, hanem az adatvesztéshez is vezethet.
Ebben a tekintetben rendszeresen kell viselkedni optimalizálás merevlemezek, a fizikai hibák és a helyesség ellenőrzése logikai felépítés. Lemezterület-optimalizálás a következő műveleteket foglalja magában:
· A lemez tisztítása;
· A lemez diagnosztizálása és kezelése;
Defragmentálja a lemezt.
Az optimalizálási eljárásokat a fenti sorrendben kell elvégezni. Ha a lemezen a fenti hibák vagy a vírusok fellépése miatt vannak hibák, először javítania kell azokat, majd defragmentálhatja a lemezt.
A lemezek működése során fellépő hibákat két csoportra lehet osztani: fizikai és logikai.
Fizikai hibák a lemez mágneses bevonatának mechanikai károsodásával vagy öregedésével járnak, amelynek eredményeként a szelvényeinek olvasása vagy helyes rögzítése megszűnik. A fizikai hibákat a lemezek formázásakor, valamint a lemez felületének speciális segédprogramokkal történő tesztelésekor észlelik: ScanDisk, ChkDsk és Norton Disk Doctor (NU).
A ChkDsk a Windows7 operációs rendszerben a ScanDisk program helyett kerül felhasználásra. Megjeleníti a lemez állapotjelentését a képernyőn a használt fájlrendszertől (NTFS vagy FAT) függően. A ChkDsk parancs összeállítja a lemezen található hibák listáját, és kijavítja azokat (az / f paraméter meghatározásakor), felismeri a rossz szektorokat és visszaállítja az adatok még olvasható részét (a / r paraméter meghatározásakor). Paraméterek nélkül kész chkdsk csapat információkat jelenít meg az aktuális lemez állapotáról.
A lemez tesztelésekor a fizikai hibákkal rendelkező szektorok által létrehozott klasztereket hibásnak nyilvánítják, és későbbi felhasználásukat megakadályozzák. Különösen veszélyesek az újonnan felmerülő, de még nem észlelt és nem nyilvántartott fizikai hibák, mivel ezek az adatok egy részének elvesztéséhez és az adatok egy másik részéhez való hozzáférés megszervezésének nehézségéhez vezetnek. Ha fizikai hiba fordul elő a lemez rendszerterületén, akkor előfordulhat, hogy nem férhet hozzá a lemez teljes egészéhez.
Logikai hibák a fájlszerkezet károsodásával összefüggésben, a FAT (File Allocation Table) alapján rendezve - fájl allokációs táblák. Ide tartoznak:
Az elveszett klaszterek jelenléte, azaz azok, amelyeket rögzítenek a FAT-ban, de ezekhez nincs hozzáférés;
Keresztező fájlok (keresztkötésű) jelenléte, vagyis azok a fájlok, amelyek közös fürtökkel rendelkeznek;
Információk megsemmisítése a katalógusokról, a FAT-ról és az induló vállalkozásokról;
A FAT másolja az eltérést.
A logikai hibák előfordulását a következők okozzák:
Hirtelen áramszünet;
Helytelen felhasználói műveletek;
Nem lezárt fájlok;
Helytelen programok végrehajtása;
Berendezés meghibásodása;
A fájl szerkezetének visszaállításához a fenti segédprogramokat használhatja.
A fájlrendszer felépítése NTFS (Új technológiai fájlrendszer) gyakorlatilag kiküszöböli a logikai hibák előfordulását. A rendszer legfontosabb minimális információs egysége egy klaszter. Az NTFS szinte bármilyen méretű fürtöt támogat - 512 bájtotól 64 kbyte-ig, de a 4 kbyte-os fürt valamilyen szabványnak tekinthető. A szolgáltatási információkat az MFT (Master File Table) - a fő fájltábla - tárolja. Ez az összes többi lemezfájl központi könyvtára. Az MFT rögzített méretű rekordokra oszlik (általában 1 KB), és minden rekord megfelel fájlnak (a szó általános értelmében). Az első 16 fájl hivatalos és az operációs rendszer számára nem elérhető - metafájloknak hívják őket, és az első metafájl maga az MFT. Az MFT ezen első 16 eleme a lemez egyetlen része, amely rögzített helyzetben van. Az első három rekord második példányát a megbízhatóság érdekében pontosan a lemez közepén tárolják. Az MFT fájl többi része, mint bármely más fájl, a lemez tetszőleges helyein található.
Az NTFS lemezeket rendszerint két részre osztják. A lemez első 12% -át az úgynevezett MFT zónához rendelik - a helyet, amelybe az MFT metafájl növekszik. Az adatok írása erre a területre nem lehetséges. Az MFT zónát mindig üresen kell tartani - ezt úgy kell elvégezni, hogy a legfontosabb szolgáltatási fájl (MFT) ne töredezzen növekedés során. A meghajtó fennmaradó 88% -a a szokásos fájltárolóhely.
A fájl mentésekor a lemezre csak szabad fürtökbe íródik, amelyek a lemez különböző helyein helyezkedhetnek el, tehát a legtöbb fájl általában töredezett. A fájlok erőteljes széttöredezettségének kiküszöbölése, az adatok olvasásának és új adatok írásának felgyorsítása érdekében rendszeresen elő kell készíteni lemeztöredezettség-mentesítő. A program erre szolgál. Lemez-töredezettségmentesítés.
Legutóbb a Windows-nyilvántartásról szóló cikket tettek közzé a weboldalunkon, amely elmagyarázta, mi ez és mennyire fontos a rendben tartás. Valójában az operációs rendszer sebessége és zavartalan működése, valamint a számítógép szoftverének és hardver alkotóelemeinek interakciójának hatékonysága közvetlenül a nyilvántartás állapotától függ.
Sajnos az idő múlásával szinte bármely operációs rendszer csökkenti a munka sebességét, ami a rendszerterhelés növekedésében, az alkalmazás indítási idejében, a megmagyarázhatatlan lefagyásokban és az átgondolásban nyilvánul meg, miközben több programot futtat egyszerre. Ezenkívül a felhasználóknak folyamatosan megjelennek olyan párbeszédpanelek, amelyek tájékoztatják a megadott mappákban nem található fájlokról és az egyéb érthetetlen hibákról.
Az egyik módja annak, hogy visszaszerezzük a rendszer korábbi lendületét, vagy legalábbis jelentősen megnöveljük az általános sebességet, speciális programokhoz fordulva, amelyek mindenféle rendszerhulladékot tisztítanak, ami gyakran az összes fent említett probléma oka.
A PROGRAMOK ALAPVETŐ CÉLJA
Szinte bármely számítógép felhasználójának munkáját mindig kíséri a különféle szoftverek telepítésére vagy eltávolítására szolgáló eljárás, legyen az eszközillesztők, általános célú programok, játékok, antivírusos megoldások és mások. Mindezen műveletek során a rendszer folyamatosan bejegyzéseket készít a nyilvántartásban a telepített programok összes paraméteréről, azok helyéről és egyéb fontos dolgokról.
Sajnos az alkalmazások eltávolításának folyamata nem távolítja el teljesen a rendszert a korábbi jelenlététől. Általános szabály, hogy a programok eltávolítása után sok „nyom” marad a rendszerleíró adatbázisban helytelen hivatkozások és útvonalak, vagy felesleges bejegyzések formájában. Idővel egyre több és több ilyen, ami végső soron a termelékenység, a hibák és egyéb problémák általános csökkenéséhez vezet.
A rendszer fejlesztését célzó programok fő célja az, hogy megtisztítsák a nyilvántartást a felhalmozódott törmelékektől, és töröljék az ideiglenes és a fel nem használt fájlokat a számítógép merevlemezéről. Ez a két funkció alapozza meg a közművek ezen osztályát. Igaz, a felhasználók együttérzéséért folytatott küzdelemben sok fejlesztő megpróbálja termékeit, különösen a fizetett termékeket vonzóbbá tenni, és további eszközöket ad hozzá a rendszer optimalizálásához és a paraméterek beállításához.
VIZSGÁLT ALKALMAZÁSOK
A teszteléshez kiválasztottuk a 8 legnépszerűbb ingyenes és shareware programot ezen a területen. Népszerűségük mértékét a legismertebb szoftveres fájlmegosztó szolgáltatásokon leginkább letöltött és minősítő alkalmazások alapján határozták meg. És ezen alkalmazások különféle tematikus portálokon és blogokon való megemlítésének gyakorisága alapján.
Tehát nyolcunkban voltak:
- Reg szervező
- Vit Registry Fix
- jv16 szerszámgépek
- TweakNow RegCleaner
- Az Auslogics Registry Cleaner
- Bölcs regisztráció tisztító
- Ingyenes regisztráció tisztító
Ezen a területen az egyik legnépszerűbb ingyenes segédprogram, kellemes és tömör felhasználói felülettel. A program törölheti a szükségtelen fájlok, például a különféle böngészők ideiglenes fájljainak, a merevlemez-meghajtó helyének, a naplók, a sütik, a legfrissebb dokumentumok, az Index.dat fájlok és még sok más látogatását. Szükség esetén a felhasználó megtisztíthatja a vágólapot, a miniatűr-gyorsítótárat, a kukát és a Windows naplófájljait.

A program második fontos funkciója az állapot ellenőrzése rendszerleíró adatbázis és a benne található hibák kijavítása.
További funkciók a programok törlése, az indítás megváltoztatása, a rendszer-visszaállítási pontok kezelése és a szabad lemezterület biztonságos törlése.
Reg Organizer 5.3
Többfunkciós program a regisztrációs és a konfigurációs fájlok karbantartására. A 2.5 verzió előtt ezt a terméket ingyenesen terjesztették a volt Szovjetunió felhasználói számára. Most a FÁK lakosainak költsége példányonként 500 rubelt jelent.
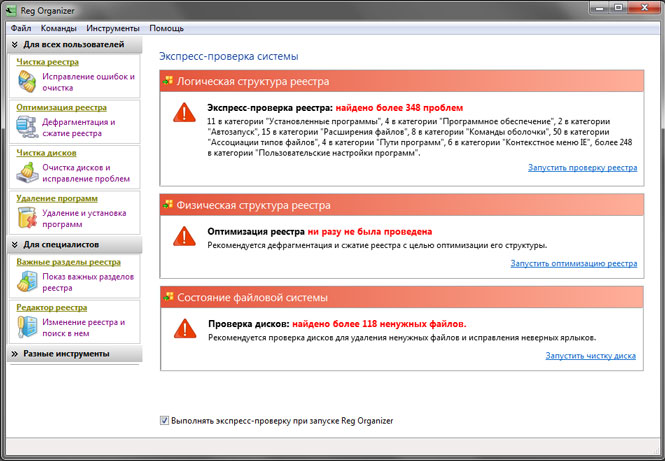
A Reg Organizer meglehetősen gazdag funkcióval van felszerelve, amely kielégíti mind a kezdő felhasználók, mind a szakemberek igényeit:
- A nyilvántartási hibák kijavítása és tisztítása
- Defragmentálás és tömörítés
- Fontos regisztrációs kulcsok megjelenítése
- Advanced Registry Editor
- Nyilvántartási pillanatképek
- Lemezkarbantartás és hibaelhárítás
- Távolítsa el a programokat
- Vékony rendszerbeállítások
Vit Registry Fix
Hatékony eszköz az elavult adatok nyilvántartásának és mindenféle hiba több mint 50 változatának megszabadításához. A programnak van egy fizetett verziója (170 rubel) Professional néven, valamint egy ingyenes verziója, amelynek Free elõtagja van.

A Vit Registry Fix 6 további segédprogrammal rendelkezik, amelyek felhasználhatók: a regisztrációs fájlok optimalizálására (Registry Optimizer), a nyilvántartás teljes vagy részleges másolatának létrehozására (Registry Backup), valamint a benne található adatok keresésére és törlésére (Registry Search). A fejlesztők nem kerültek ki olyan hasznos funkciókat, mint az ideiglenes és szükségtelen fájlok tisztítása (Disc Cleaner), az alkalmazások kezelése a Windows indításakor (StartUP Manager) és törlés telepített programok (Uninstall Manager).
Az ingyenes verziónak nincs két segédprogramja: a Vit Registry Backup és a Vit Registry Search, valamint alapvető funkcionalitással és hibakeresési képességgel rendelkezik, a professzionális kiadáshoz képest.
jv16 szerszámgépek
Ez a különféle segédprogramok összessége, amely 24 olyan összetevőt kombinál, amelyek célja a számítógép állapotának figyelése és szükség esetén a talált problémák kijavítása. A program 60 napos próbaperiódusú ingyenes áttekintésre. A későbbi felhasználásért 29,95 dollárt kell fizetnie.
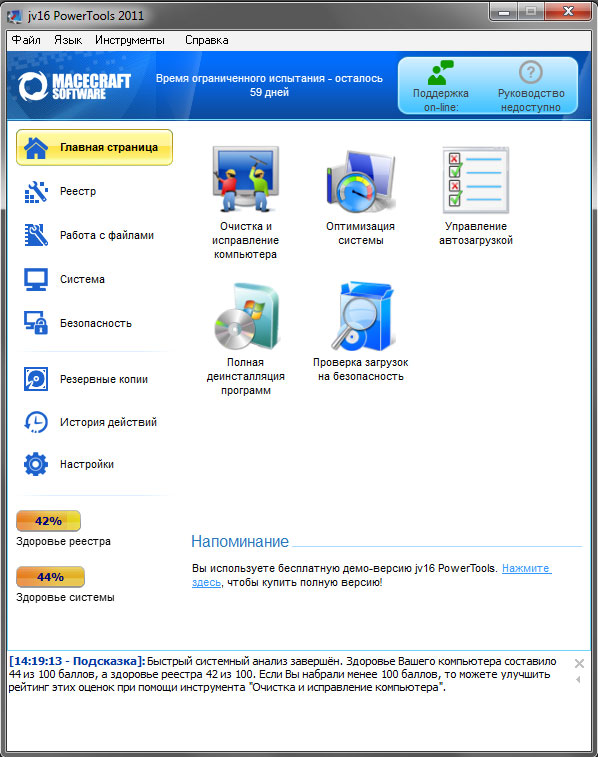
Közvetlenül a telepítés után egy kellemes interfész vonzza a figyelmét, amely kezdőknek egyszerű és haladó tapasztalt felhasználók számára egyszerű.
A program funkcionalitása nagyon gazdag. Az összetevők, amelyek a kényelem érdekében a csomag részét képezik, több tematikus csoportra oszlanak:
- A nyilvántartás. A csoport segédprogramjai segítségével megtisztíthatja a felesleges hulladék nyilvántartását, tömörítheti, megkeresheti és kicserélheti a szükséges összetevőket, és részletes információkat is kaphat róla. Van egy eszköz a nyilvántartás figyelésére, és egy külön csoportnak van egy biztonsági mentési eszköze.
- A fájlkezelő szakasz különféle eszközöket tartalmaz, amelyekkel megszabadíthatja a merevlemezt a felesleges fájloktól, visszaállíthatja a fájlokat, és megkeresheti a fájlokat, mappákat és azok másolatait. Ide tartozik a fájlszervező is.
- A rendszerrész tartalmaz egy program-eltávolítót, egy automatikus indítási kezelőt, egy szolgáltatáskezelőt, a Start menü tisztítási kezelõjét és egy rendszer-optimalizálót.
- A biztonsági segédprogramok segítségével törölheti a kiválasztott alkalmazások előzményeinek listáját, és törölheti egyes mappák tartalmát, a teljes merevlemezt vagy csak a szabad helyet.
TweakNowRegCleaner
Egy másik átfogó program a rendszerleíró adatbázis és a merevlemez tisztítására. A fejlesztők utódjaikért 24,95 dollárt kérnek, bár vásárlás előtt 30 napig ingyenesen használhatja a segédprogramot.

A program felületén nincs orosz nyelv, bár ez elég világos és tömör. A gyors optimalizálási ablak a felhasználók számára anélkül kínál részleteket, hogy auto mód optimalizálja a rendszerbeállításokat és az internetkapcsolatokat, tisztítsa meg a nyilvántartást, törölje az ideiglenes fájlokat és nyomokat a webböngészőkből.
Ha a gyors optimalizálás eredménye nem felel meg Önnek, akkor lépjen a rendszertisztító ablakba, ahol használhatja a szokásos összetevőket: a lemezterület megtisztítása és elemzése, a rendszerleíró adatbázis töredezettségmentesítője, a rendszerleíró adatbázis tisztítója, az indítókezelő és a program eltávolítója.
Ezen felül a TweakNow RegCleaner segítségével többet megtudhat a rendszer paramétereiről, valamint a monitorról friss verziók videokártya-illesztőprogramok.
Az Auslogics Registry Cleaner
Ez a segédprogram nagyon specializálódott, és csak a beállításjegyzék optimalizálására irányul. Ez segít eltávolítani a nem használt kulcsokat, és megszabadulni a hibáktól. Sőt, a program teljesen ingyenes.

Az alkalmazás felülete nagyon tömör és érthető, ami érthető az alacsony funkcionalitás esetén is.
Bölcs regisztráció tisztító
Egy másik ingyenes speciális segédprogram a rendszerleíró adatbázis tisztításához és töredezettségmentesítéséhez. Indításkor felajánlja a rendszerleíró adatbázis biztonsági másolatának elkészítését az optimalizálási eljárás utáni rendszerhiba esetén.
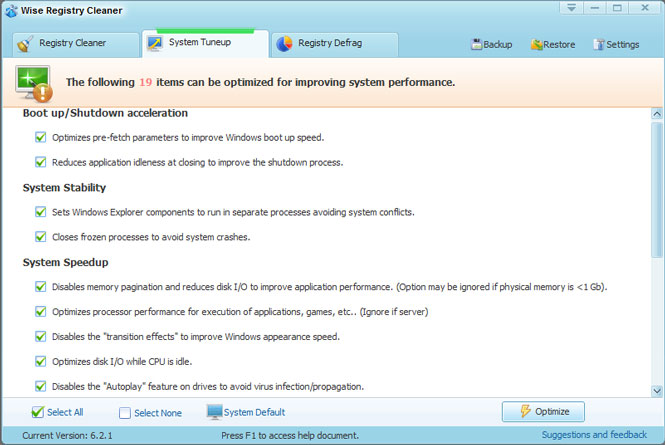
Az alkalmazási felület kissé régimódinak tűnik, és nem rendelkezik orosz nyelven, de szükség esetén letölthető a crack. A program nem tisztítja meg a merevlemezt, bár a telepítés végén felajánlja egy másik ingyenes alkalmazás, a WiseDiskCleaner letöltését, amelyet erre terveztek.
További funkcióként a felhasználóknak lehetőséget kínálnak a rendszer 19 paraméterre történő optimalizálására.
AMLIngyenes regisztráció tisztító
Ingyenes számítógépes optimalizálási program, klasszikus funkciókkal az ilyen segédprogramokhoz.

Az alkalmazás felülete nem ismeri oroszul, és nem ragyog az eredetiséggel. A szokásos rendszerleíró adatbázis-tisztítás mellett a felhasználók ideiglenes fájlokat is törölhetnek a lemezről, szerkeszthetik az automatikus letöltési listát és eltávolíthatják a felesleges alkalmazásokat.
VIZSGÁLATI MÓDSZER
A tantárgyak tesztelése céljából kifejezetten erősen szeletelt számítógépet választottunk windows rendszer 7, amelyet körülbelül egy évvel ezelőtt telepítettek. Tesztelés előtt készítettünk biztonsági másolatot a rendszerpartícióról, az operációs rendszer nyilvántartásáról és megmérjük a rendszer indulási idejét. Mindenféle hiba kizárása érdekében a Windows indítási idejét háromszor mértük és átlagoltuk. A mentett beállításjegyzék méretét szintén rögzítettük.
Ezután telepítette a teszt segédprogramot. Ennek segítségével automatikusan a rendszerleíró adatbázist és a számítógép merevlemezét megtisztítottuk a felesleges hulladékoktól. Ezenkívül újra megmértük a rendszer indulási idejét, rögzítettük az optimalizált nyilvántartás méretét és a törölt felesleges fájlok mennyiségét. Ezt követően az operációs rendszer vissza lett állítva a biztonsági másolatból a jelenlegi állapotába, és ugyanezeket a műveleteket hajtották végre a következő programmal.
A rendszer indulási idejét a kísérlet tisztasága szempontjából kétféle módon mértük. Az első esetben a Windows 7-be beépített számlálót használtuk, amely az eseménynaplóban található, és amely a következő útvonalon található: “Vezérlőpult -\u003e Rendszer -\u003e Számlálók és teljesítmény-eszközök -\u003e Kiegészítő eszközök -\u003e Teljesítményinformációk megtekintése az eseménynaplóban”. A második esetben az idő rögzített volt speciális segédprogram BootRacer.
A teszt végén az összes mutatót több táblázatban összegeztük, ahol láthatjuk versenytársaink eredményeit és azonosíthatjuk a győztest.
VIZSGÁLATI EREDMÉNYEK
Operációs rendszer indulási ideje
Először nézzük meg, hogyan változott az operációs rendszer indulási ideje, miután a rendszerleíró adatbázist a tesztelt programokkal optimalizáltuk.

Az első ábra az operációs rendszer indítási idejét mutatja, amelyet a saját mér windows eszközök, amely megtekinthető a rendszer eseménynaplójában. Piros jelzi a rendszer optimalizálása előtti időt, zöld jelzi a leggyorsabb letöltést.
Ugyanakkor, az idő indítson ablakokat a BootRacer speciális segédprogrammal mérve.

Az első esetben a legjobb eredményt egy CCleaner által optimalizált rendszer bizonyította. Ugyanakkor windows rendszerindítás 11 másodperccel csökkent, amit nagyon jó eredménynek nevezhetünk. A TweakNow RegCleaner és a Reg Organaizer kissé lemaradtak.
Ahogy a második diagramból látszik, a BootRacer által rögzített idő kissé különbözik az előző eredményektől. Itt a jv16 PowerTools alkalmazás vezető szerepet játszik, és a letöltési teljesítményt is 11 másodperccel javítja. A második helyet az Auslogic Registry Cleaner nyerte el, a Reg Organizer ismét a harmadik helyet kapott.
Az egyértelműbb eredmény elérése érdekében úgy döntött, hogy átlagolja a kapott terhelési idő mutatóit.
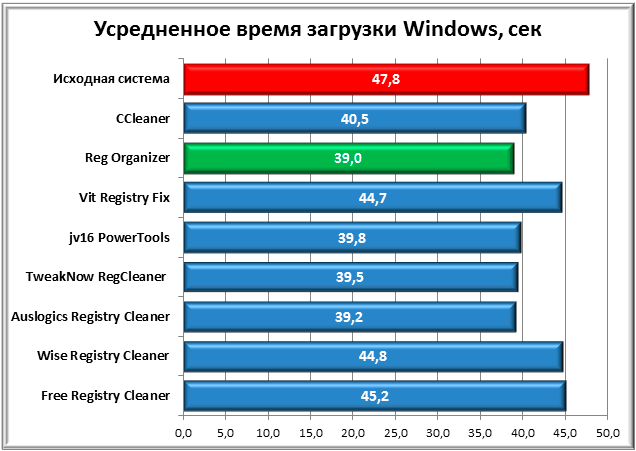
Ennek eredményeként a Reg Organizer nyeri a győztest, ami nem meglepő, mivel ez az alkalmazás mutatta a legstabilabb eredményt mindkét időmérési esetben. Mögötte az Auslogic Registry Cleaner és a TweakNow RegCleaner másodpercet vett igénybe. A Free Registry Cleaner legrosszabb átlaga.
Nyilvántartási méret
A teszt megkezdése előtt feltételeztük, hogy a tisztítás után a nyilvántartás mérete jelentősen megváltozhat. De a gyakorlatban minden másként fordult elő. A nem optimalizált beállításjegyzék mérete a jelen esetben 64,2 MB, az optimalizált 61,52 MB. Így a nyilvántartásból törölt adatok maximális értéke 2,68 MB volt, ami a teljes mennyiségnek csak 4% -a.

A CCleaner lett a vezető ebben a vitában, a Wise Registry Cleaner második helyezést ért el, a Reg Organizer harmadik lett.
Szabad lemezterület
Nem minden, a tesztelésben részt vevő programnak megvan a lehetősége arra, hogy megtisztítsa a merevlemezt az ideiglenes vagy a felesleges fájloktól. Azokban az esetekben, ahol ez lehetséges volt, feljegyeztük a hulladékterület mennyiségét a szemétgyűjtés után.
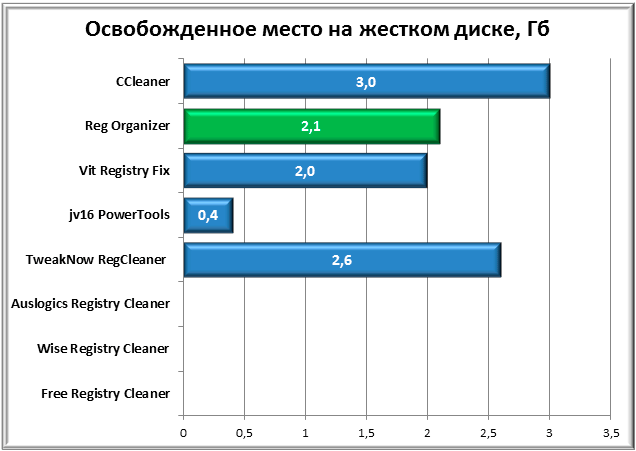
Amint az a diagramból látható, a felülvizsgálat három képviselője nem volt képes részt venni a tesztben. Azok közül, akik részt vettek, a CCleaner volt a legjobb eredmény, ezt egy 400 MB-os margó követte a TweakNow RegCleaner. Harmadik hely, már hagyományosan a Reg Organizerben.
A VIZSGÁLT PROGRAMOK HASZNÁLATÁNAK ÉRTÉKELÉSE
Most, miután a tesztek befejeződtek, próbáljuk meg először megválaszolni a kérdést: „Vannak-e sok előnye az ebbe az osztályba tartozó programokból, és ezeket egyáltalán kell-e használni a számítógépemen?”.
Az átlagos rendszerterhelés csaknem 9 másodperccel javult az eredeti eredményhez képest, és ez nagyon jó. De itt szerencsétlenség van, miután a merevlemez elemeinek töredezettségmentesítését szokásos Windows eszközökkel végeztük, majdnem ugyanazt az eredményt sikerült elérnünk, mint a merevlemez optimalizálása esetén. speciális programok. Miért történt ez?
A teszteredményekben azt láttuk, hogy az optimalizálás utáni nyilvántartás mennyisége nem változott sokat, ami azt jelenti, hogy esetünkben a rendszer indulási ideje nem volt különösebben függ a méretétől. Talán a regisztrációs fájlok nagy töredezettsége okozta a megnövekedett PC indítási időt. Azok számára, akik nem értik, magyarázatot adunk. Melyik fájlban van windows rendszerleíró adatbázis, a merevlemezen darabonként, és nem egységként tárolja. És ezek a darabok a merevlemez felületén elég messze helyezkedhetnek el egymástól, ami lelassítja a fájl egészének olvasási idejét. A töredezettségmentesítés során egy fájl egyes részei összegyűlnek, és mivel a merevlemez olvasófejeinek kevésbé kell mozogniuk a térben, a fájl olvasási ideje csökken, és ennek megfelelően a rendszer gyorsabban indul.
A merevlemez megtisztítása mindenféle „felesleges” vagy ideiglenes fájltól, mivel furcsa, nem mindig hasznos. Például ezt az eljárást követően elveszítheti a böngészők által emlékezett jelszavakat, a meglátogatott weboldalak előzményeit, az adatok gyorsítótárazási fájljait, amelyek bizonyos esetekben felgyorsítják a programok indítását vagy a számítógépen a szükséges információk megtalálását.
Ennek ellenére nem érdemes alábecsülni az ilyen típusú programok hasznosságát. Annak ellenére, hogy sok általuk felajánlott intézkedést, segítség nélkül is megteheti, a rendszer szokásos eszközeivel, barátságosan felhasználói felület, emlékezés a Windows állapota mielőtt az optimalizálás és a különböző tippek elkerülhetők lesznek kritikus hibák. Ráadásul ezek a segédprogramok elég gyorsan működnek, és lehetővé teszik a rendszer állapotának felmérését, és néhány perc alatt felajánlani a kezelési lehetőségeket.
Véleményünk szerint a leghatékonyabb a rendszertisztítókat csak kiegészítő eszközként használni a Windows optimális állapotának fenntartásához. Annak érdekében, hogy ne legyen megalapozatlan, adunk példát.
A rendszer lassú működésének és indulásának egyik leggyakoribb oka az alkalmazások, amelyek regisztrálnak a Windows indításakor. A nyilvántartás tisztítása előtt ellenőrizze, hogy hány program töltődik be automatikusan.
Ehhez írja be a "msconfig" parancsot, amelyet Win + R billentyűparancsnak hívnak, és nyomja meg az Enter billentyűt. A megnyíló ablakban kattintson a "Startup" fülre. Valószínűleg ott egy meglehetősen lenyűgöző programlista található. A kísérlethez kapcsolja ki mindet (a "Összes letiltása" gombot), és indítsa újra a számítógépet. Úgy gondoljuk, hogy már ebben a szakaszban az eredmény tetszeni fog.
Az összes törlése felesleges programok távolítsa el a rendszert, vagy legalább távolítsa el őket az indításkor, és ott maradjon csak a legszükségesebb szoftver, amelyet nagyon gyakran használ (például antivírus). Ezután hajtsa végre a regisztráció optimalizálását a speciális közművek. Végül tisztázhat rendszerlemez a felesleges fájlokról, és töredezettségmentesítse.
Ezen eljárások után valószínűleg a rendszer sokkal gyorsabban és jobban reagál.
KÖVETKEZTETÉS
Nos, térjünk vissza a tesztprogramokhoz és foglaljuk össze a felülvizsgálatunkat.
Meglehetősen nehéz itt egyetlen győztest megnevezni, de szeretnék megemlíteni több olyan versenyzőt, akik pozitív benyomást hagytak munkájukról.
A hazai fejlesztéssel kezdjük - Reg Organizer, amely a tesztek során a legstabilabb eredményeket mutatta. Barátságos felhasználói felület és gazdag funkcionalitás, már nagyon szép hosszú ideig, engedélyezze, ez a segédprogram vezet a hasonló osztályú programok között. A hátrányok között szerepel a rendszer indítási menüjének szerkesztésének hiánya. És fizetése (500 rubel) sok felhasználót elriaszthat.
A CCleaner évek óta az egyik legnépszerűbb program, amelynek célja a beállításjegyzék optimalizálása. Ugyanakkor, mivel ingyenes, az alkalmazás világos és tömör modern felhasználói felülettel rendelkezik, jó alkalmassága és egy minőségi problémamegfigyelő algoritmus.
És végül a TweakNow RegCleaner. A jó optimalizálási eredmények, a kiegészítő rendszerkonfigurációs lehetőségek és a modern felhasználói felület lehetővé teszik a termék használatát az operációs rendszerből származó felesleges szemét tisztítóként. De a közel 25 dollár költsége és az orosz nyelv hiánya arra készteti, hogy fontolja meg az alkalmazás megvásárlásának megfelelőségét ezen a téren más, nem kevésbé méltó megoldások fényében.
Nagyon jó, az Auslogic Registry Cleaner kis segédprogramja bebizonyította magát, de a gyenge funkcionalitás lehetővé teszi, hogy csak akkor javasolja, ha csak a nyilvántartást kell megtisztítani a felesleges bejegyzésektől.
A Wise Registry Cleaner és a Free Registry Cleaner programok nem vonzó grafikus felülettel rendelkeznek, ez utóbbi nagyon gyenge eredményekkel rendelkezik.
A fennmaradó Vit Registry Fix és a jv16 PowerTools annak ellenére, hogy arzenálukban szép formatervezés és gazdag bejelentett funkciók találhatók, valójában nem mutattak semmi kiemelkedőt. Ráadásul a Vit Registry Fix eredményeit a versenyzők közül a leggyengébbnek lehet nevezni.
Végezetül szeretném mondani, hogy annak ellenére, hogy milyen asszisztenst választott a rendszer egészséges állapotának fenntartására, mindenekelőtt nem szabad elfelejteni az elemi biztonsági hálót. Végül is, a programozók, mint mások is, hajlamosak a hibákra. És ez azt jelenti, hogy az ilyen programok használata után mindig van esély egy rendszerleállásra az érvénytelen távoli rendszerleíró kulcs-paraméter miatt. Az ilyen kellemetlen dolgok elkerülése érdekében minden változtatás előtt próbálja meg mentések nyilvántartás, amelynek segítségével szükség esetén javítani lehet az esetleges szomorú következményeket.




