CHKDSK - rövid az összeillesztéshez ellenőrizze a lemezt (lemez ellenőrzése). Ez egy olyan alkalmazás, amely alapértelmezés szerint jelen van az operációs rendszerekben, mint például a Dos és a Windows. Az ellenőrzéshez szükséges. merevlemezek a hibákhoz és a megtalált hibák kijavításának későbbi lehetőségeihez.
Az indítás mind a Windows alatt, mind a parancssorban lehetséges. A másodikt ebben a cikkben részletesebben tárgyaljuk.
Tegyük fel, hogy a rendszergazda jogosultságokkal rendelkező parancssor már fut. Ha a chkdsk parancsot paraméterek nélkül adja meg, akkor megjelenik az aktuális lemez állapotára vonatkozó információ.
A parancs a következőképpen kerül bevezetésre:
Chkdsk [kötet:] [[elérési út] fájlnév]]
Minden, ami szögletes zárójelbe van zárva, a parancs paraméterei, amelyeket megadhatunk, akár együtt, akár külön-külön, igényeink és kívánságaink függvényében.
Érdemes részletesebben elemezni a paramétereket és céljaikat.
paraméterek
Paraméter [Hangerő:]
Jelzi a meghajtó betűjét (opcionálisan kettőspont segítségével), a csatlakozási pontot vagy a kötet nevét.
[[Út] fájlnév] paraméter
Ez a paraméter beállítja a helyet és a fájlnevet, több névvel végzett munka esetén - az összes fájl nevét meg kell adni. Számukra a parancsnak helyettesítő karaktereket kell használnia - * vagy?.
A fájl (ok) esetében a fragmentáltság mértékét ellenőrizni fogjuk.
paraméter
Ez a paraméter képes beállítani a hibajavítást egy lezárt meghajtón. Ha a meghajtót nem reteszelték, a következő indításkor ellenőrző kérés jelenik meg.
paraméter
A / v opció megjeleníti a beolvasott fájlok (könyvtárak) nevét.
paraméter
Ez a paraméter a rossz szektorok észlelésére szolgál, és visszaállítja az olvasható részt.
paraméter
Csak NTFS fájlrendszerrel használható. Szükség esetén kezdeményezheti a kötet leállítását. Az összes már betöltött leírás helytelen lesz.
paraméter
Ugyanúgy működik az NTFS-sel. A paraméter kevésbé alapos ellenőrzést végez, amely pozitívan befolyásolja a chkdsk parancs végrehajtási idejét.
paraméter
A két előzőhöz hasonlóan, csak az NTFS fájlrendszerrel működik. Csakúgy, mint az előző paraméter, ez csökkentheti a chkdsk parancs futási idejét, de a hurkok kihagyásával a mappastruktúrában.
paraméter
Ugyanúgy működik az NTFS-sel. Ha nincs megadva méret, a paraméter megjeleníti az aktuális méretet. De amikor beírja a [: méret] beállítást, akkor a napló mérete meg lesz állítva.
paraméter
Segítsen be parancssor.
Példa a paraméterhasználatra
Ellenőrizze a H. meghajtón lévő lemezt. A Windowsban észlelt javítás. A csapat a következőképpen néz ki:
Jelentést jelenít meg a lemez állapotáról, a felhasználtól függően fájlrendszer. A csapat chkdsk összeállítja a lemezen található hibák listáját, és kijavítja azokat. Parancs paraméterek nélkül végrehajtva chkdsk információkat jelenít meg az aktuális lemez állapotáról.
szintaxis
chkdsk [kötet: ][[az út] fájlnév] [/ f] [/ v] [/ r] [/ x] [/ i] [/ c] [/ l[: méret]]
paraméterek
kötet : Jelzi a meghajtó betűjét (amelyet egy kettőspont követ), a csatlakozási pontot vagy a kötet nevét. [ az út] fájlnév Megadja a fájl és a fájlnév helyét, vagy nevét, amelyekhez a parancs tartozik chkdsk ellenőrzi a széttöredezettség mértékét. A helyettesítő karakterek (* és?) Használatával több fájlt is megadhat. / f Meghatározza a hibajavítást a lemezen. A hajtást le kell zárni. Ha a meghajtót nem blokkolja a parancs chkdsk, a számítógép legközelebbi újraindításakor ellenőrizze a lemezt. / v Megjeleníti a beolvasott fájlok és könyvtárak nevét. / r leletek rossz szektorok és visszaállítja az adatok azon részét, amely még olvasható. A hajtást le kell zárni. / x Csak NTFS fájlrendszerrel használható. Ha szükséges, első műveletként kezdeményez egy kötet leállítási műveletet. Az összes nyitott lemez leíró érvénytelen. paraméter / x magában foglalja alkalmassága paraméter / f. / i Csak NTFS fájlrendszerrel használható. Az indexbejegyzések kevésbé alapos ellenőrzését végzi, ez csökkenti a csapat működéséhez szükséges időt chkdsk. / c Csak NTFS fájlrendszerrel használható. Átugorja a ciklusok ellenőrzését a mappastruktúrában, ami csökkenti a parancs működéséhez szükséges időt chkdsk. / l[:méret] Csak NTFS fájlrendszerrel használható. Beállítja a megadott naplóméretet. Ha a méret nincs megadva, akkor a paraméter / l megjeleníti az aktuális méretet. /? Súgókat jelenít meg a parancssorban.Megjegyzések
- Parancs végrehajtása chkdsk
Parancs végrehajtása chkdsk Merevlemezek esetén a Rendszergazdák csoport tagjának kell lennie.
- A lezárt meghajtók ellenőrzése az újraindítás során
Ha javítania kell a lemezhibákat a parancs segítségével chkdsk, nem nyithat meg fájlokat ezen a meghajtón. Ellenkező esetben a következő hibaüzenet jelenik meg:
Nem tudja végrehajtani a Chkdsk parancsot, mert a megadott kötetet egy másik folyamat használja. Ellenőrizze ezt a kötetet, amikor legközelebb újraindul a rendszer?
Ha a felhasználó ezt a lehetőséget választja, akkor a parancsot chkdsk ellenőrzi a lemezt, és automatikusan kijavítja a hibákat, amikor újraindítja a számítógépet. Ha az ellenőrzött lemezpartíció indítható, a parancs chkdsk a meghajtó ellenőrzése után automatikusan újraindítja a számítógépet.
- Hibajelentés
A csapat chkdsk ellenőrzést végez lemezterület és annak használata FAT és NTFS fájlrendszerekben. A csapat A chkdsk lehetővé teszi, hogy állapotjelentést kapjon az egyes fájlrendszerekről. A lemez állapotjelentése tartalmazza a talált hibák listáját. Ha a csapat chkdsk paraméter nélkül elindítva / f az aktív partíción üzenetet kaphat a súlyos hibák jelenlétéről, mivel a lemezt nem lehet lezárni. Hibakeresés érdekében a parancsot chkdsk időnként futnia kell minden meghajtón.
- Hibajavítás
Ha a parancssori beállítás megadva / fa program chkdsk javítja a lemezhibákat. Munka közben chkdsk lehetővé kell tenni a meghajtó zárolását a hibák kijavításához. Mivel a hibák kijavításakor a fájl-elosztási táblázat általában megváltozik, és néha adatvesztés lép fel, a program chkdsk megerősítést kér a következő formában:
Elveszett klaszterek: 10; beszélgetések: 3.
Konvertálni az elveszett fürtláncokat fájlokká?
Ha belépsz Y, A Windows a gyökérkönyvtárban minden elveszett láncot fájlként a fájl formátummal menti nnnn.chk. A befejezés után chkdsk Ezeket a fájlokat a szükséges információkkal ellenőrizheti. Ha belépsz N, A Windows kijavítja a lemezen található hibákat anélkül, hogy az elvesztett blokkokból mentené adatokat.
Ha a parancssori paraméter / f nem használt, program chkdsk csak egy üzenetet jelenít meg a fájlokban található hibákról, de ezeket nem javítja ki.
Ha a csapat chkdsk / f nagy lemezen (például 70 GB) fut, vagy a lemez nagy számú fájlt (például több millió) tartalmaz a program befejezéséhez chkdsk nagyon hosszú időt vehet igénybe (talán néhány napot). Ezen idő alatt a számítógép nem lesz elérhető a felhasználók számára, mint chkdsk nem tér vissza az irányítás befejezéséig.
- Ellenőrizze a lemezeket a FAT fájlrendszerrel
chkdsk a lemez állapotáról a FAT fájlrendszerrel a következő formátumban:
Kötet sorszáma: B1AF-AFBF
72214528 bájt összesen a lemezen
73728 byte 3 rejtett fájlban
30 720 bájt 12 könyvtárban
11493376 bájt 386 felhasználói fájlban
61440 bájt rossz szektorokban
60555264 byte elérhető a lemezen
Minden fürtben 2048 bájt van
Összes klaszter a lemezen: 35261.
29568 klaszter lemezenként
- A meghajtók ellenőrzése NTFS fájlrendszerrel
A Windows megjeleníti a programjelentést chkdsk a lemez állapotáról az NTFS fájlrendszerrel a következő formátumban:
Fájlrendszer típusa: NTFS.
Fájlok ellenőrzése ...
A fájl ellenőrzése befejeződött.
Az indexek ellenőrzése ...
Az Indesk ellenőrzése befejeződött.
A biztonsági leírások ellenőrzése ...
A biztonsági fogantyúk érvényesítése befejeződött.
12372 ktbyte összesen a lemezen.
3 KB az 1 felhasználói fájlban.
4217 KB a rendszer által használt.
8150 ktbyte szabad a lemezen.
A fürt mérete: 512 byte.
Összes klaszter a lemezen: 24745.
16301 fürt a lemezen.
- használata chkdsk nyitott fájlokkal
Ha a paraméter megadva / fA csapat chkdsk hibaüzenetet jelenít meg, ha a lemezen található fájlok megnyitása. Ha a paraméter / f nincs megadva, és a lemezen található fájlok nyitottak, chkdsk megjeleníthet üzeneteket az elveszett blokkokról a lemezen. Ez akkor fordul elő, ha a megnyitott fájlokat még nem írják a fájlmegosztási táblába. Ha a program chkdsk jelentések a nagy szám elvesztett lemezterület-blokkok, a lemezjavítást figyelembe kell venni.
- Fizikai lemezhibák észlelése
Használja a parancssort / r fizikai lemezhibák felismerése a fájlrendszerben. A fizikai helyreállítási információkhoz sérült fájlok a parancs használatával meggyógyul kattintson a "" linkre.
- Jelentés a rossz lemezeszektorokról
A rossz szektorokról a csapat jelent chkdskmeg vannak jelölve a lemez első formázásakor. Az ilyen ágazatok nem veszélyesek.
- A program kilépési kódjainak áttekintése
Az alábbi táblázat felsorolja azokat a kitöltési kódokat, amelyek megjelenhetnek egy programjelentésben. chkdsk végrehajtásának vége után.
- A csapat chkdsk más lehetőségekkel elérhető a helyreállítási konzolban.
példák
Ha ellenőrizni szeretné a meghajtót a D meghajtóban, és kijavítani a Windowsban talált hibákat, írja be a következő parancsot:
chkdsk d: / f
Hiba észlelése esetén a program végrehajtása shkdsk szünetelteti és megjeleníti a megfelelő üzeneteket. A parancs végén chkdsk A képernyőn megjelenik egy jelentés, amely információkat tartalmaz a lemez aktuális állapotáról. A befejezésig chkdsk A megadott meghajtón nem lehet fájlokat megnyitni.
A FAT fájlrendszerrel ellátott lemez aktuális könyvtárában található összes fájl töredezettségének ellenőrzéséhez írja be a következő parancsot:
chkdsk *. *
A chkdsk az állapotjelentést jeleníti meg a lemezen, majd a töredezett fájlok listáját követi, amelyek megfelelnek a parancssablonnak.
Ha bármilyen problémája van a merevlemezzel, sokan azonnal felteszik a kérdést, hogyan kell elindítani a chkdsk folyamatot.
Ezek a problémák nagyon különbözőek lehetnek - a banális gátlástól kezdve, amelyet lehetetlen megjavítani, egészen a teljes kudarc operációs rendszer indítása.
Tény, hogy ez a legjobb módja oldja meg az összes lehetséges problémát, akár egyenletesen is. A legtöbb szakértő javasolja az ilyen helyzetekben történő használatát.
Megvizsgáljuk az összes valóban működő módszert, amely elősegíti a vasút helyreállítási eszközének elindítását a Windows rendszerben.
Tartalom:
1. módszer. A "Computer" segítségével
Ez az opció feltételezi, hogy a rendszer legalábbis valamilyen módon betöltődik, vagyis nincs teljes indulás megtagadása. Igen, lelassulhat, időről időre spontán újraindulhat, és így tovább, de továbbra is láthat, bár kísérletekkel, de láthatja a munkaasztalot és a rendszer többi elemét. Ha igen, tegye ezt:
- Nyissa meg a számítógépet.
- A fő (rendszeren), és leggyakrabban C-ben, kattintson a jobb gombbal, és válassza a legördülő menü „Tulajdonságok” parancsát.
- A megnyíló ablakban lépjen a "Szolgáltatás" lapra a tetején. A "Verification" blokkban kattintson a gombra "Végezzen egy ellenőrzést ...".

1. ábra Futtatás gomb
- Ezután megjelenik egy új ablak, egy kisebb. Jelölje be a feliratok melletti négyzeteket. Msgstr "Automatikus javítás rendszerhibák» és Ellenőrizze és javítsa ki a rossz területeket. Ezt azonban nem lehet megtenni, de jobb, ha bejelöli ezeket a négyzeteket, mivel önmagában nem fog sikerrel járni. Kattintson a Start gombra.

2. ábra Ellenőrizze az ablakot
Ezt követően csak várni kell, amíg az eszköz elvégzi a fő feladatát.
Egyes esetekben a fenti műveletek elvégzése után megjelenik egy másik ablak, amelynek szövege: "A Windows nem tudja ellenőrizni, hogy melyik éppen használatban van."
Ez azt jelenti, hogy valamilyen hiba történt (következő), vagy nincs hozzáférési joga bizonyos fájlokhoz. Ez az ablak másképp néz ki.
A részletek részletezése nélkül mondjuk, hogy lehetséges az „Igen” vagy az „OK” gomb megnyomása. Tehát ezt csak meg kell tennie, és továbbra is nyugodtan figyelnie kell a helyreállítási eszköz működését.

Ábra. 3. „A Windows nem tudja végrehajtani”
Fontos! Bizonyos esetekben a folytatáshoz újra kell indítania a számítógépet. Tehát ha a fenti lépések után semmi sem történik, indítsa újra a számítógépet vagy. Előfordul, hogy a számítógép automatikusan újraindul. Ez nem érdemes félni.
2. módszer. A program végrehajtási ablakának használata
Ezenkívül a kérdéses helyreállítási eszköz elindítható a szabványos vagy az összes program segítségével windows verziók.
Tipp: A programok végrehajtásának elindításához lépjen a „Start” menübe, és kattintson a „Futtatás” gombra. Ezt megteheti úgy is, hogy egyszerre megnyomja a „Win” és az „R” gombokat.
- Írja be a parancsot a következő formátumban: “Chkdsk [meghajtó betűje]: / [parancs]”. Vagyis például a C ellenőrzéséhez be kell írnia a "chkdsk c: / f" parancsot. A lemez hibáinak javítását használja (“/ f”). Ezen felül beléphet a következő paraméterekkel:
- / f - ellenőrzés és automatikus hibajavítás;
- / i - az úgynevezett index részek elemzésének hiánya (ha nem tudja, mi a célja, akkor ne használja ezt a paramétert);
- / v - útközben megjelenítheti a beszkennelt fájlokkal (és azok útvonalával a merevlemezen) található üzeneteket, valamint a tisztítás és elemzés előrehaladásáról szóló egyéb üzeneteket;
- / c - hurkok hiánya a mappákban (ismét, ha nem tudja, mit jelent ez alatt, ne vegye be);
- / x - indítás előtt szüntesse meg a meghajtót (a rendszer automatikusan ellenőrzi, hogy szükség van rá - és megteszi a megfelelő lépést);
- / r - „megvert” szektor keresése és természetesen automatikus helyreállítása;
- / l: [méret] - a fájlméret megváltoztatásához a méretet kilobájtban kell megadni.
A legtöbb esetben egyszerűen írja be a „chkdsk c: / f” parancsot, majd kattintson az „OK” gombra.

4. ábra Írja be a mondatot a javításhoz
- Ezt követően megkezdődik az ellenőrzési folyamat. Úgy néz ki, mint az 5. ábrán. Itt csak várni kell, amíg vége lesz.

5. ábra Ellenőrzési folyamat
Újabb verziókban ez a folyamat majdnem ugyanolyannak tűnik, de a felület kissé eltér.
A fenti lépések végrehajtása után ismét megjelenhet egy olyan lépés, amelyben azt jelzik, hogy a meghajtó „nem zárható be”.
Ennek az üzenetnek a jelentése ugyanazon a dologon alapul, amelyről már beszéltünk - a lemez jelenleg használatban van, ami azt jelenti, hogy újabb hiba történt, vagy nincs hozzáférése bizonyos elemekhez. Mindenesetre meg kell adnia az „Y” parancsot és nyomja meg az „Enter” gombot.
Ábra. 6. Egy további ablak megjelenése
Fontos! Mindkét módszer használatához adminisztrátori jogokkal kell rendelkeznie a számítógépen. Ez a legjobb a rendszergazda nevében. A „Start” menüben és alatta van egy megfelelő elem - "Parancssor (rendszergazda)". A későbbi verziókban ennek a lehetőségnek a megtekintéséhez kattintson a Start menüre vagy a Windows menüre. A megnyíló sorba írja be "Nettó felhasználói rendszergazda / aktív: igen".
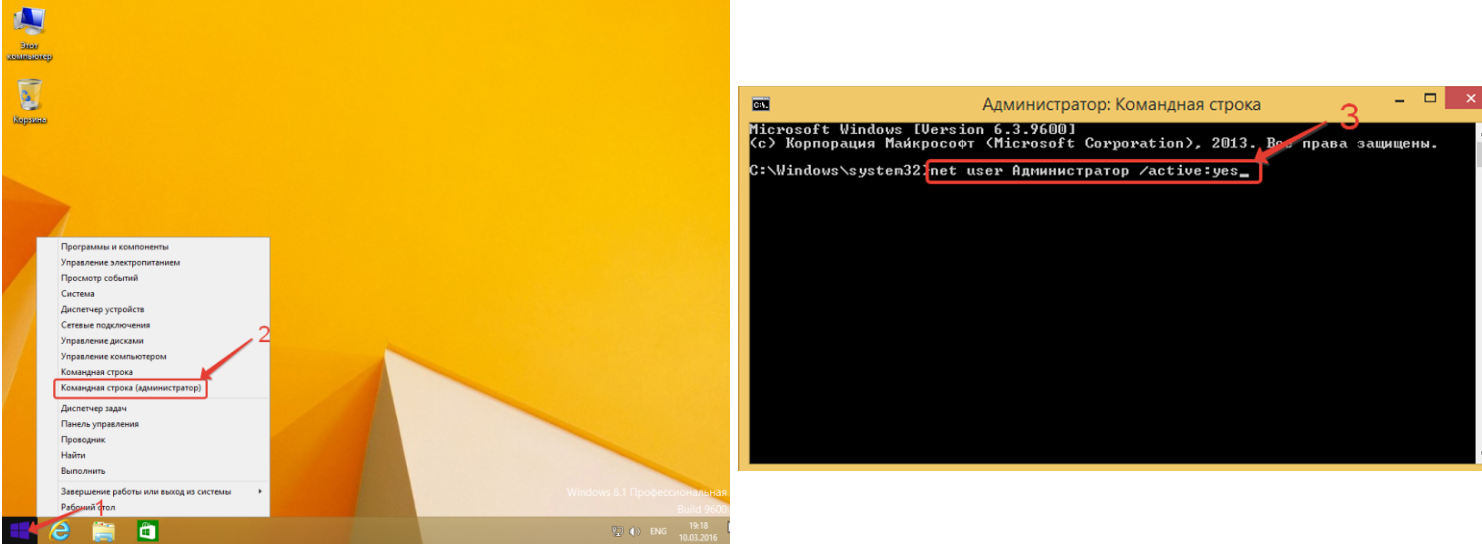
Ábra. 7. Írja be a rendszergazdai jogok megszerzéséhez
Barátaim, ez a cikk a beépített Chkdsk Windows segédprogramról szól, amellyel javíthatja a fájlrendszer hibáit. Sikeresen futtathatja a Chkdsk segédprogramot egy futó operációs rendszeren, és kijavíthatja a lemezes hibákat, de hogyan lehet futtatni a Chkdsk szoftvert, ha a operációs rendszer Nem tölt be ezeket a hibákat? Itt, a levelek alapján ítélve, sokan tévednek, és én elmondok neked. Ezenkívül sok ember érdekli a kérdést - miért indít el néha ok nélkül, amikor bekapcsolja a számítógépet, amikor ellenőrzi merevlemez. Mi a piszkos darab, és hogyan lehet megszabadulni tőle? A cikk a Windows XP, a Windows 7, a Windows 8.1, a Windows 10 operációs rendszerek felhasználói számára használható.
Az olvasó levele.
Üdvözlet, kérlek mondd meg, hogy miért fagylik le az operációs rendszer indításkor. Ez a történet régen kezdődött. A rendszerindítás elején különféle hibák jelentek meg a fekete képernyőn, de ezt követően a Windows továbbra is indul, bár fagyokkal működött, sőt néhányszor is kék képernyő. Az egyik barátom tanácsolta a beépített Windows használatát chkdsk program és ellenőrizze, hogy nincs-e hibás partíció a telepített operációs rendszerrel (C :). Megállapodtam és beírtam a chkdsk c: / f parancsot a parancssorba, majd egy Windows parancssort követett, hogy ellenőrizze a meghajtót a következő indításkor.
Az újraindítás után a meghajtón (C :) megvizsgálták a hibákat, maga az ellenőrzés negyven percig tartott, és sikeresen befejeződött. Ezután a számítógép két hónapig jól működött, és nem volt panaszkodni, de aztán kiderült, hogy véletlenül többször egymás után kikapcsoltam a számítógépet, és a problémák újra elkezdenek.
Most nem tudok bejelentkezni a Windowsba, az operációs rendszer már lefagy a következő szavakkal: A Windows indításaVagy a "Welcome" -n, és semmit sem lehet gyakorlatilag megtenni. Ha az indítás során megnyomja az F-8 billentyűt, megjelenik a Hibakeresés menü, és itt minden áll meg, azaz az Utolsó sikeres konfiguráció beállítást nem alkalmazzák. Nem tartozik a Hibaelhárítás vagy a Biztonsági módba sem.
Sok tapasztalt felhasználó észreveheti, hogy ilyen esetekben egyszerűen eltávolíthatja merevlemez, majd csatlakoztassa egy másik Windows illesztőprogramjához, amely ellenőrzi a hibákat és kijavítja azokat, majd visszateszi a helyére a merevlemezt, és az operációs rendszer rendben indul, ennyi.
Nos, ha laptopokkal vagyunk, vagy nincs kéznél egy másik rendszeregység, akkor mit tegyek? A tapasztalt felhasználó ismét helyesen észreveszi, hogy indulhat telepítőlemez Windows 7 vagy helyreállítási meghajtó, majd lépjen be a helyreállítási környezetbe, válassza ki a parancssort és írja be a parancsot.
chkdsk c: / f, ami azt jelenti, hogy futtassa az ellenőrzést rendszerlemez (C :) paraméterekkel
/ f - ellenőrzi a lemezen található fájlrendszer hibákat és kijavítja azokat
Mindent helyesen lehet mondani, de a chkdsk c: / f parancs megadása előtt, először meg kell határoznia az összes meghajtó helyes betűit, mivel a helyreállítási környezetben különbözhetnek azoktól, amelyeket egy működő operációs rendszerben látunk. És vezessetek vele telepített ablakok Lehet, hogy nem a (C :) betű, hanem bármi más. Minden részletesen.
- A fájlrendszer hibái a számítógép ismételt vészleállításakor (az adatok nem egészen a lemezre írása) fordulhatnak elő, a vírusok pusztító tevékenysége miatt, ha hibákat és hibás illesztőprogramokat írt szoftvert használnak. Mindezek eredményeként az operációs rendszer működése a merevlemez, a fájlokat nem töltik be vagy hibásan fejezik ki, majd hibák és a fájlrendszer megsemmisítése jelenik meg a lemezen. Például egyes klaszterek (információdarabok) nem tartoznak a rendszer egyik fájljához (lemezterület eldobása), míg más klaszterek éppen ellenkezőleg, két különböző fájlhoz tartoznak (közös fürtöt tartalmazó fájlok). A chkdsk program segít megoldani ezt a problémát; meg fogja találni és kijavíthatja a merevlemez fájlrendszerének hibáit. A legtöbb esetben elegendő a chkdsk segédprogram futtatása az / f kapcsolóval, a teljes parancs így néz ki: chkdsk c: / f
chkdsk c: / f / r
A / r opció a lemezen hibás szektorokat talál, és visszaállítja az olvasható adatokat. Összességében több kísérlet történik a sérült szektorból származó információk olvasására.
Most barátok egy kis figyelmet. A / r kapcsoló használatakor a chkdsk ellenőrzi a lemez összes szektort, ami természetesen megnöveli a program futási idejét a nagy lemezeken.
- Fontos tudni a barátokat, hogy a merevlemez-hely minimális egysége egy szektor (512 bájt). Általában a nyolc szektorhoz tartozó terület egy klasztert foglal el (4 kilobájt). Például az operációs rendszer telepítésekor a merevlemezt fájl formázza nTFS rendszer és ha a merevlemez partíciója, ahová a Windows telepíti, nem haladja meg a 16 terabyte-ot (általában kevesebb), akkor nyolc 512 bájt kapacitású szektor hoz létre egy fürtöt, amelynek kapacitása 4 kilobájt.
Nos, most kezdjük el, hogyan kell futni chkdsk program a Windows GUI-ból, majd megvizsgáljuk a Hogyan indíthatjuk el a chkdsk szolgáltatást, ha az operációs rendszer egyáltalán nem töltődik be. Indítsa el a Chkdsk programot a grafikus felhasználói felületről. Nyissa meg a Computer ablakot, és válassza például a meghajtót (C :), kattintson rá a jobb gombbal, és válassza a Tulajdonságok,
![]()

Ha csak az elemet ellenőrzi A rendszerhibák automatikus javítása, majd a fájlrendszer ellenőrzi a hibákat. Megemlítve ezenkívül a második bekezdést A rossz szektorok átkutatása és javítása, emellett tesztet fog futtatni az ellenőrzött lemez összes szektora elolvasására. Tudja meg, hogy egy ilyen kettős ellenőrzés sok időt vesz igénybe.

Ezután kattintson a Futtatás gombra. Ha a partíciót, ahol a Windows telepítve van, ellenőrzésre választják, a legtöbb esetben (C :), az ellenőrzés nem indul el azonnal, és a következő üzenet jelenik meg: A Windows nem tudja ellenőrizni a jelenleg használt meghajtót. Ellenőrizni szeretné, hogy a meghajtó nem ütközik-e a számítógép következő indításakor”. Push " Lemezellenőrzés ütemezése"És amikor a számítógép legközelebb indul, az operációs rendszer elkezdi ellenőrizni a lemezt (C :), hogy nincs - e hiba.
Hogyan lehet elindítani a Chkdsk programot a parancssorból
Például a meghajtón hibákat akarunk ellenőrizni (C :)
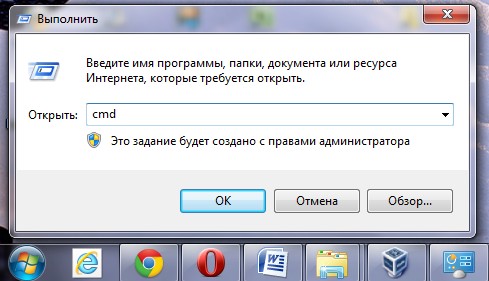
A parancssorba írja be a chkdsk parancsot: / f betűvel
Előttünk egy ablak jelenik meg a következő tartalommal: " Nem tudja végrehajtani a Chkdsk parancsot, mert a megadott kötetet egy másik folyamat használja. Ellenőrizze ezt a kötetet, amikor legközelebb újraindul a rendszer? I (igen) / N (nem)"
Egyetértünk és megnyomjuk a Y gombot. Az újraindítás után a rendszerpartíciónkat ellenőrizzük hibákon.
A chkdsk program futtatása, ha a számítógépe nem indul, és ahol a kezdő felhasználók hibákat követnek el
Munkahelyi barátok, nagyon gyakran kell ilyen helyzetbe kerülnem. Nos, az operációs rendszer nem töltődik be, ennyi, és ami a legfontosabb: furcsa módon fagylik le a betöltés bármely szakaszában, az egér vagy a billentyűzet nem reagál a felhasználói műveletekre. Ilyen módon kijuthat a helyzetből.
Két példát mutatok be két operációs rendszerre: Windows 7 és XP, kezdjük a Windows 7-rel.
Itt barátainknak telepítőlemezre vagy. Mindegyiknek van egy közepe helyreállítási ablakok 7, és ugyanezt kell tennie. Például a számítógépet a telepítéstől indítjuk windows meghajtó 7. Ki nem tudja, hogyan kell indítani a számítógépet a telepítőlemezről, olvassa el a "" cikket.
A számítógépnek a Windows 7 telepítőlemezéről való indításának kezdeti szakaszában a "" felirat jelenik meg a képernyőn, azonnal nyomja meg a billentyűzet bármelyik gombját (például egy szóközt), különben a felirat 10 másodpercen belül elmúlik, és nem indul el a Windows 7 telepítő vagy helyreállító lemezéről.
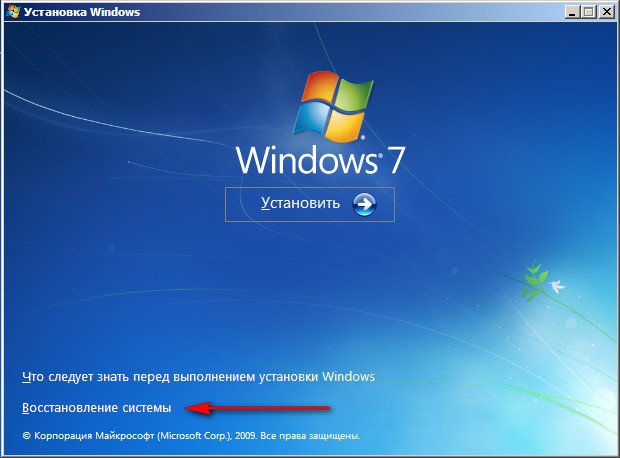

Először kiválaszthat egy szerszámot Indítási helyreállítás és ha ez nem segít a rendszer betöltésében, akkor válassza az eszközt Parancssor.
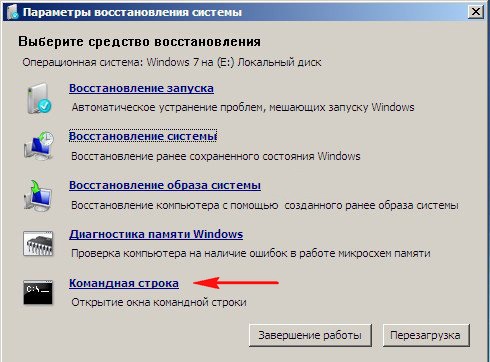
Most barátok, figyelme, sok felhasználó, aki ezen a helyen ellenőrizni akarja a rendszermeghajtó hibáit (C :), téved, azonnal beírja a chkdsk parancsot a / f gombbal,
Mindenekelőtt meg kell határoznunk az összes lemez helyes betűit, mivel a helyreállítási környezetben általában különböznek azoktól, amelyeket egy működő operációs rendszerben látunk. Ez azt jelenti, hogy a telepített Windows lemezzel valószínűleg nem a (C :) betű, hanem valamely más tartozik.
A rendszermeghajtó helyes betűjének meghatározásához a parancssorba be kell írnunk a notepad parancsot, és nyomjuk meg az Enter billentyűt. Megjelenik a Jegyzettömb. Ezután válassza a Fájl menü Megnyitás menüpontját.

A helyreállító lemez tartalma megnyílik, mindig az (X :) betű alatt van. Ebben az ablakban kattintson a Számítógép gombra, és lépjen be a Számítógép ablakba,

már itt könnyen meg tudja határozni a lemezt, amelyre az operációs rendszer telepítve van. Annak érdekében, hogy a fájlok a szakaszokban láthatók legyenek. Válassza a Fájl típus elemet, majd a Minden fájl legördülő menüben

Egyébként, ha szüksége van rá, akkor szükség esetén másolhatja a meghajtón található fájlokat az előre csatlakoztatott USB flash meghajtóra, és fájlokat áthelyezhet lemezről lemezre. Például, továbbra is úgy dönt, hogy újratelepíti a Windowsot, természetesen az a vágy, hogy az összes szükséges fájlt átmásolja a lemezről (C :) egy másik lemezre, mindezt megteheti ebben az ablakban.
Tehát a lemez (C :) rejtett 100 MB-os partíciónak (fő partíció) Rendszer fenntartva (erre a szakaszra van szükség) erre a partícióra elsősorban a helymeghatározáshoz van szükség indító fájlok Windows 7 és azok védelme a gondatlan felhasználói cselekedetek ellen. Ha belépünk ebbe a szakaszba, akkor semmit sem fogunk látni, mivel ezek a fájlok még a helyreállítási környezetben sem érhetők el a felhasználó számára.
A Windows 7 telepítőlemezén, amelyen a helyreállítási környezet található (vagyis a meghajtó), mindig X betű van.
De azon a lemezen, amelyre a Windows 7 telepítve van, a helyreállítási környezet a (D :) betűt rendelte hozzá.
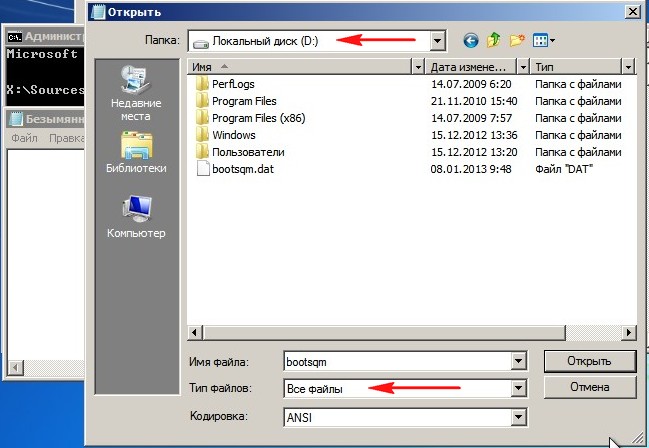
Ezért ahhoz, hogy ellenőrizze a lemezt a telepített operációs rendszerrel, be kell lépnünk a parancssorba
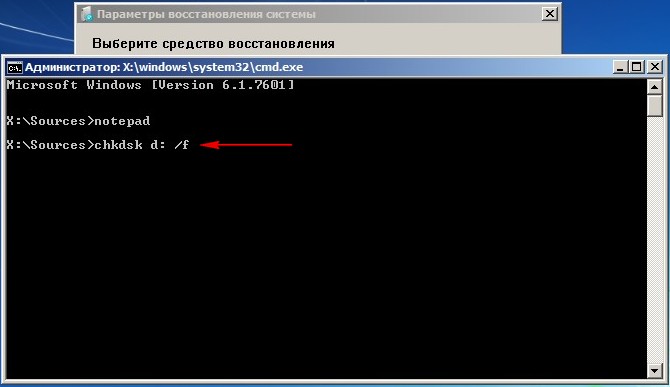
Megkezdődik a rendszermeghajtó fájlrendszerhibák ellenőrzése.

Ha a dolgok tényleg rosszak, és a chkdsk D: / f nem segít, próbálja meg futtatni a segédprogramot a paraméterekkel
chkdsk D: / f / r
Figyelmeztetést kaphat " A Chkdsk parancsot ezen a köteten nem lehet végrehajtani, mert A kötetet egy másik folyamat használja. A Chkdsk elindításához először le kell tiltania ezt a kötetet. A MINDEN NYITOTT VOLUM-LEÍRÓ TOVÁBBI MEGTELEN. Hangerő leállítás megerősítése". Írja be az Y latin betűt, és nyomja meg az Enter billentyűt. A rendszerlemez megkezdi a hibás szektorok ellenőrzését.
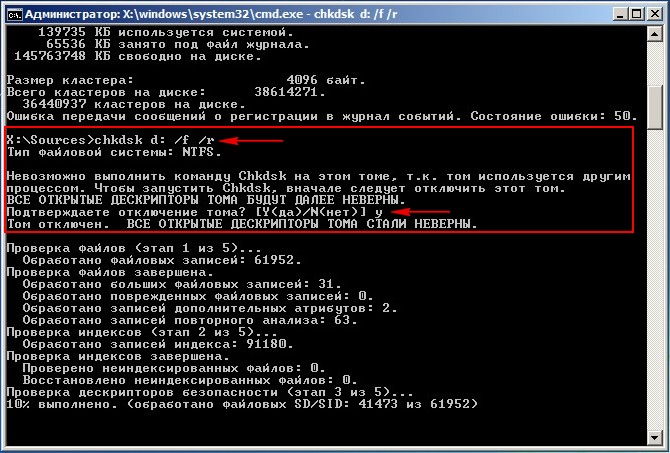
A chkdsk program futtatása a műtőben windows rendszer XP, ha nem indul el
Szüksége lesz Önre és Windows XP telepítőlemezre, beindítjuk a számítógépet.
A Windows XP telepítőlemezéről történő indítás kezdeti szakaszában a „ Bármelyik gomb megnyomásával elindíthatja a CD-t ...", Bármelyik gombot azonnal meg kell nyomnia, különben a felirat 10 másodpercen belül elmúlik, és nem indul el telepítés Windows XP.
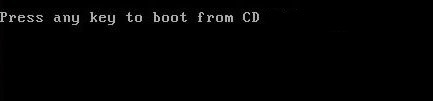
A fájlok rövid átmásolása után megjelenik egy programablak windows telepítése XP. A rendszer kéri a rendszer újratelepítését vagy a meglévő helyreállítását a helyreállítási konzol segítségével (nyomja meg az R billentyűt). Válassza a Visszaállítás lehetőséget a helyreállítási konzol segítségével, és nyomja meg az "R" gombot

Ha van egy operációs rendszer, válassza az 1. számot
Adja meg az admin jelszavát. Írja be a rendszergazda jelszavát. Ha nincs jelszó, akkor nyomja meg az Enter billentyűt.
A Chkdsk program használatakor a Windows XP helyreállítási konzolban az / R paramétert főleg akkor használják, amely egy másik / P paraméter funkcióit tartalmazza. Ezért az / R opciót fogjuk használni
Írja be a Chkdsk / r parancsot
és nyomjuk meg az Enter billentyűt, vagyis megkeressük a sérült ágazatokat és visszaállítjuk az információkat.

Mellesleg beírhatja a Chkdsk / parancsot? és ismerkedjen meg a Súgóval

Ellenőrizheti, hogy a lemez „piszkos bittel” van-e megjelölve, ha beírja az fsutil piszkos lekérdezés C: parancsot a parancssorba, ahol a „C:” a piszkos bit ellenőrzésére szolgáló levél betűjele.
Mint látom az én esetemben, a C kötet nem "piszkos"

Mindegyiknél indító ablakok speciális program Az Autochk.exe ellenőrzi az összes kötetet, hogy nincs-e piszkos bit. Ha a piszkos bit be van állítva, akkor az Autochk.exe futtatja a chkdsk / f programot erre a kötetre. Vagyis a probléma kötetében ellenőrzik a hibákat.
A chkdsk / f fájlrendszer hibákat talál, és megpróbálja azokat kijavítani.
Azt kell mondanom, hogy ritka esetekben ellenőrzés fordulhat elő, amikor több napig bekapcsolja a számítógépet.
Ez sok felhasználót bosszant. Ennek megszabadításához például válassza ki a meghajtót (C :), kattintson rá a jobb gombbal, válassza a Tulajdonságok, majd az Eszközök és a Futtatás leolvasása parancsot. Mindkét elem ellenőrzése A rendszerhibák automatikus javítása és a második elem Ellenőrizze és javítsa ki a hibás területeket, nyomja meg a Start gombot, indítsa újra a számítógépet, és várja meg, amíg a vizsgálat befejeződik.

Ha ez nem segít, próbálkozzon a következővel. Megpróbáljuk letiltani a lemez ellenőrzését a parancssor használatával.
Nyomja meg a Win-R vagy a Start -\u003e Futtatás \u003d\u003e billentyűkombinációt, írja be a cmd parancsot -\u003e kattintson az OK gombra. A megnyíló ablakban írja be a parancsot
chkntfs / X C: (ahol C: annak a lemeznek a neve, amelyet az operációs rendszer folyamatosan ellenőriz hibákat.




