A felhasználók gyakran olyan helyzetben vannak, amikor a Windows hibásan kezdi működni. Lassan betöltve furcsa üzeneteket küldünk. Lassan reagál a tevékenységekre. A fájlok váratlanul eltűnnek. Mindez a lemezes fájlrendszer hibáinak és az okozhatja fizikai kár felületre. A rosszul olvasott és a rossz ágazati blokkok megjelenése. A rossz (olvashatatlan) blokkokat is nevezzük rossz blokkok. Az ilyen megnyilvánulások kiküszöböléséhez ellenőrizze a lemezen hibákat. A létesítmények arzenáljában Microsoft Windows van egy segédprogram Checktárcsa, amelyet a lemezek hibáinak ellenőrzésére és kijavítására terveztek. Időnként a Windows, amikor problémákat észlel a meghajtón, vagy ha új meghajtót (például egy flash meghajtót) csatlakoztatnak, elindul, amikor az ellenőrző lemez elindul. Néhány informálatlan felhasználó megijed, amikor egy kék képernyőt lát a futó lemez-ellenőrző segédprogrammal Checktárcsa. Egyesek összekeverik a Check Disk futtatását a kék képernyő halál BSOD. Ha az Ellenőrző lemez elindult, akkor hagyja, hogy működjön, ha nem akarja, hogy működjön

kezdődött minden indító ablakok. Ha meg akarja ellenőrizni a meghajtókat, akkor először ellenőriznie kell rendszerlemez, általában a "C" meghajtó, de nem szükséges. A rendszermeghajtó ellenőrzéséhez a Windows hibajavító segédprogramja nem indítható el. Csak egy feladatot rendelhet a lemez ellenőrzéséhez, amely a következő indításkor kerül végrehajtásra DOS módban. Ha a szkennelés során nincs beállítva a hibajavítás, akkor ellenőrizni kell a rendszerlemezt, és az eredmények megtekinthetők a vezérlőpulton, az adminisztráción, az események megtekintésén és az alkalmazáson keresztül. Más lemezeket az operációs rendszer betöltése közben ellenőrizhetünk. windows rendszer. Többféle módon beállíthat egy ellenőrzést vagy futtathatja az ellenőrző lemezt.
módon.
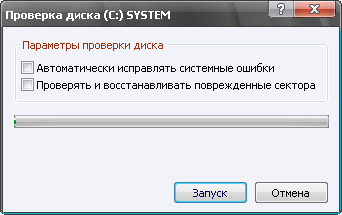 Az első módszer (normál, grafikus felülettel):
Az első módszer (normál, grafikus felülettel):

Miután ellenőrizte a rendszerlemezt DOS módban, megjelenik egy jelentés. Ha nincsenek hibák, akkor a kép a bemutatott fotóhoz hasonló lesz. Ha hibákat észlelnek, azokkal kapcsolatos bejegyzéseket és azok kijavítását hozzáadják. Időnként nagyon sok bejegyzés található. Ez azt jelzi, hogy a meghajtó állapota nem jó. Talán ő, ahogy a rendszermérnökök mondják, „morzsolódni kezdett”, és alaposabb ellenőrzést speciális programok segítségével kell elvégezni.
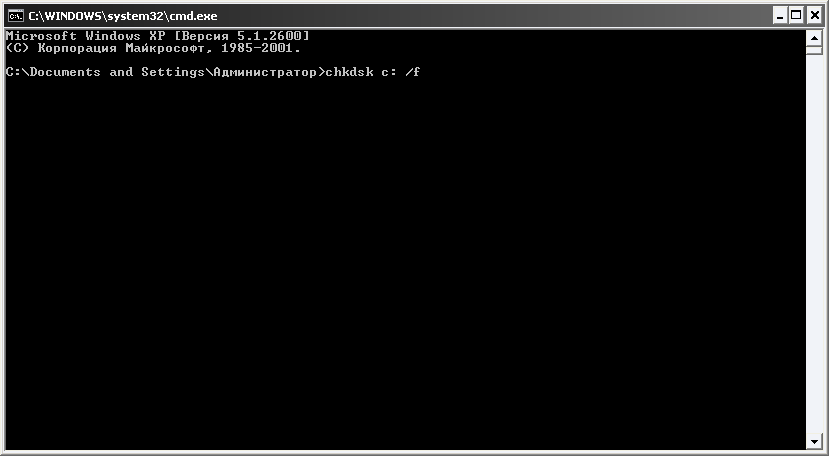
A második módszer (DOS módban):
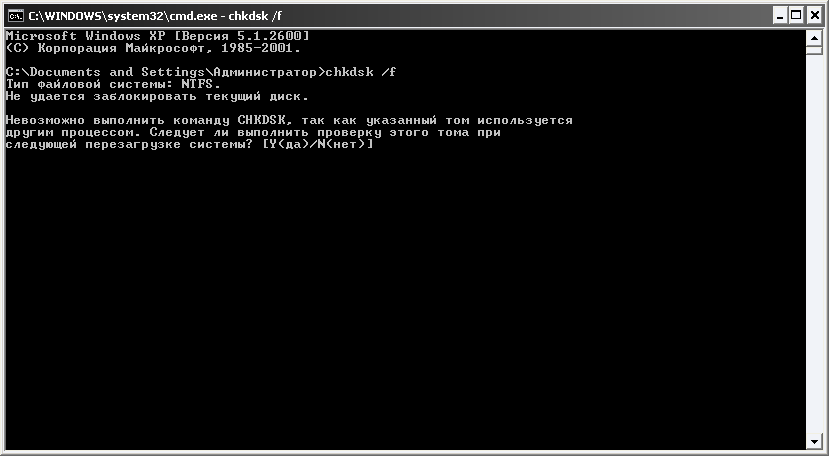
A harmadik módszer (parancssori módban)
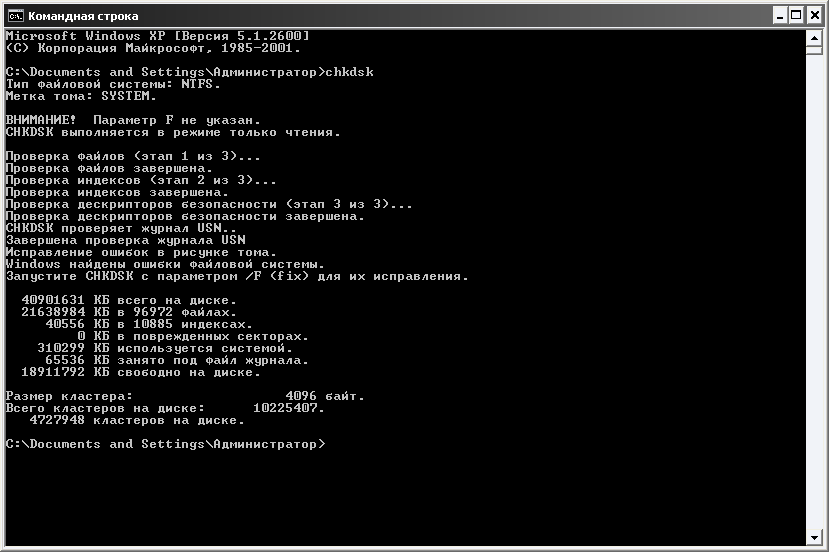
Ha be chkdsk csapat add hozzá az / f opciót, az előző módszerhez hasonlóan figyelmeztetést küld az ellenőrzés lehetetlenségéről és javaslatot fog kiadni, állítsa be az ellenőrzést a következő Windows indításkor.
Ellenőrizze a Disk Utility beállításainak listáját:
Sok szakértő nem javasolja túl gyakran a Check Disk segédprogram használatát a rendszer és az adatok károsodásának kockázata miatt. Én személyesen értem az ilyen bűn hasznát, amikor iratanyaggal dolgozom nTFS rendszer nem figyeltem. Csak a FAT32-en történt, és a negatív hamarabb innen érkezik. Általános ellenőrzések általában nem szükségesek. Hathavonta egyszer, és hibás működés esetén is elég lesz.
Megjegyzés: Vista és Windows 7 operációs rendszerek esetén a Start menü alapértelmezés szerint nem tartalmaz Run parancsot. A megjelenéshez a következőket kell tennie:
- Kattintson a jobb gombbal az asztalon lévő "Start" gombra, és válassza a listában a "Tulajdonságok" menüpontot.
- A megnyíló ablak Start menü lapján kattintson a Konfigurálás elemre.
- A következő ablak listájában keresse meg a „Futtatás” parancsot, és jelölje be a jelölőnégyzetet.
- Az ablak bezárásához kattintson az „OK” gombra.
Összeomlik windows operáció, a számítógép vész kikapcsolása, kísérletek a menedzsment szoftverrel lemezterület, a vírusok következményei - ezek és más problémák a szabvány automatikus elindításához vezethetnek windows segédprogramok A Chkdsk célja a hibák kijavítása fájlrendszer merevlemezek. Az operációs rendszer helytelenül elvégzett, fájlokkal történő működése a fájlrendszer hibáinak megjelenéséhez, és néha annak károsodásához vezet. Vészhelyzetben a Chkdsk segédprogram korábban bekapcsol a Windows indítása, beolvassa a lemezpartíciókat és kijavítja a hibákat. Az a tény, hogy a fájlrendszerrel kapcsolatos problémák merülnek fel, valószínűleg egyáltalán nem érezhetők a számítógép normál használata során, és csak akkor derül ki, ha megpróbálja kezelni a lemezterületet. Tehát például megpróbáljuk rendszeresen csökkenteni a lemezpartíciót windows eszközök, a következő értesítést kaphatjuk: „Lehetséges, hogy a tömörítéshez kiválasztott kötet megsérült. A Chkdsk segítségével végezze el a hibaelhárítást, majd próbálja meg újra tömöríteni a kötetet. ”
Ebben az esetben a lemez ellenőrzése nem indul el automatikusan. Hogyan lehet manuálisan elindítani a Chkdsk rendszert a Windows 7, 8.1 és 10 rendszeren? Mint ahogy chkdsk használatával kijavítani a lemezhibákat, ha pontosan ez a probléma oka az operációs rendszer indulásának?
A Windowson belül a Chkdsk segédprogram többféle módon is elindítható.
1. A Chkdsk indítása a Windows grafikus felhasználói felület használatával
A Chkdsk elindításához kattintson a jobb egérgombbal a C meghajtó rendszerböngészőjében és nyissa meg a „Tulajdonságok” menüpontot.
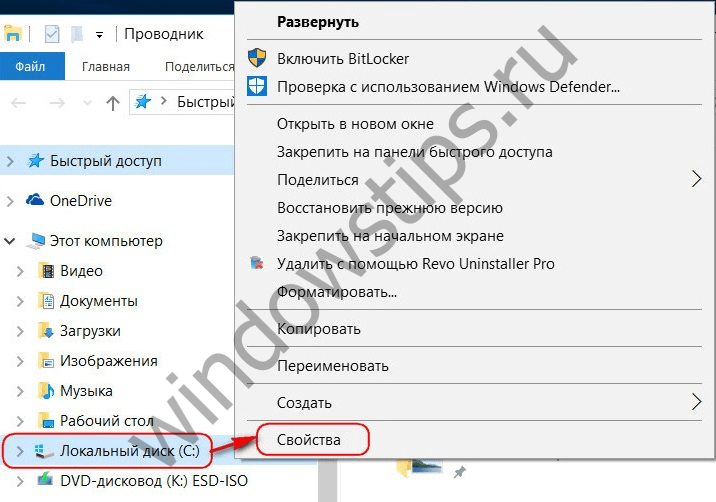
A lemezpartíció megnyitott tulajdonságainak ablakában lépjen a „Szolgáltatás” fülre, majd kattintson a „Ellenőrzés” gombra (vagy „Windows 7-re a“ Futtatás beolvasása ”).

Ha a Windows 8.1 és 10 verziója minden rendben van a lemezes fájlrendszerrel, akkor az ablakban értesítést fogunk látni, amely szerint az ellenőrzés nem szükséges. De ha ellenőrizni szeretné a lemezt segédprogram chkdsk a „Lemez ellenőrzése” gombra kattintással indítható.
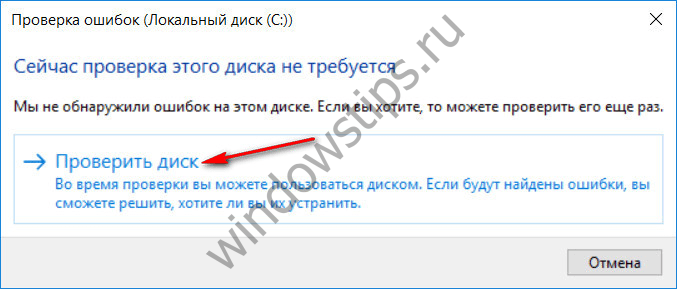
Ha a rendszer gyanítja a fájlrendszer hibáit, akkor egy ablak jelenik meg ebben az ablakban az ellenőrzés elindításához és a lemez visszaállításához.
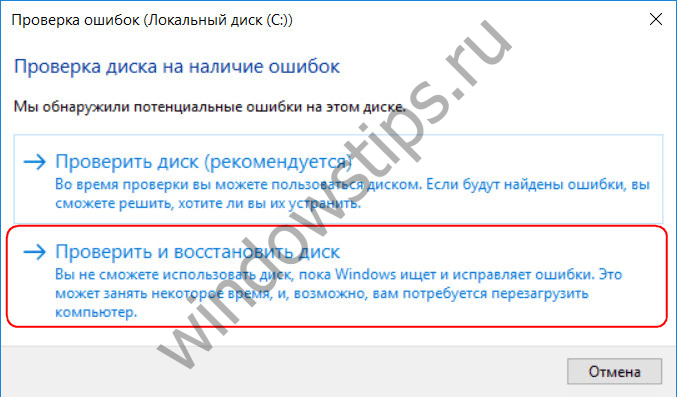
Ahhoz, hogy Chkdsk működjön a C meghajtón, újra kell indítania a számítógépet. Ezt azonnal megteheti, vagy késleltetheti a teszt indítását a következő újraindításig.
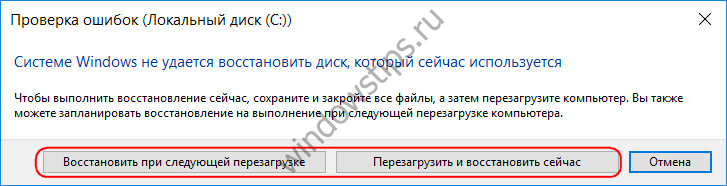
A számítógép újraindítása után megfigyelhetjük a Chkdsk működését.
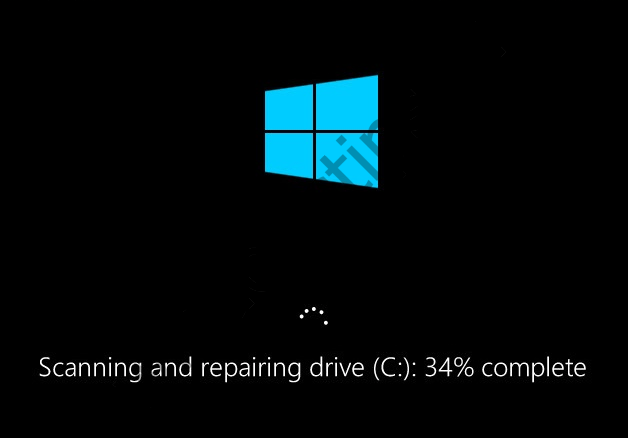
A Windows 7 rendszerben a Chkdsk indítása kicsit más: hozzáadhat egy másik lehetőséget az előre telepített automatikus hibajavító opcióhoz - a sérült ellenőrzése és kijavítása kemény szektorok vezetni. Ennek az opciónak a aktiválásakor érdemes figyelembe venni, hogy ebben az esetben a Chkdsk hosszabb időt vehet igénybe.
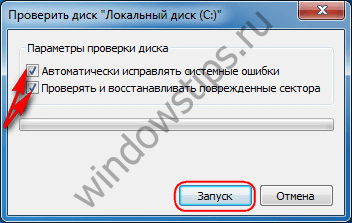
Mint a Windows 8.1 és 10 esetén, a 7. verzióban a C rendszermeghajtót sem lehet ellenőrizni egy futó operációs rendszerben. A teszt elindításához újra kell indítania a számítógépet. Kattintson a "Lemezellenőrzés ütemezése" elemre.

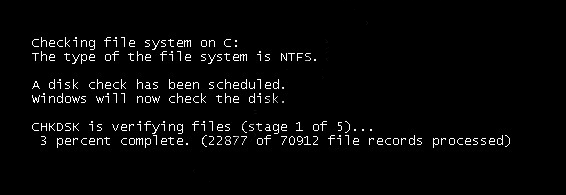
Ha egy lemezt nem a rendszer partíciójának ellenőrzése során használnak, akkor a helyzet egyszerűbb, mint egy rendszerpartícióval. Azon ablakban, amelyben értesítést küld arról, hogy a lemez jelenleg használatban van, akkor csak rá kell kattintania a „Leválasztás” gombra, hogy ennek a szakasznak a letapogatásakor való letiltása megfeleljen.
2. A Chkdsk indítása a parancssorból
A Chkdsk parancssor használatával történő elindításához először futtassa az utóbbit.
A parancssorba írjuk be a parancsot típus szerint:
Ebben a parancsban a C meghajtó helyett minden alkalommal cseréljük ki a kívánt partíció betűjét, amelyen ellenőrizni kell. Ha Chkdsknek ellenőriznie kell a C rendszerpartíciót, mint ahogyan a GUI-t, akkor újra kell indítania a számítógépet. Miután az üzenet megjelenik a parancssor A megadott meghajtó zárolásának lehetetlenségéről be kell írnia az „Y” értéket, majd indítsa újra a számítógépet.
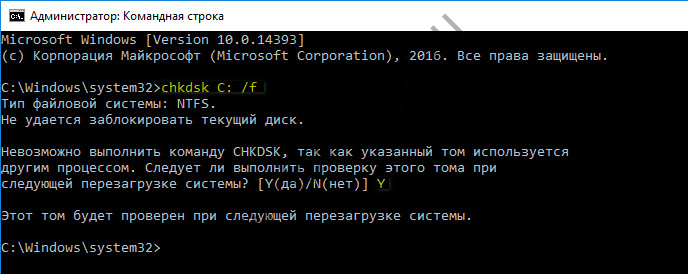
A / f kapcsolón kívül, amely a lemezhibák javításáért felelős, a Chkdsk elindítható a / r kapcsolóval, amely a rossz szektorok keresésére és az adatok helyreállítására szolgál. Chkdsk ezzel a paraméterrel végzett munka eredményeként klaszterek merevlemez az olvashatatlan szektorokkal rossz (rossz blokkok )ként sorolják be funkciójukat az új klaszterbe. Ezért javasolt a Chkdsk indítása a / r paraméterrel csak akkor, ha a szokásos hibajavítás - a segédprogram indítása az / f paraméterrel - nem hozta meg a szükséges eredményeket. Ugyanazon C meghajtó példájával a parancs így néz ki:
3. A Chkdsk futtatása nem indító Windows rendszeren
Ha a Windows lefagy egy adott indítási szakaszban, akkor az egyik lehetséges okok ez a probléma fájlrendszer hibák. Ebben az esetben el kell indítania a Chkdsk-t a mentési adathordozóról való indítással. Mint ilyen, használhatja a szokásos telepítő adathordozó a windows verziók 7, 8.1 vagy 10. Használatával futtatjuk a Chkdsk segédprogramot a parancssorban. A rendszer telepítési folyamatának elindításának első szakaszában nyomja meg a parancssori indító gombot - Shift + F10.
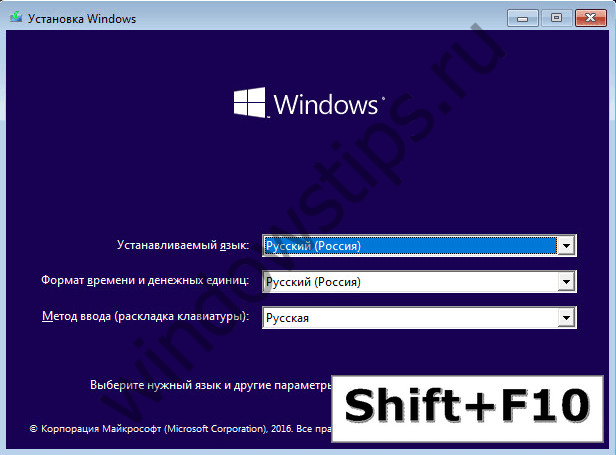
A megnyíló parancssorban a Chkdsk parancs futtatása előtt meg kell adnia, hogy milyen betűket definiálnak a lemezpartíciók. Ezt könnyű megtenni a jegyzettömbön. Csapata indítja:
Nyomjuk meg a notebook menüjét „File”, majd - „Open”.
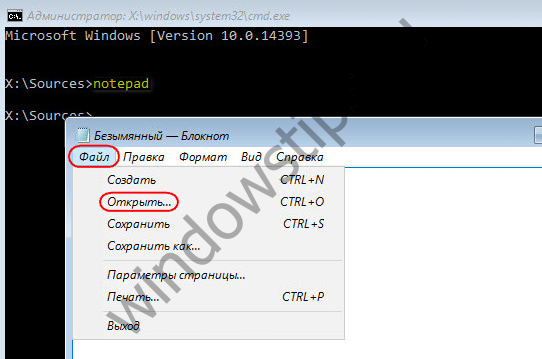
A megnyíló felfedezőben emlékezzen az új meghajtómegjelölésekre. Általános szabály, hogy a Windows 8.1 és 10 rendszerben a C partíció (mivel egy működő operációs rendszer belsejében van) D-ben szerepel, mivel a C betű a rendszer első műszaki szakaszához tartozik. És az összes többi szakasz az ábécé egyik betűjének eltolásával érkezik.
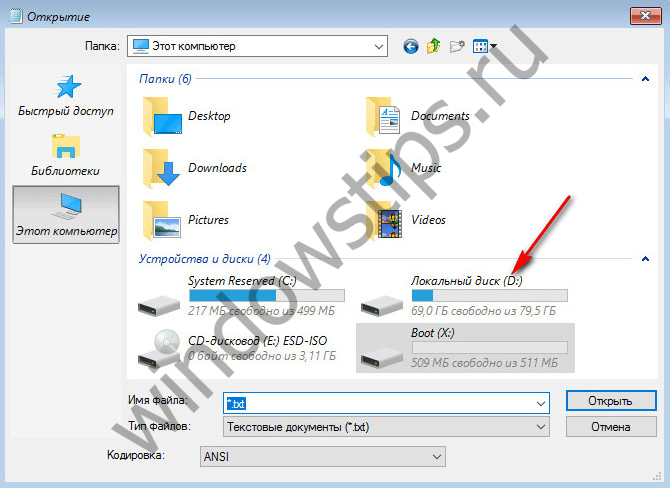
Miután döntött a lemezpartíciók betűiről, zárja be a notebookot, majd visszatérve a parancssorba, írja be az ilyen típusú parancsot:

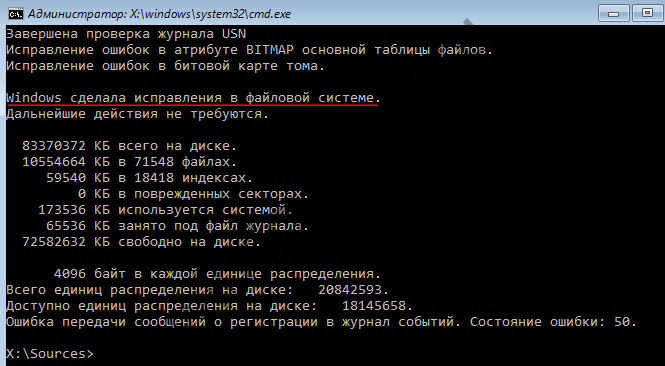
Mint a Windowson belüli Chkdsk esetében, először meg kell próbálnia kijavítani a lemezhibákat a segédprogram futtatásával a / f kapcsolóval. És csak akkor, ha a probléma nem oldódik meg, csak akkor futtassa a parancsot a / r opcióval, ahogy az a cikk előző bekezdésében is szerepel.
Azokban az esetekben, amikor a Windows nem tudja indítani a rendszert, előzetesen felveheti a vészhelyzeti élő lemezt különféle eszközök kiválasztásával az operációs rendszer visszaállításához. Ezek között például a WinPE-alapú AdminPE. Képét lemezre vagy flash meghajtóra történő felvételhez letöltheti az Adminpe.Ru projekt hivatalos weboldalán. Az AdminPE segítségével futtathatja a parancssort, és beírhatja a fentebb tárgyalt parancsokat indítsa el a chkdsk alkalmazást. De ebben a Live-disk segédprogramban a Chkdsk saját felülettel rendelkezik, és egy parancsfájl segítségével indítja el. A segédprogram elindításának parancsikonja közvetlenül az asztalra kerül.
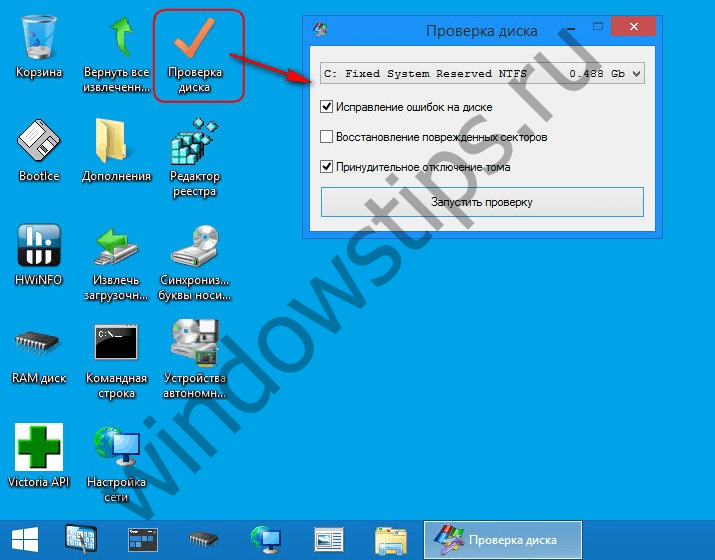
A lemez ellenőrzéséhez válassza a kívánt lemezpartíciót a legördülő listából. Ezután aktiválja a jelölőnégyzeteket a sérült szektorok helyreállításához és a partíció (kötet) erőszakos leválasztásához. Az induló vállalkozások ellenőrzik.
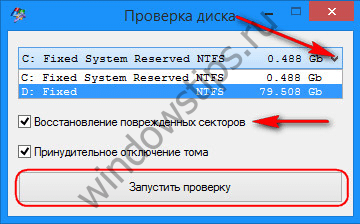

Az AdminPE eszközök között - számos egyéb segédprogram a merevlemezek kezelésére, valamint a jól ismert Hard Disk Sentinel és Victoria programok.
Remek napot!
Helló Folyamatosan figyelemmel kell kísérni a számítógépes berendezéseket, hogy azok különféle okokból ne hibázhassanak. Különösen igaz ez a video adapterre. De ma nem róluk lesz szó. Megmondom hogyan lehet ellenőrizni merevlemez jó állapotban, megszüntesse merevlemez hibái operációs rendszer Windows 10 és más verziók.
A fizikai memória több százezer fájlt és mappát tartalmaz, amelyeket az operációs rendszer és a felhasználók dolgoznak fel. Senki sem akarja elveszíteni a fontos információkat. És ha a számítógépét megbízhatóan védik a vírusok és kémprogramok támadásaitól, akkor ez nem azt jelenti, hogy pihenhet.
Idővel a lemez "elárasztódott" rossz szektorokveszélyezteti az adatok integritását. Ezeket időben meg kell határozni és meg kell szüntetni. Most megosztom veled néhány titkot, amelyek segítenek a HDD optimális állapotában tartani. Megtanulja, hogyan kell használni a Windows beépített eszközeit - ezek elegendőek a legtöbb probléma kiküszöböléséhez. Nincs szükség további szoftver telepítésére.
Ha a merevlemez furcsa hangokat ad, akkor a helyzet meglehetősen kellemetlen, és azt javaslom, hogy tegyen drasztikusabb intézkedéseket a helyzet orvoslására. Róluk beszélek egy jövőbeli kiadványban.
Parancssor
Hogyan ellenőrizheti a merevlemez teljesítményét ily módon - most megtudhatja:
- válassza ki a megfelelő elemet a Start gomb helyi menüjéből, vagy csak nyomja meg a Win + X kombinációját:
- Ha Windows 7 operációs rendszert használ, akkor jobb az keresősáv, amelybe írja be a "CMD" értéket, és az eredményekben megjelenik a kívánt elem. Ne felejtsd el jobb egérgombbal kattintani a "Futtatás rendszergazdaként" lehetőségre:
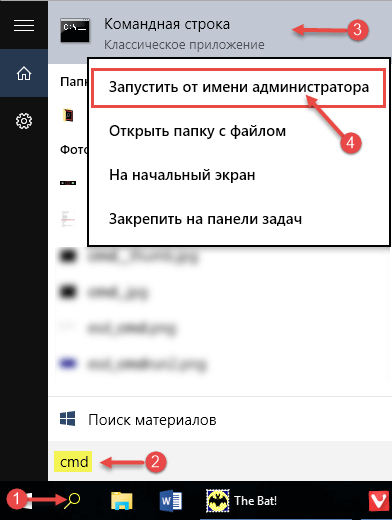
- Amikor megjelenik egy fekete ablak, a következő parancsot írjuk:
A „C:” szimbólum jelzi az ellenőrizendő hajtás betűjét. Ha másik adathordozót akar szkennelni, adja meg a hozzá tartozó betűt.
Más paraméterek azt jelentik, hogy a program megpróbálja automatikusan kijavítani az összes hibát, és a sérült szektorokból származó információk helyreállnak.
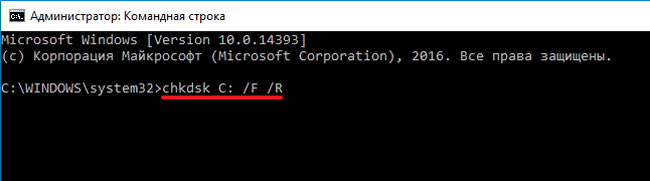
Valószínűleg hibaüzenetet kap a parancs aktiválása után, mivel a lemezt a rendszer zárolja. A következő újraindításkor megkérdezi a szkennelést. Ehhez nyomja meg a Y billentyűt a billentyűzeten (hiba esetén nyomja meg az N billentyűt), majd nyomja meg az Enter billentyűt:
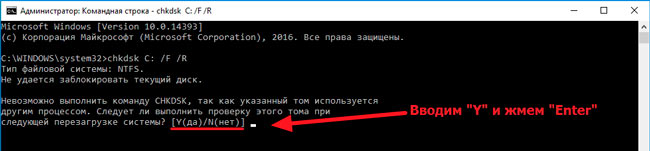
Így elhalasztja a folyamatot, de ha nincs blokkoló üzenet, akkor az eljárás azonnal elindul:
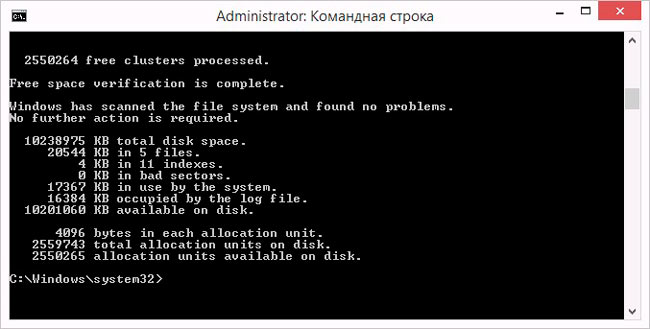
A lemez szolgáltatási paramétereit használjuk
Erről a módszerről a merevlemez ellenőrzéséhez windows hibák 10 és javítsa meg őket már. Nyissa meg a kívánt lemez tulajdonságait a „Saját (ez) számítógép” ablak helyi menüjében, majd lépjen az „Eszközök” fülre, és kattintson az „Ellenőrzés” gombra:

Az eljárás elég hosszú, ha a megkezdés előtt megjegyezzük a „Sérült szektorok javítása ...” elemet (Windows 7 esetén a legújabb verziókban nincs ilyen választás).
További módok
- nyissa meg a „Vezérlőpultot” a Win + X megnyomása után megjelenő menü segítségével:
vagy a keresősávon keresztül:
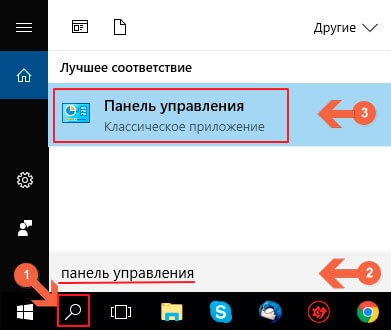
- Most válassza ki a „Kis ikonok” nézetet és kattintson a „Biztonsági központ ...” linkre:
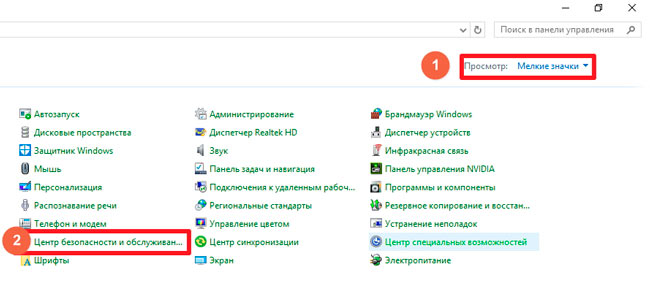
- Megnyitjuk a „Szolgáltatás” listát a szükséges adatok megtekintéséhez:
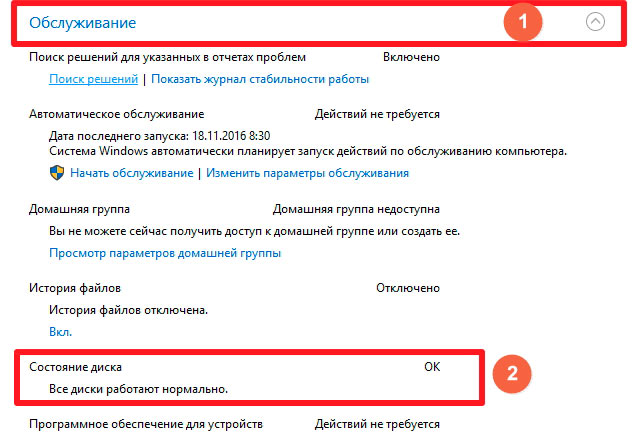
Olyan egyszerű!
Van még egy új diagnosztikai segédprogram, amely megválaszolja a kérdést: "Hogyan ellenőrizzük a merevlemez hibáit". Tárolásdiagnosztikai eszköznek nevezik, és csak az "első tízben" érhető el. Az eszköz használatához futtassa a konzolt (a cikk elején), majd írja be a következő parancsot:
stordiag.exe -collectEtw -checkfsconsistence -out C: \\ scanlog
A „C: \\ scanlog” az a mappa, ahova a jelentés el lesz mentve az eljárás végén. Megadhatja bármely más könyvtár elérési útját.
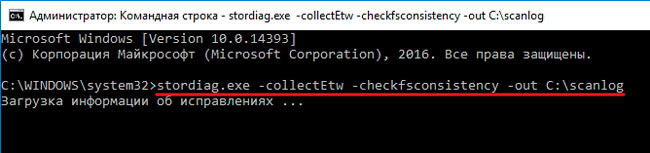
A csekk eltart egy bizonyos idő, néha úgy tűnik, hogy a rendszer befagyott. Ne siess az újraindításhoz vagy más drasztikus intézkedéshez. Csak várj, igyál egy kis teát.
Amikor vége, nyissa meg a helyet az eredményekkel és böngészjen szöveges fájlok (a "txt" kiterjesztéssel). A feltárt hibákat ott jelzik.
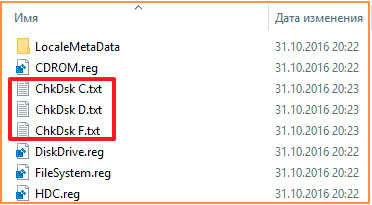
őszintén szólva, ez a segédprogram rengeteg információt szolgáltat, amely nem mindig egyértelmű a kezdők számára. De a tapasztalt szakemberek számára ez a módszer nagyon hasznos. Most már számos módszert ismeri a merevlemez szervizelhetőségének ellenőrzésére.
Üdvözlettel, Victor!
A merevlemez állapotát, akárcsak a számítógép vagy a laptop bármely más alkatrészét, állapotát ellenőrizni kell annak érdekében, hogy az idő előtt ne hibásodjon meg. Ebben a cikkben megismerjük a beépített operációs rendszert Windows segédprogram kemény ellenőrzés tárcsa chkdsk. Segítségével diagnosztizáljuk a merevlemezt és kijavítjuk a meglévő hibákat.
A merevlemez a számítógép szerves része, és a gondatlan hozzáállása letilthatja azt. Ebben az esetben minden, ami rajta volt a teljes munkaidő alatt, eltűnik, és valószínűleg önmagában nem segít. És annak elkerülése érdekében, hogy ilyen esetre kerüljön, legalább alkalmanként ellenőriznie kell a merevlemez hibáit. Ma nem fogok másutt beszélni a hatalmas segédprogramokról, például Victoria vagy MHDD. A mai cikkben figyelembe vesszük a chkdsk Windows operációs rendszer beépített segédprogramját, amelynek célja a merevlemez ellenőrzése és a rajta található problémák kijavítása.
Tehát ki kell nyitnia a parancssort. A Start gombbal - a cmd keresésénél, vagy a "Win + R" használatával - megnyílik a "Futtatás" párbeszédpanel, írja be a cmd sort a sorba, majd kattintson az OK gombra. Megnyílik a Windows parancssor.
Írja be a következő parancsot: chkdsk c: / f / r
Ahol a chkdsk egy merevlemez-ellenőrző parancs
c: - a merevlemez betűjele, ha több lemez vagy partíció van a számítógépen, és ellenőriznie kell egy újat, csak írja be a kívánt betűt, például d: vagy e:
/ f - beállítja a hibajavítást a HDD-n.
/ r - javítja a lemezen lévő hibákat, és visszaállítja az adatok egy részét, amely még olvasható.
Vannak más parancsok is, amelyek megismeréséhez be kell írnia a következő parancsot: chkdsk /? Hol jelenik meg teljes lista chkdsk parancsok.
A parancs beírása után a segédprogramnak el kell kezdenie a szkennelést. Amint a szkennelés véget ér, megjeleníti az eredményeit. Ha meg akarja vizsgálni a rendszermeghajtót vagy a partíciót (C), akkor a következő üzenet jelenik meg a parancssorban:
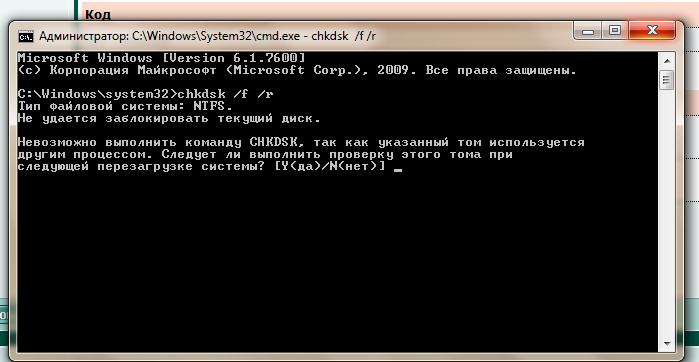
A program nem lesz képes beolvasni a rendszerlemezt működése közben, ezért újra kell indítani a számítógépet. És ahhoz, hogy a vizsgálat közvetlenül az operációs rendszer betöltése előtt megkezdődhessen, be kell lépnie Y és nyomja meg az Enter billentyűt. A számítógép újraindul, és megkezdődik a letapogatás.
A Windows beépített segédprogramja a merevlemez ellenőrzéséhez parancssor nélkül is futtatható, grafikus módban van. A szkennelés grafikus módban történő elindításához be kell lépnie a Sajátgép elemre, majd válassza a lehetőséget kívánt meghajtó, például C: / kattintson a jobb gombbal rá, válassza a "Tulajdonságok" lehetőséget a helyi menü legördülő listájából. Ezután az "Eszközök" lapon az "Ellenőrizze a lemezt" alatt kattintson a "Vizsgálás futtatása" elemre.
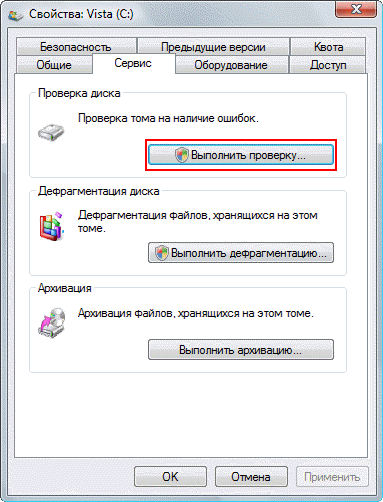
A megnyíló ablakban kattintson a "Futtatás" gombra.
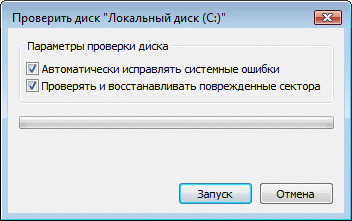
Ha ellenőrzi a rendszermeghajtót (C), a számítógép megkéri az újraindítást (a lemez ellenőrzésének ütemezése), és csak akkor indítsa el a tesztet, mielőtt betölti az operációs rendszert, és ha más lemezt vagy partíciót kell ellenőriznie, a vizsgálat azonnal elindul.

Hogyan lehet letiltani a chkdsk szkennelést az indításkor?
A felhasználók néha ilyen problémával szembesülnek, amikor chkdsk segédprogram automatikusan megkezdi a merevlemez szkennelését, amikor a számítógép elindul. Ennek oka az, hogy hibákat talál a merevlemezen, és a rendszer automatikusan megpróbálja kijavítani. Nem ajánlott letiltani a chkdsk automatikus szkennelését, mert ez károsíthatja a merevlemezt. Ha továbbra is letiltja, akkor ezt megteheti: írja be a parancssorba - chkntfs / x c: d: és nyomja meg az Enter billentyűt.
Ahol a "c" és a "d" betűket (partíciókat). Ezután az automatikus chkdsk szkennelés indításkor le lesz tiltva.
Ez a beépített Windows áttekintése cHKDSK programok a merevlemezen található hibák ellenőrzéséhez és kijavításához véget ér, ha kérdése van ezzel a témával kapcsolatban, vegye fel a kapcsolatot.
Nagyon köszönöm a választ, a választ!
Végül várom meg a hitelesítést a végéig (ellenőrzi a C meghajtót, ahol a Windows van), egyébként a letapogatás meglehetősen gyorsan, legfeljebb 3-5 perc alatt megy át, és ezt követően a számítógép újraindul és bekapcsol.
"Természetesen jó lenne a teljes merevlemez formázása" a teljes meghajtó értelmében, még azokon a partíciókon is, ahol a Windows nincs telepítve?
Általában továbbra is fennáll a probléma. A számítógép bekapcsol, de nem indul, lefagy a képernyőn alaplap. Ugyanakkor fél órán át lóghat az alaplap splash képernyőjén (és semmi más nem történik, kapcsolja ki a számítógépet a gombbal), vagy talán 5-10 percig, majd ezt követően megjelenik a Lemez indulási hibája, helyezze be a rendszerlemezt és nyomja meg az enter billentyűt. Többször is bementem a BIOS-ba, ahogy megjelenni kezdett, ezért rájöttem, hogy a BIOS néha nem látja a merevlemezemet. Vagy a helyzet, ha egy ilyen számítógép még mindig elindul, a Windows elindul, de indítás után rövid, 10-20 perc múlva megjelenik egy kék képernyő, 0x0000007A, 0x00000077 hibákat okoz.
Észrevettem, hogy az egész akkor kezdődött, amikor új videokártyát telepítettünk (1 hónapja). Természetesen korábban is kiszálltak kék képernyők Valahogy, valahogy volt egy lemez ellenőrzése a rendszerindításkor, de ez nagyon ritka volt, különálló esetekben mondható, és itt egy hónapig folyik. Ebben az esetben nincs bizonyosság, rendben, egy dolog, vagy pedig külön-külön minden alkalommal, a fent leírt helyzetek váltakoznak, majd az egyik, akkor a másik. Feltételeztem, hogy ennek oka az új videokártya, mivel olvastam, hogy van egy hardverütközés, összeférhetetlenség, azt is írják, hogy a videokártya telepítése után újra kell telepíteni a Windowsot (főleg, ha megváltoztatja a gyártót, de nekem van, az nvidia volt, most Radeon), de nem telepítettem újra a Windows rendszert.
(folytatás)
Számítógépes információk:
Processzor QuadCore Intel Core 2 Quad Q6600, 2400 MHz (9 x 267)
Gigabájt GA-EP43-DS3 alaplap (4 PCI, 1 PCI-E x1, 2 PCI-E x16, 4 DDR2 DIMM, audio, gigabites LAN, IEEE-1394)
DDR2 4096 Mb Corsair 2 * 2 GB memóriamodul
Gigabájt AMD Radeon HD 7700 sorozat (1024 MB) videokártya. Volt egy GeForce 8800 GTS grafikus kártya.
WDC WD6400AAKS-00A7B0 lemezmeghajtó (640 GB, 7200 ford / perc, SATA-II)
BP 550W
Microsoft Windows XP Professional SP3 (32 bites) operációs rendszer (kb. 1,5 évvel ezelőtt telepítve)
A teljes számítógép, azaz a számítógép belseje körülbelül 5,5 éves, az új videokártya kivételével.
(folytatás)
Victoria már ellenőrizte a lemezt. Ennek eredményeként 14 törött szektorot adott ki (kék négyzet "x" -vel), 1 narancssárga és 94 zöld, a többi szürke. Nem tettem semmilyen lépést a rossz szektorokkal kapcsolatban, csak teszteltem a merevlemezt. A merevlemez HDD SCan SMART: az összes jelzőfény zöld színű, és csak 197 aktuális függőben lévő hibaszámot jelölnek sárga felkiáltójellel.
Elfelejtettem írni, hogy a számítógéppel az elmúlt hónapban bekövetkezett, fentiekben felsorolt \u200b\u200bhelyzetek fényében az egyik nap bekapcsolhat, teljesen elindul, és egész nap működhet,
akár több napig is megtörténhet




