A számítógép életében vannak idők, amikor logikai hibák fordulnak elő fájlrendszer a merevlemezen. A lemezen lévő hibák felhalmozódhatnak, és egy bizonyos pontig érezhetik magukat. Hozzájárulhatnak a kisebb rendszerhibákhoz, és a logikai meghajtók struktúrájának teljes megsemmisítéséhez és az információk elvesztéséhez vezethetnek. A lemezen előforduló hibák leggyakrabban az, hogy valamelyik program helytelenül fér hozzá a lemezhez, a tápellátás helytelen leállítása vagy a számítógép lefagy az adatfelvétel során. A szomorú következmények elkerülése érdekében ellenőrizze a lemezen hibákat.
A partíció kiválasztása után hajtsa végre a Defragment Now ellenőrzést, és a rendszer optimalizálja az adatok eloszlását a partíción. néhány perctől néhány óráig tarthat. Nyissa meg a Start menüt, lépjen be a Programok, majd a Kellékek menübe. Itt kattintson a jobb gombbal a " Parancssor"Rendszergazdaként történő futtatásához.
Amikor a figyelmeztetés megerősítésre kerül, megjelenik egy prompt. A segédprogram figyelmezteti Önt, hogy az ellenőrzés csak indításkor lehetséges. Fogadja el, majd indítsa újra. Ez néhány percet vehet igénybe. Ezenkívül feltétlenül mentse a fontos adatokat egy másik meghajtóra. A művelet befejezése után újraindíthatja a számítógépet. Van egy „Indító” fül, amely felsorolja az összes meghajtót az indításkor ellenőrzésük sorrendjében.
Két globális eset létezik: az első esetben a Windows betölthető legalább a biztonságos mód, a második esetben a Windows nem tölt be esküt a hiány miatt rendszerfájlokvagy kiadni kék képernyő halál a 0x000000ED hibával (leggyakrabban, de lehet egy másik hiba).
Először foglalkozzunk a legegyszerűbb első esettel.
A kulcsot néha lemezként definiálják, meg kell változtatnia a prioritást merevlemezek a kiemelt menüben, és a kulcs megjelenik a márka alatt. Egy perc múlva jön az asztalhoz. Kattintson duplán a Billentyűzet elrendezés elemre. Most a billentyűzetet helyesen ismeri fel.
Ezután lépjen a "Partíciószerkesztő" -re. Válasszon partíciót az átméretezéshez, kattintson a jobb gombbal, majd kattintson az Átméretezés gombra. Ez részletezi a lemez méretét és helyét. Mozgassa a kurzort, vagy írja be a kívánt méretet, majd kattintson a "Átméretezés" gombra.
Ne változtassa meg az operációs rendszert tartalmazó partíció helyét, még ha meg is változtathatja annak méretét, fennáll annak a veszélye, hogy nem indul el, törölheti az egyik partíciót, hogy kapacitását hozzáadja egy másikhoz, de egyik sem található a másik kettő között. Az összes módosítás ellenőrzése után alkalmazza azokat a felület tetején található „Alkalmazás” gombbal. Erősítse meg a végső figyelmeztetést. majd szoftver átméretezi a partíciókat, amelyek típustól függően néhány perctől egy óráig tartanak.
A lemezes hitelesítés a Windows 7-ben nem különbözik a Windows XP lemezes hitelesítésétől, ezért példaként említem az XP-t.
A lemez ellenőrzéséhez futtassa A számítógépem, ott kattintson a jobb gombbal az ellenőrizni kívánt lemezen, és válassza ki a megjelenő menüben tulajdonságok. A megjelenő ablakban lépjen a fülre szolgáltatás és futtassa a programot, és ellenőrizze a lemezt a gombra kattintással Futtassa az ellenőrzést.
A végfelhasználók számára fontos az adatok integritásának biztosítása. Parancssori eljárás. Ezeket a linkeket csak a kényelem érdekében állítják elő, de felhasználásuk kizárólag a felhasználó feladata. Az asztali számítógépet vagy a laptopot a szokásos módon indítjuk, és hirtelen megjelenik a képernyőn.
Azt mondja az merevlemez ellenőriznie kell a kompatibilitást és el kell kezdenie kemény vizsgálat vezetni. Mit jelent ez? megsérült a merevlemezen? A rövid válasz: "Nem". Ez az automatikus lemezellenőrzés akkor jelenik meg, ha a számítógép nem áll le megfelelően. Például előfordulhat áramkimaradás, a számítógép lefagy, ezért be kell zárni, vagy ki kell vennie az akkumulátort.
Jelölje be a négyzetet a program ablakban Automatikus javítás rendszerhibák és futtassa a tesztet a Futtatás gombra kattintással.
A lemez megkezdi a hibák ellenőrzését és kijavítását, ezután megjelenik egy programjelentés. Ha a jelentés az (1) bekezdésben található Rossz szektorokban érték eltér nullától, akkor meg kell csinálni.
Ha azonban a meghajtó rendszermeghajtó, akkor a következő üzenetet kapja: A lemez ellenőrzése nem hajtható végre, mert bizonyos felhasználókhoz kizárólagos hozzáférést igényel windows fájlok ezen a meghajtón, amely újraindítást igényel. Tervezze meg a lemez ellenőrzését a következő újraindításkor?"És most nem tudja ellenőrizni a meghajtót. A szkennelést azonban az Igen gombra kattintva ütemezheti.
Általában ez a lemezellenőrzés nem észlel problémát. Rosszabbnak hangzik, mint amilyen. Legtöbben láttuk, hogy ez hogyan történt. Az asztali vagy hordozható számítógépet a szokásos módon indítjuk, és a képernyő váratlanul megjelenik. Ez azt jelenti, hogy a merevlemez konzisztenciáját ellenőrzik, és elindítja a merevlemezt.
Az automatikus letapogatás letiltása
Ez az automatikus lemezellenőrzés akkor történik meg, ha a számítógépet nem kapcsolja ki megfelelően. Például áramszünet van, a számítógép lefagy, és ki kell kapcsolnia, vagy az akkumulátor eltávolításra került. Ezt a lemezellenőrzést általában nem észlelik. Ez egy jó ötlet rendszeresen.
Honnan tudja, hogy a rendszer vagy a merevlemez sérült-e
A számítógép nem stabil? Nem hagyja abba a válaszokat a parancsokra? Ennek oka gyakran a sérülés. merevlemez. Néha ez az "egyetlen" hiba az operációs rendszerben.![]()
Ezután indítsa újra a Windows rendszert. Indítás közben a lemez megkezdi a hibák ellenőrzését és kijavítását.
A merevlemez hibáinak ellenőrzése, ha a Windows nem indul
Ha a Windows nem indul, akkor is ellenőrizheti a lemezen hibákat. De ehhez speciális szoftverre lesz szüksége. Szüksége van meghajtóra vagy flash meghajtóra az ERD Commanderrel. A lemezkép letölthető. lehetséges a program használatával. Ha indítható flash meghajtót akar használni, akkor itt van.
Nem kell manuálisan ellenőriznie a lemezt - mi megcsináljuk. Nézze meg a tüneteket, és válaszoljon a kérdésre - látott-e ezek közül valamelyiket a számítógépen? Nézze meg, hogyan tudunk Önnek segíteni. Először ellenőrizni kell, hogy a számítógép lassú teljesítményét sérült lemez vagy rendszerprobléma okozza-e. Akkor kijavítottuk a problémát, hogy a felszerelését gyorsabban tudja használni. Ellenőrizzük a lemezt hibás szektorokkal, és teszteljük a memóriát. Ha a lemez sérült, felveszi velünk a kapcsolatot, és kicseréljük egy újra. Hasonlóképpen, ha megerősítést nyer a memória sérülése. telepítjük az operációs rendszert, telepítjük az összes elérhető illesztőprogramot és a szükséges frissítéseket, telepítjük az alapszoftvert, hogy a készülék használatra kész legyen, az adatokat a régi lemezről az újra másoljuk, pontosan ott, ahol volt. Minden adatot lemásol az új rendszerre.
Tehát az előkészítő munka befejeződött, kezdjük el az üzletet. Töltse le az ERD Commander alkalmazást az Ön számára windows verziók , bár ebben az esetben a verzió nem túl fontos. A lemez ellenőrzése elvégezhető az ERD Commander bármely verziójában, ezért itt megmondom, hogyan ellenőrizhető a lemez hibája az ERD Commander for Windows 7 rendszerben.
Töltse le az ERD Commander alkalmazást, a megjelenő ablakban hajtson végre csatlakozást a hálózathoz. A következő ablakban hajtsa végre a meghajtó betűinek újraelosztását, hogy azok megegyezjenek a rendszer betűivel. Válasszon egy operációs rendszert a listából. A megjelenő Parancsnok menüben válassza a lehetőséget Parancssor. Most be kell írnia a parancsot a lemez ellenőrzéséhez chkdsk c: / f (a C hajtás ellenőrzése esetén) vagy chkdsk d: / f (ha ellenőriznie kell a D meghajtó hibáit), és nyomja meg az Enter billentyűt. Ha megjelenik egy üzenet, az alábbi ábra szerint " Szeretne leszerelni ezt a kötetet? ", A következő fordítás jelentése:" Szeretné leválasztani ezt a partíciót? ", Írja be a billentyűzetről Y és nyomja meg az Enter billentyűt, ezzel hozzájárulva a lemez leválasztásához.
Mindig igyekszünk minimalizálni a kézbesítés idejét. Másrészt alaposan ellenőrizzük a lemezt és a rendszert, amely az idővel kapcsolatos. Minden teszt több tíz perctől néhány óráig tart. Úgy gondoljuk, hogy Ön attól is függ, hogy a szolgáltatást becsületesen végzik-e. Operációs rendszer telepítése illesztőprogramokkal és frissítésekkel mentés adatok kiegészítő szoftver telepítéséhez. A kereskedelmi szoftverekhez licencre van szükség.
A különbség a gyors és a teljes formázás között
Másolja az adatok hatékonyságát a sérült lemez az "államától" függ. Valójában a kezdő felhasználók számára általában nem egyértelmű, hogy mi a különbség a gyors és a teljes formázás között, és hogy melyik formátumot választhatja az adott esethez. Formázás az Explorerben. . Most térjünk át a gyors és teljes formázáshoz, és mi történik a lemezzel vagy a memóriával az egyes lehetőségeknél.
Mindannyian tudjuk, hogy a számítógép bármely alkatrésze bármikor meghibásodhat ...
Természetesen külön figyelmet érdemelnek merevlemezekamely kudarcot követve eltemet minden, az évek során felhalmozott felhasználói információt. Természetesen semmi sem örök, de az információ elvesztésének elkerülése érdekében legalább figyelemmel kell kísérnie az állapotot merevlemeza katasztrófa időben történő megelőzése érdekében.
Rendszeres számítógépes munkával operációs rendszer felhalmozódik a „szemetet”, amelyet időről időre meg kell tisztítani (lásd).
Az eltávolításon túlmenően felesleges fájlok, Tanulnia kell a merevlemezen felhalmozódott hibák kijavítását is.
Hadd emlékeztessem önöket arra, hogy szemét vagy hibák jelenlétét a számítógép lassabb működése alapján lehet meghatározni, vagy ha a merevlemezen egyértelműen kevesebb hely van, mint amilyennek lennie kellene. Lehet, hogy egyes fájlok megtagadják a betöltést.
Valójában az összes ilyen típusú probléma - és nem csak - kiküszöbölhető a merevlemez rendszerpartíciójának formázásával és a rendszer újratelepítésével, de ez nem mindig indokolt. Ha időszakosan megelőző és „tisztító” intézkedéseket hajt végre, akkor a számítógép hosszú ideig működni fog, a Windows újratelepítése nélkül.
Ma egy olyan segédprogramról fogok beszélni, amely már megtalálható bármely számítógépen, mert A Windows rendszerre van telepítve. Ez egy program - Lemez ellenőrzése - Chkdsk (Ellenőrizze a lemezt)
Lemez ellenőrzése
A számítógépen található fájlok helyével kapcsolatos összes információt egy speciális fájlkiosztási táblázat (FAT vagy NTFS) tárolja. Minden egyes fájl megnyitásakor, például egy program indításakor, a Windows hivatkozik erre a táblázatra, hogy megtudja a fájl helyét.
Ha hirtelen, valamilyen okból kifolyólag megszakad a táblázatban szereplő és a ténylegesen létező kapcsolat, akkor a fájlhoz való hozzáférés lehetetlenné válik. Bár ez nem fordul elő gyakran, mégis lehetséges. Az ilyen hibák valószínűsége, ha helytelen kitöltés számítógépes működés (például egy véletlen áramkimaradás eredményeként).
Az ilyen hibák azonnal láthatatlanok lehetnek, de ha nem ellenőrzi a lemezt, és nem javítja ki ezeket a hibákat időben, a következmények nem sokáig várhatók.
Egyáltalán nem nehéz ilyen ellenőrzést elvégezni. Az operációs rendszerben Windows program A lemezellenőrzések a paranccsal futtathatók Start / Programok / Kiegészítők / Segédprogramok / Lemez ellenőrzése .
A szkennelési program elindításának másik módja a mappák ablaka. A számítógépem.
Ehhez az ablakban "Sajátgép" kattintson a jobb gombbal az ellenőrizni kívánt meghajtó ikonjára (például a C meghajtóra), és az előugró helyi menüben válassza az alsó sort a felirattel „Tulajdonságok”.
Megjelenik egy ablak tulajdonságokamelyben megyünk a lapra „Szolgáltatás” és nézd meg a programot - "Lemez ellenőrzése" - A chkdsk (Ellenőrizze a lemezt - ellenőrizze a lemezt).
A kiválasztott lemez ellenőrzéséhez nyomja meg a gombot "Check Now". Megjelenik a "Lemez ellenőrzése" ablak, amelyben ki kell jelölnie a kívánt típusú ellenőrzést.
- Ha a lemezt hibajavítás nélkül ellenőrizni szeretné, ha vannak ilyenek, törölje mindkét jelölőnégyzetet, majd kattintson a gombra Futás.
- A fájlok és mappák hibáinak kereséséhez és automatikus javításához jelölje be a négyzetet "A rendszerhibák automatikus javítása"és nyomja meg a gombot dob.
- A lemez felületének fizikai hibák ellenőrzése céljából, pl. a rossz szektorok felismerése, valamint az ezekből származó adatok helyreállítása érdekében rossz szektorokválasszon lehetőséget „Ellenőrizze és állítsa vissza rossz szektorok» . Ezután kattintson a gombra Futás.
- A fájlrendszer és a fizikai lemez hibák automatikus kijavításának ellenőrzéséhez jelölje be mindkét jelölőnégyzetet. Ezután kattintson a gombra dob.
Általában, ha a lehető legnagyobb mértékben ellenőrzi a merevlemez hibáit, akkor ellenőrizze mindkét pontot. Így hibákat találhat és javíthat nemcsak a fájlrendszerben, hanem a fizikai lemezhibákat is.
A szükséges beállítások elvégzése után kattintson a gombra dob
A meghajtó a teszt időtartama alatt nem áll rendelkezésre
. Ha a lemezt tárolja nagy szám információ, a szkennelés hosszú ideig (akár több óráig is eltarthat), tehát ha a közeljövőben számítógépre van szüksége, azt tanácsolom, hogy ne futtassa a szkennelési programot.
Rendkívül nem kívánatos és veszélyes megállítani a folyamatban lévő tesztet! Várjon, amíg a vizsgálat befejeződik, hogy elkerülje a lemez és a rajta tárolt fájlok sérülését.
A lemez ellenőrzésének megkezdése előtt zárjon be minden rajta lévő fájlt, különben egy ablak jelenik meg a felirattal (Windows XP esetén 9):
"A lemez ellenőrzése nem hajtható végre, mert ehhez a lemezen lévő egyes Windows fájlokhoz kizárólagos hozzáférést igényel, amely újraindítást igényel. A lemez következő ellenőrzésekor szeretné végrehajtani a lemez ellenőrzését?"
Ebben az esetben kattintson az "Igen" gombra, és indítsa újra a számítógépet.
Általános szabály, hogy a program akkor kezd működni, amikor a számítógép újraindul, tehát ne aggódjon, amikor angol, kúszó vonalakkal rendelkező kék képernyő jelenik meg.
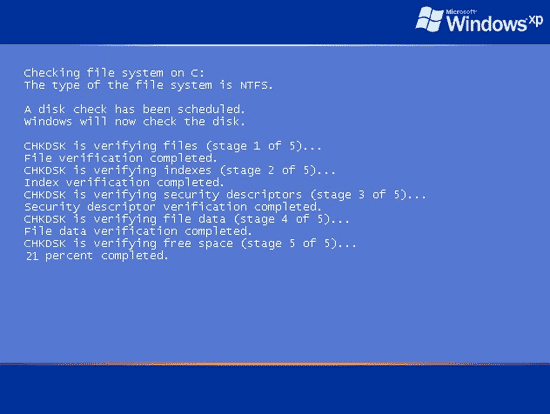
Ebben semmi szörnyű. Ez a képernyő csak megmutatja a lemezek ellenőrzésére szolgáló program működését: o)
Bizonyos esetekben a lemez ellenőrzése megkezdődhet a Windows újraindítása nélkül. Ez akkor fordul elő, ha nem futtatott egyetlen alkalmazást sem, és nem nyitott meg fájlokat megtekintésre.
Ha a program sérült (törött) ágazatokat észlel a lemezen, használhatatlanná kell őket jelölni, és a rájuk rögzített információkat, ha lehetséges, visszaállítják.
Ez az összes ellenőrzéshez szükséges lépés. Ugyanezt tegye az összes logikai partícióval. Nincs semmi bonyolult, és ha az időről időre ezt megteszi, akkor az előnyei nagyok. Ajánlott felhasználás segédprogram A lemezt havonta egyszer ellenőrzi a merevlemez ellenőrzése céljából.
Természetesen ezt akkor is meg kell tenni, ha gyanú merül fel a kudarcra kemény munka lemez (néha számítógépes vírusok okozhatják fertőzést). Nem érdemes pánikolni, ha a merevlemezen rossz részek vannak - ez normális, ha nem sok ilyen szakasz található. A Scan segédprogram megjelöli őket, és kizárja őket a munkából. Ha a rossz szakaszok megjelenése egyre gyakoribb, és észrevehetően befolyásolják a merevlemez teljes kapacitását, akkor ideje cserélni egy újra.
A chaynikam.net, nsk54life.ru anyagai alapján
Ellenőrizze, hogy a lemezen nincs-e bármilyen felhasználó hibája: o)




