Ez egy nagyon kellemetlen jelenség. De ez megtörténhet minden rendszerrel. Bekapcsolja a számítógépet abban a reményben, hogy dolgozik vagy játszik kedvenc játékát Linux alatt, majd egy fekete képernyő jelenik meg. Ubuntu-nak nincs biztonságos módnincs eszköz automatikus helyreállítása felhasználók ilyen helyzetekben használják windows rendszerek. Van azonban egy olyan rendszer-helyreállítási mód, amelyben mindent megtehet a terminál segítségével, hogy a számítógép működjön, valamint a rendszer újratelepítésének lehetősége a programok és a felhasználói adatok elvesztése nélkül.
Ubuntu fekete képernyő
Először nézzük meg, hogy miért jelentkezhet fekete képernyő az Ubuntuban, és a rendszerindítási folyamat mely szakaszaiban.
Először a hardverprobléma - ha még nem látott BIOS-üdvözleteket, vagy milyen gyakran történik meg a modern laptopokban - a laptop gyártójának képernyővédői vagy alaplapHa ugyanabban az időben nem léphet be a BIOS beállítási menübe az F2, Del, F8, Shtift + F2 billentyűkkel vagy más azonos célú gombokkal, akkor a probléma a hardver, és ebben a cikkben nem fog megoldást találni. Itt el kell vinnie a készüléket javítás céljából, vagy meg kell próbálnia saját magának ellenőriznie, ha érti.
Másodszor, a kivágási probléma - a BIOS splash képernyője elmúlt, de nem látja a Grub menüt, csak a Minimális bashhoz hasonló felületek vagy Resuce mód található. Ez azt jelenti, hogy a rendszerbetöltő sérült, a cikkben részletesen ismertetjük - a Grub2 rendszerbetöltő helyreállítása.
Harmadszor: fekete képernyő berakodáskor - Kiválasztotta a kívánt Grub menüpontot, a rendszer elkezdett betölteni, de aztán vagy minden lógott, vagy megjelenik egy fekete képernyő terminállal. A fekete képernyő az Ubuntu betöltésekor a fájlrendszer károsodását, fontos csomag hiányát, az illesztőprogramok inkompatibilitását jelentheti.
Negyedszer, a fekete héjú képernyő - A rendszer indulásakor megadta a felhasználónevet és a jelszót, de a Unity parancsértelmező vagy más helyett egy kurzorral ellátott fekete képernyő jelenik meg. A grafikus héj, a konfiguráció vagy a gyorsítótár problémája a KDE-ben jelentkezhet a frissítés után.
Fekete képernyő az Ubuntu telepítésekor
A legtöbb hiba, mint például az Ubuntu fekete képernyő a telepítés során, az az, hogy a képet vagy hibásan töltötték le, vagy helytelenül rögzítették a médián.
md5sum ~ / ubuntu.iso
A kapott értéknek meg kell egyeznie az md5 értékével, amelyet azon a webhelyen jeleztek, ahonnan letöltötte a képet:
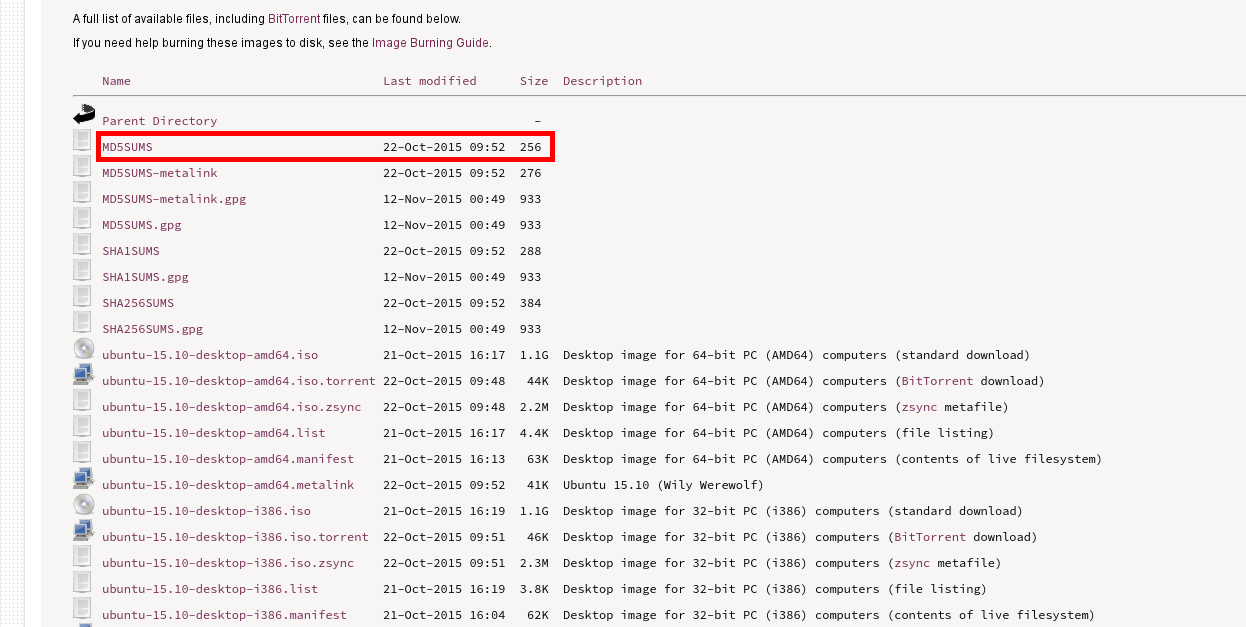
Ha az értékek nem egyeznek meg, akkor a képet pumpálni kell. Ezután ellenőrizze az md5-et is, az adathordozón, amelyen a képet rögzítették, például egy DVD-lemezt:
És ennek az értéknek meg kell egyeznie az előző kettővel. Ha nem, akkor problémát talált - a képet újra kell írni.
A lemezen hibákat is ellenőrizhet a kiválasztással Ellenőrizze a lemezen hibákat a lemezmenüben:

Ha a problémát továbbra sem sikerült megoldani, akkor a rendszer nem indul el az ingyenes illesztőprogram és a hardver összeférhetetlensége miatt. Szerencsére van megoldás. Használnia kell a nomodeset kernel paramétert. Speciális illesztőprogram üzemmód engedélyezésére szolgál. Ehhez kattintson az F6 telepítő menüre, és válassza a nomodeset elemet a legördülő listából.
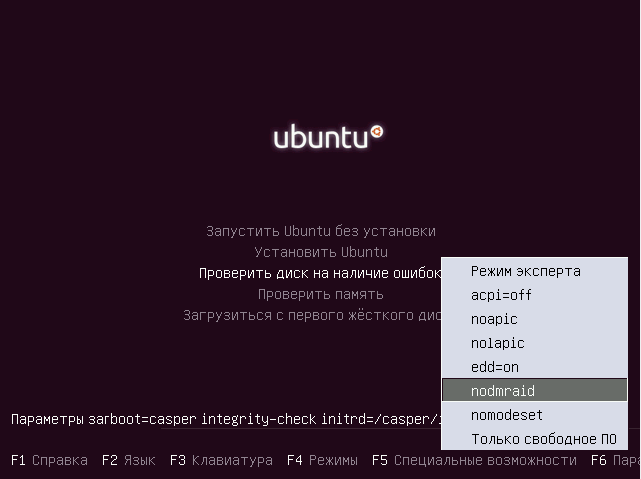

Ezután elindíthatja az Ubuntu telepítését. Az Ubuntu fekete képernyőjét a telepítés után újra a hardver összeférhetetlensége okozhatja, meg kell ismételnie a fent leírt összes lépést, majd telepítenie kell a szükséges illesztőprogramokat.
Ubuntu fekete képernyő a rendszerindításkor
Az Ubuntu fekete képernyőjét indításkor különféle okok okozhatják, például:
- Rendszerfrissítés
- A fájlrendszer károsodása a hálózat váratlan lekapcsolása miatt
- A videokártya illesztőprogramjának inkompatibilitása
- A szükséges inicializáló programok hiánya
Már leírtuk, hogyan lehet megoldani a problémát: az Ubuntu fekete képernyő indításakor, ha az oka a hardver kompatibilitása volt. Fontoljuk meg most részletesebben.
Nem összeférhető berendezések
Ha a hardver nem kompatibilis az ingyenes grafikus illesztőprogrammal, akkor megpróbálhatja a nomodeset paramétert használni a rendszer indításához és a szabadalmazott illesztőprogram telepítéséhez.
A kernelparaméterek megváltoztatásához a Grub-ban csak állítsa a kurzor keretét a kívánt elemre, és kattintson a gombra e:

A letöltés folytatásához nyomja meg a Ctrl + X billentyűket. Most a rendszer indul, és telepítheti a rendszer normál működéséhez szükséges szabadalmaztatott illesztőprogramokat.
Ubuntu fekete képernyő titkosítással
Ha titkosítást használt merevlemez LVM vagy LUKS az Ubuntu telepítésekor, akkor az Ubuntu 16.04 fekete képernyője azt jelenti, hogy a rendszer csak a jelszavát kéri, de nem látja. Próbáljon meg váltani a virtuális terminálok között az Alt + jobb vagy Alt + bal oldali billentyűvel. Ez visszaadhatja a jelszó kérést.
Kipróbálhatja a jelszó megadását is, és nyomja meg az Enter billentyűt. Ha minden rendben, akkor a rendszer indul.
Nem szabadalmaztatott grafikus illesztőprogram
Helytelenül telepített védett grafikus illesztőprogram Az NVIDIA vagy az AMD a fekete Ubuntu képernyőt is okozhatja indításkor. Egy ilyen illesztőprogramot el kell távolítani, majd telepíteni kell a megfelelő módon, vagy telepíteni kell egy másik illesztőprogramot.
Ilyen esetekben a rendszer rendszerint indul, de nem tudja elindítani az X szervert. Ezért a billentyűparancs segítségével lépünk az első virtuális konzolra Ctrl + Alt + F1,írja be felhasználónevét és jelszavát. Ezután megjelenik az ismerős parancssori prompt.
Eltávolítani nVIDIA illesztőprogramok követni:
sudo apt-get purge nvidia *
sudo apt-get purge fglrx *
Ezenkívül egyes illesztőprogramok, például az NVIDIA módosítják az /etc/X11/xorg.conf fájlt, ezért frissíteni kell az X-kiszolgáló konfigurációját:
sudo dpkg-reconfigure xserver-xorg
A rendszer újraindítása marad:
Most, ha ezt ténylegesen telepítette a védett illesztőprogramot, akkor a rendszer elindul, és jól fog működni. Mint láthatja, itt nincs semmi baj, fekete nvidia képernyő Az ubuntu meglehetősen egyszerűen oldódik meg.
A fájlrendszer vagy a meghajtónevek károsodása
Általában a fájlrendszert, még akkor is, ha sérült, automatikusan visszaállítják, de ha ez nem történik meg, akkor az Ubuntu 16.04 fekete képernyője jelenik meg. Megpróbálhat mindent manuálisan visszaállítani.
Ehhez helyreállítási módra van szükségünk. Ehhez általában válassza ki a második elemet, a Grub-ot, az Ubuntu és verzió nevét, valamint a zárójelben Helyreállítási mód.
A rendszer indul a konzolba, ahol elvégezheti az összes szükséges műveletet.
A fájlrendszer visszaállításához tegye a következőket:
fsck -y / dev / sda1
Itt a / dev / sda1 a gyökérpartíció.
Ezenkívül a rendszerindítási hibákat a gyökérpartíció átméretezése a gparted vagy más műveletek segítségével okozhatja a gyökérpartíció metrikájának megváltoztatásához. A helyzet az, hogy a Grub konfigurációs fájlban a lemezpartíciókat az UUID határozza meg, és ez a paraméter a partíció méretétől, helyzetétől és egyéb paramétereitől függően változhat. Tehát ha megváltozik, akkor a rendszer nem fogja megtalálni a kívánt részt. Ennek javításához frissítenie kell a Grub konfigurációs fájlt ugyanabban a helyreállítási módban:
Most újraindíthatja a rendszert.
Ubuntu fekete képernyő frissítés után
Amint a gyakorlat és a fórumok megjegyzései azt mutatják, az Ubuntu fekete képernyője a frissítés után nem olyan ritka, mint szeretnénk. Ez különféle csomagtelepítési hibákat, csomagkompatibilitásokat és helytelen beállításokat okozhat az új rendszerben.
Ebben az esetben az Ubuntu újratelepítésének a legegyszerűbb módja. Az Ubuntu telepítőlemezei képesek újratelepíteni a rendszert a felhasználói fájlok és az összes program mentése közben. Ha a telepítő észleli a már telepített Ubuntu megfelelő verzióját, akkor ez a lehetőség jelenik meg. Pere az ubuntu telepítése. Ebben az esetben az összes személyes adat, program és beállítás el lesz mentve. A program törli az összes rendszerbeállítást, és visszaállítja az alapértelmezett értéket, ez kijavítja az összes kapcsolódó problémát rossz konfiguráció rendszer és alkatrészei.
A Grub is újratelepítésre kerül, ami azt jelenti, hogy a rendszerbetöltővel kapcsolatos problémák is megoldódnak.
Ha fontos fájlok és adatok miatt aggódik, elindíthatja a lemezt Ubuntu try módban, itt megnyithatja a fájlkezelőt, csatlakoztathatja a lemezt az otthoni mappához, és másolhatja onnan az összes szükséges adatot a külső USB vezetni.
Fekete képernyőhéj
Néha nagyobb frissítések után bejelentkezést és a héj betöltése után fekete Ubuntu képernyőt kaphatunk. Ennek oka a régi héjbeállítások és az összeférhetetlenség új verzió. És a probléma megoldásának legegyszerűbb módja a beállítások és a gyorsítótár-fájlok egyszerű törlése. Inkább nem ajánlott fájlokat törölni, jobb, ha minden esetre átnevezik őket.
Először lépjen a virtuális konzolra a billentyűparancs segítségével Ctrl + Alt + F1. Ezután írja be a felhasználónevet és a jelszót.
Az egység visszaállításához elegendő néhány parancs:
dconf reset -f / org / compiz /
Megpróbálhatja törölni a Compiz beállításait:
mv ~ / .config / compiz-1 / compizconfig ~ / .config / compiz-1 / compizconfig.old
Ezután indítsa újra a grafikus szervert:
sudo service lightdm újraindítás
KDE használata esetén a fájlokat manuálisan kell áthelyeznie:
mv ~ / .kde4 ~ / kde4.old
A Gnome-vel ugyanaz a történet:
mv ~ / .gnome ~ / .gnome.old
megállapítások
Ebben a cikkben számos olyan helyzetet vizsgáltunk meg, amelyekben fekete képernyő jelentkezhet az Ubuntu 16.04 vagy korábbi verzióiban, valamint hogyan javíthatjuk ki. Most fel van fegyverkezve és készen áll a rendszer problémáinak kezelésére. Ha hiányzott valami, írja meg a hozzászólásokba!
Ha elfelejtette a jelszavát, véletlenül törölte a fontos fájlokat, vagy úgy döntött, hogy helyreállítja az Ubuntu fájlt, akkor ezeket a műveleteket a beépített rendszer eszközökkel vagy egyszerű segédprogramokkal hajthatja végre.
Jelszó visszaállítása
Ha elfelejtette a jelszót az Ubuntun, akkor a hozzáférés visszaállításához állítsa vissza és telepítse egy új biztonsági kulcsot.
Ha elfelejtette a felhasználónevet, láthatja a "cat / etc / passwd" paranccsal. Mint láthatja, nincs szükség további eszközökre, a Linux rendszereket meglehetősen könnyű megtanulni.
Visszalépési rendszer
Az Ubuntu-nak nincs Rendszer-visszaállítás gombja, amelyre kattintva egy korábbi állapotba léphet, tehát mindegyik esetet külön kell megvizsgálni. Lássuk a leggyakoribb hibákat, amelyek után az Ubuntu helyreállítása szükséges: helytelen frissítés rendszer és a GRUB rendszerbetöltő károsodása. 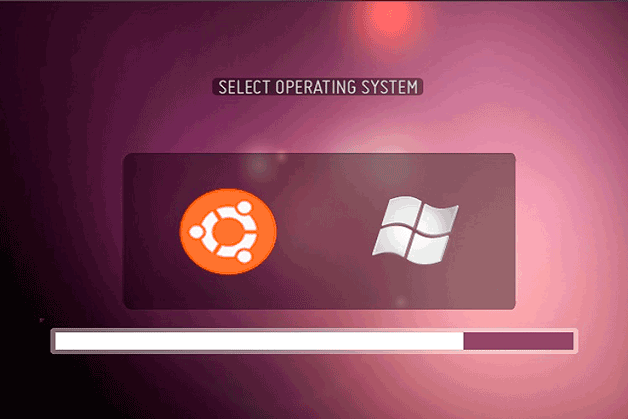
Ha a rendszer nem indul el, akkor próbálja meg helyreállítani a rendszerbetöltőt a rendszerjavító segédprogrammal. Csatlakoztassa az USB flash meghajtót az Ubuntustól a számítógéphez, indítsa el a rendszert és nyissa ki a terminált. Futtasson néhány parancsot a rendszerindító javító program telepítéséhez:
- sudo add-apt-repository ppa: yannubuntu / indítás-javítás.
- sudo apt-get frissítés.
- sudo apt-get install boot-repair.
A konzol bezárása után futtassa a rendszerindító javító segédprogramot. Válassza ki az Ajánlott helyreállítási módszer módot a program számára, hogy megtalálja és kijavítsa a hibát. 
Ha a hiba a rendszerfrissítés során jelentkezett, akkor az alábbiak szerint szüntetheti meg:
- Futtassa a root módot, mint a jelszó helyreállításakor.
- Engedélyezze a felvételt a „sudo mount -rw -o remount” paranccsal.
- A „sudo dpkg –configure –a” paranccsal indítsa el a Csomagkezelőt az adatcsomagok frissítésére és újraépítésére,
Ez sokáig tart, 30–40 perc. Az eljárás befejezése után azonban a rendszer hiba nélkül indul, már frissítve.
Fájl helyreállítása
Az Ubuntu másik hasznos szolgáltatása a helyreállítás törölt fájlok. Az elveszített adatok helyreállításához használja a Photorec vagy a TestDisk szoftvert. Körülbelül azonos módon működnek, lehetővé téve a rendszerből törölt fájlok nagy részének helyreállítását.
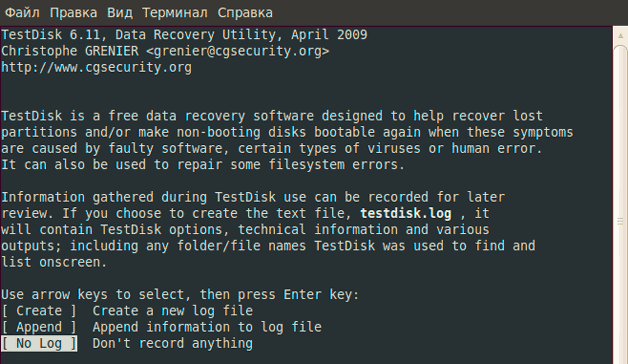
A helyreállított fájlokat a fájlkezelőn keresztül megadott mappában találja. Bizonyos adatok sérültnek bizonyulhatnak, de a helyreállítás általában megfelelő, ha a fájlokat a törlés után nem írta felül a fájlokkal.
Eredeti: "Ubuntu Hacks: 8. fejezet - Adminisztráció"Szerzők: Kyle Rankin, Jonathan Oxer, Bill Childers (Kyle Rankin, Jonathan Oxer, Bill Childers)
Megjelenés dátuma: 2006. június
Fordítás: N. Romodanov
A fordítás dátuma: 2010. október
81. tipp: Nem indító rendszer visszaállítása
Ha egy kicsit túlzásba helyezi az új Ubuntu rendszer beállításait, és ez már nem indul be, akkor ebben a szakaszban többet megtanul a számítógép működőképességének visszaállításához.
Ha ezt a tanácsot olvassa, akkor fogadja el részvétünket. Ha a rendszer nem indul, akkor ez stresszhez vezethet, és nagyon ideges lehet. Biztosak vagyunk abban, hogy most minden olyan fájlra gondol, amelyet készített mentések (tudjuk, hogy nem helyénvaló tanácsot adni most, de amikor a rendszer helyreáll és működik, hivatkozhat a " mentés rendszerének "[79. tipp]]. Természetesen hasonló helyzettel szembesültünk sokszor, ám eddig sikerült életre kelteni a rendszereinket. Bár lehetetlen lefedni az összes forgatókönyvet, amelyben a rendszer nem tudja elindítani a számítógépet, azt mondjuk , hogyan oldja meg a problémát, használja az Ubuntu CD telepítőlemezét helyreállítási módban, és ismertesse néhány tipikus helyreállítási forgatókönyvet.
Helyreállítási mód indítása
Először keresse meg az Ubuntu CD-t, amelyből telepítette a rendszert, és indítsa újra a rendszerindító képernyő megnyitásához. A különféle lehetőségek között szerepel a „Törött rendszer helyreállítása” opció. Válassza ezt a lehetőséget, és az Ubuntu úgy működik, hogy első pillantásra úgy tűnik, hogy ez a rendszer normál telepítése. Pontosan megkérjük, hogyan kell kiválasztani a nyelvet és a hálózati beállításokat, például a telepítés során, de ez csak a helyreállítási környezet kezdeti beállításakor történik. Vegye figyelembe, hogy a "Mentési mód" üzenet jelenik meg a képernyő bal felső sarkában.
8-11. Gyökér eszköz kiválasztási párbeszédpanel
Hogyan válasszuk ki a megfelelőt? Ha nem ismeri a partíciókat a merevlemezek, akkor ez több kísérletet igényelhet, de az alapszabályok a következők:
- Ha az Ubuntu-t telepítette egyetlen rendszerként, és az Ubuntu felülírta az aktuális meghajtón lévő összes elemet, akkor valószínűleg a gyökér fájlrendszer a lista első szakasza.
- Ha az Ubuntu kettős rendszerindítású konfigurációval telepítette a Windows rendszert, akkor a gyökér fájlrendszer valószínűleg a lista második szakasza.
Miután kiválasztotta a gyökérképet fájlrendszer, Az Ubuntu megpróbálja felszerelni, ha a kísérlet sikeres, akkor a következő párbeszédpanelre lép. Ha a kísérlet sikertelen, akkor valószínűleg rossz partíciót választott, ezért próbálkozzon újra.
Közös helyreállítási forgatókönyv
A következő párbeszédpanelen a rendszer kéri a különféle helyreállítási lehetőségek kiválasztását (lásd: 8-12 ábra). Az itt választott művelet nagyban függ a rendszer indításakor megjelenő tünetektől, így az összes ilyen paraméter leírása helyett számos általános helyreállítási forgatókönyvet ír le, és megjelöli, hogy mit kell kiválasztania ebben a párbeszédpanelen a probléma megoldásához. .
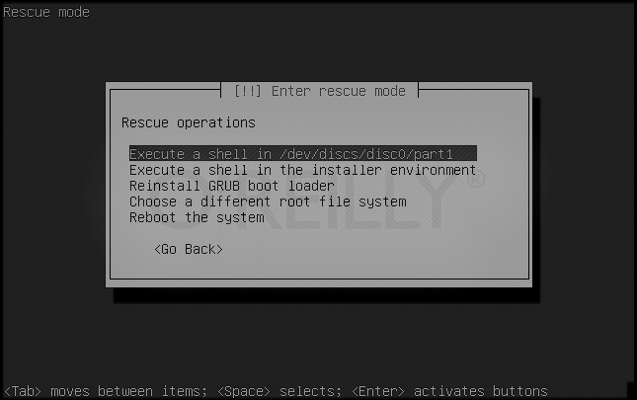
Ábra. 8-12. Válassza a helyreállítási módot
A rendszer nem léphet ki a rendszerindítási menüből, vagy vannak hibák a menüben
Ez egy rendszer jellemző tünete, amelyet nem lehet betölteni. Lehet, hogy ha kettős indítást használt, akkor újratelepítette a Windows-ot vagy egy másik szoftvert operációs rendszer. Az indoktól függetlenül a GRUB alapértelmezett indítómenüjében jelenleg vannak hibák és vissza kell állítani.
A helyreállítási műveletek kiválasztására szolgáló menüben válassza a "GRUB rendszerbetöltő újratelepítése" lehetőséget. rendszerbetöltő"). A következő ablak, amely azonnal megjelenik, emlékeztetheti az Ubuntu telepítésénél használt ablakot. Megkérdezi, hova kívánja telepíteni a GRUB rendszerbetöltőt. Ha nem emlékszik arra, hogy a GRUB rendszerbetöltőjét pontosan telepítették, akkor egy nagyobb valószínűleg a fő első merevlemezére lett telepítve rendszerindító rekord (Master Boot Record). Ha igen, írja be (hd0), és folytassa. A helyreállítási mód újratelepíti a GRUB-ot, és visszatér a „Mentési műveletek” menübe. Válassza a "Rendszerindítás újraindítását" lehetőséget, és reméljük, hogy előtte megjelenik egy normál rendszerindítási menü.
A rendszer kilép a rendszerindító menüből, de nincs hozzáférés a gyökér fájlrendszer gyökérkönyvtárához
Ez a tünet a leginkább átláthatatlannak bizonyulhat, mivel sokféle probléma okozhatja, kezdve a fájlrendszerek károsodásától az új problémás magok használatáig. Mielőtt folytatná a helyreállítási mód használatát, először próbálja meg újraindítani, és válasszon egy másik kernel opciót a rendszerindítási menüben. Ha ez a kernel elindul, akkor valószínűleg van valamilyen hardver-támogatási probléma a legújabb kernelben. A működő kernel indításakor ellenőrizze, hogy vannak-e frissítések az új kernelhez. Ha ugyanazok a problémák merülnek fel a különféle magok indítási menüjének kiválasztásakor, akkor folytassa a következő lépésekkel.
Ilyen problémák esetén a hibaelhárítást közvetlenül a mentő CD-ről kell elvégezni, ezért válassza a „Héj végrehajtása a telepítő környezetben” lehetőséget („Futtassa a héjat a telepítőben”). Ezután elviszik a BusyBox héjba, ahol elvégezhet néhány alapvető diagnosztikai és helyreállítási műveletet:
A gyökér fájlrendszer tesztelése - A gyökér fájlrendszer tesztelése
Először ellenőrizze, hogy el tudja olvasni a gyökér fájlrendszert. A CD-helyreállítási mód indításkor bekapcsolja ezt a fájlrendszert / cél. írja:
~ # ls / cél
és nézze meg, hogy kapott-e egy olyan fájlok listáját, amelyek hasonlóak a 8-13. ábrán láthatóhoz, és amelyeket a parancs adott ki df. Ha az Ubuntu az alapértelmezett beállításokkal lett telepítve, akkor valószínűleg a gyökér fájlrendszer található / dev / discs / disc0 / part1.
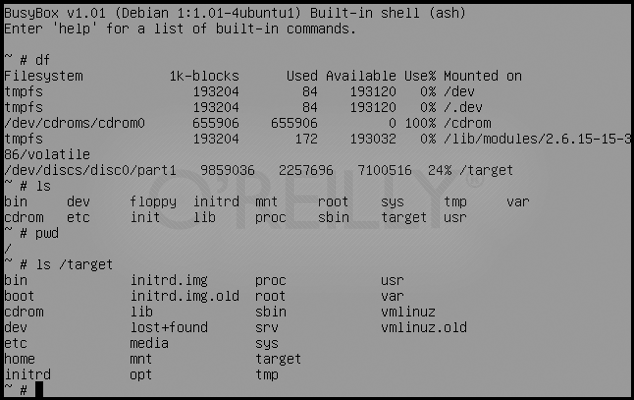
Ábra. 8-13. Diagnosztikai példa a BusyBox héjában
Fájlrendszer javítása - Javítsa ki a fájlrendszert
Most használja a parancsot fsck a fájlrendszer visszaállításához. Először le kell szerelnie a partíciót / célha jelenleg van felszerelve:
~ # szám / cél
Fsck segédprogramok vannak a fájlrendszerekhez csak a helyreállítási mód környezetében ext2, ext3 és jfs, ezért ha egy másik fájlrendszert választott a telepítés során, akkor más mentési lemezt kell használnia. Az Ubuntu alapértelmezés szerint a fájlrendszert használja ext3, tehát ha alapértelmezés szerint végrehajtotta a telepítést, akkor a lemez ellenőrzéséhez és visszaállításához írja be a következő parancsot:
~ # / sbin / fsck.ext3 -f / dev / discs / disc0 / part1
Cserélje ki az fsck.ext3 fájlt az fsck.ext2 vagy az fsck.jfs fájlra, ha partícióval rendelkezik ext2 vagy jfs, illetve cserélje ki a partíciót az adott gyökérpartícióra. A munka befejezése után fsck tegye vissza a partíciót / cél és próbálja meg elérni az ls paranccsal:
~ # mount / dev / lemezek / disc0 / part1 / target ~ # ls / target
Ha bizonyos számú fájlt és könyvtárat látsz, gratulálok, az eszköz helyreállt! Írja be az exit billentyűt a BusyBox héjból való kilépéshez, indítsa újra és ellenőrizze, sikerül-e sikeresen indítani a rendszert.
A rendszer indul és megy keresztül a rendszerindítási folyamaton, de egy adott szolgáltatásnál lefagy
Legyen az egy rosszul írt forgatókönyv miatt init vagy más hiba miatt, ritkán a szkript miatt init megállíthatja és megtagadhatja a letöltési folyamat folytatását. Amikor ez megtörténik, akkor nem tud belépni a héjba, és megoldani a problémát, ezért a mentő CD-t kell használnia. Ne felejtse el, mely szolgáltatás leállt, és indítsa el a sajátját telepítőlemez Ubuntu CD helyreállítási módban.
Az ilyen típusú probléma megoldásához valójában a gyökér fájlrendszer-környezetbe kell mennie a héjhoz, tehát az Ubuntu helyreállítási menüben válassza a „Héj végrehajtása a / dev / discs / disc0 / part1-ben lehetőséget” („A héj futtatása a / dev / discs / disc0 / part1 "). Ez a név beállítás kissé eltérhet, ha más partícióval rendelkezik, mint gyökér fájlrendszer.
Ennek eredményeként a saját gyökér fájlrendszerének héjába kerül. Navigálhat ebben a fájlrendszerben és futtathat parancsokat, mintha ténylegesen betöltötte volna a fájlrendszert. Most meg kell találnia egy szolgáltatást initaminek eredményeként problémái vannak, és tiltsa le. A „Service Launch Management” szakasz [77. tipp] tartalmaz utasításokat arra, hogyan lehet megkeresni és letiltani a parancssorból a rendszerindításkor induló szolgáltatásokat, ezért olvassa el ezt a tippet a részletekért. Ha az Ubuntu alapértelmezés szerint lett telepítve, akkor valószínűleg a / az /etc/rc2.dakár be /etc/rcS.d. Miután megtalálta a problémás szolgáltatást, nevezze át, cserélje ki az S értéket D-re a fájlnév elején.
Amikor a forgatókönyv init leválasztásra kerül, írja be az exit és a exit parancsot, majd indítsa újra a számítógépet, és próbálja meg újraindulni az Ubuntu rendszerbe. Letiltott szkript init Most nem okozhat problémákat, ezért most be kell szereznie a bejelentkezési képernyőt.
következtetés
Ez csak néhány olyan lehetséges probléma, amely a rendszert újraindíthatóvá teszi. Ha kipróbálta ezeket a helyreállítási lehetőségeket, és még mindig nem tudta helyreállítani a rendszert, ne add fel! Olvassa el a Súgó megszerzése című részt [2. tipp] és megtudja, hogyan kaphat támogatást más Ubuntu felhasználók számára.
Ugyanazokkal a kérdésekkel kapcsolatban, amelyek a fórumot elárasztották, ez az oldal jött létre, amely leírja az Ubuntu 12.04 LTS Precise Pangolin telepítése és használata során felmerülő fő problémákat és megoldási módszereiket, valamint néhány olyan beállítást, amelyek lehetővé teszik a felhasználó szokásos viselkedésének visszatérését a rendszerhez.
Telepítési kérdések
A rendszer nem indul telepítés után
Amikor a telepítés után megpróbálja elindítani az Ubuntu programot, csak egy fekete (lila?) Képernyőt lát, további rendszerműveletek nélkül. A leggyakoribb probléma a telepített videokártya illesztőprogramja.
döntés:
Problémák a telepítés után
Orosz billentyűzet
A rendszer telepítése után nem jelenik meg a billentyűzet elrendezése, és lehetetlen váltani az orosz elrendezésre. Jelenleg ezt hibának lehet nevezni, mivel az Ubuntu 12.04 telepítője nem konfigurálja a telepítési szakaszban automatikusan kiválasztott elrendezést.
döntés: Az elrendezést kézzel kell hozzáadnia. Ehhez:
Lépjen a "Rendszerbeállítások" → "Billentyűzet elrendezése" menüpontra.
Az ablak alján kattintson a + ikonra, és a megjelenő ablakban adja meg a kívánt elrendezést;
Az elrendezés hozzáadása után be kell állítania a váltáshoz szükséges billentyűkombinációkat. Ehhez kattintson az Opciók gombra, és a Kulcs (ok) pontban az elrendezés megváltoztatásához válassza ki a kívánt lehetőséget.
Billentyűzet-elrendezés-kombináció
Állítsa vissza a billentyűzet-elrendezés alapértelmezett értékre váltásának (Alt + Shift) kombinációját az újraindítás után.
döntés:
Nyissa meg az / etc / alapértelmezett / billentyűzet fájl szerkesztéséhez
Ehelyett megváltoztatjuk a vonalakat
XKBVARIANT \u003d "" XKBOPTIONS \u003d ""
Mentse a fájlt.
Ezután a beállítások elindulnak az újraindítás után.
Nincs Unity panelek, ablakcímek (compiz processzor betöltése?)
A frissített Compiz előfordulhat, hogy a frissítés után nem működik megfelelően a régi konfigurációs fájlokkal, amelynek eredményeként olyan hibák jelentkezhetnek, mint például a Unity 3D panelek elvesztése, az ablakcímek hiánya és mások.
döntés:
Futtatnia kell a terminált. Nyomja meg a Ctrl + Alt + T billentyűket, ha a terminál ablaka nem jelenik meg, nyomja meg a Ctrl + Alt + F1 billentyűt a TTY1 konzolra lépéshez, írja be ott felhasználónevét és jelszavát;
Ezután meg kell változtatnia a Compiz konfigurációs mappák nevét, hogy a jövőben ne kerüljenek felhasználásra. Így a Compiz ablakkezelő automatikusan új konfigurációs fájlokat hoz létre a rendszer következő indításakor.
Indítsa újra a számítógépet ezzel
Ellenőrizze a Compiz teljesítményét. Ha a Compiz helyesen működik, törölheti a korábban átnevezett mappákat, ehhez a terminálon tegye a következőket:
is ezt a módszert segíthet a Compiz folyamat túlzott CPU-használatában, „fékként” jelenik meg, amikor Ubuntu munkamenetben dolgozik
A laptop túlmeleged
A közelmúltban a laptopok túlmelegedése 2 videokártya jelenléte miatt jelentkezik a rendszerben, ezek általában 3 köteg:
Intel + Nvidia (Optimus);
Intel + ATI (AMD);
Ati + Ati (különálló és mobil).
Mivel a gyártók megtagadják a Linux legújabb technológiáinak támogatását, telepíteniük kell az alkalmazásokat, és néha teljesen elhagyják a Linuxot, mielőtt megjelenik. Kétféle módon oldhatja meg a problémát:
Diszkrét grafikus kártya letiltása a BIOS-on (ha rendelkezésre áll)
Speciális alkalmazás telepítése és leállítása. Az egyik videokártya kikapcsolásakor a rendszer csak a bekapcsolt kártyát használja, és ennek eredményeként a hőmérséklet csökken, mivel 2 bekapcsolt videokártya esetén az 1 alapjáraton működik teljes kapacitással.
Az ATI esetén telepítenie kell a Catalyst.
Az Nvidia Optimus esetében részletesen leírják egy cikkben a fórumon vagy a wikiben.
Tehát, ha 2 videokártya van a rendszerben, akkor valószínűleg a túlmelegedés éppen ezért merül fel, és ha az Nvidia Optimus esetén 1 alkalmazás telepítésével megoldódik minden, akkor az ATI kártyákkal ez szerencse.




