A cserélhető adathordozón található információ állandóan elveszhet annak veszélye miatt, hogy a meghajtót gyakran káros környezeti hatások okozzák: magas páratartalom, magas vagy alacsony hőmérséklet, cseppek, helytelen leállítás stb.
Fontolja meg, hogyan lehet újrahordozni a hordozható készüléket merevlemez szoftverhibák esetén, amikor az operációs rendszer nem tudja megtudni, vagy nem fér hozzá hozzá.
A Windows nem lát hordozható tárolóhelyet
Sok felhasználó ismeri egy olyan helyzetet, amikor egy cserélhető merevlemezt nem észlel fel mint ilyen.
Ha ez az első csatlakozás után történik, akkor a megoldás az illesztőprogramok manuális telepítése vagy a meghajtó formázása (a megadott kötet logikai partícióinak létrehozásával). Az illesztőprogram jelenlétének meghatározásához keresse meg a "Feladatkezelőt" és keresse meg eszközét. 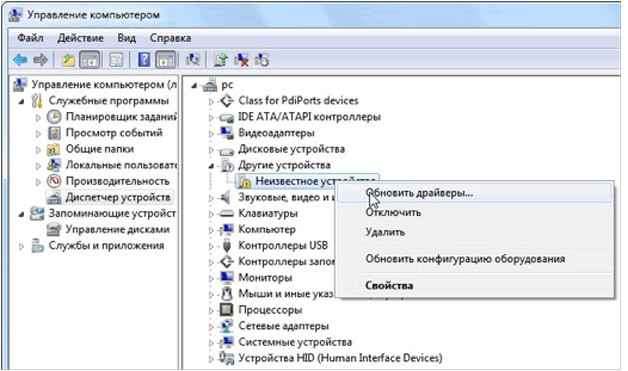
Ha a probléma az illesztőprogramban rejlik, telepítse azt az eszköz helyi menüjének "Illesztőprogramok frissítése ..." linkjére kattintva, és kövesse a telepítővarázsló ajánlásait. A folyamat befejezése után a rendszer értesíti az új eszközök csatlakoztatásáról, és az adatok tárolására szolgáló új eszköz elérhetővé válik az explorer ablakban.
Használat előtt formázhat egy új hordozható meghajtót az operációs rendszerbe beépített eszközökkel, megadva a szükséges fájlrendszert (jobb választani az NTFS-t) és a fürt méretét.
Az operációs rendszer kivehető merevlemezt formázhat
Előfordul, hogy miután a hordozható merevlemezt csatlakoztatta a számítógéphez, a rendszer javasolja annak formázását.
Ez történik a következő esetekben:
- az eszköz helytelen leválasztása a számítógépről;
- különféle szoftver-összeomlások;
- a fájlrendszer vagy a fájlmeghatározási táblázat károsodása;
- a vírusok aktivitásának eredményeként;
- a meghajtókkal stb. végzett alkalmazások írástudatlan kezelésének eredményeként
Visszaállíthatok egy cserélhető merevlemezt formázás nélkül? Természetesen egy hatékony módszer ebben az esetben a merevlemez ellenőrzése olyan hibák esetén, amelyek előfordulhatnak olyan szektorokban, ahol egy táblázatot tárolnak, amely tartalmazza az összes rá helyezett fájlt és azok attribútumait.
A helyzet javításához indítsa el a szokásos módszert chkdsk segédprogram: be keresősáv a Start menüben idézőjelek nélkül írunk „chkdsk x: / f”, ahol:
- chkdsk - konzol parancs a logikai partíció ellenőrzéséhez;
- x - meghajtó betűje, amelyet formázni javasoltak (és visszaállítjuk);
- / f - parancs paraméterek, a felismert hibák feltételezett automatikus kiküszöbölése.
Több tíz perc várakozás után (ez elsősorban a lemez méretétől és a hibák számától függ) elindul a meghajtó, és a rajta tárolt összes adat a felhasználó számára elérhetővé válik.
Cserélhető merevlemez visszaállítása a partíciók véletlen törlése után
Előfordulhat, hogy hardver vagy szoftver meghibásodása, a fájlrendszer integritásának megsértése a partíciók felhasználó általi bontása vagy véletlenszerű törlése, a hordozható lemez eltűnik. Ilyen esetekben az Acronis Disk Director Suite jön a segítségre. Ez a cserélhető helyreállítási program merevlemez Lehetővé teszi a meghajtó partícióinak visszaállítását, és hozzáférést biztosít a rajta tárolt összes információhoz.
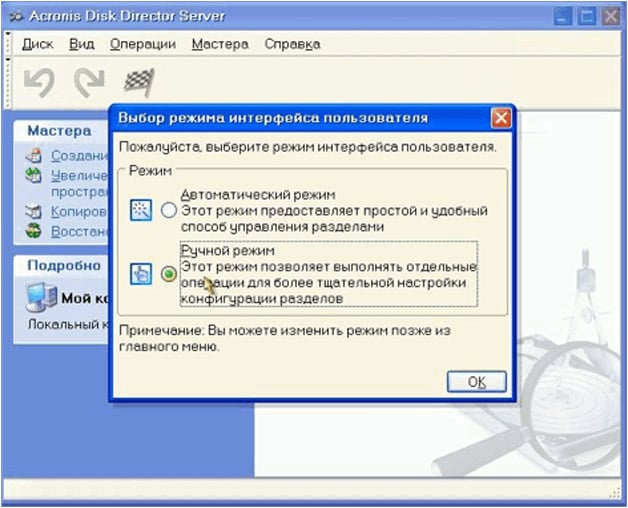
Szinte minden számítógép-felhasználó olyan helyzetbe kerül, amikor külső meghajtót vásárolt, a számítógép nem látja külső kemény vezetni. Időnként megszakad az interakció a médiával, amely már működött a PC-vel. A probléma megoldásának számos módja van.
Ez egy hasznos eszköz, amely lehetővé teszi az adatok tárolását és megosztását a számítógépekkel. Az eszköz hangereje változhat, akár néhány terabyte-ig is. A készülék lehetővé teszi hosszú idő biztonságosan tárolja a különféle információkat.
Miért nem látja a számítógép a külső merevlemezt?
Ha a laptop nem látja a külső merevlemezt, akkor bizonyos műveleti algoritmust kell használnia. Először a Vezérlőpulton kell megtalálnia „Rendszerbeállítások” és „Adminisztráció”. Itt láthatja a részt "Management".
Fontos, hogy figyeljen a bal oszlopra. Be kell mennie a lemezkezelésbe, ott láthatja a rendszerhez jelenleg csatlakoztatott lemezeket. Gyakran a rendszer nem látja a külső merevlemezt a betűk helytelen hozzárendelése miatt. A levél megváltoztatásához kattintson az ikonra külső adathordozó és változtassa meg a meghajtó betűjét. Ezután levél kerül kiosztásra, amely még nincs a rendszerben.
Ha nem észleli új lemez és először csatlakozik a számítógéphez, valószínűleg nincs formázva, és ezért nem látható a működő eszközök listájában. Ebben az esetben kattintson az adathordozóra, és hozzon létre egy egyszerű kötetet. Ezzel a művelettel minden információ törlődik a lemezről.
Ha a számítógép nem látja a külső merevlemezt, akkor valószínűleg ez a helyzet az illesztőprogramok hiánya vagy a rendszer összeomlása miatt merül fel. A modern rendszerek meglehetősen „okosak”, és amikor megjelenik egy új eszköz, gyorsan megkeresi a megfelelő illesztőprogramot. De néha a rendszerben felhalmozódott hibák miatt nem ismeri fel az eszközt.
Először is fel kell fedeznie USB port. Ehhez csatlakoztathat egy flash meghajtót, kamerát vagy okostelefont. Ha a rendszer látta az eszközöket, akkor a port működik.
Hasznos az eszközkezelő összetevőinek felfedezése is, amelyek itt találhatók "Control Panel". A média ikon be van helyezve „Egyéb eszközök” vagy "Lemez eszközök".
Lehet, hogy a PC illesztőprogramjai elavultak. Ha rákattint a merevlemezre (szemben) felkiáltójel), válassza az "Illesztőprogramok frissítése" lehetőséget. Biztosítja az illesztőprogramok megtalálását speciális programok akár az interneten keresve.
A Windows gyakran elavulttá válik, és ez a válasz arra, hogy miért nem látja a számítógép a külső merevlemezt. Telepítse újra a rendszert.
A Windows 10 nem lát külső merevlemezt
A legújabb generációs operációs rendszerek előfordulhat, hogy a régi vagy az új adathordozókat sem észlelik. Előfordulhat, hogy az adathordozó nincs formázva, nincs partíciója, és ezért nem jelenik meg az Intézőben.
Amikor nem láttam a Windows 10 külső merevlemezét, akkor léphet az "Eszköztár", majd a "Biztonsági rendszer" és az "Adminisztráció" alszakaszba. Ezután a "Merevlemezek létrehozása és kezelése" c. Fejezettel kell foglalkoznia.
Ha beírja a „diskmgmt.msc” parancsot a keresésbe, megjelenik egy segédprogram, amelyet hívnak Lemezkezelés. Ebben az esetben láthatja a hordozót, és annak szakaszai kék árnyalatúak lesznek. Az el nem osztott lemezt fekete színű kiemeli.
Kattintson a fülre. "1. lemez", majd válassza a lehetőséget Inicializálja a lemezt. Ezután kattintson a fekete sávra, majd az „Új szakasz” -ra. Ezen a helyen egy szekció jön létre, ahol egy szabad levél van rendelve.
A nagy formátumú lemezeket több részre osztják. A média formázható a fájlrendszer NTFS. Amikor valaki megnyom egy gombot „Kész”, a rendszer megjeleníti az adathordozót.
Ha a számítógép nem látja a külső merevlemezt, feltéve, hogy az új, beléphet a BIOS-ba, kikapcsolhatja az AHCI-t, akkor a számítógép újraindul, és a lemez megjelenik.
Időnként be kell építenie a SATA illesztőprogramokat a Windows 10 operációs rendszerbe, csak a legújabb illesztőprogramokat kell telepíteni. Optimális, ha ezt a munkát hozzáértő személyre bízzák.
A külső adathordozó nem jeleníti meg a számítógépet, ha korábban mechanikai stressznek volt kitéve. Ha a meghajtót már régóta használják, akkor speciális segédprogramok segítségével felismerheti a hibákat és a rossz blokkokat.
A média vírusfertőzése az oka annak, hogy a külső merevlemez nem látható. A Windows blokkolja. A helyzet továbbá a 2006 - os kudarcok miatt is felmerül alaplap, diagnosztizálódik.
Ahhoz, hogy az eszköz optimálisan működjön, DMA módban kell lennie. Ha a lemez PIO-ban működik, akkor kinyithatja Eszközkezelőmajd aztán “IDE ATA / ATAPI vezérlők”. Ezután keressen egy címsort "Speciális beállítások" és távolítsa el a másodlagos vagy elsődleges IDE csatornákat. Az utolsó szakaszban a rendszer újraindul. Ezen felül a problémát egy kiegészítő hurok megvásárlásával oldják meg.
Ha a meghajtó túlmelegszik, a rendszer kikapcsolhatja. Szükség esetén hűtőt telepítünk, és az eszközt megtisztítjuk a szennyeződésektől.
Lehet, hogy a hajtással ellátott tápegység nem rendelkezik elegendő energiával. Ez azt okozza, hogy a rendszer nem látja a külső merevlemezt. Sokkal jobb az eredeti kábelt használni, mert a kívánt hosszúságú és fémezett zárakkal rendelkezik.
Korunk óriási népszerûsége külsõvé vált merevlemezekelkezdi előzni a flash meghajtókat. Végül is kis méretével mobiltelefon, az ilyen modellek adatkapacitása akár 2 TB lehet. De nem mentesek a hirtelen meghibásodásoktól. Tehát mi a teendő, ha egy külső merevlemezt nem észlelünk?
A számítógép nem látja a külső merevlemezt
Ha először csatlakoztatja ezt az eszközt laptophoz vagy személyi számítógép, akkor egyszerű manipulációkat kell végrehajtania. Kattintson a „Start” gombra, odamegyünk a „Vezérlőpulthoz”, ott keressük a „Rendszer és biztonság” (Windows7 esetén), majd az „Adminisztráció” és a „Számítógépkezelés” elemet. Kattintson a „Lemezkezelés” sorra, és a jobb oldalon megnyíló menüben megtalálja a külső merevlemezünket. A legtöbb hiba ilyen esetekben a médianevek ütközéséből adódik. Ezért megváltoztatjuk: kattintson a névre a jobb egérgombbal, és a helyi menüben válassza a „Meghajtó betűje megváltoztatása ...” elemet, amelybe nyugodtan helyezzük az angol ábécé kívánt betűjét (amely még nem szerepel a többi eszköz nevében). Ha nincs ilyen elem a helyi menüben, akkor ez azt jelenti, hogy az új adathordozóra formázásra van szükség. Jobb egérgombbal kell rá kattintania, és válassza az "Egy egyszerű kötet létrehozása" lehetőséget.
A legtöbb hiba ilyen esetekben a médianevek ütközéséből adódik. Ezért megváltoztatjuk: kattintson a névre a jobb egérgombbal, és a helyi menüben válassza a „Meghajtó betűje megváltoztatása ...” elemet, amelybe nyugodtan helyezzük az angol ábécé kívánt betűjét (amely még nem szerepel a többi eszköz nevében). Ha nincs ilyen elem a helyi menüben, akkor ez azt jelenti, hogy az új adathordozóra formázásra van szükség. Jobb egérgombbal kell rá kattintania, és válassza az "Egy egyszerű kötet létrehozása" lehetőséget. A merevlemez nem működik: mit tegyek?
Ha a HDD-t már többször használták, és csatlakoztatták a ezt a laptopot vagy személyi számítógépen, ellenőriznie kell a következő lehetőségeket.
- Lépjen a "Lemezkezelés" oldalra, a fentiek szerint, és ha lehetséges, változtassa meg a nevét.
- Lépjen az „Eszközkezelő” oldalra, és ellenőrizze, hogy a merevlemezt helyesen észlelte-e, és az eszköz ikonján nincsenek felkiáltójelek (piros vagy sárga). Ez jelzi az illesztőprogramokkal kapcsolatos problémát. Hívja a helyi menüt, és válassza az „Illesztőprogramok frissítése” sort. Ha ez nem segít, akkor távolítsa el a merevlemezt, indítsa újra a számítógépet, és megpróbálhatja a merevlemez-meghajtót "üres lapból" csatlakoztatni.
- Ha a számítógép nem látja a külső merevlemezt, akkor próbálja meg csatlakoztatni az eszközt egy másik USB-porton keresztül (előfordulhat, hogy megsérült, vagy rendszerhiba történt). Ha ez nem működik, akkor ellenőrizze, hogy az USB támogatás engedélyezve van-e a BIOS-ban.
- Ellenőrizze a csatlakozó vezetékeket (ha van ilyen, próbáld meg cserélni).
- Próbálj meg csatlakozni külső merevlemez másik számítógépre vagy laptopra.
- Használjon antivírust, ha van ilyen licencelt szoftverterméke. Vagy keressen ingyenes lehetőségeket az interneten (a legtöbb esetben ezek próbaverziói 30 napig).
- Nem lesz felesleges használni speciális közműveka teljesítmény optimalizálása érdekében operációs rendszer és törölje a felesleges fájlokat.
- Ha minden működik egy másik laptop, és te külső meghajtó nem észlelhető, megpróbálhatja újratelepíteni a Windowsot.
- Lehetséges, hogy a probléma az eszköz rossz táplálkozása. A meghajtó csatlakoztatásához használja a készlethez mellékelt szabványos vezetékeket, és húzza ki a többi USB-eszközt, ha van.
 Ha mindez nem segít, akkor a probléma maga a HDD-ben rejlik. Ha a külső meghajtó csatlakoztatott állapotban teljesen csendes, akkor valószínűleg a vezérlő problémája. Ha tompa hangot, vagy valamilyen kullancsot vagy megcsengetést hall a csatlakozás után, azonnal vegye fel a kapcsolatot a szervizközponttal.
Ha mindez nem segít, akkor a probléma maga a HDD-ben rejlik. Ha a külső meghajtó csatlakoztatott állapotban teljesen csendes, akkor valószínűleg a vezérlő problémája. Ha tompa hangot, vagy valamilyen kullancsot vagy megcsengetést hall a csatlakozás után, azonnal vegye fel a kapcsolatot a szervizközponttal. Vannak olyan helyzetek, amikor katasztrofálisan nincs elég hely a merevlemezen. A PC-felhasználók számára a problémát úgy oldhatja meg, ha a második merevlemezt saját maga telepíti a rendszer egységbe, de ha laptopja van, akkor az adathordozó cseréjéhez kapcsolatba kell lépnie egy szervizközponttal. Ennek a helyzetnek az egyik módja a vásárlás külső kemény vezetni.
Ez egy nagyon hasznos eszköz az adatok tárolására és cseréjére a PC-k között, tisztességes, akár több terabyte-ig terjedő mennyiségű és okostelefon méretű is. De ugyanúgy, mint bármelyik elektronikus eszköz, nem védett a hibák és a működési zavarok ellen. A felhasználó olyan helyzetben van, amikor csatlakoztatva a számítógép nem látja a külső merevlemezt.
A külső merevlemez nincs felismerve
Leggyakrabban, amikor csatlakozik egy számítógéphez, hiba merül fel, hogy az operációs windows rendszer nem ismeri fel az USB-eszközt, és nem működik megfelelően. Miért alakul ki ez a helyzet?
Az induláshoz próbálja meg csatlakoztatni egy másik USB porthoz. Ha a külső merevlemezt egy másik port ismeri fel, akkor a probléma valószínűleg a port USB-vezérlőjének hibás működése.
Hiba jelenésekor és egy másik porthoz való csatlakozáskor ellenőriznie kell egy másik számítógépet. Ha egy másik számítógép cserélhető meghajtót lát, ellenőrizze, hogy az USB-támogatás engedélyezve van-e a BIOS-ban.
Talán voltak problémák a járművezetőkkel. Ellenőrizze az illesztőprogramok „szervizelhetőségét” az „Eszközkezelőben”, amely elérhető a „Vezérlőpulton”. Lépjen a "Lemez-eszközök" fülre, és ellenőrizze, hogy a sárga háromszögben felkiáltójel látható-e a cserélhető meghajtóval szemben. Ha igen, próbálja meg frissíteni az illesztőprogramot. Először távolítsa el a cserélhető meghajtó-illesztőprogramot, kattintson a jobb gombbal a felbukkanó menüben az „Eltávolítás” elemre. Húzza ki és kb. Egy perc múlva csatlakoztassa az eszközt az USB porthoz. A járművezetőnek automatikusan észlelnie kell.
Ha a fenti lépések nem adták a várt eredményt, akkor a Windows operációs rendszer nem tudja helyesen meghatározni az illesztőprogramokat külső tároló. Ebben az esetben töltse le őket a hivatalos webhelyről. Ha van új külső merevlemeze, akkor az illesztőprogramokat rögzíteni kell rajta. Távolítsa el őket egy másik számítógépről, amely sikeresen felismeri az eszközt.
Időnként a számítógép nem lát cserélhető adathordozót áramhiány miatt. Ez a probléma akkor jelentkezik, ha olyan USB-elosztót használ, amelyhez több eszköz már csatlakozik. Próbálja meg közvetlenül csatlakoztatni a porthoz. Néhány külső meghajtónak két nyílása van, mindkettőt csatlakoztatnia kell, bár egy második számítógépen cserélhető adathordozó probléma nélkül tud dolgozni.
Időnként áramellátás hiányában az eszközt nem ismeri fel előlaphoz csatlakoztatva USB portokcsatlakoztassa újra a hátsó porthoz. Vannak helyzetek, amikor az első portokat a számítógép összeszerelésekor nem csatlakoztatták.
Maga a készülék mechanikai meghibásodása vagy a csatlakozókábel megszakadása miatt. Ha a kábel függetlenül cserélhető, akkor mechanikai meghibásodások esetén feltétlenül vegye fel a kapcsolatot egy szervizközponttal.
Az eszköz felismert, de nem jelenik meg
Néha egy külső meghajtó csatlakoztatása után egy ikon jelenik meg a tálcán, a rendszer látja, de nem jelenik meg a Sajátgép lapon vagy a fájlkezelőben. Miért történik ez? Ez a helyzet nagyon gyakori, ha a merevlemez "részletes" be van kapcsolva helyi meghajtók. A Windows külső meghajtóhoz rendelhet egy meglévő helyi meghajtó betűt.
Javíthatja a betűt a „Lemezkezelés” fülön, a „Számítógépkezelés” szakaszban, amelyből viszont meg lehet hívni parancssor A compmgmt.msc csapat
Kattintson a jobb gombbal a téglalapra a külső merevlemez nevével, és a legördülő menüben kattintson a "Meghajtó betűjének vagy meghajtójának megváltoztatása" elemre. A rendszer megjeleníti az összes "ki nem töltött" betűt, bármelyiket választhat.
Időnként a cserélhető merevlemez nem jelenik meg a Sajátgép lapon, mert nincs formázva. Ehhez kattintson a jobb egérgombbal a "Lemezkezelés" lapon, és válassza a legördülő menüben a "Formázás" lehetőséget.
Általában a gyanúsítottak ebben az esetben a szoftver meghibásodásai, az operációs rendszer hibás beállításai, az elavult illesztőprogramok, a számítógép USB-portjainak, az adapterek vagy a meghajtók hibás működése.
Az okoktól függően a probléma mindegyik esetben különféle módon jelentkezik. Előfordul, hogy a számítógép egyáltalán nem reagál az USB flash meghajtóra vagy a merevlemezre. Más esetekben egy új eszköz csatlakoztatásának hangja hallható, de a meghajtó ikon nem jelenik meg a felfedezőben. Néha a számítógép csak lefagy, miután kapcsolatba lépett egy USB-eszközzel.
Mi a teendő, ha egy Windows számítógép nem látja az USB flash meghajtót vagy a külső merevlemezt
Először találja ki, hogy pontosan merül fel a probléma: számítógéppel, adapterrel (ha a kapcsolat kábellel történik) vagy meghajtóval. Próbálja meg az USB-eszközt más portokon keresztül csatlakoztatni. Ha ez nem segít, és kábelt használ, próbálja meg cserélni egy tartalék kábelre. Ha sikertelen, ellenőrizze, hogy a meghajtó más számítógépeken nem nyílik-e meg.
Ha az eszköz egy másik számítógépen működik, vagy nincs lehetősége ellenőrizni
Csatlakoztassa a merevlemezt vagy az USB flash meghajtót a számítógéphez, és kövesse ezeket a lépéseket sorrendben. Ha az első nem segít, lépjen a következőre és így tovább.
Ha a másik számítógép szintén nem látja a meghajtót, vagy a fenti tippek mindegyike nem segített
Ebben az esetben valószínűleg a probléma maga a meghajtóban van.
Ha rendelkezik flash meghajtóval, és nem merevlemezével, speciális segédprogramok segítségével javíthatja a szoftver hibákat. Az ilyen szoftverek általában megtalálhatók a gyártó webhelyén. Például a JetFlash Online Recovery a Transcend meghajtókra vonatkozik. Az USB Flash Drive Online Recovery az ADATA márka flash meghajtóira vonatkozik. De ne feledje, hogy a helyreállítási folyamat során ezek a segédprogramok minden adatot törölnek a flash meghajtókról.
Ha a fentiek egyike sem segít, akkor valószínűleg a merevlemez vagy a flash meghajtó fizikai hibájáról van szó. Akkor jobb, ha az eszközt megmutatja egy szakembernek, vagy garanciavállalással visszaküldi azt az üzletbe.
Mi a teendő, ha a Mac nem látja az USB flash meghajtót vagy a külső merevlemezt
tovább apple számítógépek a hitelesítési eljárás kissé eltér, de nagyjából ugyanazon algoritmus szerint történik. Feltételezzük, hogy már megpróbálta újraindítani a számítógépet, leválasztani és csatlakoztatni az USB flash meghajtót, és ellenőriznie kell a kapcsolat megbízhatóságát is. Ha ez nem segít, tegye a következőket:
Nyissa meg a lemezeken való beépített eszközt ("Programok" → "Segédprogramok" → " Lemez segédprogram») És ellenőrizze, hogy ott van-e a problémás flash meghajtó. Ha a meghajtó továbbra is látható, próbálja ki az "Erase" gombra kattintással, majd csatlakoztassa újra. Ne feledje, hogy az USB flash meghajtóról származó összes adat véglegesen törlődik.
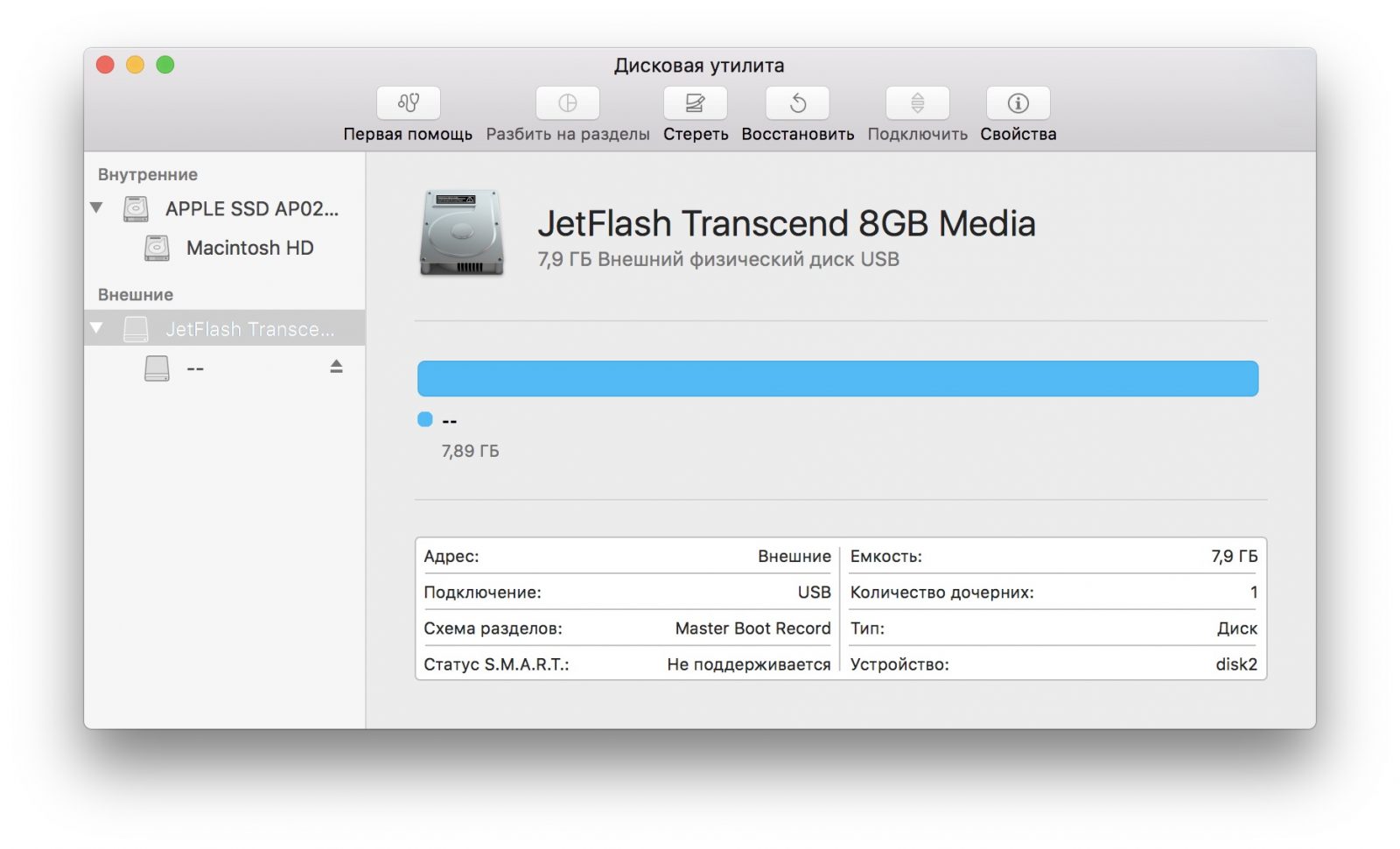
A speciális Mac diagnosztikai program részletes információkat nyújt a számítógép összes szoftveréről és hardver alkatrészéről, ideértve az USB eszközöket is. Nyissa meg az Apple menüt, majd tartsa lenyomva az Opciógombot, kattintson a "Rendszerinformáció" elemre, és lépjen a megnyíló menü USB szakaszára.
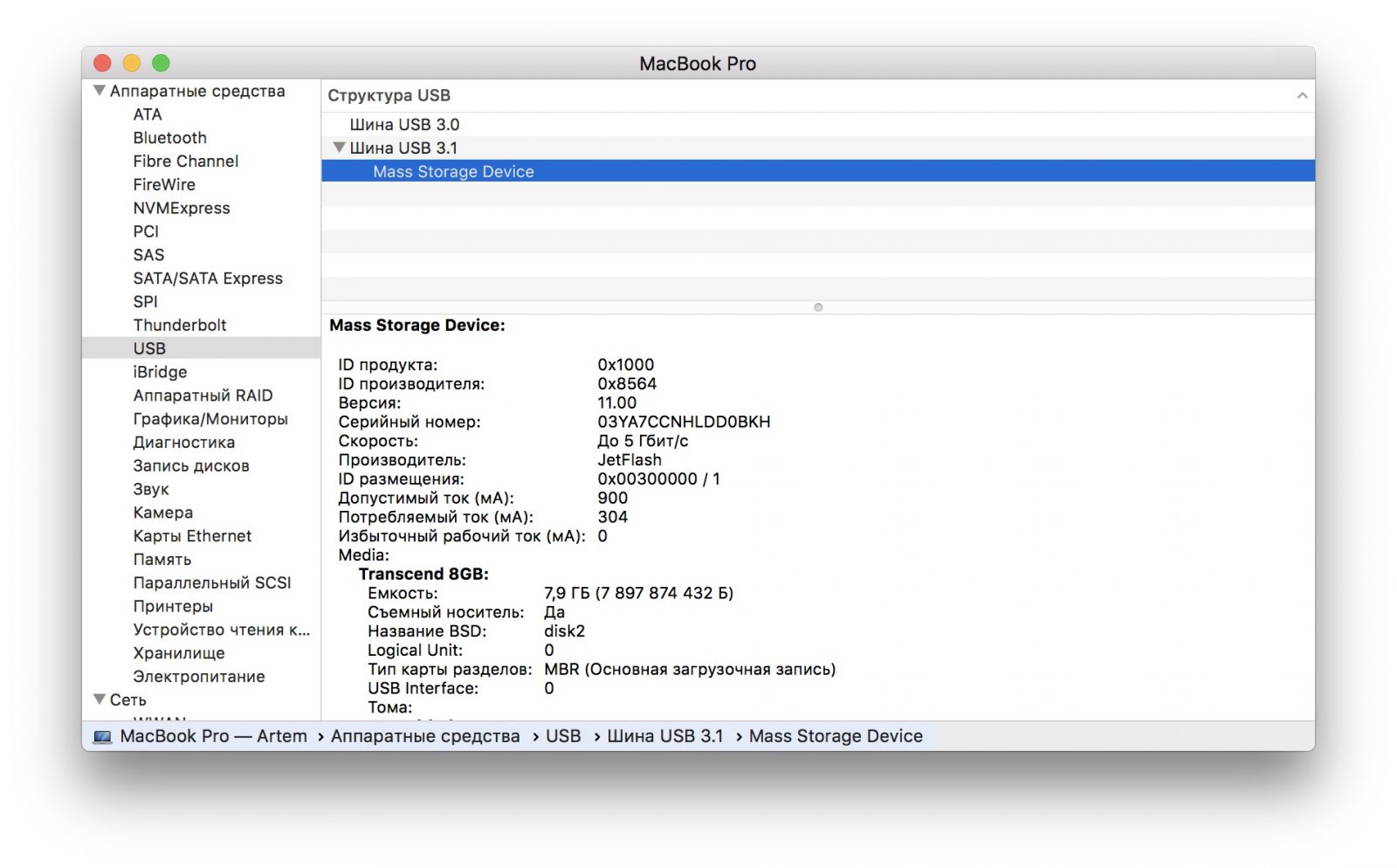
Ha a flash meghajtó ott van, ez azt jelenti, hogy a probléma a szoftverben rejlik, és megpróbálhatja helyreállítani a meghajtót a gyártó ajánlásainak figyelembevételével. Ha nincs információ a flash meghajtóról, akkor fizikai hibáról van szó, és ha a javításnak értelme van, keresse fel a boltot vagy a szervizközpontot.




