Tudja meg, hogyan lehet a Lemez segédprogramot használni a lemezek ellenőrzéséhez vagy visszaállításához.
Lemez segédprogram Ellenőrzi a számítógép indítólemezét (kötetét) anélkül, hogy másik kötetről indítaná. Ezt a funkciót valós idejű ellenőrzésnek hívják. Ha a Lemez segédprogram javítást igénylő problémát észlel, akkor a hibák kijavításához a Mac OS X telepítő DVD-jéről kell beindulnia, amely elérhető ezen a lemezen (nem lehetséges a lemezen lévő hibák javítása).
Ha a lemezt más típusú számítógépre van formázva, vagy ha nem volt előzetesen formázva, akkor a lemeze használata előtt formáznia kell. A formázás az összes adatot törli a lemezen, tehát a meglévő lemez formázása előtt feltétlenül másolja át a menteni kívánt fájlokat egy számítógépre vagy egy biztonsági mentési lemezre. A kötet törlődik az asztalról, és a particionált és formázott blokk.
- Az eszköznek ki nem osztottnak kell lennie.
- Kattintson a jobb gombbal, és válassza az Új egyszerű kötet lehetőséget.
- Kattintson a „Háromszor” gombra. Írja be a lemez nevét a „Volume Label” mezőbe.
- Győződjön meg arról, hogy a gyors formázást választotta.
- Ha kész, kattintson a Tovább gombra.
- Válasszon más lehetőségeket az Ön preferenciája szerint.
- Kattintson az Alkalmaz gombra.
- Megjelenik a lemezpartíció megerősítésére szolgáló ablak.
- Válasszon egy részt.
Fontos!
- Csak a fájlrendszerben formázott valós idejű kötetek (HFS + J) valós időben ellenőrizhetők. Ha a lemezt naplózás nélkül ellenőrzi, a Lemez segédprogram a következő hibaüzenetet jeleníti meg: „ERROR: A kötet nem sikerült (a művelet nem támogatott)”.
- Valós idejű ellenőrzés során a Lemez segédprogram haladási sávja leállhat, nyitott programok lassan futhat vagy nem reagál, megjelenhet a készenléti kurzor (forgókerékként), vagy a számítógép lefagyhat.
- A valós idejű ellenőrzés bizonyos szakaszaiban nem vonható vissza.
- Problémák merülhetnek fel olyan meghajtók ellenőrzésekor vagy helyreállításakor, amelyeket nem szándékoznak betölteni, vagy amelyek nem tartalmaznak leválasztást.
- A „Hibás fájl ideiglenes fájljának mérete” figyelmeztetések kihagyhatók.
Lehetséges problémák a lecsatlakozással nem járó lemezek ellenőrzése vagy visszaállítása során
Miközben ellenőrzi vagy helyreállítja bizonyos köteteket, amelyek nem indulnak el, és amelyeket egyszerre nem lehet lekapcsolni, a Lemez segédprogram megállíthatja a felhasználói műveletekre adott válaszokat hibaüzenetek megjelenítése nélkül, vagy felfüggesztheti a számítógépet néhány másodpercre.
Ennek oka, hogy már nem a jogok helyreállítása, az az, hogy egyszerűen nincs rá szükség. engedély rendszerfájl Automatikusan védett és frissített szoftverfrissítések során. Az engedély-visszaállítási funkcióra már nincs szükség.
Az ablak közepén két ablak jelenik meg: az egyik a "Forrás" címkével, a másik a "Cél" címkével. Ehhez válassza a „Utilities” menüt a felső menüben, majd válassza a „Disk Utility” lehetőséget a legördülő menüből. A legördülő menüben elérhető összes segédprogramot elérheti.
Ha megpróbálod nézd meg olyan kötet, amely nem indítható, a Lemez segédprogram valamilyen okból nem tudja letiltani (például a lemezen való megjelenés miatt) fájlok megnyitása), az ellenőrzés megkezdődik és hamarosan figyelmeztetés nélkül véget ér. A „Console” segédprogramban (a „/ Programs / Utilities /” mappában található) az alábbiakhoz hasonló bejegyzést láthat.
Ellenőrizze a tárolóeszköz formátumát
Ennek ellenőrzéséhez kövesse az alábbi lépéseket: 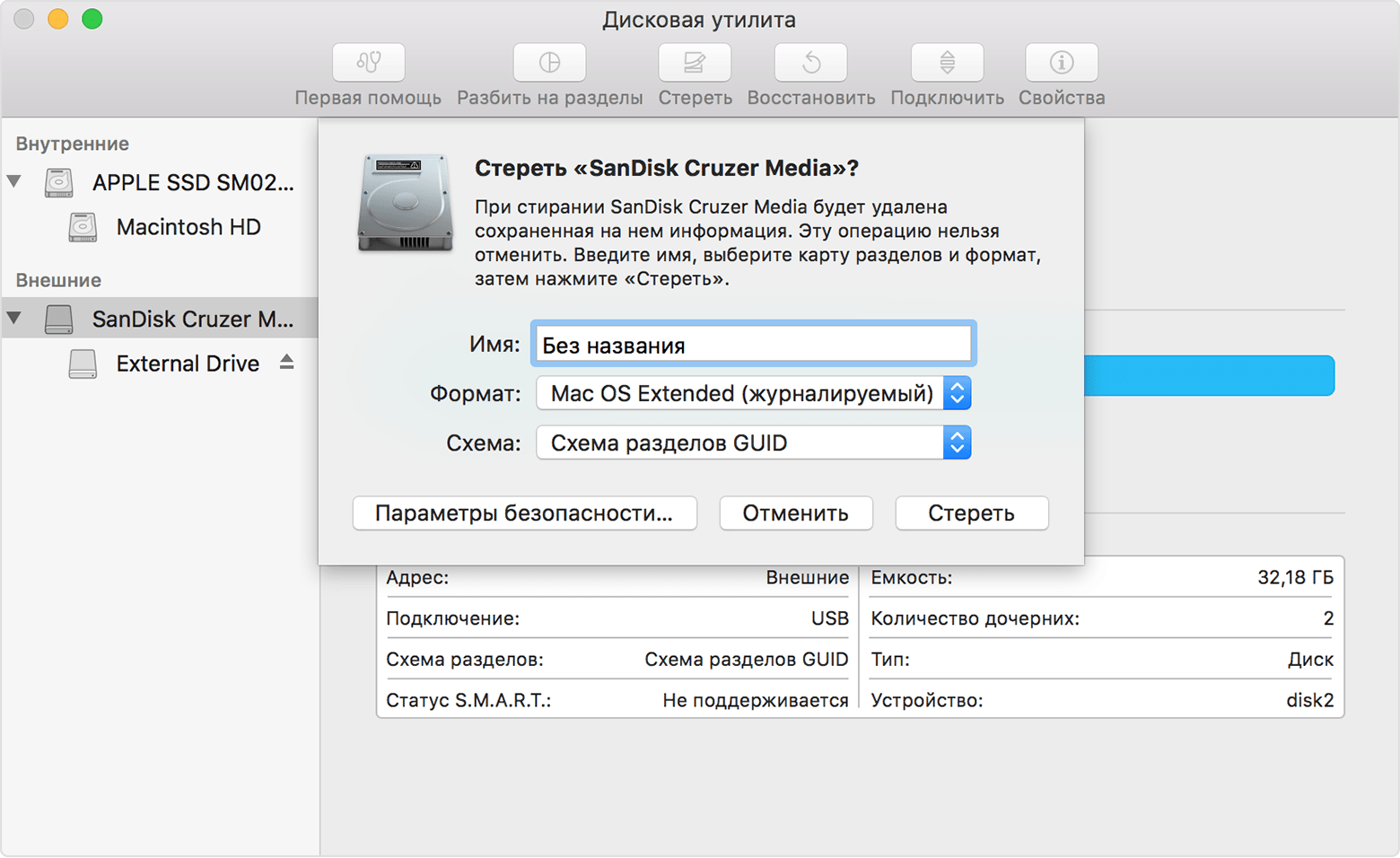
Válassza ki a rendszerindító lemezt, és indítsa el a számítógépet
A „Boot Volume” beállítások ablak használata. Nem lehet kiválasztani a rendszerindító lemezt, és indítani a számítógépet. Néhány külső gyártótól származó eszköz firmware-je van opcionális ROM-on. Ezt minden alkalommal meg kell tenni, amikor a számítógépet ilyen eszközről indítja vagy csatlakoztatja indítólemez.Ha úgy dönt, hogy menjen, kövesse ezeket az utasításokat.
Indítsa el a „Terminal” programot a „Programok” mappában található „Utilities” almappából. . A rendszer telepítő fájljait itt is letöltheti.A „Tárolás” kötet ellenőrzése A „Tárhely” lemezt nem lehetett leszerelni. Nem lehetett leválasztani a lemezt ellenőrzés céljából, az élő ellenőrzés megkísérelése
Miközben próbál visszaállítani Ha egy meghajtót nem lehet lekapcsolni, a helyreállítás megkezdődik, de hamarosan leáll. A lemez segédprogram a következő üzenetet jeleníti meg: “A lemez helyreállítása sikertelen. Nem sikerült leválasztani a meghajtót. "
A „Console” segédprogramban (a „/ Programs / Utilities /” mappában található) az alábbiakhoz hasonló bejegyzést láthat.
Ezenkívül egy indítóképernyőt jelenít meg a létrehozott meghajtóval. A telepítés befejezése után indítsa újra telepítőlemez. Ha nem biztos benne, a program automatikus felismeréssel rendelkezik - az észlelt eszköz típusa megjelenik a rendszerválasztó görgő felett. Ez optimalizálja a számítógép javításait. Választhat másik is.
A gyorsítótár ürítése eltarthat egy ideig. Ha valamilyen oknál fogva a rendszer nem indul újraindítás után, indítsa újra a telepítőlemezt, futtassa újra a javítást és válassza a „Visszaállítás” lehetőséget. mentés»Indítás előtt. Még az operációs rendszerrel vagy az alkalmazással kapcsolatos problémákat (pl. Alkalmazáskonfliktusok vagy kiterjesztések) sem ellenőrzik.
Ellenőrizze és javítsa ki a "Tárhely" lemezt. A „Tároló” lemezt nem lehetett leválasztani. Nem sikerült leválasztani a lemezt ellenőrzés céljából. A lemez javítása hibával történt. Nem sikerült leszerelni a lemezt.
Ritka esetekben a számítógép néhány másodpercig nem válaszol.
Ha nem tudja meghatározni a beolvasandó vagy visszaállítandó meghajtón nyitott fájlokat, indítsa újra a számítógépet, és csatlakoztassa újra a meghajtót, vagy indítsa el a telepítő DVD-t vagy Mac OS X CD-t a helyreállításhoz.
Ellenőrizze, hogy a memóriaeszköz megfelelő-e.
![]()
Válassza ki a rendszerindító lemezt a számítógép indításához
A rendszerindító lemez beállításainak használata. Az internetes kockázatok belsőleg összefüggenek. Más vállalati és terméknevek a megfelelő tulajdonosok védjegyei lehetnek. A Helyreállítási lemez létrehozása varázslóval létrehozhat egy helyreállítási rendszert a külső meghajtó, amely nem különbözik az integrált helyreállítási rendszertől.A helytelen ideiglenes fájl figyelmeztetések kihagyhatók
A kötet ellenőrzésekor vagy helyreállításakor figyelmeztető üzenet jelenhet meg a „Hibás fájlméret a temp-fájl számához” üzenetként. Ez akkor fordul elő, ha a Lemez segédprogramot vagy egy segédprogramot használja az „-l” opcióval. Az ilyen figyelmeztetések kihagyhatók bármilyen ideiglenes fájl esetén.
A helyreállítási lemez létrehozásának varázslójának használata
Ez az eljárás gyakorlatibb lehet, mint ennek a segédprogramnak a használata. Vagy biztonsági másolatot kell készíteni az adatokról, mielőtt a Biztonsági másolat készítése a Helyreállítási lemez létrehozása varázslót készít, vagy új partíciót kell létrehoznia egy külső meghajtón.
Ha új partíciót kell létrehoznia egy külső meghajtón
Válassza ki azt az eszközt, amelyre telepíteni kívánja a helyreállítási rendszert, és adjon hozzá egy új partíciót. Nyissa meg a Helyreállítási lemez létrehozása varázslót, és kövesse a képernyőn megjelenő utasításokat a helyreállítási rendszer partíciójának létrehozásához a külső meghajtón.Például a következő információk jelenhetnek meg.
A "Macintosh HD" kötet ellenőrzése Az Extents Overflow file ellenőrzése. A katalógus fájl ellenőrzése. Helytelen méret a temp420595 fájlhoz (84538 helyett 0 kell lennie.) Helytelen méret a temp468627 fájlhoz (16464 helyett 0 kell lennie.) Több összekapcsolt fájlok ellenőrzése. A katalógus hierarchiájának ellenőrzése. Kötet bitmap ellenőrzése. A kötet információk ellenőrzése. A Macintosh HD kötetét meg kell javítani. Hiba: Az alapul szolgáló feladat hibát jelentett az 1. kilépéskor. A HFS kötete ellenőrizve
Ebben az esetben használja a segédprogramot egyfelhasználói módban, vagy indítsa el a számítógépet egy másik kötetről, és csak ezután folytassa az ellenőrzést vagy helyreállítást.
Ez a legrosszabb érzés a világon, különösen, ha egész életedben értékeled a számítógépen belüli munkát. Hogyan viselkedni ezekben a helyzetekben? Mint Ön már többször figyelmeztette, az adatok biztonsági mentése általános gyakorlat. De mit érhet el ez a rejtett szakasz, ha valami baj van a merevlemezzel?
Mielőtt elkezdené, íme néhány a következő témákból. 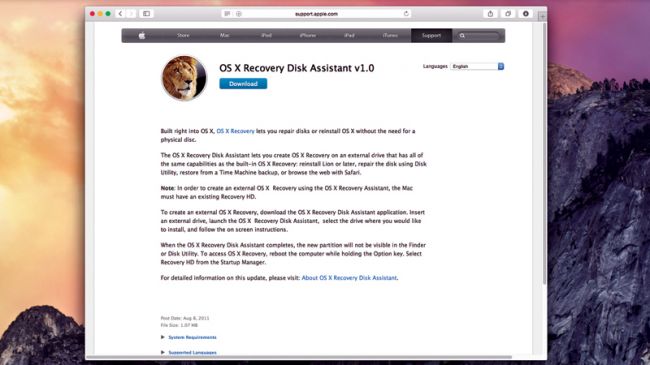
A beépített regenerációs megoldásoknak köszönhetően ez nagyszerű, különösen akkor, ha hajlamosak elveszíteni vagy elveszíteni a helyreállító lemezt. Nagyszerű lenne megtanulni a használatát, és a másolatot a gépen kívül tárolni, így hozzáféréssel rendelkezik, ha nem tudja megtenni közvetlenül a számítógépről.
További információk. A probléma oka lehet a lemezen lévő, független, csonkolt fájlok mérete, amelyet a valós idejű vizsgálat megkezdése előtt nem frissítettek. Az ilyen fájlok jelenléte nem okozhatja a hibát, mivel azok mérete a memóriában helyes. Ezeket a fájlokat bezárásuk után azonnal törlik. Ha a számítógépet rosszul kapcsolja ki, akkor a fájlok a következő indításkor törlődnek.
Ez egy jó ötlet mentés minden számítógép-felhasználó.
- Melyik lemezt vásárol?
- Vásárlás egyszerű.
A teljes helyreállítás még soha nem volt ilyen egyszerű
Röviden: minden a helyén lesz. A legnagyobb előnye az, hogy nem is kell semmire gondolnia, nem is beszélve arról, hogy a kábelt csatlakoztatja a kábelhez. A véleményem szerint a legjobban ebben a cikkben részletesen leírásra kerül, beleértve az egyes telepítési lépéseket.
Válasszon egy virtualizációs eszközt
Nézzük meg más lehetőségeket is, például ha jobban vagy jobban szeretne dolgozni. Egyes funkciók nem működtek.A közzététel dátuma: 2015.1.16
Sokan tudják a „Disk Utility” létezését az OS X-ben. Ma arról beszélünk, hogyan lehet hatékonyan használni, mert erre szükség van.
A rendszer rendszeres újratelepítése a felhasználó számára nem lehetséges. OS X. Hagyja ezt az eljárást a számítógép alatt futó ablakok. Minden mechanizmust azonban meg kell akadályozni, ugyanez vonatkozik a Mac operációs rendszerére. Ma ezt a folyamatot a hajtás megelőző karbantartásának elvégzésével kezdjük meg.
A varázsló javasolja a memóriaigényeket, de szerkesztheti azokat is. A következő lépésben válassza a Virtuális létrehozása lehetőséget merevlemez"És kattintson a" Létrehozás "gombra. Válassza ki, hogy rögzítendő vagy mozgatható-ea lemezméret. A javított változat gyorsabb, de valószínűleg megtelt. Az előnyöket és hátrányokat az utasítások ismertetik.
Végül válassza ki, mennyi helyet szeretne virtuális lemez lóg a merevlemezen, és kattintson a "Létrehozás" gombra. Ne mentse el a fényképek méretét. Az eredeti merevlemezen maradnak. Valószínűleg a letöltött fájlokban lesz.
Ehhez nincs szükségünk drága harmadik félre szoftver. Nem, mindent megtehetsz a " Lemez segédprogram", Amely része standard programok Az OS X az emlékezet óta. Egyszerű és intuitív grafikus felülettel rendelkezik, és az átlagfelhasználónak szól. A partíciós táblák és a fajták nem érthetők fájlrendszerekugyanakkor tartsa tiszta állapotban a számítógép meghajtóját.
Most módosítania kell a felbontást. Kapcsolja be az Intézőt, és töltse le telepítési fájl a telepítés hivatalos oldaláról. Kattintson a mappaikonra a szimbólummal, hogy kiválassza azt a helyet, ahol az összes fénykép megtalálható. Több mappát is kiválaszthat, ha nincs egy helyen.
Kérjük, ossza meg tovább ezt a cikket, hogy többet megtudjon erről. Sajnáljuk, hogy nem tetszett neked a cikk. Meg tudod mondani, miért? Milyen kellemetlenségeket tapasztalhat? Ez az útmutató célja, hogy teljes kezdővé váljon.
Henry Praises szándékát, segítséget és idejét szenteli számunkra az útmutató elkészítéséhez. Csak szarkasztikusan kell megjegyeznem, hogy a blokkomból három foga eltörte a fogaimat. Vannak azonban pontatlanságok. . A particionálás lehetővé teszi különféle operációs rendszerek telepítését egyetlen meghajtóra vagy az eszköz formátumának megváltoztatását. 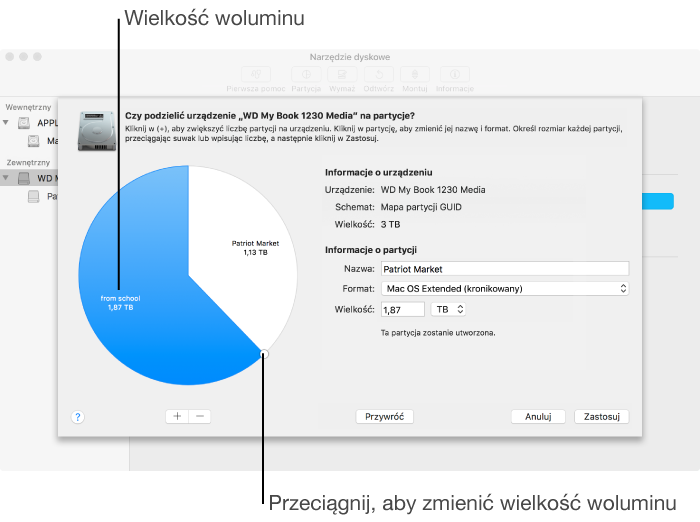
Könnyen létrehozhat új partíciókat egy eszközön, legalább egy adatmennyiséggel, ha van szabad hely.
Tehát az induláshoz futtassa a „Lemez segédprogramot” a Launchpad. Ha nem találja ott, akkor a jobb felső sarokban írja be a keresett program nevét. Az eredmény a következő:
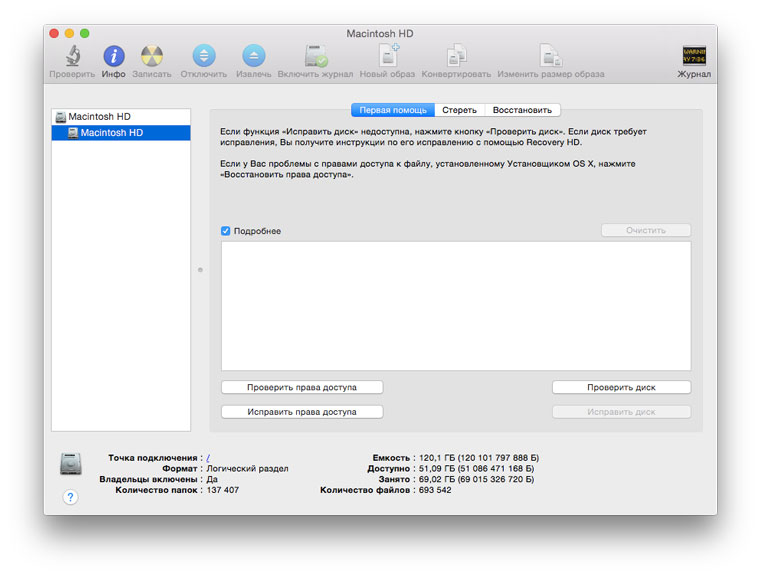
Ok, most beszéljünk arról, hogy mit fogunk csinálni, és ami a legfontosabb, miért. A rendszermeghajtó megelőzése mac számítógép számos okból végezték el, a következők a legkézenfekvőbbek:
Kötet hozzáadása egy eszközhöz a meglévő adatok törlése nélkül
Fontos: Az új partíciók létrehozása előtt mindenképpen készítsen biztonsági másolatot az adatokról. Ha egy eszközön több kötet található, és egyikük szabad helyre kerül, akkor lehetséges, hogy méretét megnövelheti anélkül, hogy bármilyen fájlt elveszítne.
Egy eszköz törlése és újra particionálása
A hangerő növelése érdekében azonnal törölje a hangerőt, majd helyezze a hangerő-keretet egy szabad területre. Nem növelheti az eszköz utolsó hangerejét. A munka megkezdése előtt feltétlenül írja le adatait. Törölheti az eszköz összes kötetet, és újakat is létrehozhat.
- Növeli a rendszer teljesítményét.
- Ellenőrzi a meghajtó állapotát és a hibák meglétét.
- A hozzáférési jogok javítva.
Kezdjük az utolsó bekezdéssel. Az OS X részeként hozzáférési jogok jelentős szerepet játszanak. Rendezésük nem feltétlenül jelent megoldást minden problémára, de megmentheti Önt bizonyos problémákkal operációs rendszer most vagy a jövőben. Az eljárást ajánlott rendszeresen elvégezni.
Hozzon létre egy üres lemezképet az adatok tárolására
Kattintson a szakaszok felbukkanó menüre, majd válassza ki a szakasz elrendezését. Rövid csomag: ugyanaz, mint a lemezképernyő miniatűrje, de a lemezkép-könyvtár adatait másként tárolják. Nincs több hely felhasználva. . Másolja a csatolt képen lévő fájlokat a csatlakoztatott lemezre, majd távolítsa el.
Hozzon létre egy lemezképet egy lemezről vagy a csatlakoztatott eszközről
Készíthet egy lemezképet, amely adatokat és szabad helyet tartalmaz egy fizikai lemezről vagy a csatlakoztatott eszközről. Ezt követően a lemez képét egy másik kötetre visszaállíthatja. Írja be a lemezképfájl nevét, adjon hozzá címkéket, és válassza ki, hová szeretné menteni. Válasszon meghajtót, hangerőt vagy csatlakoztatott eszközt az oldalsávon. . A lemezkép titkosításához kattintson a Titkosítás előugró menüre, és válassza a titkosítási lehetőségek egyikét.
Ehhez válassza ki a fő merevlemezt vagy a szilárdtestalapú meghajtót az ablak bal oldalán. Itt választjuk ki a rendszerpartíciót - egy kicsit alacsonyabb lesz. Az alábbiakban elérhető lesz a „Hozzáférési jogok ellenőrzése” gomb - kattintson rá.
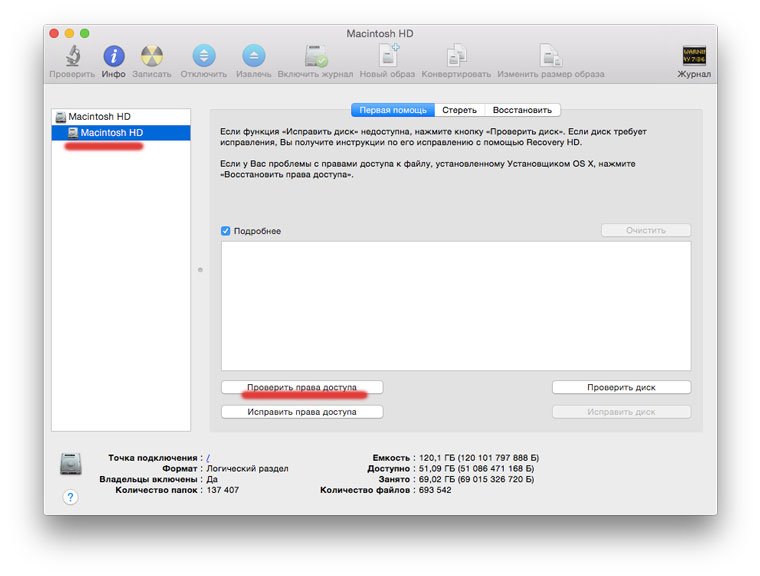
Az ellenőrzési eredmény megvárása után egy idő után merészen kattintson a „Hozzáférési jogok javítása” elemre, és várjon megint az eljárás befejezéséig.
Lemezkép létrehozása könyvtárból vagy csatlakoztatott eszközről
Kattintson a Mentés, majd a Befejezés gombra. Fontos: ne hozzon létre képet sérült lemez vagy nem tartalmaz sérült adatokat. Lehet, hogy egy ilyen lemezkép nem nyújt megbízható biztonsági másolatot. Készíthet egy lemezképet, amely tartalmazza a könyvtár vagy a csatlakoztatott eszköz teljes tartalmát. Ez a módszer nem másolja a szabad helyet az eszközről a lemezképre.
Biztonságos lemezkép létrehozása
A megjelenő párbeszédpanelen válassza ki a könyvtárat vagy a csatlakoztatott eszközt, majd kattintson az "Open" gombra. Kattintson az „Image Format” felbukkanó menüre, majd válassza a következő lehetőségek egyikét: „Csak olvasható”: a lemezkép nem kerül írásra, hanem gyorsabban jön létre és nyílik meg. Tömörítve: tömöríti az adatokat, hogy a lemezkép kevesebb helyet foglaljon el, mint az eredeti adatok. Tartalmazza a lemezkép összes szektora másolatát, függetlenül attól, hogy használják-e őket.
- Írja be a lemezkép nevét a "Név" mezőbe.
- A Méret mezőbe írja be a lemezkép méretét.
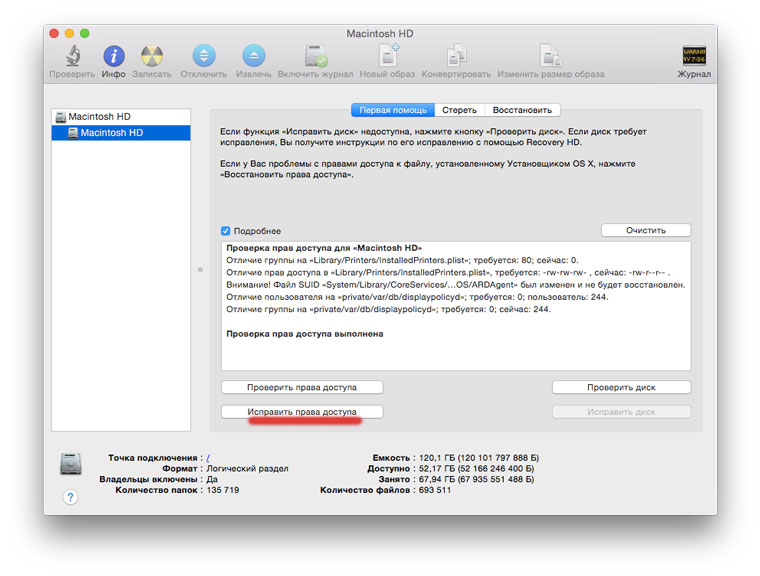
A megelőzés első szakasza befejeződött.
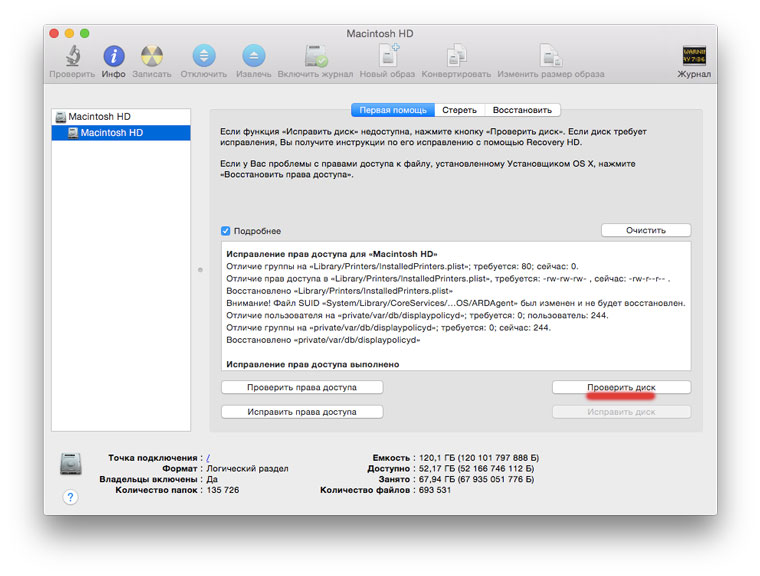
most ellenőrizze a meghajtón hibákat. Ehhez kattintson a "Lemez ellenőrzése" gombra. Az ellenőrzés szükséges egy bizonyos idő: SSD esetén - kevesebb, hagyományos HDD esetén - hosszabb.
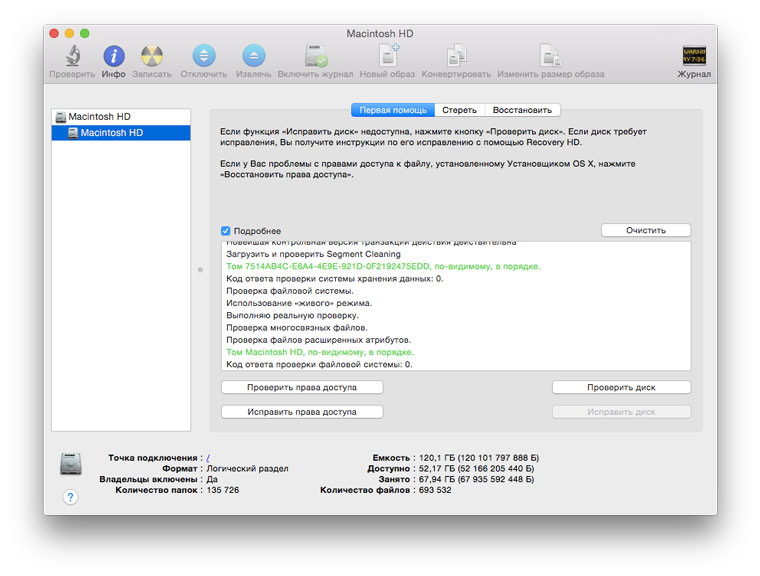
Két lehetőség lehetséges. Lehet, hogy az ellenőrzés nem talál hibákat - ez jó. Ha hibákat talál, akkor habozás nélkül kattintson a "Lemez javítása" elemre, és várja meg az eredményt. Az én esetemben, amint az a képernyőképen is látható, nem voltak problémák.
Csak emlékezni kell az ígéretetre a termelékenység növekedése. Valójában nem észreveszi, ha szilárdtestalapú meghajtót használ. Bár ha a rendszer két vagy három éves, és Ön fut ezt az eljárást először is az eredménynek kell lennie. Ami: merevlemez, akkor a rendszeres megelőző karbantartás egyszerűen szükséges: ez közvetlenül befolyásolja mind a meghajtó, mind az egész rendszer teljesítményét. Ha a meghajtóra már nem lehet segíteni, és ez néha megtörténik, akkor az egyetlen kiút az előrelépés.
Ezen a véget ért a rendszermeghajtás megakadályozása. Hasonló eljárásokat lehet megszervezni más meghajtókhoz is: külső merevlemezek, félvezető vagy flash meghajtók. Természetesen nem lesz rosszabb. Most figyeljünk a Disk Utility számos egyéb hasznos tulajdonságára.
A kiválasztott meghajtó "Törlése" szakaszában nem csak teljesen formázhatja, ha nem arról szól rendszermeghajtóhanem az is Törölje a szabad helyet”. Ez az eljárás akkor lehet hasznos, ha törölt néhány fájlt, és valóban nem akarja, hogy azok helyreálljanak. A beállításokban kiválaszthatja az adatok törlésének alapos szintjét.
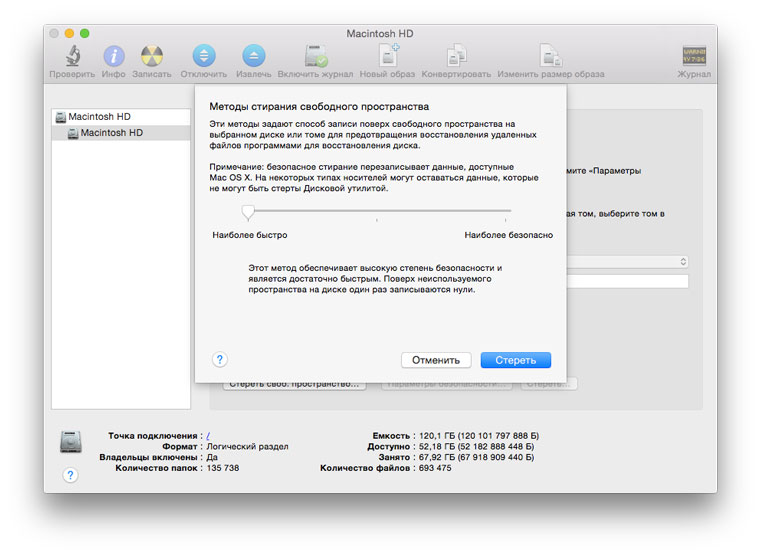
A Lemez segédprogram segítségével lemezeket írhat és képeket készíthet. Részletes információkat fog mutatni a csatlakoztatott meghajtókról vagy képekről. Ez a program akár RAID tömböt is létrehozhat, vagy szükségtelen partíciókat törölhet a Windowsból. A Disk Utility hasznosságát az OS X alatt nehéz becsülni, ezért sürgetjük, hogy a lehető leggyakrabban futtassa a Mac meghajtót rendben.
Ne húzza, ha iacot vásárol Siplazban.
Friss forró alma:




