A gondatlan felhasználóknak gyakran vannak problémái a Winodows 10 programmal, és ezek kijavításához használhat olyan módszert, mint például a rendszerfájlok integritásának és a automatikus helyreállítás. Ez a módszer probléma nélkül is alkalmas a Windows 8.1 operációs rendszerre, és sok felhasználónak segít megszabadulni a nem kívánt problémáktól.
Amint a cikkből megérti, megvizsgáljuk, hogyan ellenőrizhetjük a fájlok integritását a Windows 10 rendszerben. Megvizsgáljuk a legrelevánsabb módszereket, és megtudjuk, hogyan lehet őket használni.
A rendszerfájlok integritásának ellenőrzése a Windows 10 rendszerben az SFC segédprogrammal
- A Windows Resource Protection nem észlelte az integritás megsértését.
- A Windows Resource Protection a sérült fájlokat észlelte és sikeresen visszaállította.
Ezt az üzenetet esetemben egy csekk adta ki, ami azt jelenti, hogy az összes fájlt sikeresen helyreállítottuk. A jelentés látható a felirat alatt megjelölt út mentén a parancssorban.
- A Windows Resource Protection nem fejezte be a kért műveletet.
Ez azt jelenti, hogy az SFC helyreállítási eszköz nem tudja javítani a jelenleg használt rendszerfájlok integritási hibáit. Ezért elindíthatja az SFC-t a környezet parancssorán keresztül helyreállítási ablakok 10 vagy ellenőrizze a rendszerfájlokat biztonságos mód.
- A Windows Resource Protection sérült fájlokat észlelt, de néhányuk nem javítható.
Ebben az esetben a sérült fájlokat manuálisan is javíthatja.
Felhívjuk figyelmét, hogy a rendszer elmenti a jelentést, ha a fájlok integritását megsértették és visszaállították. Lehetőség van egy fájl integritásának ellenőrzésére is, ehhez használhatja a parancsot sfc / scanfile \u003d "fájl_útja".
A Windows 10 rendszerfájljainak helyreállítása a DISM segédprogrammal
Időnként visszaállíthatjuk a rendszerfájlok integritását a sfc / scannownem sikerül, ha a számítógépe forrás-tárolója megsérült. Ebben az esetben először vissza kell állítania az eredeti képet. A DISM segédprogram itt segít.
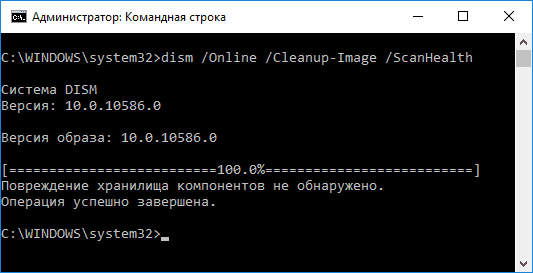
megállapítások
Ebben a cikkben nemcsak a Windows 10 fájlok integritásának ellenőrzésére, hanem a visszaállítás módjára is kitértünk rendszerfájlok Windows 10. Elméletileg a cikk nem volt nagy, de azt hiszem, hogy sokak számára hasznos lesz. Írjon megjegyzéseket arról, hogyan oldotta meg ezt a problémát, és milyen módszer segített. És ne felejtsd el megosztani a cikket itt közösségi hálózatok és feliratkozni a frissítésekre.
Helló barátaim! Ez a cikk a nemrégiben elindított harci epikus logikus folytatása. És most a szerző meg fog osztani veled egy újat hatékony módszer szüntesse meg ezeket a problémákat.
Ezért a történet témája így hangzik: az SFC scannow parancs a Windows 7 és 10 rendszerben. Fontoljuk azt a kérdést is, hogy miért nem tud helyreállítani a rendszerfájlokat. Vagyis egyszerűen szólva, megtagadja a munkát.
Szóval, milyen csapat ez és miért van szüksége? Tehát az SFC scannow egy olyan rendszer segédprogram, amely automatikusan ellenőrzi és visszaállítja a fontos operációs rendszer fájlokat.
Használata meglehetősen egyszerű, de néha lehet különböző árnyalatok. Tehát menjünk az üzlethez, hogy kitaláljuk. Minden további műveletet a Windows 10 példájában mutatunk be, bár a Win 7-ben minden szinte azonos módon történik.
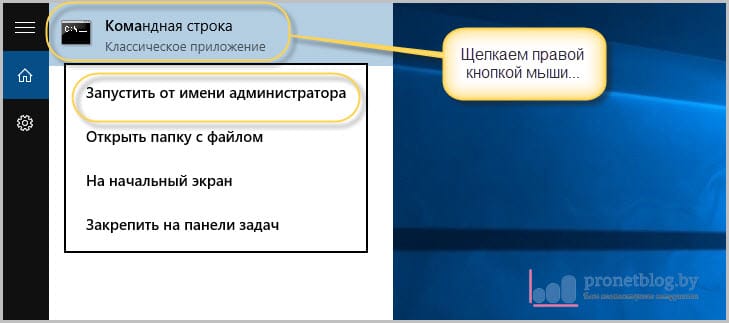
Ezután írja be maga a parancsot:
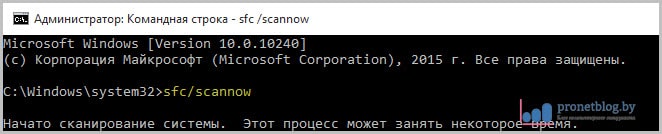
Elindul a rendszer szkennelési folyamata, amely elég hosszú időt vehet igénybe. Tehát most csak várhatunk, és remélhetjük, hogy ez a csapat képes mindent megjavítani.
A munka befejezése után megjelenik egy jelentés, ahol elmondják a tényleges helyzetről. Ezenkívül lehetősége van megismerkedni a naplófájllal és megérteni a fontos részleteket:
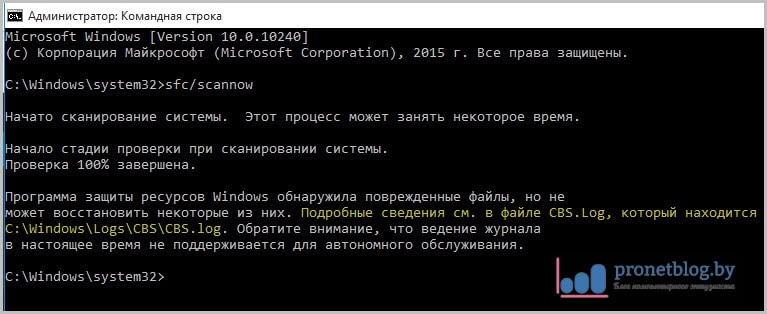
De amint az a fenti képernyőképen látható, a mi esetünkben minden nem ment simán. Sérült fájlok észleltek, de a Windows 10 nem tudta visszaállítani őket.
És ez azért történik, mert az SFC scannow paraméter nem tudja visszaállítani azokat a rendszerfájlokat, amelyeket maga az operációs rendszer használ. Általában valós paradoxont \u200b\u200bkapunk.
Ennek ellenére van kiút a helyzetből. Meg kell próbálnia végrehajtani a fenti műveleteket a Windows helyreállítási környezetében. A rendszer tizedik verziójához való bevitel részletesen az alábbiakban található

Nos, a hétnek előre fel kell készülnie indítólemez és állítsa prioritássá a számítógépen. Sajnos ez nem fog másképp működni.
Folytatjuk a fájlok kezelésének és helyreállításának a példáját a Win 10 segítségével, és most be kell vezetnünk egy kis sorozatot. Az első ilyen lesz:
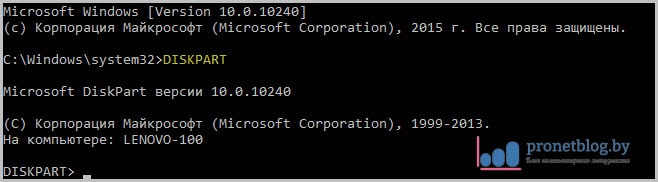
A következő funkció megjeleníti a telepített rendszerek általános listáját számítógép nehéz meghajtók. Mindegyikük már rendelkezik személyi számmal, amelyre a következő lépésben szükségünk lesz:
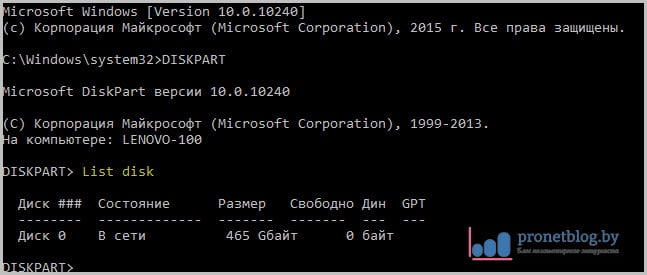
Most válassza ki a fenti lemezt nullával, mivel ez az egyetlen a rendszerben:
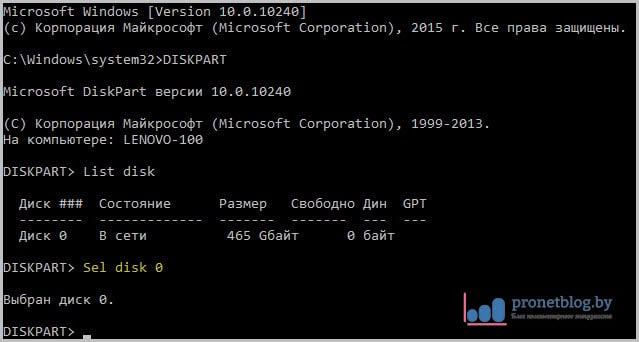
Ebben a szakaszban csak a merevlemez kitalálása szükséges, hogy megértse, melyik a rendszerszintű, azaz a Windows telepítve:
![]()
Miután megkapta a szükséges információkat, úgy mondhatjuk, kiszállhatja a lábát innen. Ehhez írja be a következő parancsot:
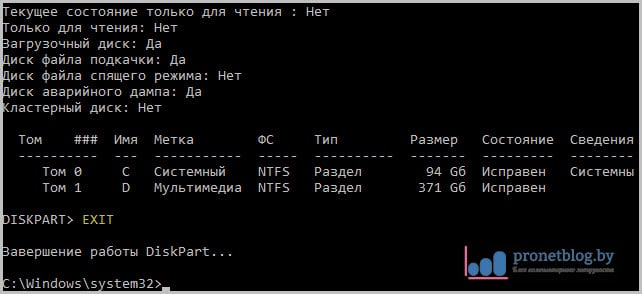
És most végre végre elérkezett az igazság órája. Most újra megvizsgáljuk a rendszerfájlokat, és problémák esetén megpróbáljuk azokat visszaállítani. Megkezdjük a folyamatot:
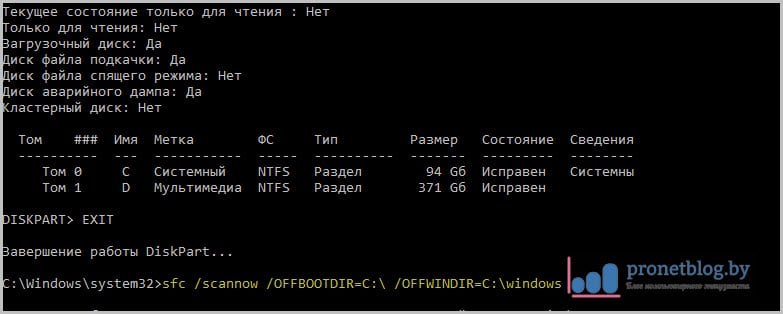
Ebben a kifejezésben a "C" betű logikai partíciót jelöl merevlemezamelyre az operációs rendszer telepítve van. A belépéskor szintén nagyon fontos a helyes bevitel követése, különös tekintettel a problémák felvetésére, ha szükséges.
Most továbbra is reméljük, hogy a szkennelési folyamat befejezése után a "Windows Resource Protection nem észlelte az integritás megsértését" üzenet jelenik meg.
Mit mondhatna még az SFC scannow csapatáról? Például itt egy ilyen paraméter a helyreállítási környezetben naplót jeleníthet meg az asztalon végzett munka eredményeiről:
A következő módszer lehetővé teszi a megadott fájl ellenőrzését és visszaállítását. Például a működő ablakok ez a paraméter így néz ki:

Ahol a "kernel32.dll" a név a kívánt fájl. És a teljes kifejezés annak a könyvtárnak az útja, ahol található. Pontosan ugyanaz a parancs a Windows 7 és 10 helyreállítási környezetében kissé eltér:
Nos, barátok, most már tudja, hogy az SFC scannow parancs néha miért nem tudja visszaállítani a rendszerfájlokat. Végezetül azonban érdemes azt mondani, hogy létezik egy másik hasonló segédprogram is, amely szintén van.
Ha hirtelen bármilyen kérdése van, nyugodtan tedd fel őket a cikk megjegyzésében. És most kicsit pihenhet és nézhet egy nagyon érdekes videót. Srácok, ezt figyelned kell.
És minden más, ami fontos a folyamatban lévő folyamatok megértéséhez, amelyekkel valójában mindenféle probléma megoldható és előrelátható.
Emlékeztetni akarok, és csak el kell mondanom néhányuknak, egy másik eszközről, amely egyfajta klasszikus a műfajban, és határozatlan ideig él, de valamilyen okból sokan nem használják, elfelejtették, vagy nem értik, miért van rá szükség.
Rendben.
Az SFC működésének általános leírása
SFC - vagyis egy eszköz a rendszerfájlok ellenőrzésére - segédprogram Egy operációs rendszer, amely lehetővé teszi a fájlokkal, könyvtárakkal, szolgáltatásokkal, programokkal és a rendszer bármely más különbségével kapcsolatos automatikus ellenőrzéseket.
Ez a segédprogram nagyon gyakran lehetővé teszi az összetevők (programok, szolgáltatások, beépülő modulok, stb.) Működésének visszaállítását. A windows- anélkül, hogy bármilyen különleges mélységbe merülnénk (figyelembe véve, hogy a rendszer betöltött, és - SFC nem sérült) meghibásodások után. Különösen segíthet a vírus által módosított rendszer elemek visszajuttatásában.
Ha többet szeretne tudni, ezt szakmailag el szeretné tanulni, és megérteni, mi történik.
Dióhéjban, valahogy így van. Ha bármilyen kérdése, gondolata, kiegészítése és bármilyen jazzja van, akkor üdvözölje a cikk megjegyzésében.
Köszönöm, hogy velünk vagy.
Ha valami rosszul működik egy számítógép vagy laptop segítségével, számos hibaelhárítási eszköz létezik, amelyeket követhet a probléma megoldására. A Windows számos beépített paranccsal rendelkezik a sérült rendszerfájlok ellenőrzéséhez és javításához, amelyek idővel problémákat okoznak a változtatáskor. A Windows-kal kapcsolatos problémák elhárításának egyik módja a rendszer ellenőrzése és a rendszerfájlok visszaállítása. Ez segíthet minden típusú problémában, például egy lassú rendszernél, kék képernyő halálesetek, hirtelen áramkimaradások és rendszerhibák.
Lássuk, hogyan futtathatjuk a rendszerfájl-ellenőrzőt a Windows rendszerben cmd parancssor és PowerShellolyan csapatok, mint a sfc / scannow és szerszám DISM. Szeretném megjegyezni, hogy a Windows 10 Anniversary Update frissítéséhez jobb módszereket használni a PowerShell-rel.
Rendszerfájlok ellenőrzése a CMD parancssor segítségével
A Rendszerfájl-ellenőrző megvizsgálja a számítógépet a rendszerfájlok esetleges sérüléseit vagy változásait illetően, amelyek egyébként akadályozhatják a számítógép normál működését. Innentől a fájl helyettesíti a fájlt a megfelelő verzióval a zökkenőmentes működés érdekében. A parancssor segítségével megpróbálhatja beolvasni és visszaállítani a későbbi rendszerfájlokat operációs rendszerekmint a Windows 10/8/7 / Vista. Vizsgáljuk meg két csapatot sfc / scannow és DISM CMD segítségével.
1. Rendszerfájlok ellenőrzése a Rendszerfájl ellenőrző parancssor segítségével
- Futtassa a CMD parancssort rendszergazdaként. Nyomja meg a "keresés" gombot, és írjon csak cmd vagy parancssor, majd a jobb gombbal kattintson rá.
- Állítsa be a parancsot sfc / scannowés várja meg, amíg a folyamat véget ér.
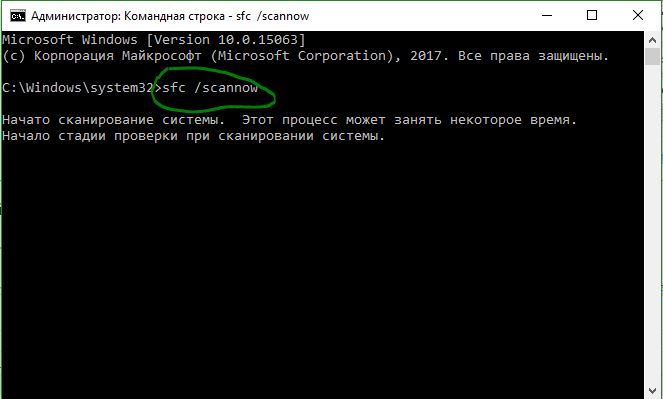
Megjegyzés:A rendszer beolvasása után a három eredmény egyike jelenik meg:
- Nem lesz rendszerfájl-hiba.
- Rendszerfájlok hibái lesznek, és a Windows automatikusan kijavítja azokat.
- A Windows hibákat észlelt, de néhányat nem tudja megjavítani.
Ha a 3. lehetőség azt jelzi, hogy hibát észleltek, és a rendszer nem tud helyreállni, akkor ismételje meg az eljárást. Azt javaslom, hogy tiltsa le a titkosítást, és ha az ellenőrzés idején rendelkezésre állnak. Semmi sem történt? Alul mozogunk.

2. A rendszerfájlok integritásának ellenőrzése a Windows rendszerben a DISM használatával
Ha a fentiek nem működnek biztonságos módban, akkor van egy utolsó módja a rendszerfájlok sérülésének ellenőrzésére és kijavítására. A Telepítési kép- és szolgáltatáskezelő (DISM) eszközt használjuk. A csapat együttműködik windows rendszerek 8 / 8.1 / 10. Nyissa vissza és használja a következő parancsot:
A folyamat eltarthat hosszú idő a százalékos skála lefagyásával. Ha kész, indítsa újra a számítógépet, és indítsa újra sfc / scannow, hogy megbizonyosodjon arról, hogy nincsenek hibák, vagy hogy a hiba eltűnt.
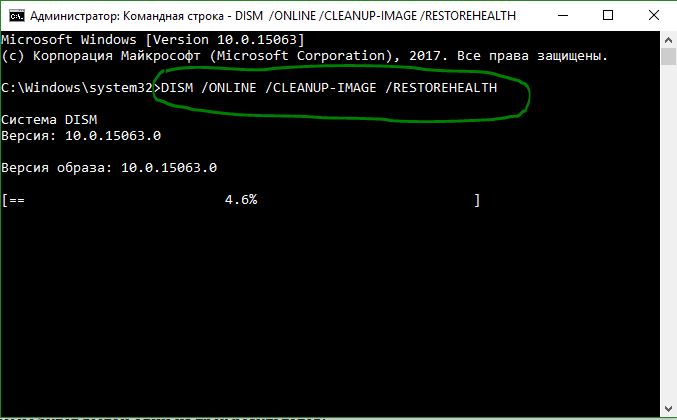
Rendszerfájlok visszaállítása a PowerShell használatával
A Windows PowerShell használatával megmutatjuk, hogyan kell használni a szolgáltatási és felügyeleti szolgáltatást. DISM Ez a módszer hatékonyabb lesz az Anniversary Windows 10 frissítésében, mint a parancssorban.
- kezdet PowerShell a rendszergazda nevében. Kattintson a "keresés" elemre, és írja be windows Powershell, majd kattintson a jobb gombbal, és válassza ki rendszergazdaként.
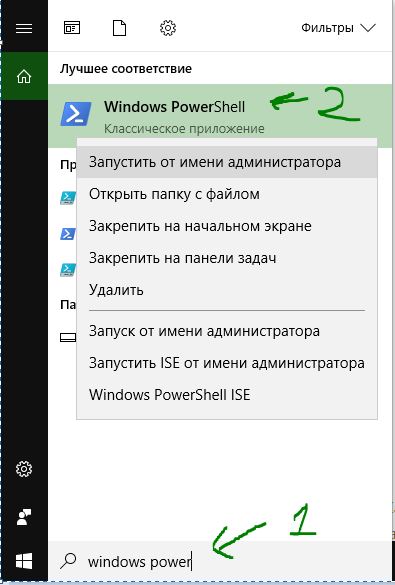
- Állítsa be a parancsot a PowerShell ablakban sfc / scannow.Ha a beolvasás bármilyen problémát észlel, a Windows megpróbálja ezeket kijavítani. Ha a Windows nem tudja megjavítani őket, figyelmezteti Önt, hogy további kutatásra és cselekvésre van szükség.
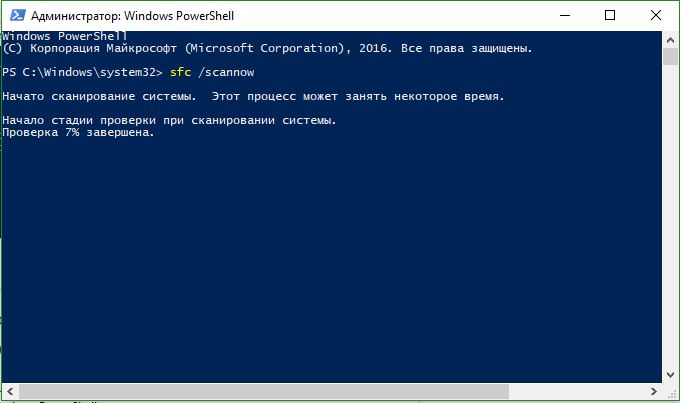
- Ha a fenti eljárás után további műveletekre van szüksége, írja be a parancsot DISM ugyanabba a PowerShell-ablakba:
DISM / ONLINE / TISZTÍTÁS / KÉP / VISSZAÉRTETÉS
Ha a DISM szkennelés megsérült rendszerfájlokat észlel, a Windows megpróbálja azokat kijavítani, és a végén előrehaladási jelentést nyújt Önnek. Ha a Windows nem találja a sérült rendszerfájlok helyreállításához szükséges fájlokat, akkor a Microsoft webhelyre mutató hivatkozással és a hibaelhárítási lehetőségekkel kapcsolatos információkat is kap a következő lépésekről. Ha a DISM mindent kijavított, vagy nem észlel hibákat, indítsa újra a laptopot, és futtassa újra az ellenőrzést sfc / scannow.
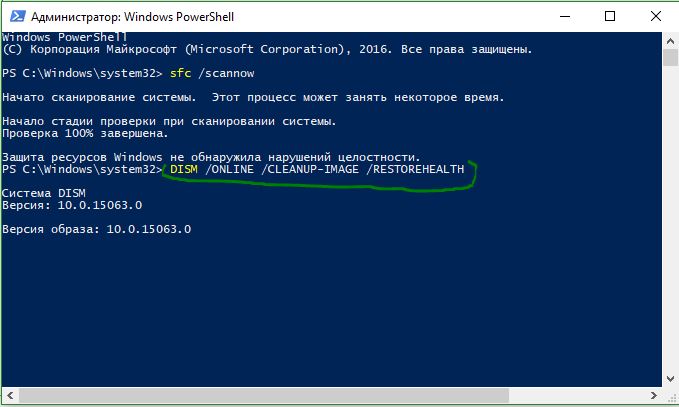
Az SFC paranccsal ellenőrizheti az összes rendszerfájl integritását, és a helytelen verziókat helyettesítheti a Microsoft helyes verzióival. A mai cikkben megvizsgáljuk az SFC parancs futtatásának különféle módjait a Windows 10 rendszeren a sérült vagy módosított rendszerfájlok kijavításához.
Az SFC / SCANNOW parancs futtatása a Windows 10 rendszeren
Az SFC / SCANFILE parancs futtatása a Windows 10 rendszeren
Ez a beállítás ellenőrzi a megadott Windows rendszerfájl integritását, és helyreállítja a fájlt, ha sérült vagy módosult.
Futtassa az SFC / SCANNOW parancsot a rendszerindításkor
Egyes rendszerfájlokat Windows rendszeren használnak, és nem javíthatók, ha az sfc / scannow parancsot maga a rendszer futtatja. Az integritás ellenőrzése és a visszaállítás elvégzése érdekében a rendszer indításakor végrehajtania kell a parancsokat.
Futtassa az SFC / SCANFILE parancsot a rendszerindításkor
Egyes rendszerfájlokat Windows rendszeren használnak, és nem javíthatók, ha az sfc / scannow parancsot maga a rendszer futtatja. Az integritás ellenőrzése és a visszaállítás elvégzése érdekében a rendszer indításakor végrehajtania kell a parancsokat. Ebben a bekezdésben ellenőrizzük a megadott rendszerfájl integritását.
Ez a mai napra szól, ha tud más módszereket, vagy rendelkezik kiegészítőkkel - írj megjegyzéseket! Sok szerencsét 🙂




