Ha az operációs rendszer annyira káros, hogy a letöltés lehetetlenné vált, és nem aktiválta Rendszerindítás helyreállítása , visszaállíthatja a rendszert a rendszerindító adathordozóktól a program önálló verziójával Acronis igaz Image Home 11 létrehozva Indítólemez varázslók ha természetesen ezt előre meg is vette. A rendszerindító lemez segít visszaállítani a rendszert a számítógép merevlemezén korábban létrehozott képről vagy az UDF formátumban rögzített DVD-lemezről mentett képről. Az archívum DVD-re történő írásához telepítenie kell a DVD-írót UDF formátumban, például a Nero-t (Nero Burning ROM).
Időnként képet készítenek a számítógép helyi lemezén és DVD-lemezen történő felvételre szánt, meghaladja a lemezkapacitást. Ebben az esetben a kép létrehozása során részekre kell bontani. A biztonsági mentési lehetőségek kiválasztásakor válassza a „Beállítások kézi beállítása” kapcsolót.


A biztonsági mentési eljárás befejezése után a létrehozott kép több fájlja lesz a számítógép merevlemezén.

Amikor a létrehozott kép adatait visszaállítja a meghajtó eszközről, először be kell helyeznie az utoljára rögzített lemezt, majd be kell helyeznie a lemezeket, az "Adat-helyreállítási varázsló" utasításait követve.
A rendszerindító lemez használatához rendelkeznie kell egy ötlettel, hogy mi a BIOS. Ha korábban maga telepítette az operációs rendszert, akkor az Ön számára nem lesz nehéz, ha nem ezt tette meg, akkor jobb, ha kapcsolatba lép egy szakemberrel.
De nem minden olyan ijesztő. Mindenki először csinál valamit.
A program letöltése Acronis rendszerindító adathordozóról, a számítógépet úgy kell konfigurálnia, hogy a CD-ROM meghajtóról indul, nem pedig a merevlemez. A legmodernebb alaplap legyen egy rendszerindító-választó, amelyet egy adott gomb vagy egy billentyűkombináció megnyomásával lehet megnyitni a számítógép indításakor, például, F11 ( F8, F10, F12, Esc) , a BIOS verziójától függ. A rendszerindítási beállítások menü lehetővé teszi, hogy a rendszerindító eszközt a BIOS-beállítások megváltoztatása nélkül válassza ki a rendszerindító eszközök listájából. Meghatározhatja a kulcsot vagy a billentyűkombinációt indításkor, amikor a berendezést tesztelik (Boot menü).
Ha az alaplapnak nincs választóeleme a letöltési lehetőségekkel, akkor meg kell nyitnia a beépített telepítő segédprogramot BIOSamelynek célja kezdeti beállítás számítógép a szükséges beállítások konfigurálásához. Ehhez kapcsolja be a számítógép indítását. A rakodás első másodpercében, a berendezés tesztelésének pillanatában nyomja meg a gombot
vagy
///
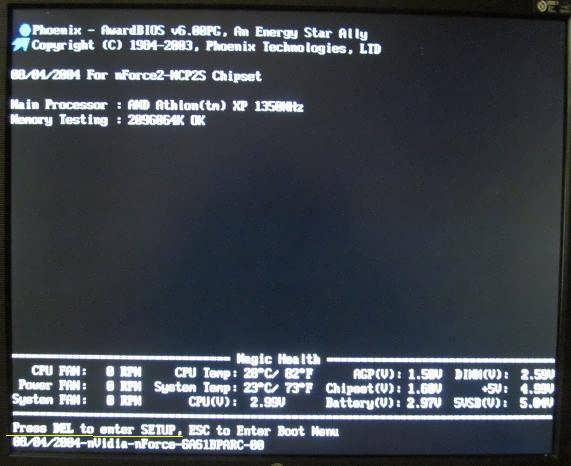
Megjelenik egy ablak BIOS. Van BIOS eltérő lehet, de a műveletek jelentése ugyanaz.
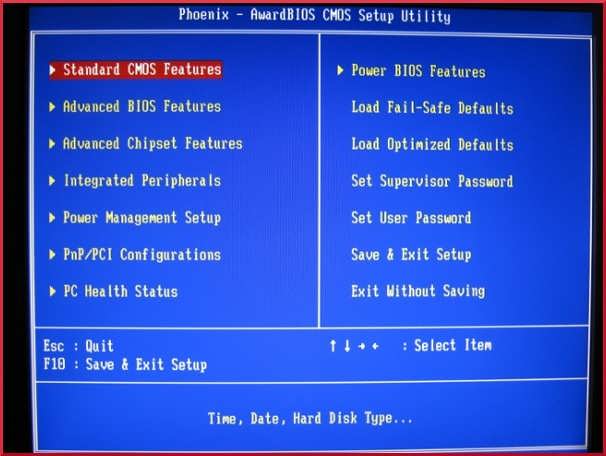
A betöltés prioritásának megváltoztatásához a kurzorvezérlő gomb nem működik, az egér oda mozog Speciális bioszolgáltatások. Az elem menübe történő belépéshez nyomja meg a gombot
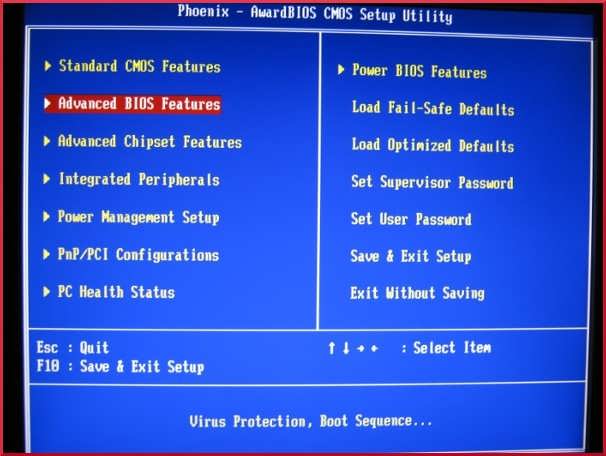
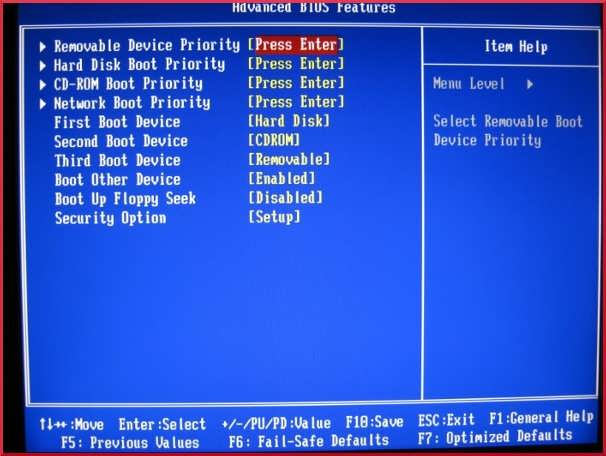
Az elemhez költözünk Első rendszerindító eszköz (első indító eszköz, merevlemez).
![]()
A beállítás megváltoztatásához nyomja meg a gombot
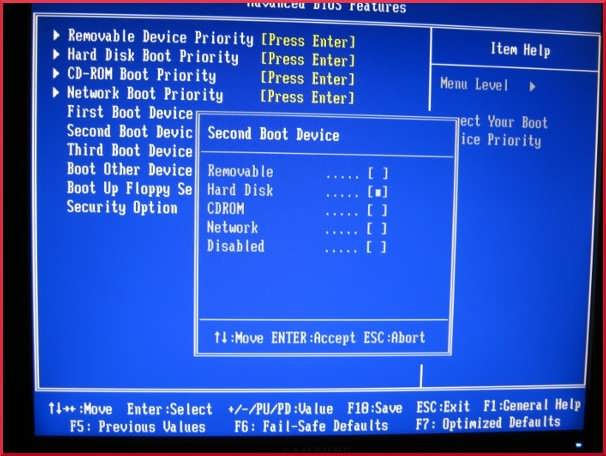
A vonal felé haladunk CD-ROM.
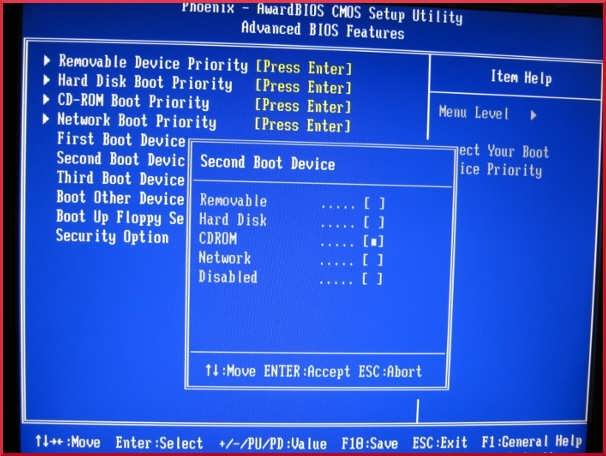
Nyomja meg a gombot
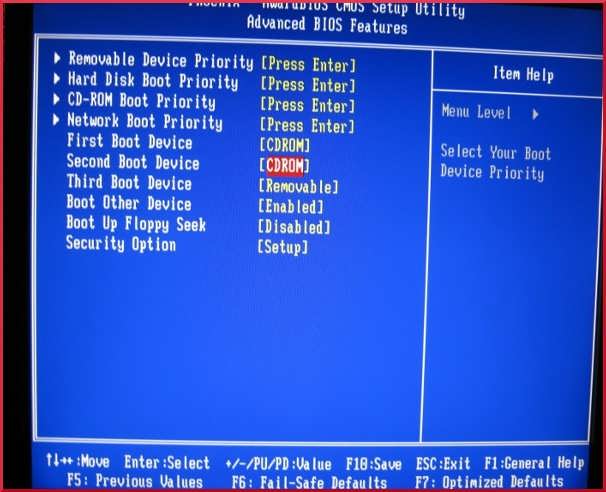
Nyomja meg a gombot
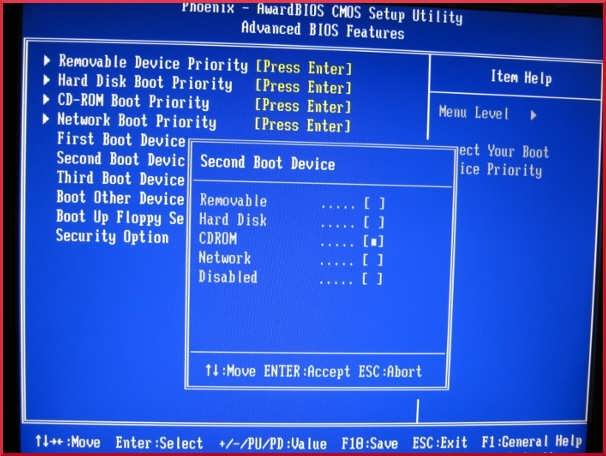
A vonal felé haladunk Merevlemez.
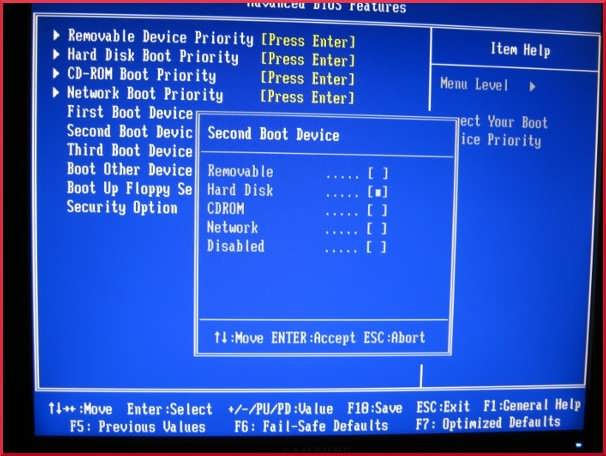
Nyomja meg a gombot
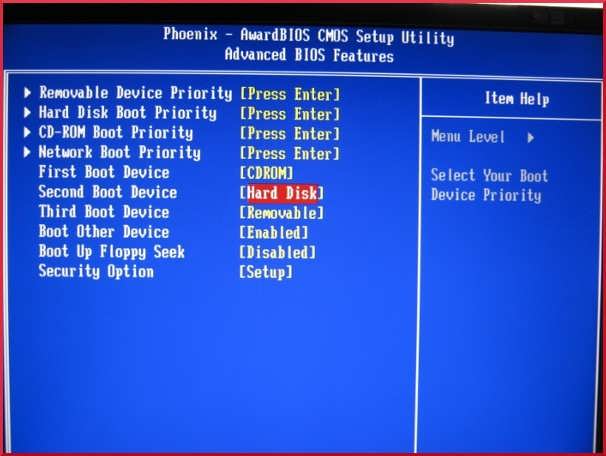
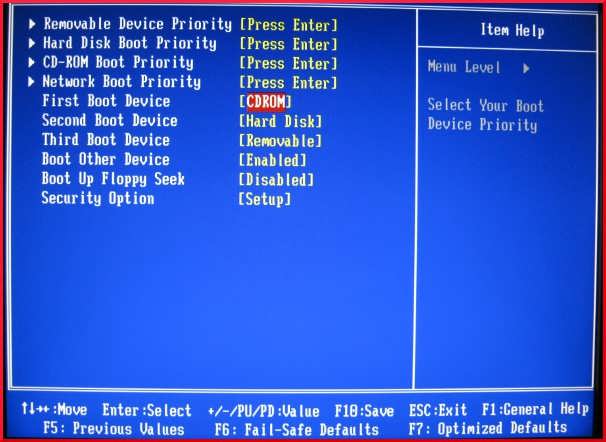
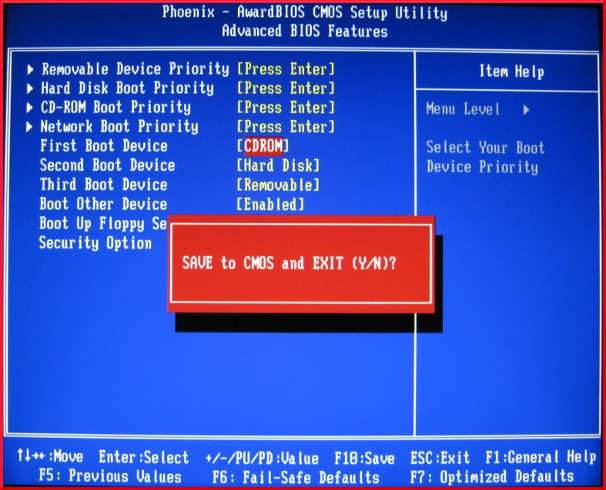
És a program letöltésének megkezdéséhez - a kulcs
A rendszerindító lemezről való indítás után megjelenik a rendszerindító lemez menü.
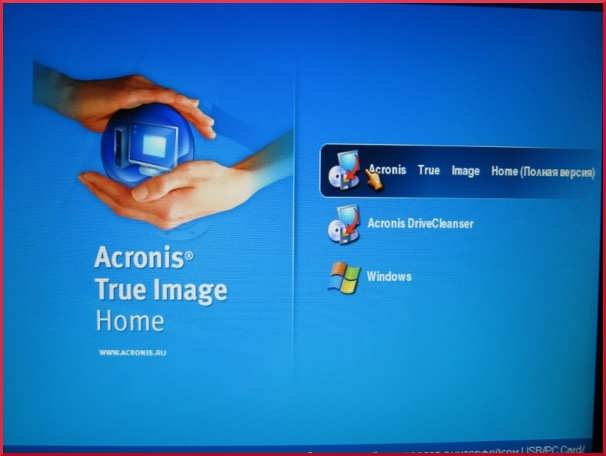
Válassza az Acronis lehetőséget Igazi kép Kezdőlap ( Teljes verzió), ha vannak más segédprogramok a rendszerindító lemezenAcronis.
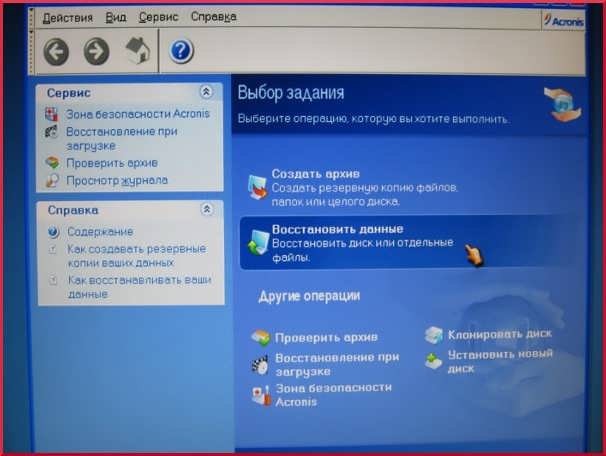
Az Acronis teljes otthona benne van rAM memória számítógépen, ezért a program letöltése után eltávolíthatja a lemezt, és beillesztheti a lemezeket az archívumba, vagy megkezdheti a korábban létrehozott kép adatainak helyreállítási eljárását helyi meghajtó számítógépről vagy a biztonsági zónából Acronis ", vagy az Archívumtárból.
A helyreállítási eljárás befejezése után állítsa vissza a korábbi BIOS-beállításokat.
Megjegyzés.
Időnként előfordulhat, hogy az Acronis True Image Home 11 letöltése után az adat helyreállító varázsló a következő üzenetet jeleníti meg: Hiba E000101F4: Nem található merevlemez.

Ez azt jelenti jelenlegi verzió programok sajnos nem támogatják az Ön programját merevlemez.
Próbáljuk meg például csatlakoztatni egy másik merevlemezt, külső kemény meghajtót az ADATA CH94-hez, és töltse le újra a programot.
![]()
Külső merevlemez került észlelésre. És most ugyanaz a számítógép, de az Acronis True Image Home 2011-rel.
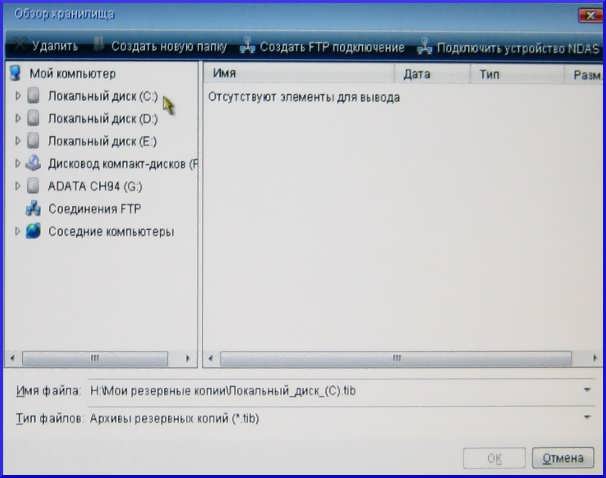
minden merevlemezek program található. Ne feledje azonban, hogy a verzióAz Acronis True Image Home 2011 több erőforrást és lemezterületet igényel a házigazda számára, és a licenc frissítése nem mindig az egyetlen és kötelező megoldás a problémára.
A biztonsági mentések írása és olvasása optikai adathordozóval egy kicsit hosszabb ideig tart, mint a merevlemez használata. De a legjobb példány az, amely a számítógépen kívül található. Szerencsém volt ezt látni, amikor kísérleteztem a Norton Ghost programmal. Aztán a Norton Ghost bántott fájlrendszer a laptopom D meghajtón, ahol a biztonsági mentést tároltam.
By the way, ideje visszaállítani az operációs rendszert a DVD lemezde nem több, mint egy merevlemezről, ha ez az egyetlen a rendszerben.
A biztonsági mentés vagy a visszaállítás megkezdése előtt.
Bevezetés.
Van egy régi laptopom, amelyben a meghajtó nem tud írni DVD lemezeket, de el tudja olvasni őket. A merevlemez mérete kicsi, ezért nem akarok értékes helyet költeni a biztonsági mentés tárolására. Ezért úgy döntöttem, hogy biztonsági másolatot készítek erről a laptopról egy DVD-meghajtóra, még a BackItUp Image Tool indításakor is. Kényelmes lenne ilyen másolatot magával vinni az úton, ha a tengely esik.
A BackItUp Image Tool programot tartalmazó indítólemez fél órában készít ilyen biztonsági másolatot, de csak akkor, ha a rendszerben van DVD-író.
A helyzetben a legegyszerűbb módon ezt a műveletet az alábbiak szerint hajtanák végre. Először készítsen biztonsági másolatot közvetlenül a Laptop HDD, majd egy flash meghajtóval továbbítja azt egy asztali számítógépre, és már ott is, hogy DVD-lemezre írja. http: // site /
De nem igazán akartam megkínozni az USB flash meghajtót a fényképezőgépből minden alkalommal, amikor biztonsági másolatot készítettem, és érdekes volt megnézni, hogy a BackItUp Image Tool hogyan viselkedik az átvitelnél mentés OS a hálózaton keresztül Winchester felé távoli számítógép.
A kép mentése és az operációs rendszer helyreállítása a helyi hálózaton keresztül a BackItUp Image Tool segítségével.
Mindig is szerettem volna tudni, hogy a rendszergazdák hogyan telepítik az operációs rendszert egy kiszolgálón található valamelyik lemezen, és akkor lehetőségem volt látni, hogy ez hogyan történik. Azonnal el kell mondanom, hogy a BackItUp Image Tool segítségével sokkal könnyebb megtenni, mint tudtam volna elképzelni.
Féltem, hogy a programnak neveket, útvonalakat és egyéb hálózati attribútumokat kell regisztrálnia. Valószínűleg olyan helyzetben is van, ahol a hálózat leáll az adatok egyetlen hibája miatt.
Meglepő módon a BackItUp Image Tool maga határozza meg és írja meg az összes címet és útvonalat, azonban ehhez időbe telik (kb. 30 másodperc).

Biztonsági másolat fájlok továbbítása a távoli számítógépre a helyi hálózat, először össze kell kapcsolnia a két számítógépet egy hálózati Ethernet kábellel, majd konfigurálnia kell a távoli számítógépet a hálózaton történő működésre.
A távoli számítógép hálózati beállításaiban, pontosabban az Internet Protokollban (TCP / IP) a következőket kell írni:
IP: 192.168.0.1
Alhálózati maszk: 255.255.255.0
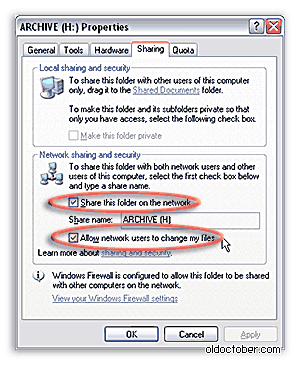
Most csak a távoli számítógép lemezének elérése (megosztása a lemezzel) marad, amelyen a biztonsági másolatot tárolni fogja.
Ezután elindíthatja az operációs rendszer lemezképének mentését a távoli számítógép lemezére.
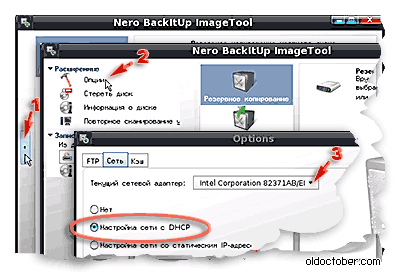
Ha több aktív hálózati adapter (kártya) található a számítógépen, ahol a BackItUp Image Tool program fut, akkor ki kell választania a megfelelőt hálózati adapter.
Először kattintson az 1. tétel gombjára az oldalsó beállítópanel megnyitásához. Ezután nyomja meg az „Opciók” gombot, 2. poz.
A megnyíló ablakban válassza a „Hálózat” fület és a kívánt hálózati adaptert, 3. tétel.
A kapcsolónak "Hálózat beállítása DHCP-vel" helyzetben kell lennie.
Általában maga a program választja ki a kívánt adaptert, ha egyetlen aktív hálózat csatlakozik hozzá.
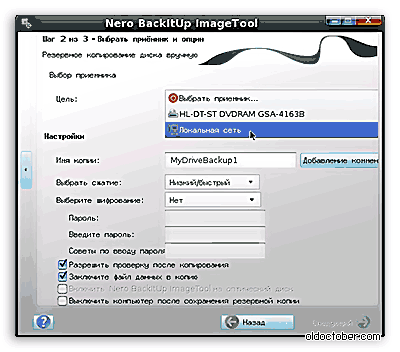
Mielőtt elkezdi készíteni a biztonsági mentéseket.
Mielőtt kísérleteket végezne a DVD lemezeken tárolt operációs rendszer helyreállításával, győződjön meg arról, hogy ugyanazt a példányt hozza létre a merevlemezen. Ha az egyik leolvasás sikertelen, akkor az operációs rendszer helyreállítása lehetetlen lesz, és az az operációs rendszer, amelyen a helyreállítást elvégezték, el fog veszni!
Az első kísérlet az asztali operációs rendszer lemezképének DVD + RW lemezekre írására a BackItUp Image Tool segítségével sikertelen volt. A felvétel közben is a program hibát jelez. Ennek oka a külső meghajtón történő felvételhez használt alacsony minőségű lemezek voltak. A lemez teljes törlése (formázás) a célmeghajtón javította ezt a hibát. Ezen lemezek olvasása szintén sikeres volt.
Amikor megkísérel helyreállítani az operációs rendszert egy hordozható számítógépen egy DVD + RW lemezen keresztül, amelyet a dekódolás meghajtójára rögzítettek futó ablakok, a BackItUp Image Tool olvasási hibát mutatott. Itt sikerült megoldanunk a problémát azáltal, hogy az üres nyersanyagot cseréltük egy jobb minőségű blankra, amelyet a meghajtó nagy sebességgel tudott olvasni.
Úgy gondolom, hogy az olvasási hibákat az okozza, hogy a BackItUp Image Tool program nem képes gyorsan ellenőrizni a meghajtó olvasási sebességét. Ez fülön is észrevehető. Például egy olyan lemezt, amelyet a BackItUp Image Tool nem olvasott, egyetlen hiba nélkül tesztelték ugyanazon a meghajtón, de Windows alatt. Igaz, hogy az olvasási sebesség x1,5 közelében maradt, és a meghajtó némán működött. A BackItUp Image Tool alkalmazásban olvasva azonban jól hallható volt, hogy a meghajtóban lévő lemez nagyon gyorsan forog. Ez a jelenség azonban ismert azok számára, akik megkíséreltek indítólemezeket létrehozni az RW (újraírható) adathordozón.
Általánosságban elmondható, hogy ha a biztonsági másolatot nem egyszeri lemezen írják, akkor körültekintőbbnek kell lennie a felvétel minőségén. Ez különösen akkor fontos, ha a felvétel az egyik meghajtón, a másik olvasásakor történik. Nem fáj, hogy bárhol is legyen rögzítve, a DVD ± RW lemezt kitéve a törlés (formázás) elvégzéséhez. És még ennél is jobb, ha külön dobozban vásárol egy jól ismert márkájú DVD ± RW lemezt. Az ilyen lapok általában magasabb minõségûek, mint a kis ismert gyártók által az orsón forgalmazott lapok.
Mentse az operációs rendszer képét DVD-lemezekre.
Megpróbáltam egy tömörítetlen OS képet menteni négy DVD + RW lemezre, és beszámolhatom, hogy ez az eljárás figyelemre méltó türelmet igényel. Még egy kép elmentése a későbbi ellenőrzéssel két DVD-n is kb. Egy órát vesz igénybe. Ezért azt javaslom, hogy a biztonsági mentés rögzítése előtt minimalizálja az operációs rendszer méretét.
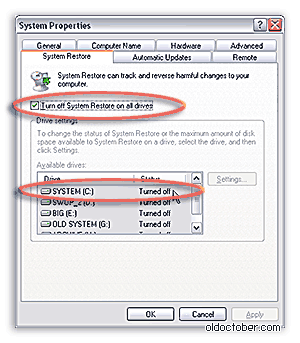
A biztonsági mentés mennyiségének néhány gigabájtkal történő csökkentése érdekében kapcsolja ki az Adat-helyreállítási rendszert rendszermeghajtó egy számítógép.
A biztonsági másolat készítése értelmetlenné teszi a Windows XP helyreállítási rendszer használatát.
Aki foglalkozott ezzel a rendszerrel, azt jól tudja, hogy gyakran nem képes megbirkózni a feladatával, vagy további nehézségeket okoz, ha az operációs rendszer visszaállított példányát használja.
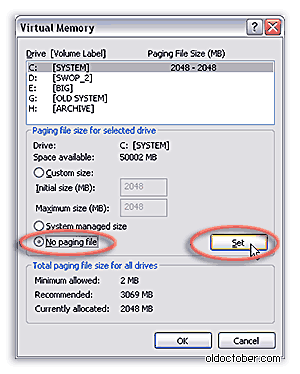
Az operációs rendszer méretét még néhány gigabájtkal csökkentheti, ha a biztonsági mentés rögzítése előtt ideiglenesen letiltja a virtuális memóriát. Ehhez menjen a Vezérlőpult\u003e Rendszer\u003e Speciális\u003e Teljesítmény\u003e Speciális\u003e Virtuális memória. (Vezérlőpult\u003e Speciális\u003e Teljesítmény\u003e Speciális\u003e Virtuális memória).
A telepítés előtt sok terjedelmes program, például Microsoft Office, Photoshop, Dreamweaver, Fine Reader és mások. Csomagolja ki a telepítőcsomagokat a számítógép merevlemezén. Ha megtalálja és törli ezeket a könyvtárakat, akkor a biztonsági mentés mérete még néhány gigabájtkal csökkenthető.
Természetesen tanácsos üríteni a Lomtárat és törölni a fájlokat az operációs rendszer által létrehozott egyéb ideiglenes könyvtárakból.
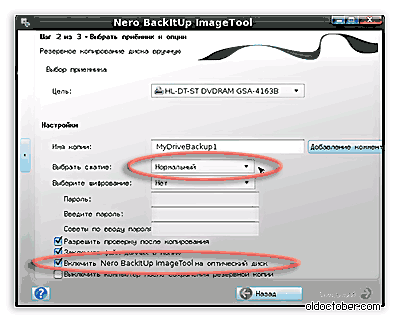
Használjon legalább egy átlagos („Normál”) tömörítési szintet a biztonsági mentés méretének csökkentéséhez. Ha a lemezeket x4 sebességgel írják, és a processzor modern, akkor a tömörítés nem fog késni. A közepes tömörítés lehetővé teszi a biztonsági mentés méretének majdnem felére csökkentését.
Ha bejelöli a „Nero BackItUp Image Tool beillesztése az optikai lemezen” négyzetet, akkor a BackItUp Image Tool program az első üres lemezre kerül az operációs rendszer képpel (vagy a kép egy részével) együtt, és a lemez indíthatóvá válik. A lemez indító része körülbelül 32 MB.
Mindez együttesen lehetővé teszi, hogy az operációs rendszerről származó képet a BackItUp Image Tool eszközzel együtt két DVD lemezre írja.
Képesek voltam írni egy kb. 12,5 GB méretű operációs rendszert (a méret a minimalizálás után meg van adva) két DVD lemezre erős ("Magas / Lassú") tömörítési szinten. Ebben az esetben az utolsó lemez továbbra is megmaradt szabad hely. Biztonsági mentési idő x4 sebességgel, az adatok ellenőrzésével 1 óra 10 perc.
Meg kell jegyezni, hogy a felvétel elején a program nem jeleníti meg a szükséges összeget DVD lemezek, mint például a Norton Ghost, amely programhibákba írható.

A lemez lemezre írásának folyamata nem különbözik a merevlemezre történő írástól. Az egyetlen különbség az, hogy a nyomatokat előszámozni kell, ha kiderül, hogy egynél több üres kitöltésre van szükség.
Az adatok ellenőrzésekor a program felajánlja az első lemez behelyezését, az ellenőrzés után a következő lemez stb. Behelyezését, amíg az összes lemez ellenőrzése meg nem történik. A lemezt manuálisan meg kell adni a megjelenő ablakban.
Az operációs rendszer visszaállítása a DVD-re mentett biztonsági másolatból.
Az operációs rendszer visszaállításakor be kell helyeznie az 1. sz. Lemezt a meghajtóba, ha rendelkezik a BackItUp Image Tool programmal, és ha nem, akkor először be kell helyeznie, majd az 1. lemezt. A helyreállítás ugyanúgy történik, mint a másikon, azzal a különbséggel, hogy a DVD-meghajtót forrásként kell kiválasztania.
Töltse le a külső adathordozó hasznos lehet, ha operációs rendszer nem indul az eszközön, vagy attól tartanak, hogy a betöltés és a működés (például csere rögzítése) csökkenti a sikeres adat-helyreállítás valószínűségét. És ha valamilyen okból kényelmetlen a tárolóeszköz egy másik számítógéphez történő csatlakoztatása, akkor csak a Live CD vagy az Live USB használata szükséges.
Szükségünk lesz:
- Élő CD-kép. Vigyázzon arra, hogy a rendszerindítás során a kiválasztott egység nem ír semmit a merevlemezekre (igen, néhány ír).
- UltraISO program. A programnak van egy demo verziója, amely lehetővé teszi olyan képek rögzítését, amelyek mérete nem haladja meg a 300 MB-ot. Ezért jobb a képeket választani Windows élő A megfelelő méretű CD.
- Két (élő USB esetén) vagy egy (élő CD esetén) flash meghajtó, az első esetben legalább 512 MB és 4 MB, a második esetben 4 MB. Továbbá, ha egy élő CD-vel választotta ezt a lehetőséget, akkor természetesen CD-re vagy DVD-lemegre van szüksége.
- Az adatok helyreállítási programja például
Indító flash meghajtó vagy indítható lemez?
Az első lépés lesz élőben létrehozni CD vagy élő USB. A modern valóságban, amikor az összes laptop csaknem egyharmada nincs optikai meghajtó, és egy flash meghajtó szinte minden zsebében található, úgy tűnik, hogy a második eset a legnépszerűbb. De csak arra az esetre, ha valamilyen okból az optikai adathordozóval való választás jobban megfelel Önnek, akkor mindkét módszert leírjuk.
Indító flash meghajtó létrehozása
A helyrehozott adatokat közvetlenül az USB flash meghajtóra mentheti, ahonnan az R.saver fut. De érdemes megjegyezni, hogy akkor a flash meghajtó méretének nagyobbnak kell lennie, mint a korábban elhangzott legalább 4 MB, és meg kell egyeznie a visszaállított fájlok méretével.
Újranyomások vagy idézetek megengedettek, feltéve, hogy az eredetire való közvetlen hivatkozásról van szó
A professzionális újraélesztési élő lemezek kötelezően tartalmaznak egy fedélzeten lévő víruskereső eszközt, amelynek elsődleges célja a rosszindulatú programok leküzdése. E célból eltérő célja van, és ennélfogva kissé szélesebb körű. Ilyen indítólemezek katasztrófa utáni helyreállítás Ajánlott: ha nem szakemberek, akkor legalább tapasztalt felhasználók számára, akik alapvető ismeretekkel rendelkeznek parancssor és konzolprogramok (szöveggel felhasználói felület), és az angol nyelv ismerete sok vágyat hagy.
A professzionális mentési indítólemezeket a számítógép szoftver- és hardverhibáira használják. Az ilyen lemezeket nem elsősorban a Winlockers és más rosszindulatú programok elleni küzdelemre szánják indítson ablakokat. Néhányuk természetesen alulteljesíthető anti-vírusindító médiumokkal a védőkészítők fejlesztőitől szoftver, de a professzionális újraélesztő lemezek létezésének lényege a szoftverpiacon a problémák azonosítása és megoldása indító ablakok, a számítógép hardverének teljesítésével és szélsőséges esetekben a fontos adatok kinyerésével, az operációs rendszer újratelepítése vagy a merevlemez cseréje előtt. A katasztrófa utáni helyreállítási lemezek nélkülözhetetlen eszköz a számítógépes eszközök tesztelésének folyamatában, amikor azokat megvásárolják, különösen a másodlagos piacon. Ezek felhasználhatók a bemenethez beállított jelszó megkerülésére számlák Windows és BIOS szint.
Az alábbiakban áttekintjük az öt legfontosabb ingyenes vészlemezt. helyreállítási ablakokamely a fedélzeten különféle funkciókat tartalmaz szinte minden alkalomra.
Beszámoló résztvevők:
A Hiren BootCD egy olyan lemez, amely hordozható operációs rendszereket tartalmaz a Windows XP (lecsupaszított verziójú) és a Linux, valamint számos különféle programot, beleértve a DOS módban futó programokat is. A Hiren BootCD csomagja nemcsak magának a rendszerindító lemeznek az ISO-képét tartalmazza, hanem egy segédprogramot az optikai lemezre való írására, valamint a HBCDCustomizer segédprogramot a felhasználó által meghatározott tartalommal rendelkező rendszerindító lemezképek létrehozására. Miután betöltöttük a Hiren BootCD-vel, megjelenik a rendszerindítási menü, ahol az első három pozícióban hozzáférhetünk az említett windows rendszerek XP és Linux, valamint számos DOS-program.
A hordozható mini Windows XP egy élő lemezes környezet a Microsoft operációs rendszerek számára, amelyek szoktak dolgozni a műszerekkel. Itt konfigurálhatja a hálózatot az Internet eléréséhez, ha a számítógép nincs csatlakoztatva az útválasztóhoz, dolgozzon a Windows Intézővel, a parancssorral, az eszközkezelővel, a felügyeleti és lemez-ellenőrző segédprogramokkal stb.
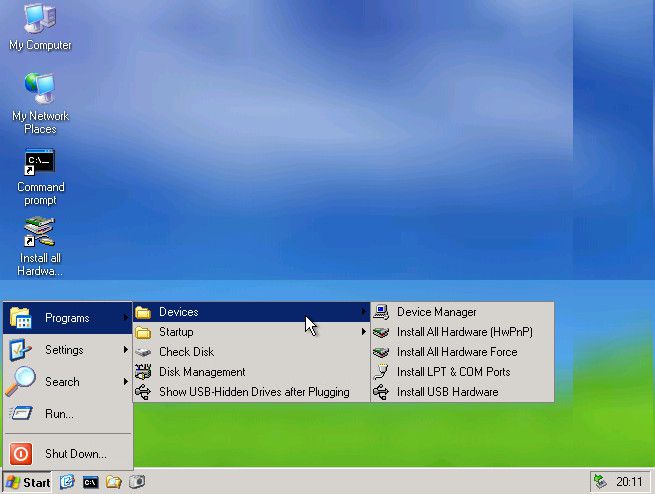
A hordozható Linuxnak további indítási lehetőségei vannak bizonyos esetekben: alacsony RAM memória beállítások, hibatűrő beállítások, a rendszer interfész nyelvének kiválasztása.
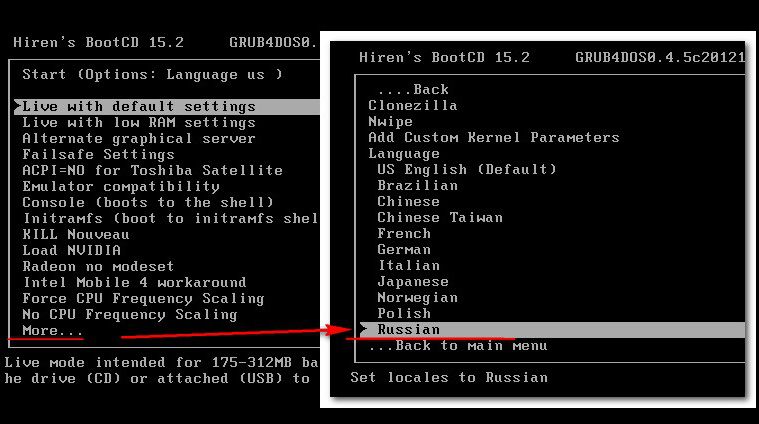
A Linux Kernel disztribúciójának arzenáljában további szoftveres eszközöket találunk a számítógép tesztelésére és újraélesztésére, valamint az adatok mentésére.
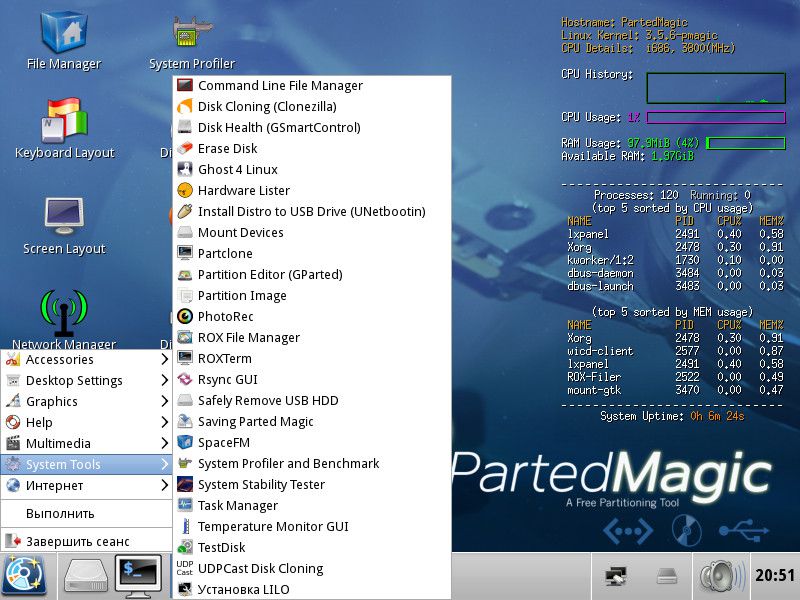
A lemezterület elosztásának, a rendszer biztonsági másolatának készítésének és visszaállításának, a rendszeradatok beszerzésének, a számítógépes alkatrészek tesztelésének, a jelszó megváltoztatásának és az eszközök beállításának segédprogramjai szerepeltek a DOS programokban az élő lemezen boot szektorBIOS, hálózati, konzolfájlkezelők stb.
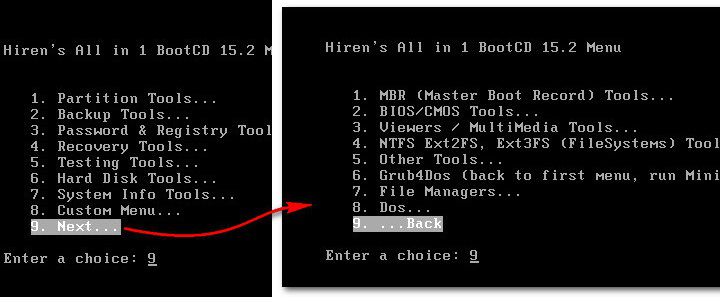
A külön listában szereplő első három pozíció alatt hozzáférhet az olyan segédprogramokhoz, mint:
- Windows Memory Diagnostic és MemTest86 + a RAM tesztelésére;
- Offline jelszóváltó a jelszó visszaállításához Windows rendszerekben;
- Kon-Boot - megoldás windows jelszó;
- Seagate Disc Wizard - az Acronis True Image ingyenes kiadása Seagate merevlemez-meghajtókhoz;
- Plop Boot Manager olyan USB-eszközökről való indításhoz, amelyek nem támogatják ezt a funkciót a BIOS-ban;
- Alternatív rendszerbetöltő Smart Boot Manager;
- Eszköz az NTLDR fájl problémáinak megoldására;
- Darik Boot és Nuke az adatok teljes törléséhez a lemezről.
A Hiren BootCD-vel végzett munka további lehetőségei megtalálhatók az „Egyedi menü” szakaszban. Itt lesznek azok a programok és indítható médiaamelyeket előzőleg hozzáadtak az élő lemezhez a HBCDCustomizer segédprogrammal.
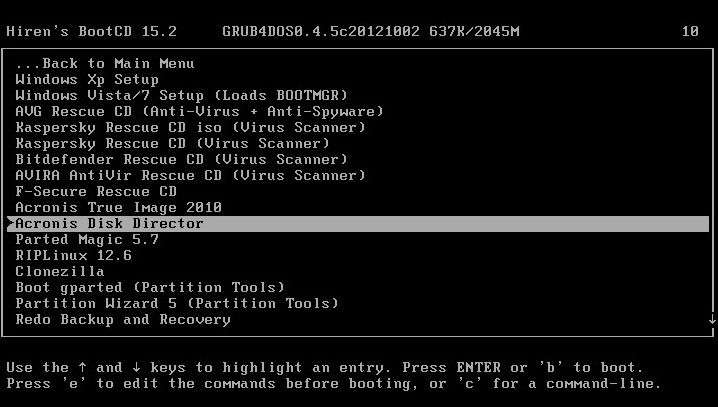
A HBCDCustomizer segédprogrammal történő testreszabás alternatívája a kész Hiren BootCD szerelvényei és a testreszabók kiegészítő szoftverei. Ez utóbbi termékei megtalálhatók az interneten. Vannak testreszabott Hiren's BootCD verziók az orosz nyelv támogatásával.
Töltse le a Hiren BootCD-jét a hivatalos webhelyről:
http://www.hirensbootcd.org/download
Az Ultimate Boot CD vészlemez elsősorban a számítógép hardverével és perifériáival való együttműködésre összpontosít. Számos különféle segédprogramot gyűjtött össze a számítógépes alkatrészek tesztelésére, optimalizálására és visszaállítására. A segédprogramok különféle típusú alkatrészekre vannak csoportosítva.
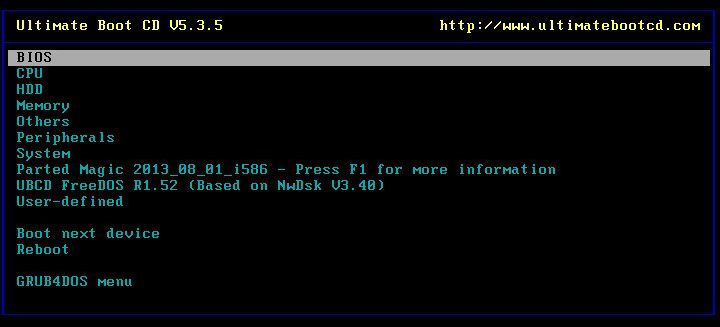
A "BIOS" szakasz a BIOS-kal való együttműködés segédprogramjait tartalmazza, amelyek a következő funkciókat kínálják: beállítások mentése és visszaállítása, a belépéshez használt jelszó visszaállítása, a beállítások visszaállítása az alapértelmezettre stb. A „CPU” szakasz segédprogramokat tartalmaz a processzor adatainak megjelenítéséhez és a tesztek elvégzéséhez, különösen stresszteszt alatt, amikor a maximális hőmérsékletet elérték. A „HDD” részben diagnosztikai, klónozási, particionálási segédeszközök találhatók merevlemezek, valamint az adatok helyreállítása és teljes törlése. Egyéb eszközök között - segédprogramok RAM, meghajtó, videokártya, monitor, valamint egyéb hardverek és perifériák tesztelésére.
![]()
Az Ultimate Boot CD-jéhez a Parted Magic, a Linux Kernel alapú élő meghajtó, egy hordozható, hálózatra képes operációs rendszer, amely számos GUI eszközzel van felszerelve, a konzol segédprogramok alternatívájaként. A paris Magic funkciók között szerepel az internethez való hozzáférés mozilla böngésző firefox, távoli hozzáférés, programok a merevlemez állapotának, tisztításának, klónozásának, a lemezterület elosztásának, valamint a rendszer egyéb segédprogramjainak nagyszámú meghatározására.
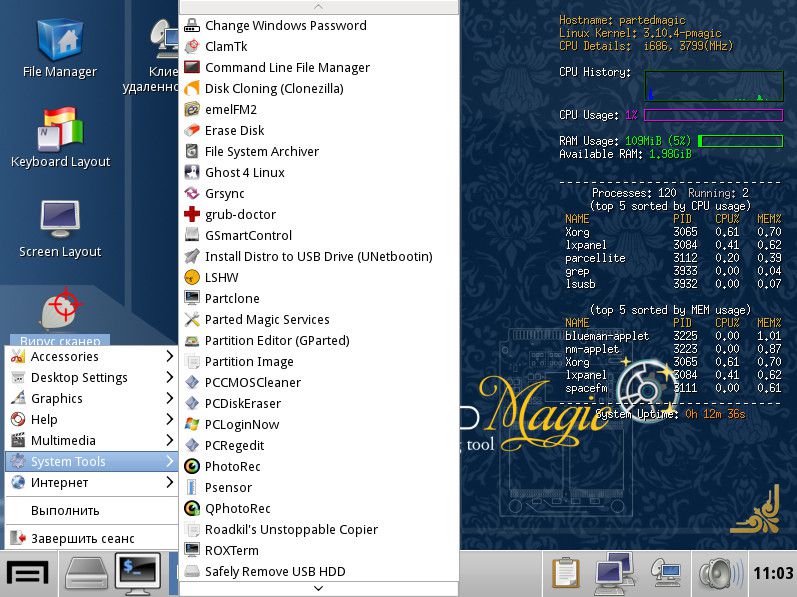
Töltse le az Ultimate Boot CD-t a hivatalos webhelyről:
http://www.ultimatebootcd.com/download.html
következő indítólemez Windows Disaster Recovery - SystemRescueCd, a Linux Gentoo disztribúcióra építve. A Live-lemez első rendszerindító ablaka különféle indítási lehetőségeket kínál. Az első hét pont közül különösen azt találjuk, hogy Linuxot gyorsítótárazó fájlokkal tudjuk futtatni RAM-ban, különféle grafikus héjakkal, grafikus héj nélkül és nagy felbontású konzollal stb. Ezenkívül a javasolt letöltőeszközökről az F2-F7 gombok megnyomásával, az indítási opció sorozatszámának megfelelő információkkal is tájékozódhat. Az első pont a „SystemRescueCd: alapértelmezett rendszerindítási beállítások” - a legtöbb esetben a Linux indítása szabványos paraméterekkel lehetséges.
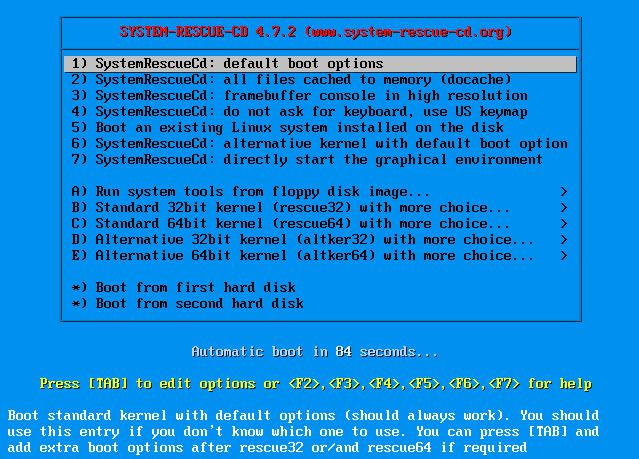
Az indítási lehetőségek meg vannak jelölve b-E bekezdések - Ez a képesség a Linux futtatásához 32 és 64 bites rendszermaggal. A Rescue32 az alapértelmezett kernel, az altker kernel alternatíva, ha problémák merülnek fel a Rescue32 betöltésekor. Az A pont a számítógép hardverének meghatározására és tesztelésére, a Windows jelszavának visszaállítására, az adatok törlésére, a merevlemezek alacsony szintű diagnosztikájára stb.
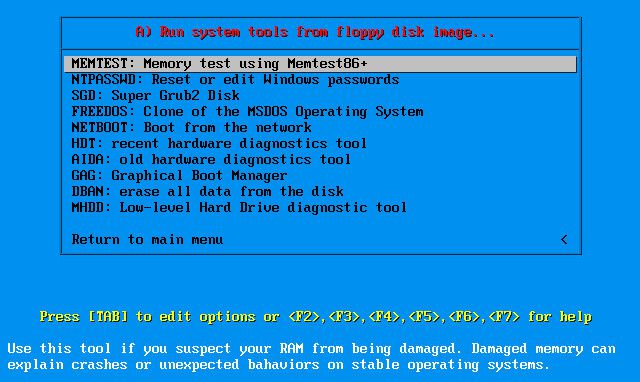
A Linux futtatásán keresztül hozzáférhetünk az internethez, fájlkezelőkhöz, a lemezterület elosztására, a hardver töltelékének tesztelésére, az adatok biztonsági másolatának készítésére és visszaállítására, stb. A hordozható Linux a SystemRescueCd részeként rootkit keresési és vírusölő eszközöket is tartalmaz.
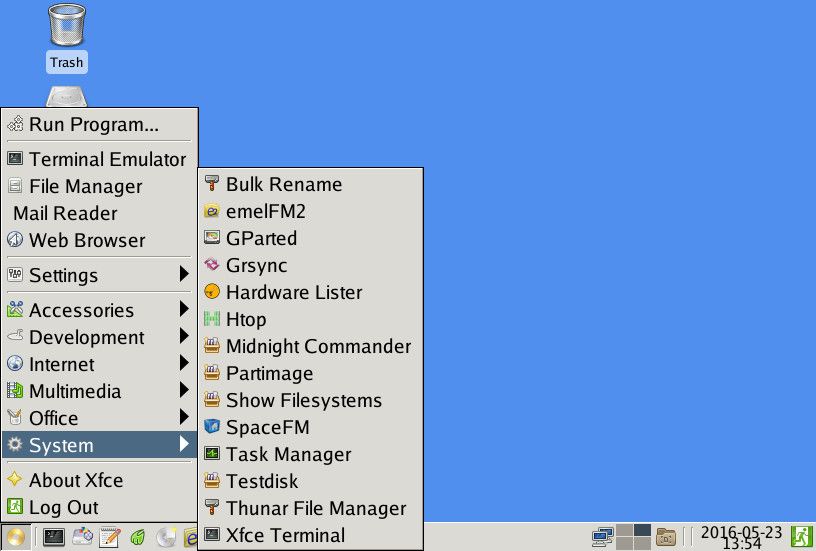
Töltse le a SystemRescueCd-t a hivatalos webhelyről:
http://www.system-rescue-cd.org/SystemRescueCd_Homepage
A Knoppix egy Linux disztribúció, mely a Debianon épül, saját programkészlettel. A többi Linux disztribúció tömege között ez különbözik vészlemez az újraélesztéshez a Windows-ot gyakrabban használják, mint amit számítógépes eszközökre, a Linuxoidokra telepíthetnek. A hordozható verzió Knoppix számos számítógépes összetevőt támogat, automatikusan felismeri és konfigurálja. És ami a legfontosabb - mindez gyorsan történik: kevesebb, mint egy perc alatt a hordozható operációs rendszer készen áll a használatra. A Linux disztribúció további előnye, hogy fájlok, rendszer- és szoftverbeállítások változásait képes megmenteni RAM, merevlemez vagy USB flash meghajtó segítségével az adatok tárolására.
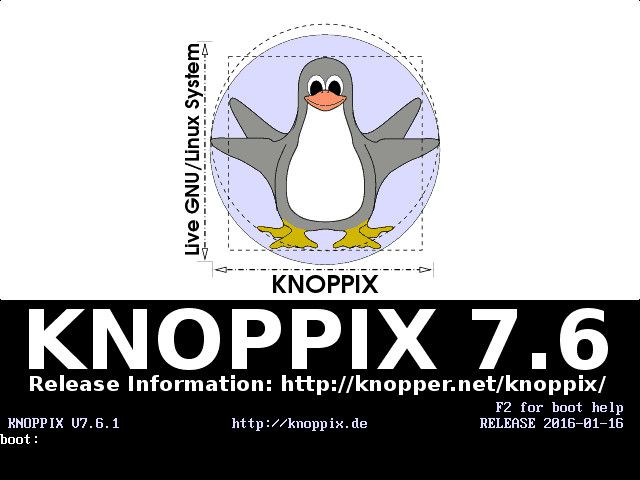
A Knoppix nemcsak a számítógépes problémák megoldására szolgáló operációs rendszer, hasonlóan az újraélesztés és az antivírus LiveCD-k szállítási csomagjában szereplő többi Linux disztribúcióhoz. Az adminisztratív szoftvercsomagok, a kiszolgálószoftverek, a fejlesztési környezet és az internet-hozzáférés mellett a Knoppix fedélzetén megtalálható a Wine alkalmazás a Windows programok Linuxra történő telepítéséhez, az OpenOffice irodai csomag, valamint a multimédiás szoftverek lenyűgöző választéka és még egy játék is. Van egy anti-víruskereső ClamAV Virus Scanner és egy helyi tűzfal Knoppix tűzfal.
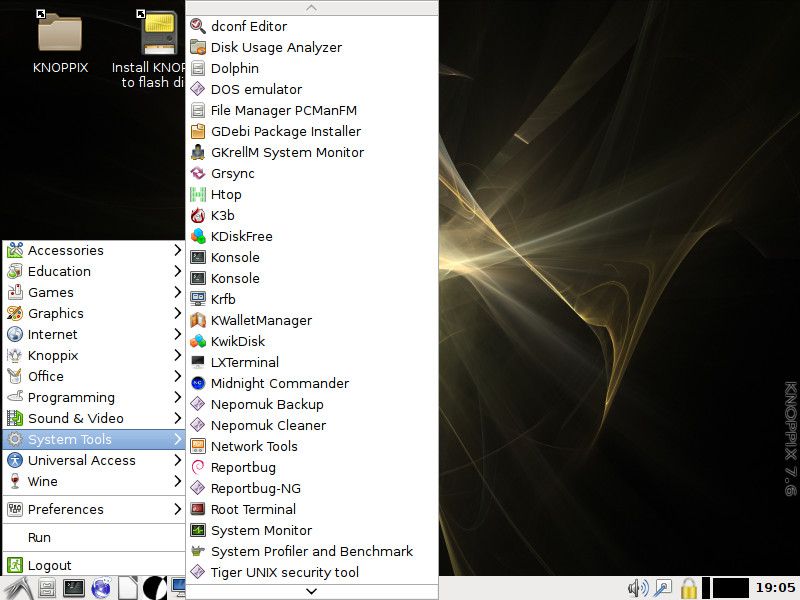
A Knoppix disztribúciós készlet rendszerszolgáltatásainak között: hálózati beállítás, lemezterület-elemző, DOS-emulátor, a rendszer erőforrásainak figyelése, mentés és az információk helyreállítása, adatok megszerzése a számítógépes alkatrészekről, azok teszteléséről és egyéb jellemzőiről.
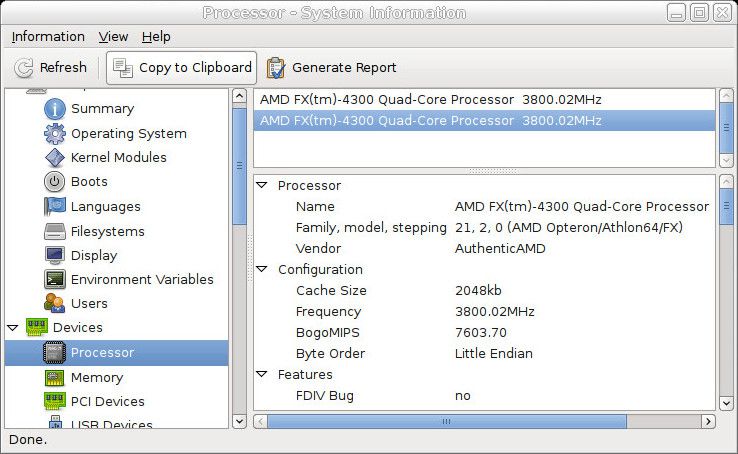
Töltse le a Knoppix-et a hivatalos weboldalról:
http://knoppix.net/get.php
Végül, a LiveCD katasztrófa utáni helyreállításának legfrissebb változata a FalconFour Ultimate Boot CD.
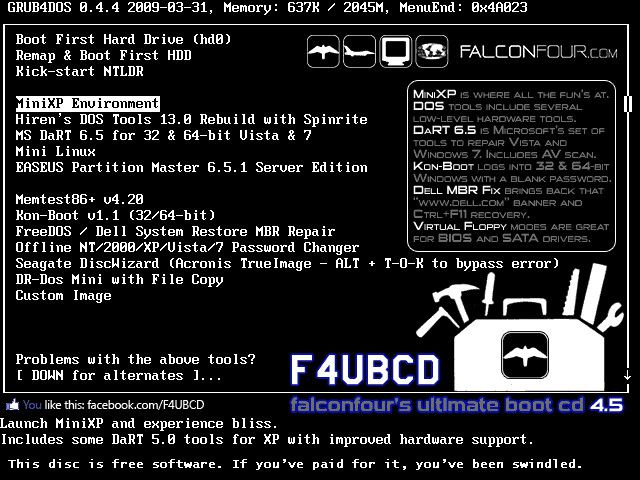
Funkcionalitása szempontjából nem csupán hasonló a felülvizsgálat első tagjához - a Hiren BootCD Live-diskéhez, a Hiren DOS-programjait tartalmazza.
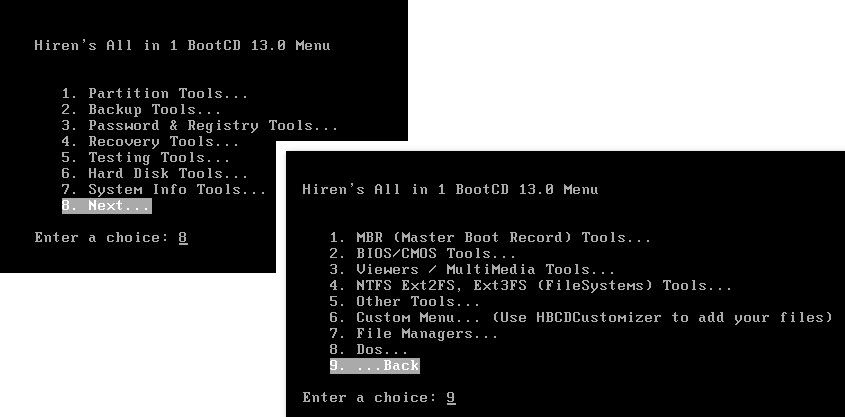
A FalconFour Ultimate Boot CD részeként megtalálhatjuk a Windows XP és a Linux hordozható leszerelt részegységeit is,
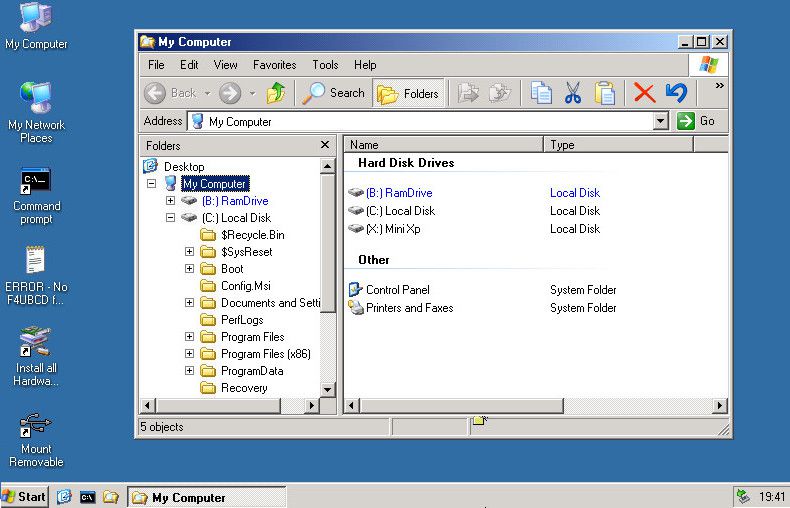
indítható média munkamenedzserrel lemezterület Easeus Partition Master,
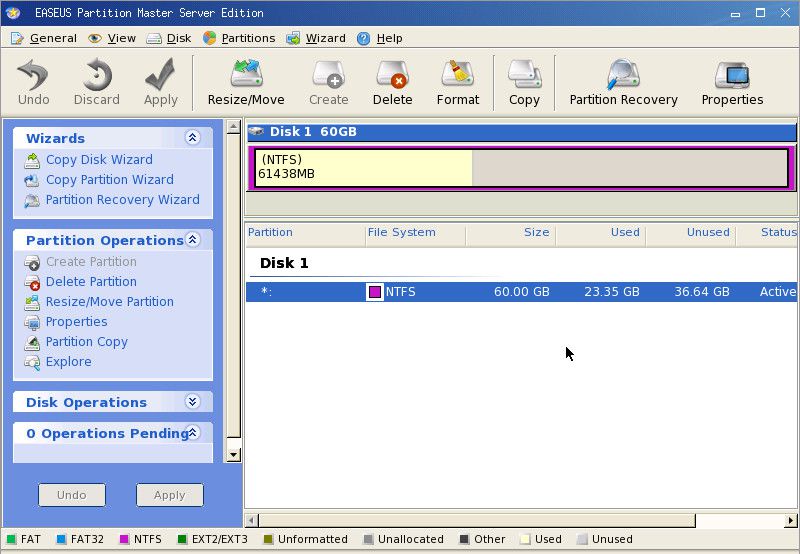
segédprogramok a Mentest86 + RAM, a Windows Kon-Boot jelszó megkerülésének, az offline NT / 2000 / XP / Vista / 7 jelszóváltó jelszó-visszaállításának, a FreeDOS / Dell rendszer-visszaállítási, az MBR Repair indításának helyreállítása és mások ellenőrzéséhez.




