Amikor a számítógép abbahagyja a rendszerindítást merevlemez, reménytelen helyzetbe kerülhet - ha még nem hozott létre indító mentőlemezt vagy eszközt.
A helyreállító lemez nem csak a számítógépet indítja, hanem eszközöket is tartalmaz, amelyek segítenek a rendszerrel történt események kijavításában. A helyreállító lemez létrehozása percekig tart.
Ezen a ponton eszközöket használhat mentéspéldául a Sharp Tools adat-helyreállítása vagy más, amely lehetővé teszi a lehető leghamarabb biztonsági másolat készítését és későbbi visszaállítását mentés.
Használjon töréspontot
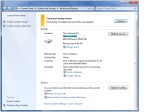
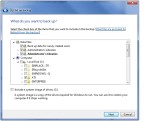
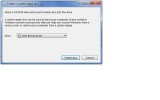
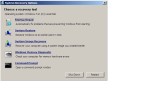
Ha nem rendelkezik ezekkel a lehetőségekkel, létrehozhat egy rendszer-helyreállítási lemezt a rendszer-helyreállítási lehetőségek eléréséhez. Rendszer-helyreállítási lemez használata. Nyomtassa ki ezeket az utasításokat, és tárolja biztonságos helyen a rendszerjavító lemezen.
Helyreállítási lemez opciói a Windows összes verziójára
Az autonóm, vészhelyzeti, indító és helyreállító lemezek létrehozásának különféle módjai vannak. Abban az esetben, ha windows használatával 7 és 8 készít jó felnik A helyreállítás gyors és egyszerű. A Vista és az XP is a helyreállítási lemezek létrehozására szolgáló eszközöket kínál, de a folyamat kicsit több erőfeszítést igényel.
- Amikor a rendszer kéri, nyomja meg bármelyik gombot, és kövesse a megjelenő utasításokat.
- Kövesse az utasításokat.
Amikor eljön az elkerülhetetlen pillanat a kudarcra, akkor semmit sem kell tennie, ha még nem áll készen erre. De a rendszer hibája annyira súlyos lehet, hogy ez a helyreállítási megoldás is működhet. És ha a számítógépe már nem működik, készíthet helyreállítási lemezt egy másik számítógépről, ha az ugyanazzal a rendszerverzióval rendelkezik, mint a saját.
Számos ilyen is van indítólemezek Harmadik gyártók - fizetős és ingyenes -, amelyek a Windows összes verziójával működnek. Legjobb közülük képes a helyreállításra és a munkára való visszatérésre, amely jelentősen meghaladja a sajátját windows eszközök.
Természetesen a számítógépét az eredeti Windows telepítő CD vagy DVD segítségével is elindíthatja, és néhány alapvető helyreállítási eszközt tartalmaz. De a legtöbb PC-t most szállítják telepítési fájloka merevlemez speciális részében található. Az ilyen fájlok csak akkor érhetők el, ha időt vesz igénybe a mentési indítólemez létrehozására. Más szavakkal, a helyreállítási szakasz haszontalan lesz az Ön számára vészhelyzetben, amelyben nem indíthatja el a számítógépet!
A folyamat minden rendszeren eltérő, tehát tegyünk lépéseket mindegyiknél. Helyezzen be egy üres lemezt a meghajtóba, és kattintson a Lemez létrehozása elemre. Nyissa meg a Start képernyőt a gomb megnyomásával. Ezen a képernyőn írja be a „vezérlőpult” vagy a „vezérlőpult” lehetőséget, ha a rendszer angol nyelven működik.
A vezérlőpulton kattintson az ablak bezárása melletti szövegmezőre, és keresse meg a "Helyreállítási lemez létrehozása" elemet. Kattintson egy azonos nevű opcióra. Írja be a sarokban, és kattintson erre a lehetőségre. A megnyíló ablakban kattintson a Tovább gombra. Ha helyreállítási meghajtót szeretne létrehozni, csatlakoztassa a számítógépéhez, majd kattintson a "Tovább", majd a "Létrehozás" gombra.
Még ha meg is zavarta a rendszerkép mentését, akkor a legfrissebb kép visszaállításához továbbra is szüksége lehet mentőlemezre.
A cikk 1. részében (és csak kettő közülük van) a vészhelyzet helyreállítási lemezeinek hosszú sorozatát tárgyalom XP, Vista, Windows 7 és Windows 8 rendszerekre. a Windows funkciói 8 és visszamegyek az XP-hez. A beépített Windows eszközökkel is kezdem, majd megemlítek néhány kiváló, harmadik féltől származó terméket - ezek többsége ingyenes!
Egyszerűen válassza ki a flash meghajtót, majd kattintson a Tovább gombra. Kattintson a linkre, majd a Lemez létrehozása elemre. De ne hagyja, hogy a helyreállítási adathordozó legyen a rendszer mentésének egyetlen módja, mivel ez nem mindig elég. Ezért mindig készítsen biztonsági másolatot a fontos fájlokról a számítógépére. Mindig.
Mi az a mentőlemez?
Mennyire jó a számítógép állapota. A rendszerindító lemez egy cserélhető tárolóeszköz, amelyet egy számítógép a bekapcsolt program letöltésére használ. A rendszerindító lemezek fájlok helyreállításához, hardver- és szoftverproblémák kijavításához, programok teszteléséhez és telepítéséhez használhatók operációs rendszer. A folyamat speciális szoftverekkel egyszerűen végrehajtható.
A jövő héten a 2. részben megtanulja, hogyan lehet ezeket a lemezeket számítógép indításához használni, és hogyan lehet eljutni az azokban található helyreállítási eszközökhöz. Megosztom néhány fejlett tippet és trükköt.
Windows 8: Helyreállítási lemez eszköz létrehozása
A Windows, valamint a 8.0 és a 8.1 verzió egyaránt tartalmazza a beépített helyreállítási adathordozó-készítő segédprogramot. Ez az eszköz megkönnyíti a rendszerindító lemez helyreállítását flash meghajtóról vagy külső USB eszközről. A Windows 8.0 használatával indítható CD-ket vagy DVD-ket is létrehozhat.
Hozzon létre egy helyreállítási lemezt
Ez az eszköz rendkívül egyszerűen használható, csak le kell töltenie a hivatalos webhelyről, és futtatnia kell, amikor indítólemezt kíván létrehozni. Indítsa el a másolást, és csak várja meg, amíg a folyamat befejeződik. Csak be kell írnia a „Helyreállítási egység létrehozása” keresőmezőbe, és nyomja meg az „Enter” gombot.
A kezelőpanelről is elérheti. Az ezzel az eszközzel létrehozott meghajtó javíthatja vagy visszaállíthatja a rendszert, még akkor is, ha a számítógép nem indul el. Nyilvánvaló, hogy a legjobb, ha ezt a szerszámot a problémák felmerülése előtt elkészíti, és vészhelyzetben elmentheti.
A Windows 8 szokásos helyreállítási eszköze (vagy CD / DVD) tartalmaz egy indítható helyreállítási képet - a Windows 8 egyszerűsített speciális verzióját -, amely elindítja a számítógépet. Tartalmaz eszközöket az alapvető Windows 8 javításához és visszaállításához. Tartalmazhat eszközöket egy rendszerkép alapú rendszer alaphelyzetbe állításához vagy frissítéséhez, például a számítógépgyártók által biztosított eszközökhöz.
Ez a módszer jelentősen növeli a rosszindulatú programok észlelésének és eltávolításának esélyét, mivel a rosszindulatú programok nem semlegesíthetik az antivírust. 
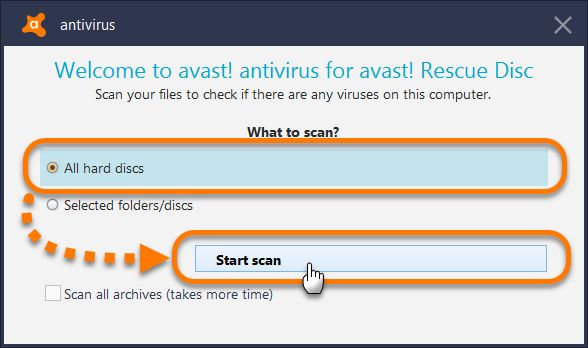
A rendszer, valamint a benne található programok és adatok teljes védelme érdekében erősen ajánlott, hogy a lehető leghamarabb hozzon létre egy indítólemezt a következő lépésekkel.
A nem újraindító számítógép megfelelő helyreállításához teljes biztonsági másolatot kell készíteni a rendszerindító kötetről, valamint minden más lemezről, amelyet helyreállítani szeretne. Hozzá kell férnie a biztonsági másolatot tartalmazó adathordozóhoz és a médiakészletnek megfelelő könyvtári fájlhoz.
Ha a számítógép tartalmaz egy gyárilag telepített helyreállítási képet, amely használható (általában a saját speciális részében), a Recovery Media Creator (RMC) a képet hozzáadhatja a helyreállítási indítólemezhez. Ha szükséges, a rendszert teljes egészében visszaállíthatja kizárólag a helyreállítási lemezen. (Még egy egyedi helyreállítási képet is elhelyezhet a helyreállítási lemezen. Ezt a második részben tárgyalom.)
Ha nincs másolat a biztonsági mentési készlet katalógusfájljáról, visszaállíthatja a biztonsági másolatkészletet az adathordozóról, de ez meghosszabbítja a biztonsági másolatkészlet visszaállításához szükséges időt. Ez az eredeti lemez rejtett partícióinak visszaállításához szükséges.

Bizonyos esetekben lehet, hogy fel kell osztania vagy formáznia merevlemez mielőtt a katasztrófa utáni helyreállítást elvégezheti. Ez a gyakorlat, különösen, ha nagyobb meghajtót cserél. FIGYELEM. Elválasztás vagy formázás nehéz meghajtó megsemmisíti a meghajtón lévő összes adatot. Csak akkor hajtsa végre ezeket a lépéseket, miután megerősítette, hogy a lemez adatait sikeresen lemásolta.
A Helyreállítási lemez létrehozása eszköz nagyon egyszerűen használható. És tehát mennyit:
- Belépni számla admin kattintással Win + w(Windows jelző kulcs és kulcs W) vagy húzza az ujját, hogy megnyissa a panelt a Charms segítségével.
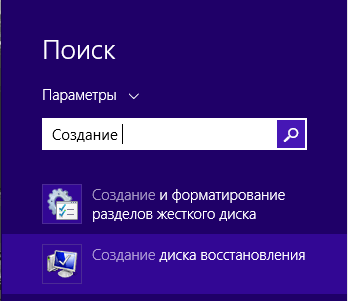
1. ábra: Írja be a "Létrehozás ..." elemet.
- belép Hozzon létre egy helyreállítási lemezt (helyreállítási meghajtó) a keresési mezőben (Windows 8.0 esetén használja a Keresés, Beállítások mezőt), majd kattintson a Helyreállítási meghajtó létrehozása ikonra, amikor megjelenik. Megnyílik a Recovery Disk eszköz (lásd 2. ábra).
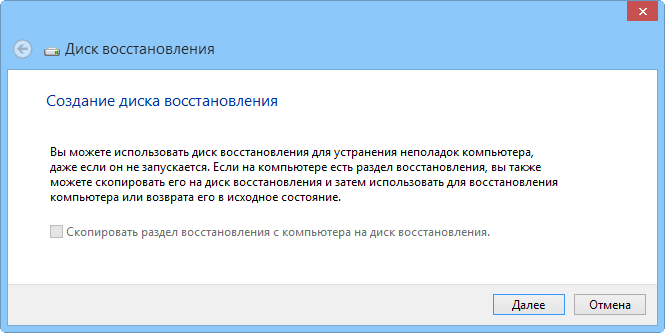
2. ábra: A helyreállító lemez létrehozása a Windows 8 részeként egy egyszerűen használható varázsló.
Helyi helyreállítás
A folyamat során a lemezen lévő összes adat törlődik. Ha hozzáférni kell hálózati erőforrás A helyreállítási folyamat befejezéséhez a varázsló lehetővé teszi, hogy megadja annak a meghajtónak az útját és betűjét, amelyhez a kötetet leképezi.
Helyreállítás mint ügyfél
Ügyfélként történő helyreállítás céljából. Ehelyett kövesse a szakasz utasításait. Egyes esetekben szükség lehet egy második újraindításra. Ez a lépés szükséges a számítógép helyes indításához a helyreállítás után.A rendszer betöltése más berendezésekre
Ez a lépés általában akkor szükséges, ha nagy kapacitású merevlemez-meghajtót cserélnek kevesebb sávszélességű meghajtóra, amely meghibásodott vagy már nincs szabad hely. Az operációs rendszer egy új számítógépen található, nem a biztonsági mentési képen. A művelet befejezése után a rendszer új hardvert indíthat.
- Ha a rendszernek helyreállítási partíciója van, akkor adja meg, hogy a helyreállítási képet bele kívánja-e helyezni a létrehozott rendszerindító vagy helyreállítási lemezre.
Ha a jelölőnégyzetet Másolja a helyreállítási partíciót a számítógépről a helyreállítási meghajtóra (A helyreállítási partíció másolása a számítógépről a helyreállítási meghajtóra) fekete színű és a kattintásokra reagálva írhat helyreállítási képet a helyreállítási lemezre, amelyet a számítógép gyártója készített. Csak jelölje be a négyzetet az opció engedélyezéséhez.
Speciális szkript-szolgáltatások
A speciális mód használatával a paramétereket kézzel állíthatja be az operációs rendszer beállításainak részeként, amikor a program kéri.
Opciók kézi beállítása az operációs rendszer beállításának részeként
Állítsa be ezt a paramétert, hogy megkérje a programot, hogy telepítse az eszköz összes illesztőprogramját ebbe az illesztőprogram-mappába, még akkor is, ha az illesztőprogramok már telepítve vannak egyes eszközökre. ha úgy gondolja, hogy a telepített illesztőprogram nem egyezik meg a hardverrel. A legújabb illesztőprogram mentése: jelölje be ezt a jelölőnégyzetet a legfrissebb illesztőprogramok mentéséhez kényszerített újraindítás során.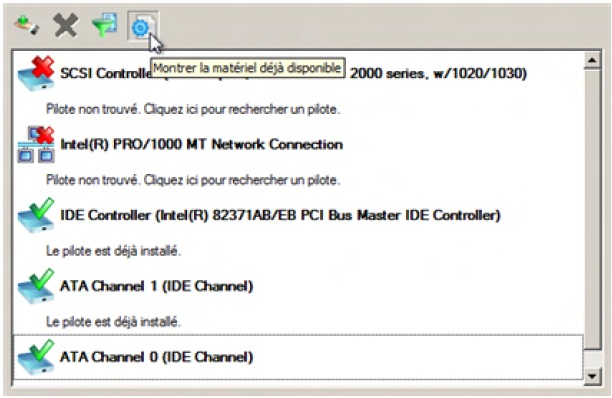
Készítsen minden szükséges illesztőprogramot a megadott illesztőprogram-könyvtárból. . Az operációs rendszer beállítása varázsló nevet rendel az eszközökhöz a modellleírásuk szerint.
Ha ez a zászló szürkén jelenik meg és nem válaszol kattintásra, akkor nyilvánvalóan nincs lehetősége a gyári képet írni a helyreállítási lemezre. Ne aggódj azonban létrehozott lemez A helyreállítás továbbra is tartalmaz egy indítható, lecsupaszított helyreállítási képet a Windows 8-ból, valamint egy normál helyreállítási eszközt.
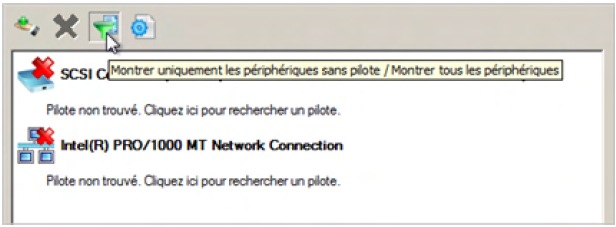
Ezt a lehetőséget használhatja az illesztőprogramok megjelenítésére és megadására. hálózati adapterekaz automatikus üzemmódtól eltérően, amelyben csak az illesztőprogram nélküli letöltéshez szükséges eszközök kommunikálnak egymással. Az érzékeny információk védelme kritikus jelentőségű minden méretű vállalkozás fennmaradásához. A legfrissebb tanulmányok kimutatták, hogy a katasztrófa idején adatok elvesztésével küzdő vállalatok 93% -ának két éven belül le kell adnia az üzleti tevékenységet.
Azok a vállalatok, amelyekben túl kevés az adat és túl kevés a műszaki személyzet, hogy biztosítsák a legtöbb hagyományos biztonsági mentési és helyreállítási folyamat költséghatékonyságát, egyre inkább a lemez alapú online biztonsági mentési és helyreállítási megoldásokhoz fordulnak. szervereket, mivel megfelelnek igényeiknek, miközben a leggazdaságosabb.
- Ezután a „Helyreállítási lemez létrehozása” eszköz megmondja, mennyi lemezterületet foglalnak el a helyreállítási fájlok és a rendszerképe, ha a bejegyzés ellenőrzése megtörtént. Helyezze be a számítógépéhez legalább olyan nagy USB-eszközt, amelyik a szükséges. Ne feledje, hogy az eszköz használható. csak indító helyreállítási lemezként; az eszköz minden másja törlődik.
- Ha egynél több USB-eszközt csatlakoztatott, az RMC megjeleníti az elérhető eszközök listáját. Válassza ki a helyreállítási lemezt, majd kattintson a Tovább gombra. A következő párbeszédpanel figyelmezteti Önt, hogy a kiválasztott USB-eszköz mindent felülír. Ha készen áll, kattintson a Létrehozás gombra.
- Indító kép a helyreállítási eszközök, a helyreállítási és javítási eszközök, valamint a rendszer gyári képe (ha be van jelölve) másolódik a helyreállítási lemezre. Ez néhány percet vehet igénybe.
- Ha a gyári képet másolja, az RMC most lehetőséget ad arra, hogy eltávolítsa az OEM helyreállítási partíciót a merevlemezről, hogy helyet szabadítson fel. Szakasz törlése vagy mentése - Ön választja.
- Kattintson a Bezárás gombra.
- Távolítsa el az USB-eszközt és tárolja biztonságos helyen.
A Windows 8-hoz tartozó Recovery Disc eszköz létrehozásáról további információt a Microsoft támogatási oldalán talál.
Az adatvédelmi megoldások, amelyek egyesítik a legújabb meghajtó-alapú fejlesztéseket az integrált biztonságos online technológiával, lehetővé teszik a vállalatok számára, hogy gyorsan helyreállítsák küldetés-kritikus adataikat, lehetővé téve a gyakran korlátozott szakemberek számára, hogy az értékorientáltabb feladatokra összpontosítsanak. Ezek a megoldások szintén megkönnyítik. távoli törlés és biztonságos adattárolási követelmények az adatok védelme érdekében a katasztrófákkal szemben.
1. ok: Teljes és megbízható adatvédelem
Ez a cikk tíz okot mutat be, amelyek miatt a vállalatok választják ezt a technológiát. A szokásos biztonsági mentési és helyreállítási feladatok kiküszöbölése lehetővé teszi a személyzet számára, hogy nagy értékű projektekre összpontosítson, amelyek közvetlenebb hatással vannak a termelékenységre és a jövedelmezőségre. Javítja a versenyelőnyt az adatokhoz való jobb hozzáférés, kiszámítható költségek és rugalmas megoldások révén, amelyek a vállalkozással együtt fejlődnek. írásbeli garanciát ad arra, hogy minden adatot lekérdeznek, ahol szükséges és ahol szükséges. Sajnos, ha csak az éjszakai biztonsági mentési folyamatra támaszkodik, lehetetlen az összes adat visszaállítása.
Windows 7: Rendszer-helyreállítási lemez eszköz létrehozása
A Windows 7 volt az első olyan Windows rendszer, amely automatizált eszközzel felszerelt indítható vész CD-k vagy DVD-k készítéséhez. Az eszköz nem végez annyi funkciót, mint a Windows 8 verziója - például nem adhat hozzá OEM-helyreállítási képet -, de ugyanolyan egyszerűen használható. Csak néhány kattintás, és a helyreállító lemez készen áll!
A kapott adatok néha több napot vagy akár hetet is igénybe vehetnek. Az online biztonsági mentési és helyreállítási megoldások megoldják ezt a problémát azáltal, hogy a fájlokat és az adatbázisokat a webhelyen kívüli telepítéshez az interneten keresztül automatikusan továbbítják, biztosítva a biztonsági mentés folyamatosságát. Az alkalmazottak erőfeszítései az ilyen szintű biztonsági mentés elérésére minimálisak: egyszerűen megtervezik a műveletet, ami jelentősen növeli a vállalat adatvédelmének megbízhatóságát.
A legjobb online biztonsági mentési és helyreállítási megoldások nemcsak a nemrégiben módosított fájlokat védik, hanem az adatbázisokban bekövetkezett változásokat és a legfontosabb üzleti adatokat tartalmazó fájlokat is megnyitják a műveletek folyamatának megszakítása nélkül. Mivel automatikusan rögzítik a rendszerinformációkat és az adatokat, biztos abban, hogy minimális technikai beavatkozással könnyedén visszaállíthatja az egész rendszert egy másik helyre.
És tehát mennyit:

3. ábra. Biztonsági mentés és visszaállítás
- Helyezzen be egy üres CD-t vagy DVD-t a számítógép optikai írójába.
- Nyissa meg a Biztonsági másolat és visszaállítás alkalmazást rendszergazdai fiókjában. kettyenés Start\u003e Vezérlőpult\u003e Rendszer és biztonság\u003e Biztonsági másolat és visszaállítás(Start\u003e Vezérlőpult\u003e Rendszer és biztonság\u003e Biztonsági másolat és visszaállítás).
- Kattintson az ablak bal oldalán található elemre Rendszer-helyreállítási lemez létrehozása(Hozzon létre egy rendszerjavító lemezt).
- Erősítse meg, ha optikai meghajtó helyesen kiválasztva. sajtó Hozzon létre lemezt (Hozzon létre egy lemezt) (lásd a 4. ábrát), és kövesse a javasolt lépéseket.
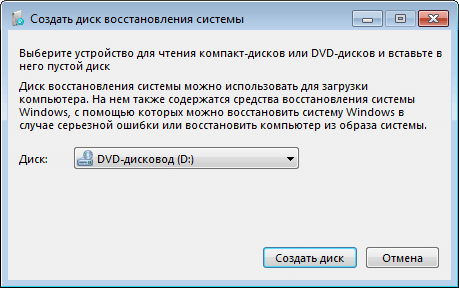
4. ábra: A Rendszer-helyreállítási lemez létrehozása eszköz a Windows 7 rendszerben néhány kattintással lehetővé teszi egy indítható CD vagy DVD létrehozását helyreállítás céljából.
Megjegyzés: Ha a Windows 7 nem találja a szükséges fájlokat, a rendszer kéri a Windows telepítőlemez behelyezését.
Fogadni kiegészítő információk A Microsoft azt javasolja, hogy vizsgálja meg a video bemutatóját a Windows 7 oldalán.
Vista: A helyreállítási lemez létrehozásának engedélyezése és használata
A Vista SP1 béta verziója nagyon hasznos Hozzon létre helyreállítási lemezt (Hozzon létre helyreállítási lemezt) (recdisc.exe) (lásd 5. ábra). De csak a Microsoft számára ismert okokból a segédprogramot minden előállított verzióban kivágták. fájl recdisc.exetovábbra is létezik a Vistában, de nem működik!
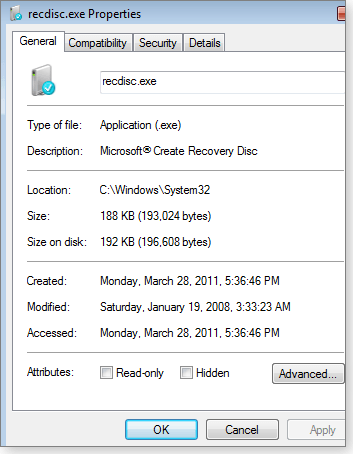
5. ábra. A Vista-ban megmaradt recdisc.exe fájl alapértelmezés szerint nem működik, de kis erőfeszítésekkel hasznos lehet.
Ennek ellenére az rajongók tetszett a segédprogram működő verziójáról. Így elkészítették a fájlokat, és letölthetővé tették őket - a gyakorlati ajánlásokkal együtt. Ez nem hivatalosan szankcionált megoldás, de a Microsoft MVP a Microsoft Answers fórumon nyíltan megvitatta és ajánlotta. Lásd például a Microsoft válaszai "" című témakört (Rendszer-helyreállítási lemez létrehozása Windows Vista rendszerhez).
Megszerezni recdisk.exe könnyű, de a lépések túl hosszúak ahhoz, hogy itt részletesebb legyen. A "VistaForums" nevű harmadik fél fórumának "" (Hogyan hozzunk létre egy Vista helyreállítási lemezt) témája a legjobb gyakorlatokat ismertem. Az egyetlen dolog, amelyet hozzátennék a gyakorlati útmutatóhoz, a standard megjegyzés: mielőtt bármilyen rendszermódosítást elvégezne, készítsen biztonsági másolatot.
Ha mindez meghaladja a képességeit, próbáljon meg harmadik féltől származó indítólemezt használni, az alábbiak szerint.
Windows XP: Harmadik féltől származó eszköz szükséges
Az XP-ben nincs beépített lehetőség indítólemez létrehozására vészlemez hasznosítás.
Sok éven át a legjobb alternatíva volt UBCD4Win (az "Ultimate Boot CD for Windows" kifejezést jelenti). A rendszerindító lemez létrehozása azonban hosszú és bonyolult folyamat, amely bizonyos technikai ismereteket és a teljes XP telepítő CD elérését igényli.
Az UBCD4Win továbbra is használatban van, és továbbra is ingyenes, de most nem ajánlom. Most van egy jobb orvoslás.
A Hiren BootCD tartalmaz egy csodálatos sorozat ingyenes eszközt - csak mintegy 100 ().
Maga a CD Linuxon alapul, de nem kell tudnia a Linuxot; -ban szöveg nézet Az alkalmazás egyszerű menüivel rendelkezik a futtatott eszközök kiválasztásához. (Lásd a 6. ábrát.)
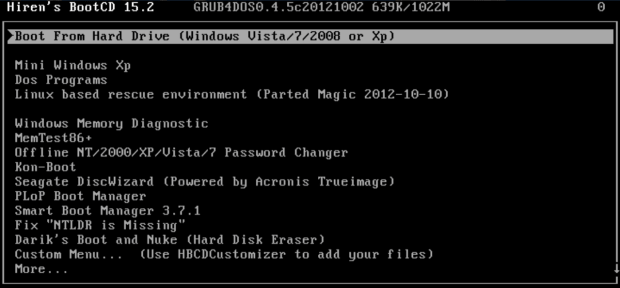
6. ábra. A Hiren BootCD hozzávetőlegesen 100 ingyenes javítási és helyreállítási eszköz tömbjét tartalmazza.
Furcsa, de a Hiren BootCD tartalmaz egy lecsupaszított “Mini XP” -t is egy “szürke” rendszer alapján. Ez eszközként szolgál. katasztrófa utáni helyreállítás az engedélyezett, fizetett XP példányok tulajdonosai számára történő felhasználáshoz - nem helyettesíteni a licenc megvásárlását vagy a szokásos XP telepítését. Korlátozott feladatai részeként nagyszerűen működik. Ha a szokásos (engedélyezett és fizetett) Windows XP rendszer nem indul, a MiniXP a Hiren BootCD-vel segít az újbóli elindításban.
Megkaphatja a Hiren BootCD-jét. Lehet, hogy nem könnyű megtalálni a működő letöltési linket - az oldal számos zavaró alternatív linket tartalmaz a nem megfelelő eszközök letöltéséhez.

7. ábra. Az érvényes Hiren BootCD letöltési linkje
Minden Windows verzió: Ingyenes helyreállítási lemezek
Ha a beépített Windows eszközök nem érhetők el, vagy nem működnek az Ön számára, sok ingyenes alternatív indító lemez áll rendelkezésre. A Hiren BootCD-hez hasonlóan ezek többsége Linux-alapú, és előre konfigurált karbantartási és helyreállítási eszközök széles választékával érkezik.
Itt van a négy legjobb:
- Háromság mentőkészlet (ingyenes vagy önként fizetett) - kifejezetten a Windows gépeken végzett helyreállítási műveletekhez tervezték, de felhasználhatók a következő kérdésekben: linux helyreállítás. Itt alapértelmezés szerint egy egyszerű billentyűzet-szöveges menürendszert használnak, Linuxon a parancssor is elérhető.
- Végső indító CD(ingyenes;) - több mint 100 könnyen használható helyreállítási és diagnosztikai eszközt tartalmaz, valamint egy felületet egy billentyűzet-szöveges menüvel.
- SystemRescueCD (ingyenes) - lehetővé teszi az alapvető helyreállítási eszközök használatát hibrid szöveges grafikus Linux környezetben.
- Ubuntu Rescue Remix (ingyenes;) számos eszközt kínál nyitott forráskód adat-helyreállítási és műszaki számítógépes vizsgálati eszközökhöz. Ez a termék azonban szinte teljes egészében a Linux parancssoron alapul, ami megnehezítheti az egér interfészekhez szokott embereket.
Automatizált egyszerű helyreállítási alapok
Az eszközök Könnyű helyreállítási alapok A NeoSmart Technologies külön megbeszélést érdemel. Kedvezően megemlítik őket szinte minden olyan online fórumon, amely a Windows visszaállítására szólít fel.
Ez részben azért van, mert az eszközök nagyon jók, és a Windows összes verziójában - XP, Vista, Win7, Win8, Windows Server - működhetnek.
De ezen eszközök népszerűsége részben azért fejlődött ki, mert ingyenesek voltak. Bár sok online vitafórum még mindig hivatkozik a NeoSmart lemezekre ingyenesen, valójában ma már kereskedelmi termékek. Az árak az Egyesült Államokban az Easy Recovery Essentials otthoni verziójának 20 USD-tól kezdődnek, és a kiszolgáló verziójának 75 USD-tól érkeznek. Megtalálhatja az összes verzió és ár listáját.
Egy igazán szerény árért rendszerindító iso képet kap, amelyet letölthet és CD-re, DVD-re vagy USB-eszközre írhat. Az Easy Recovery Essentials elindítása után lehetővé teszi a magasan automatizált helyreállítási lehetőségek használatát. Valójában sok összetett helyreállítási művelet egyetlen kattintással elindítható, további felhasználói bevitel nélkül.
A NeoSmart demonstrációs videóban képet kaphat arról, hogy mennyire könnyű ezeket az eszközöket használni. A NeoSmart pénzvisszafizetési garanciát is nyújt.
Melyik helyreállítási eszköz az Ön számára?
Javaslom, ha lehetséges, kezdje a Windows rendszeren elérhető eszközökkel. Megbirkóznak a leggyakoribb feladatokkal, és talán mindennel, amire szüksége van. Ezek biztosítják a jól ismert műveletek végrehajtását, valamint számos szokatlan műveletet is. Hé, már fizetett érte!
ha windows eszközök ne biztosítsa azt, amire szüksége van, próbáljon ki ingyenes, Linux alapú, rendszerindító lemezeket. Bár a Linux környezet nem feltétlenül ismeri a legtöbb Windows felhasználót - különösen az eszközöket parancssor A Linux rendszerint elegendő dokumentáció van ahhoz, hogy segítsen leküzdeni a durva pontokat.
Ha sem a beépített Windows eszközök, sem az ingyenes Linux alapú eszközök nem adják meg az eredményt, akkor a kereskedelmi eszközök ideálisak lehetnek. Különösen a NeoSmart Easy Recovery Essentials eszközei jól működnek, nagyon könnyen kezelhetők, és pénz-visszafizetési garanciával járnak.
Jövő héten: Megtanulja, hogyan lehet ezeket a helyreállító lemezeket használni a számítógép indításához és az azokhoz tartozó eszközökhöz való hozzájutáshoz. Kínálok néhány további tippet és trükköt. Maradj velünk!
Bármit is mondnak a Windows 2000 / XP megnövekedett megbízhatóságáról, néha még mindig kudarcot vall. Igaz, hogy az elődeivel, a Windows 9x / Me-vel összehasonlítva ez sokkal ritkábban fordul elő. És mivel az operációs rendszerrel teljes hozzáférést veszít a Windows 2000 / XP natív fájljainak eléréséhez fájlrendszer NTFS, akkor meg kell tennie valamit a rendszer visszatéréséhez működési állapot az operációs rendszer, a programok és a beállítások teljes újratelepítése nélkül.
A sikeres helyreállítás lehetősége attól függ, hogy mennyire készül fel a kudarcra. Ehhez nem fáj a telepítés, miközben a rendszer továbbra is életképes, speciális programok.
Fontos továbbá megérteni a lehetséges rendszerhibákat a rendszerindítás során, mielőtt azok előfordulnának, és felvázolni, hogy mit kell tenni a hiba megoldása érdekében. Az alábbiakban bemutatjuk a leggyakoribb hibák okait indító ablakok 2000 / XP: a fontos elemek megsérülése vagy eltávolítása rendszerfájlok (például rendszerleíró adatbázis fájlok, ntoskrnl.exe, ntdetect.com, hal.dll, boot.ini);
- kompatibilis vagy hibás szolgáltatások vagy illesztőprogramok telepítése a rendszerhez szükséges szolgáltatások vagy illesztőprogramok károsodása vagy eltávolítása;
- fizikai kár vagy lemezhiba;
- a fájlrendszer károsodása, ideértve a fő könyvtárszerkezet megsértését is rendszerindító rekord (MBR) és boot szektor;
- helytelen adatok megjelenése a rendszerleíró adatbázisban (ha a nyilvántartás fizikailag sértetlen, akkor a nyilvántartások logikailag helytelen adatokat tartalmaznak, például a szolgáltatások vagy illesztőprogramok megengedett értékein túl);
- helytelenül állították be vagy túl korlátozottak az engedélyek a \\% systemroot% mappában.
Az operációs rendszer helyreállítási eszközeit rendszeresen lehet felosztani, amelyek benne vannak a windows terjesztés 2000 / XP, és harmadik féltől származó segédprogramok. Ma a rendszeres eszközökre fogunk összpontosítani, amelyeket nem kell külön letölteni vagy megvásárolni. Kezdjük a Windows 2000 és a Windows XP rendszerhez tartozó segédprogramokkal, majd mérlegeljük az új eszközöket, amelyek a 2000-ben megjelentek legújabb verzió.
Windows 2000
Vészhelyzet-helyreállító lemez vagy vészhelyzet-helyreállító lemez (ERD) létrehozásához a Windows 2000 rendszerben át kell mennie a láncon " Start -\u003e Programok -\u003e Kiegészítők -\u003e Segédprogramok -\u003e Adat archiválás", Nyomja meg a gombot" Katasztrófa utáni helyreállítási lemez”. A megjelenő ablakban a rendszer felkéri a formázott lemezt. Ne felejtse el bejelölni a " Archiválja a nyilvántartást a helyreállítási mappába”. Ennek eredményeként olyan lemezt kapunk, ahol három fájl lesz: setup.log, autoexec.nt, config.nt, és a% systemroot% könyvtárban a javítás mappát hozza létre a rendszerleíró fájlok biztonsági másolataival.
Windows XP
Itt az ERD létrehozása helyett egy hasonló, de hatékonyabb automatizált eszközt javasolnak. Rendszer helyreállítás (ASR). amely lehetővé teszi a teljes rendszer biztonsági mentését modern és általános nagykapacitású adathordozókkal, például CD-R / RW vagy merevlemezek (szalagok is, ha valaki rendelkezik szalaggal).
Helyreállítás mentési lemezzel
Windows 2000
A regisztráció helyreállításához az ERD lemezt és a Javító könyvtárat futtatnia kell a telepítő programot, amely telepíti a Windows 2000-et. Amikor ez a program elindul, megtalálja az összes telepített Windows 2000 operációs rendszert és a hozzájuk tartozó Javító könyvtárakat, amelyek után három választási lehetőség közül választhat:
- telepítés megkezdése;
- javítson meg egy sérült konfigurációt;
- kilépés változatlan.
Mindenekelőtt próbálja meg kijavítani a rendszert. Ehhez ki kell választania a helyreállítás módját:
- a helyreállítási konzolon keresztül
- a katasztrófa utáni helyreállítási művelet felhasználásával.
Az első bekezdés munkáját a következő szakaszban fogjuk megvizsgálni, és most egyenesen a másodikhoz lépünk. Kétféle választási lehetőséget kínálunk nekünk: kézi üzemmód; gyors, auto mód.
Az első pontot választjuk, mert valahogy nyugodtabb lesz, amikor minden valódi ellenőrzés alatt áll, és nem valaki határozza meg számunkra az egyes tevékenységek célszerűségét. Most ki kell választania a programmódot, beállítva a kívánt elemkombinációt. Ezek közül csak három van:
- a környezet elemzése (a boot.ini, az ntdetect.com és néhány más fontos rendszerfájl ellenőrzi és szükség esetén rögzíti);
- rendszerfájlok ellenőrzése (a gyökérmappában található összes fájl és a% systemroot% és a% systemroot / system% mappák kerülnek ellenőrzésre és szükség esetén javításra; ez segíthet abban, ha egy vagy több rendszerfájl megsérül a lemezhibák miatt, különösen, ha azok előfordulnak az NTFS partíción, de ez elveszíti a szervizcsomag telepítésével készített frissítések súlyát, és ezeket újra kell telepíteni);
- rendszerindító szektor elemzése (a rendszerindító szektor ellenőrzése és szükség esetén javítása).
A nyilak mozognak az elemeken, az elem kiválasztásához vagy törléséhez nyomja meg az "Enter" gombot. Alapértelmezés szerint az összes elem ki van választva. Ezután a „Folytatás” lehetőséget választjuk (külön, negyedik menüpont), és a Telepítő program ugyanazt az ellenőrzést hajtja végre, mint egy normál telepítés során, és megpróbálja javítani.
Ha több Windows 2000 telepítve van (például orosz és angol), akkor helyesen adja meg a Javítás könyvtár helyét, és használja a megfelelő helyreállítási lemezt. Semmi sem sértő, mint az ép építése a Windows másolata 2000. A Folytatás helyett nyomja meg az F3 billentyűt a kilépéshez, vagy az Esc billentyűt a kiválasztási menübe a helyreállítási konzol és a katasztrófa utáni helyreállítási művelet között.
Windows XP
Az XP rendszer ASR lemezeken keresztüli visszaállításához indítsa el a rendszerindító CD-t (disztribúció), nyomja meg az F2 billentyűt, amikor a rendszer erre kéri, és kövesse a rendszer utasításait.
Természetesen, ha helyreállít egy rendszert ASR lemezektől. akkor az ASR-lemezek létrehozása után elvégzett minden változás elveszik.
Vészhelyzet-helyreállítási konzol
Egy másik rendszer-helyreállítási eszköz a Vészhelyreállítási konzol (rövidítve ERC), amely a Windows 2000 / XP disztribúciójában található. Az ERC-t a számítógépre csak a Windows 2000 / XP telepítése után telepítheti, amelyre a következő lépéseket kell végrehajtania:
- kattintson a Start gombra;
- válassza a "Futtatás ..." lehetőséget a kibővített menüben;
- a megnyíló ablakban írja be a következő parancsot: M: \\ i386 \\ winnt32.exe / cmdcons, ahol M a CD-ROM meghajtónak megfelelő meghajtó betűjele;
- kattintson az "OK" gombra;
- kövesse a képernyőn megjelenő utasításokat;
- indítsa újra a telepítés befejezése után.
A telepítés megközelítőleg 6 MB-ot igényel a rendszerpartíción. Ha fizikailag kettő van a rendszerben merevlemez, az első lemezen két C és E partíció található, és a Windows 2000 / XP telepítve van az E-re, akkor az ERC fájlokkal ellátott könyvtár - a cmdcons - a C partíción lesz. Most a rendszer indulásakor megjelenő OS-kiválasztási menüben egy új elem jelenik meg - “Windows 2000 Helyreállítási konzol ”vagy„ Windows XP helyreállítási konzol ”. Az elem kiválasztásával megkezdődik az ERC letöltése.
ERC, áttekintette az ön részlegeit merevlemezek, felsorolja az összes telepített Windows 2000 / XP rendszert, és felajánlja a választást. Csak be kell írnia a Windows 2000 / XP számot, amellyel dolgozni szeretne. Ezután meg kell adnia egy jelszót a beépített rendszergazdai fiókhoz. Amikor belép rossz jelszó háromszor egymás után kénytelen lesz kilépni az ERC-ről. Továbbá, ha hiányzik vagy sérült az SAM adatbázis, az ERC nem használható, mivel a felhasználói hitelesítés nem hajtható végre. A hitelesítési eljárás befejezése után rendelkezésére áll egy parancssori felület és egy korlátozott parancskészlet.
Az ERC rendszermappájától eltérő mappák eléréséhez a következő lépéseket előre kell végrehajtania a Windows 2000 / XP rendszerben. Az adminisztrátori fiók alatt indítsa el a helyi biztonsági házirend kisalkalmazást: " Start-\u003e Programok -\u003e Adminisztráció -\u003e"Vagy" Start -\u003e Beállítások -\u003e Vezérlőpult -\u003e Felügyeleti eszközök -\u003e Helyi biztonsági házirend”. A megnyíló ablakban, a házirend-fában menjen tovább: " Biztonsági beállítások -\u003e Helyi házirendek -\u003e Biztonsági beállítások -\u003e Helyreállítási konzol: Lemez másolás, valamint az összes meghajtó és mappa elérésének engedélyezése", Állítsa az értéket" engedélyezéséhez”. Ezután az ERC-ben végrehajtjuk a SET Allow All Paths \u003d TRUE parancsot.
Az ERC felhasználható a fájlrendszer sérülése által okozott problémák megoldására. Az ERC több, kifejezetten erre a célra kialakított csoportot foglal magában. Az egyik a CHKDSK, amely hasonlóan működik a Windows 9x / Me megfelelő parancsával. Egy másik - FIXMBR - helyettesíti a fő partíció MBR-jét (Master Boot Record) rendszerlemez jó példány. A FIXBOOT parancs szintén nem kevésbé hasznos, amelynek segítségével visszaállíthatja a rendszerindító szektorot, amely egy másik operációs rendszer telepítésekor megsérült (amikor az operációs rendszer indulási képessége elveszik). windows rendszerek 2000 / XP). Az ERC-nek van egy másik parancs, a DISKPART, amely felhasználható a lemezpartíciók hozzáadásához és eltávolításához.
Az ERC tartalmaz még néhány hasznos parancsot. A LISTSVC, DISABLE és ENABLE parancsok segítségével megnézheti a meglévő szolgáltatások listáját, letilthatja és elindíthatja (illetve indítsa el) ezeket a szolgáltatásokat és az illesztőprogramokat. Ezen parancsok fontosságát alig lehet becsülni, különösen, ha a rendszerindítás meghibásodása a szolgáltatások vagy az illesztőprogramok hibájából származik. Az ERC-ben egyszerűen tiltja le a sikertelen szolgáltatás vagy illesztőprogram indítását, és indítsa újra a rendszert. Ebben az esetben nem is kell szerkesztenie vagy visszaállítania rendszerleíró adatbázis.
Ha problémák merültek fel még az ERC telepítése előtt, akkor elindíthatják a Windows 2000 / XP telepítőlemezektől vagy a Windows 2000 / XP telepítő CD-ROM-ról, az előző szakaszban leírtak szerint.
Sajnos az ERC segítségével az operációs rendszer betöltésekor felmerülő összes probléma nem oldható meg. Egyes esetekben az ERC nem elegendő a rendszer visszaállításához. Az ERC például nem rendelkezik eszközökkel a lemezen lévő fájlok vagy mappák hozzáférési jogainak szerkesztésére. Ezeket manuálisan kell újra meghatározni. Végül, az ERC lehet, hogy nem érhető el abban az esetben, ha az olyan sérülések, amelyek lehetetlenné tették az operációs rendszer indítását, a rendszerbe telepített ERC-t is érintik. Ebben az esetben mindkettőt párhuzamosan kell használni windows telepítése 2000 / XP, vagy valamilyen harmadik féltől származó program.
Új Windows XP eszközök
Visszalépés illesztőprogram
Az eszközillesztő frissítésekor nagyon gyakran rendszerleállás történik. Mivel az illesztőprogram alapvetően ugyanaz a program, néha tartalmaz hibákat, amelyek bizonyos konfigurációkhoz vezetnek helytelen működés és ennek eredményeként rendszerhiba. Valószínűleg, ha emlékezzünk a „legjobb a jó ellensége” közmondásra, az új Windows az illesztőprogram frissítésekor nem törli a régit, hanem gondosan megőrzi, ha problémák merülnek fel. És amikor az új illesztőprogram problémákat okoz, az új visszagörgető illesztőprogram lehetővé teszi a régi visszaadását, azaz a rendszerváltozások visszavonását. Ezenkívül a illesztőprogram kompatibilitásának ellenőrzésére szolgáló beépített mechanizmus nem engedheti meg az illesztőprogram telepítését, amely a Windows XP szerint nem megfelelő.
Távoli segítség
Valószínűleg gyakran a barátok és ismerősök kérték, hogy segítsen a számítógép telefonos beállításában. A Windows XP rendszerben már elérhető, a Távsegítség szolgáltatás lehetővé teszi a csatlakozást a távoli számítógép és használd helyiként. Noha ez a szolgáltatás természetesen biztonsági problémákat is felvet.
Rendszer-visszaállítás
Végül, a leghasznosabb rendszer-helyreállító eszköz a Rendszer-visszaállítás, amely lehetővé teszi az egészséges állapotba való visszatérést a helyreállítási pontok koncepciója alapján. Az ötlet egyszerű, mint minden ötletes: tegye magát a rendszert nyomon és rögzítse a rendszerfájlokkal kapcsolatos összes változást. Egy ilyen mechanizmus lehetővé teszi a rendszer működőképes verziójára való visszatérést, ha a rendszerfájlokat írástudatlan felhasználói műveletek vagy helytelen illesztőprogramok vagy programok telepítése sérti. A Rendszer-visszaállítási mechanizmus automatikusan menti a rendszerfájlok halmazát az illesztőprogramok vagy programok telepítése előtt, és napi egyszer is létrehoz egy rendszer-visszaállítási pontot.
A szolgáltatás indításakor a rendszer felkéri a választ, hogy visszaállítja-e a rendszert az előzőleg mentett visszaállítási ponttal összhangban, vagy hoz-e létre új visszaállítási pontot. Válassza ki, amire szüksége van, majd egyszerűen kövesse a képernyőn megjelenő utasításokat. Ha a számítógép nem indul, próbálja meg megnyitni az utolsó ismert jó konfigurációt, a cikk elején leírtak szerint. A Windows XP az utolsó helyreállítási ponttal visszaállítja a rendszert. Mivel az egyes helyreállítási pontok helyet foglalnak el a merevlemezen, érdemes törölni a feleslegeseket. Ehhez tegye a következőket: “ Start -\u003e Programok -\u003e Kiegészítők -\u003e Segédprogramok -\u003e Lemezkarbantartás", Tab" emellett”. Az utolsó pont kivételével minden pontot törölnek. A nyilvántartásban beállíthatja a helyreállítási pontok várható élettartamát az RP Life Interval paraméter beállításával a szakaszban: HKEY_LOCAL_MACHINE \\ SOFTWARE \\ Microsoft \\ WindowsNT \\ CurrentVersion \\ Rendszer-visszaállítás. A paraméter típusa dword. Az alapértelmezett érték másodpercben 0076-700, ami 90 napnak felel meg.
A rendszer meghibásodását különféle okok okozzák, ezért a rendszer helyreállításához szükséges általános tippek megadása meglehetősen nehéz lehet, ám semmi sem akadályozza meg, miközben a Windows továbbra is indul és megfelelően működik, hogy megvédje számítógépét és adatait mindenféle bajtól.
Az ERC-ben használt parancsok
- attrib - A fájl- és könyvtárattribútumok megjelenítése
- cd, chdir - az aktuális könyvtár módosítása
- chkdsk - Ellenőrizze a lemez integritását
- cis - képernyőtisztítás
- copy - fájl másolása
- delete, del - Fájl törlése
- dir - A könyvtár tartalmának megtekintése
- diskpart - Lemezpartíciók hozzáadása vagy eltávolítása
- engedélyezése, letiltása - Az illesztőprogramok és szolgáltatások engedélyezése vagy letiltása
- kivonat - SAV- windows fájlok 2000
- fixboot - Boot szektor helyreállítása
- fixmbr - Master Boot Record helyreállítás
- format - A lemez formázása
- listsvc - Szolgáltatások és leírásaik megtekintése
- bejelentkezés - regisztráljon a kiválasztott NT / Windows 2000 telepítésre
- térkép - Meghajtó betűjének megjelenítése
- mkdir - Hozzon létre egy könyvtárat
- type, more - A fájl tartalmának megjelenítése
- rmdir - Egy könyvtár törlése
- javítás - Fájl alapú telepítés frissítése egy kompakt készülékről windows meghajtó 2000
- átnevezés, átnevezés - fájl vagy könyvtár átnevezése
- systemroot - könyvtár váltása rendszerre (\\ winnt)




