A készítés sérülés esetén hasznos. rendszerfájlok vírusroham és indítóképtelenség eredményeként operációs rendszer. használva tárcsa katasztrófa utáni helyreállítás -ban Kaspersky Anti-Virus 2014, elindíthatja a számítógépet és visszaállíthatja a rendszert a rosszindulatú expozíciót megelőző állapotba.
1. Mi a mentő lemez?
A katasztrófa utáni helyreállítási lemezt az operációs rendszer kernelének alapján hozzák létre Linux és egy fájl. isoamely magában foglalja:
- Rendszer- és konfigurációs fájlok Linux.
- Segédprogramok halmaza az operációs rendszer diagnosztizálásához.
- Kiegészítő segédprogramok (fájlkezelő és mások).
- fájlok Kaspersky Rescue Disk.
- Antivírus adatbázisokat tartalmazó fájlok.
teremtés Katasztrófa utáni helyreállítási lemez egy lemezkép (fájl. iso) a jelenlegi vírusvédelmi adatbázisokkal és konfigurációs fájlokkal. Az eredeti lemezkép, amely alapján új fájl jön létre, letölthető a szerverről Kaspersky Labs vagy helyi forrásból másolva.
Ha dobozos verziót vásárolt Kaspersky Anti-Virus 2014, a program elosztó lemezt is használhatja Katasztrófa utáni helyreállítási lemez (készen áll menni).
2. Felkészülés a katasztrófa utáni helyreállítási lemez írására
Felkészülés a felvételre Katasztrófa utáni helyreállítási lemez tegye a következőket:
- A program főablakának alján kattintson a gombra felfelé mutató nyíl.
- Az összetevők listájában kattintson a gombra Az eszközök.
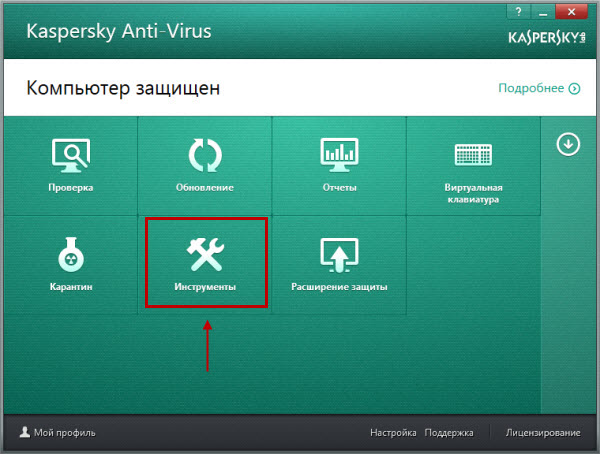
- Az ablakban Az eszközök a blokkkal szemben Kaspersky Rescue Disk nyomja meg a gombot teremt.
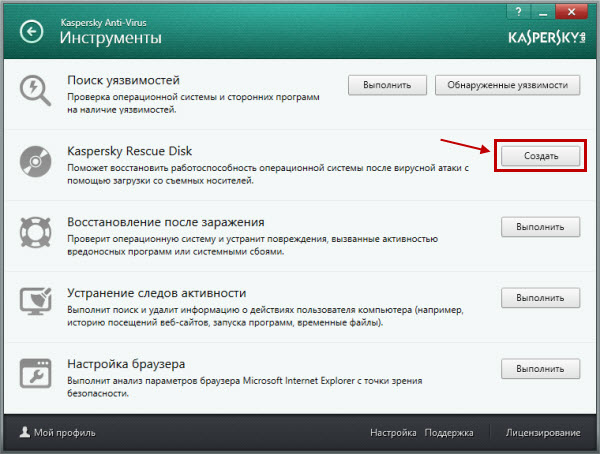
- Az üdvözlő ablakban kattintson a gombra további.
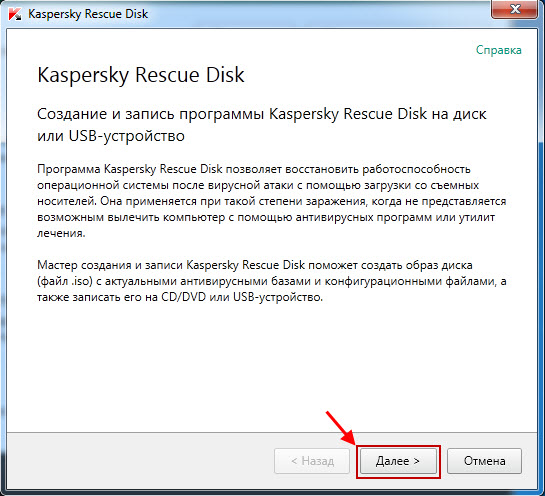
- Válassza ki a lemezkép forrását:
- Töltse le a képet a Kaspersky Lab szerveréről - Ha ezt az opciót választja, a vészhelyreállítási lemezkép elindul a szerverről Kaspersky Labs feltéve, hogy ebben a pillanatban csatlakozik az internethez. Kép letöltése a szerverről Kaspersky Labs mindig a legjobban letöltött legújabb verzió katasztrófa utáni helyreállítási lemezkép.
- Másolja a képet a helyi vagy hálózati meghajtóra - ha a mentőlemez-képet már mentette a számítógépére, vagy letöltheti hálózati mappából.
- Használjon meglévő képet (ez a lehetőség akkor érhető el, ha a varázsló korábban létrehozott képfájlt észlel a számítógépen). Alapértelmezés szerint a képfájlt a mappába menti:
- Operációs rendszerhez Windows XP mappa Dokumentumok és beállítások \\ Minden felhasználó \\ Alkalmazás adatai \\ Kaspersky Lab \\ AVP14.0.0 \\ Data \\ Rdisk \\
- Operációs rendszerhez Windows Vista / 7/8 mappa ProgramData \\ Kaspersky Lab \\ AVP14.0.0 \\ Data \\ Rdisk \\
- Kattintson a gombra további.
Érdemes a Windows 7 helyreállítási lemezt használni, ha az operációs rendszerben súlyos hiba lép fel, amelynek eredményeként sem az operációs rendszer, sem a hibaelhárítási menü nem kerül betöltésre, ha az F8 indításkor megnyomja. Ezért előzetesen el kell készítenie a helyreállítási lemezt, a Windows 7 szabványos eszközeivel vagy harmadik féltől származó fejlesztők ajánlataival. Ez utóbbi még szélesebb körű funkcionalitással rendelkezik, ezért a vészlemez felvételére is összpontosítani kell.
Mentőlemez létrehozása a Windows 7 rendszerhez
A vizsgált operációs rendszerben már létezik olyan módszer, hogy olyan mentési lemezt hozzon létre, amely elegendő funkcionalitással rendelkezik a rendszerindításhoz vagy a rendszer rendellenes működéséhez kapcsolódó legtöbb probléma megoldásához. Fontolja meg a folyamatot fokozatosan:
Néhány perc múlva a felvétel véget ér, és rendelkezésére áll az adathordozó, amellyel a legtöbb problémát meg tudja oldani a Windows 7 rendszerrel.
A vészlemez használata
Indítás a telepítés vagy a használat használatával indítólemez Először ennek megfelelően kell konfigurálnia a BIOS-t. Általában az eljárás a következő:
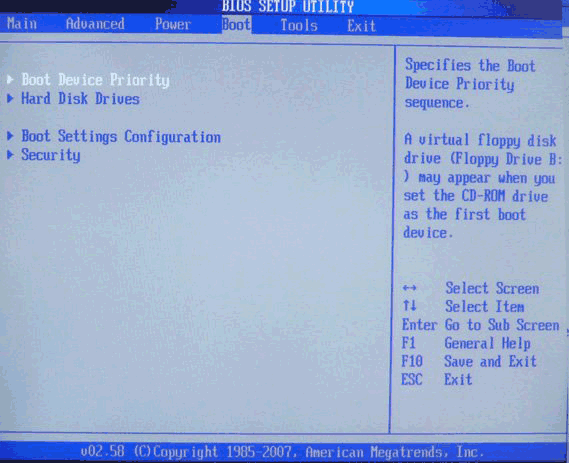
Vegye figyelembe, hogy a modern számítógépek és laptopok biztonságosabb UEFI BIOS-kal vannak felszerelve. A mentési lemezről történő bejelentkezéshez le kell tiltania a biztonságos indítást a rendszer számára. A helyhez kötött PC-kben és a laptopokban ennek módja különbözik, ezért segítségért jobb kapcsolatba lépni egy adott készülék gyártójával.
Helyezze vissza a Windows 7-et a lemezről
Az újraindítás után megnyílik a helyreállítási alkalmazás, ahol az első lépés a nyelv kiválasztása a programmal történő munkavégzéshez, majd a "Tovább" gombra kattintás. Amikor bejelentkezik a telepítőlemez A telepítési ablakban erre a módra váltáshoz kattintson a "Rendszer-visszaállítás" linkre. Ezután közvetlenül elindíthatja a programot:
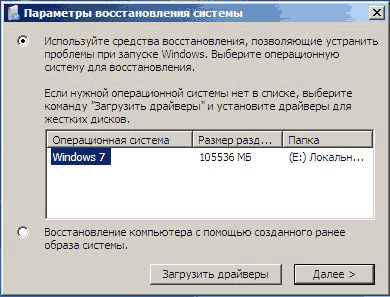
A telepítőlemez segítségével általában megszabadulhat sok problémától, például visszaállíthat windows rendszerbetöltő 7. Ha nem automatikusan helyreáll, használhatja a parancssort:
Használjon töréspontot
A második bekezdés arra készteti a programot, hogy megpróbálja visszatérni a Windows 7-hez az előzőhöz stabil állapot. A Windows 7 lehetővé teszi a kritikus beállítások mentését a helyreállítási pontok segítségével. Fontos változtatások előtt megpróbálják létrehozni operációs rendszerüket - nagy alkalmazások, illesztőprogramok stb. Telepítése. Az operációs rendszer visszatekeréséhez tegye a következőket:
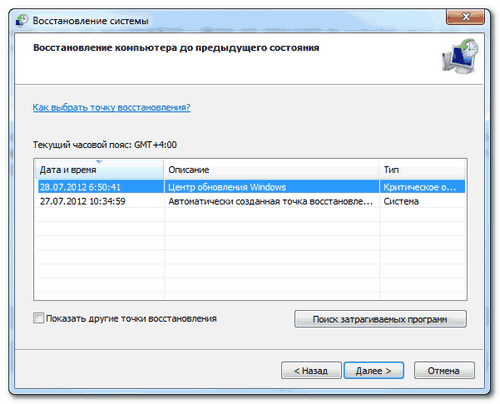
Fel kell készülnie arra, hogy a korábban telepített alkalmazások a korai konfigurációhoz való visszatelepülés után eltűnnek, és újratelepíteni kell őket. Melyik telepített programok A visszavonás után elveszítheti az érintett programok keresési gombjára kattintva.
Rendszer-visszaállítás a képről
A telepítőlemez használata nem mindig teszi a rendszert működőképessé. Ebben az esetben a helyreállítási lemez szokásos eszköze a Windows 7 kép használatát javasolja, amelynek létrehozása maga a felhasználó feladata:
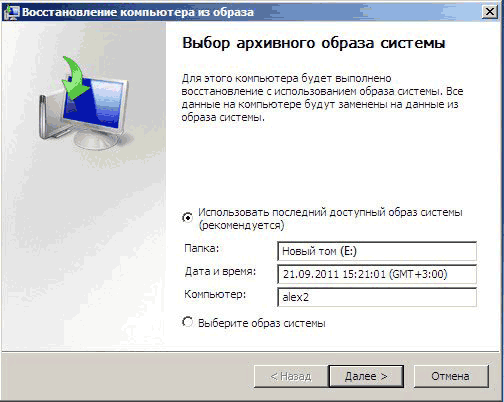
Ön is kiválaszthat egy képet, amelyhez kiválasztja az utolsó elemet a kiválasztási ablakban.
Ha nem elégedett a szokásos Windows 7 rendszerindító lemez által biztosított helyreállítási eszközökkel, akkor más segédprogramokat is futtathat.
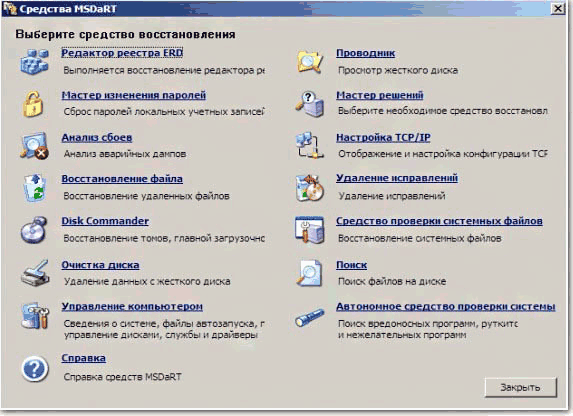 Például jó készlet Az operációs rendszer helyreállítási eszközei az MSDaRT 6.5 programot kínálják.
Például jó készlet Az operációs rendszer helyreállítási eszközei az MSDaRT 6.5 programot kínálják.
A mentő Windows 10 helyreállítási lemez létrehozásának rendszeres képességét a hét képviselő örökölte. Létrehoznak egy ilyen lemezt abban az esetben, ha az operációs rendszer olyan nehézségekbe ütközik, amelyek megakadályozzák a betöltést, és olyan eszközöket tartalmaznak, mint:
- A rendszer indításával kapcsolatos problémák automatikus hibaelhárítása;
- Visszaállítás egy korábban létrehozott képből (biztonsági másolat);
- Helyezze vissza az operációs rendszert a visszalépési ponthoz.
Hogyan hozzunk létre rendszeres mentőlemezt? windows eszközök 10 és hogyan lehet alkalmazni a gyakorlatban a rendszer betöltésekor felmerülő problémák esetén? Az alábbiakban részletesebben foglalkozunk ezekkel a kérdésekkel.
Mikor szükséges a helyreállítási lemez?
Helyreállítási lemezt csak olyan számítógépes eszközök számára lehet létrehozni, amelyek CD / DVD meghajtóval vannak felszerelve. különböző indítható média harmadik féltől származó fejlesztők újraélesztő szoftverével, amelyek többsége USB flash meghajtón történő felvételről rendelkezik, a vészlemezt csak CD / DVD lemezre lehet írni. Ez azonban semmiképpen nem sérti a CD / DVD meghajtó nélküli eszköztulajdonosok képességeit. A helyzet az, hogy a helyreállítási lemez nem az egyetlen eszköz a Windows újraélesztés standard funkcióinak eléréséhez. A rendszer-helyreállítási környezetbe bejuthat a Windows 10 telepítőlemezével, amelyet flash meghajtóval is létrehozhat.
A jelenlegi operációs rendszer újratelepítése a telepítőlemezén keresztül nem igényel pénzügyi költségeket. A Microsoft webhelyen található Windows 10-es disztribúciós csomag ingyenesen elérhető. A médiakészítő eszközhez tartozik, és le kell töltenie és futtatnia.
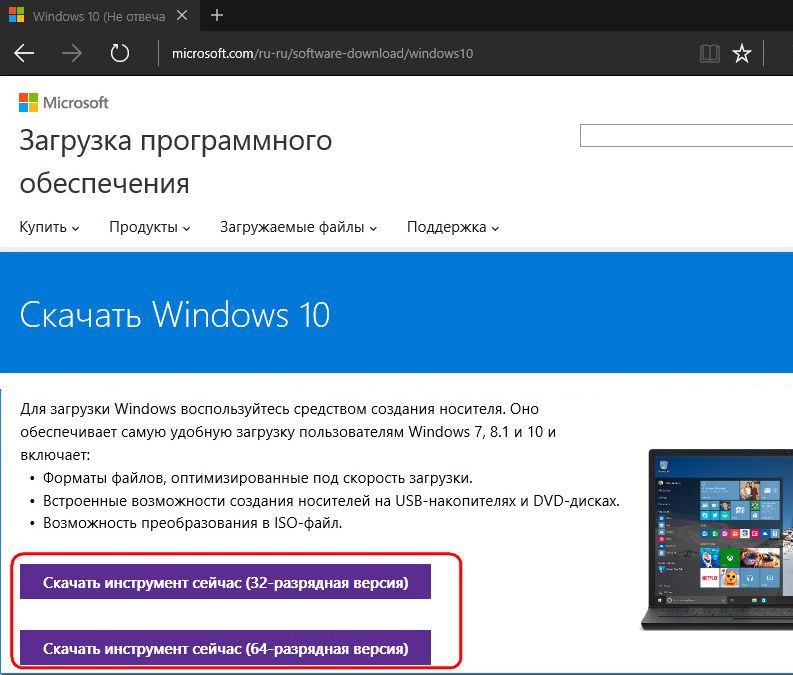
Utility egyetlen folyamatban és windows terjesztés 10 letöltést, majd hozzon létre egy indítható USB flash meghajtót. Ha problémákat tapasztal a rendszer indításakor, akkor indítsa el az USB flash meghajtót, és az új operációs rendszer telepítésének megkezdésekor válassza ki az alábbi képernyőképen látható elemet. Az eszközkészlethez való hozzáféréshez nincs szükség termékkulcsra.
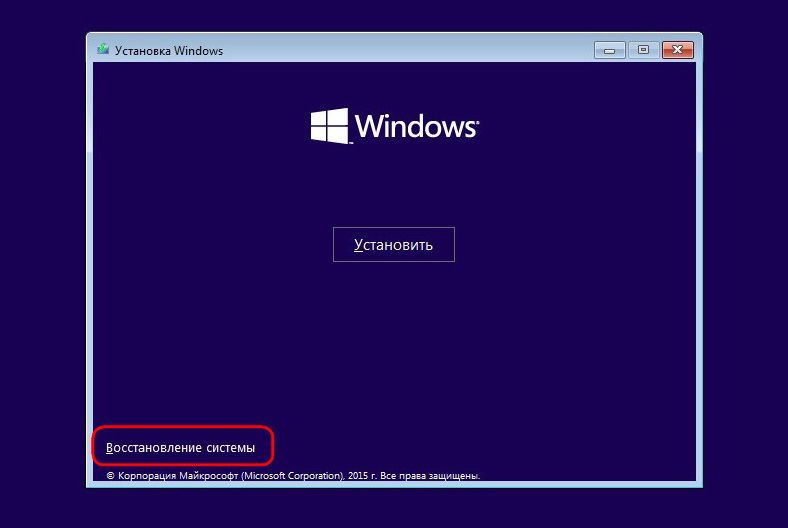
Mint láthatja, a vészlemez aligha szükséges eszköz. Jelenléte azonban örvendetes, ha a házban nincs más számítógép, amellyel gyorsan létrehozható egy indítható USB flash meghajtó telepítési fájlok rendszer.
Felkészülés a Windows helyreállítására
A helyreállítási helyreállító lemezt a Windows 10 adott bitkapacitására hozzák létre. Ebben az esetben az egyetemes szabály érvényes, mint a rendszer belsejében telepített programok esetében - a 32 bites kapacitás mind a 32 bites, mind a 64 bites Windows 10 esetén egyaránt megfelelő. Mivel a 64 bites vészlemez csak 64 bites verzió esetén hasznos.
Kevés haszna lesz a vészlemezről, ha a visszaváltási pontot nem hozzák létre előre az operációs rendszer belsejében, vagy ha a rendszerkép nem készül ( mentés).
Hozzon létre egy helyreállítási lemezt
A vészhelyzet-helyreállítási lemez az operációs rendszer fájljainak biztonsági mentésére szolgáló szerszámok része. Ez a funkció a kezelőpanel egyik részében található. A szakaszhoz mentés Megszerezheti nem a vezérlőpulton kóborolva, hanem az egyszerű módon - Intrasystem keresés. A Windows 10 rendszerben a keresés gomb közvetlenül a tálcán található, tehát bűn, hogy ezt a kényelmet nem használja.
Regisztráljuk a keresőmezőbe a kívánt szakasz kulcskérelmét és közvetlenül megismerjük a rendszer biztonsági mentési beállításait.
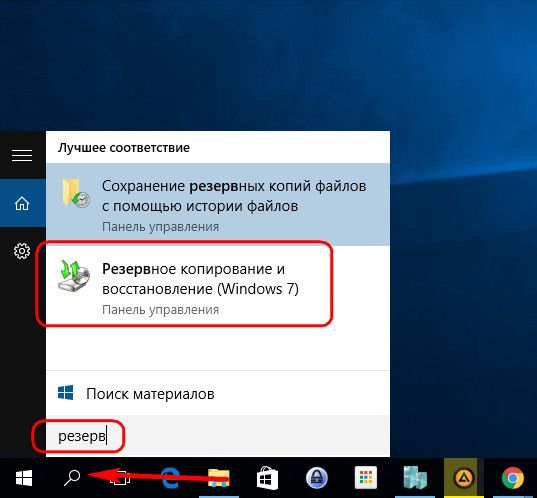
Kattintson a "Rendszerkép létrehozása" gombra. Válassza ki a CD / DVD meghajtót a legördülő listából, ha több ilyen van. Ezután kattintson a "Lemez létrehozása" gombra.
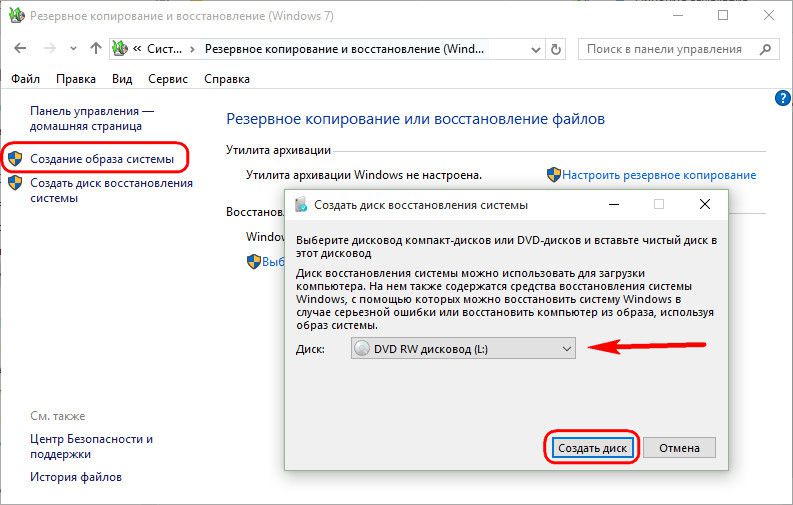
Értesítést fogunk látni, ahol különösen az OS bit mélységét mondjuk.
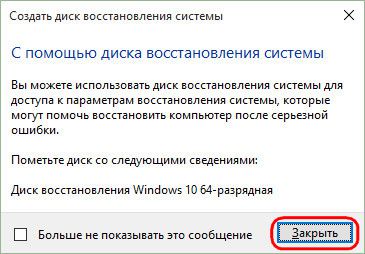
A létrehozás befejeződött.
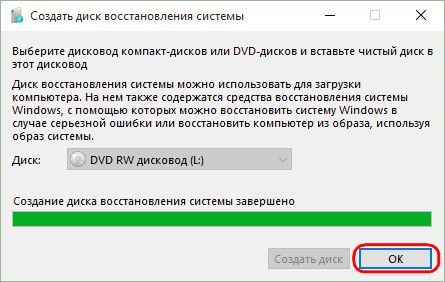
A Windows 10 helyreállítási lemez alkalmas számítógépes eszközökre, akár szokásos BIOS firmware, akár UEFI BIOS alapján.
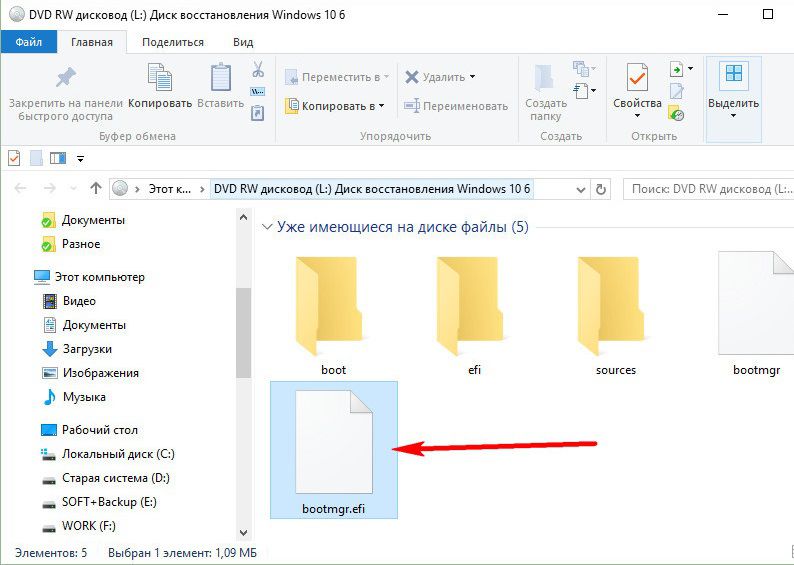
Most a vészlemezt el lehet helyezni valahol egy félreeső helyre. További sorsa, hogy megvárja a rendszer kritikus hibáját.
Indítás a mentőlemezről
Tegyük fel, hogy a Windows 10 nem indul. Eljött az idő a felhasználásra sürgősségi ellátás. Kivesszük a helyreállító lemezt, és beállítottuk a BIOS-t a CD / DVD meghajtóról történő indításra. Erősítse meg bármelyik gomb megnyomásával az eszköz CD / DVD-ről való indításához.
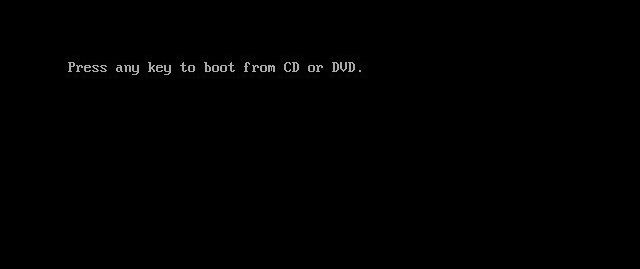
A felület orosz nyelvű, de bármilyen más billentyűzetkiosztást választhat. Esetünkben csak megerősítjük az orosz változatot.
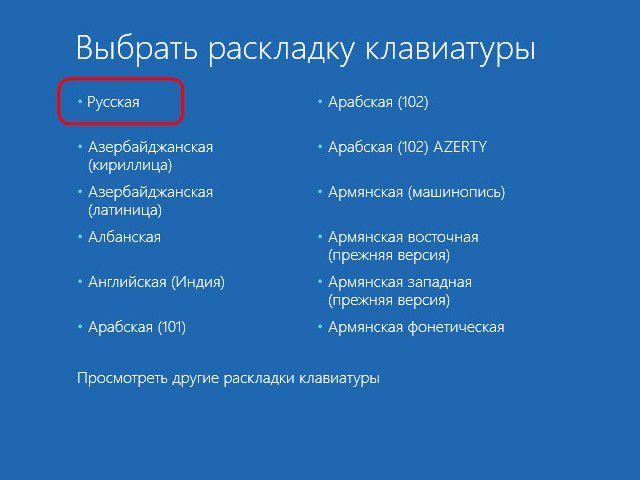
A választott művelet a „Diagnosztika” szakasz.
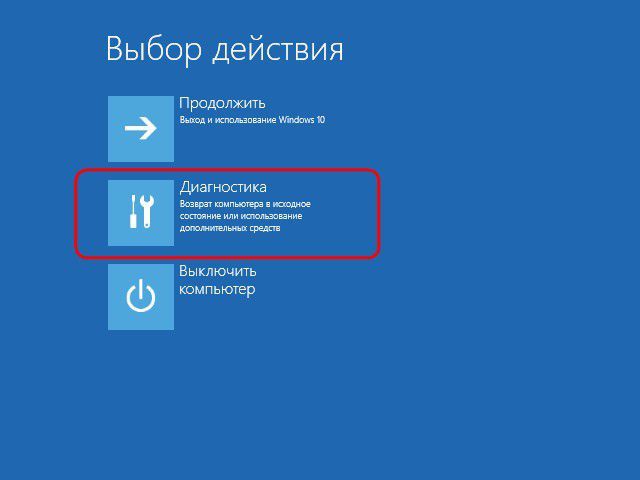
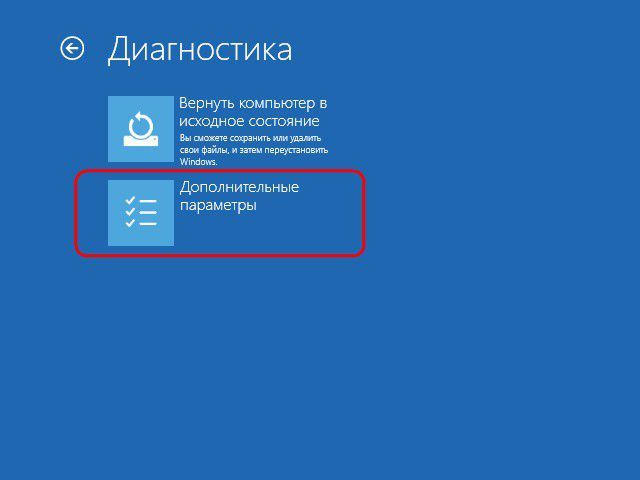
A következő ablakban látni fogjuk az összes elérhető Windows 10 újraélesztő eszközt.
Rendszerindítás helyreállítása
A probléma megoldására a nem indítható Windows 10 rendszerrel először találhat módot az indítási problémák elhárítására. Ez egy automatikus hibaelhárítási mód, amely megakadályozza az operációs rendszer indítását.
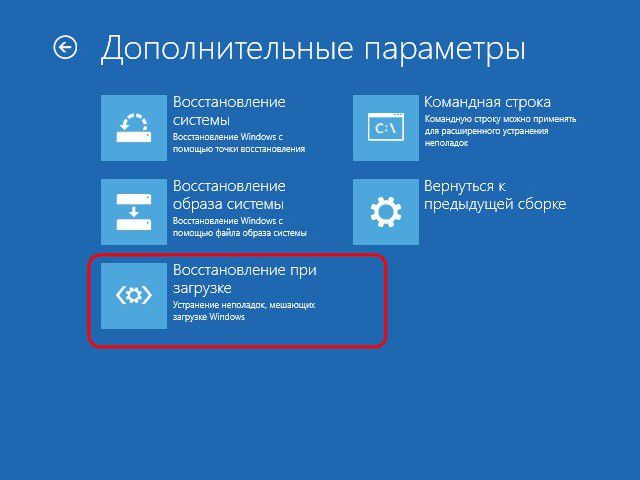
Nem szabad nagy reményt adnia erre az eszközre. Az automatikus hibaelhárításhoz használt rendszeren belüli eszközökhöz hasonlóan, a rendszerindításkor sem fog sok hasznot használni a hibaelhárító eszköz. A számítógép rövid diagnosztizálása után a legtöbb esetben a problémát nem tudja megoldani.
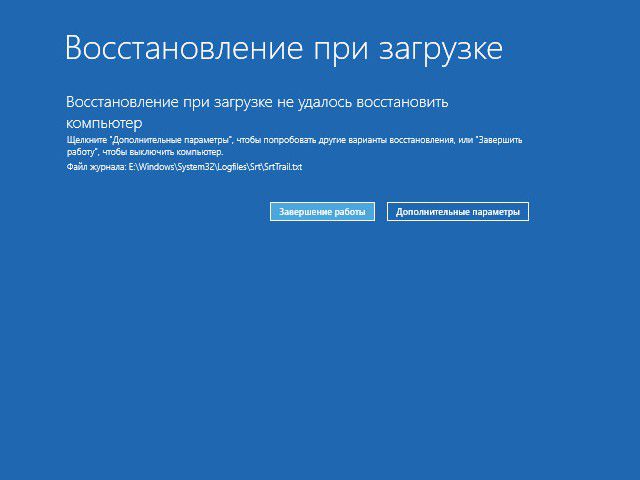
Visszatérés a helyreállítási ponthoz
A visszalépési pont a legkényelmesebb eszközkészlet, amely lehetővé teszi a rendszer visszaállítását a felhasználó számára leginkább elfogadható állapotba, a minimális veszteség adatokat. Természetesen szükséges, hogy a visszatérési pontokat periodikusan hozzák létre - akár a felhasználó manuálisan, akár automatikusan (a feladatütemező használatával). A visszatérési pont létrehozásának folyamata sokkal kevesebb időt vesz igénybe, mint a rendszerkép létrehozása (biztonsági mentés). És a PC-n lévő hely megmenti a visszagörgetési pontot. A visszatekerési pont azonban érzékenyebb, mint a biztonsági másolat, amelyet egy alternatív merevlemezre menthet, és nagyon hasznos lesz, ha a fő meghajtó meghibásodik.
Ha vissza akar térni az operációs rendszer egy korábbi állapotához, amikor komoly problémák merülnek fel a rendszerrel, indítsa el a vészlemezt, lépjen a további paraméterek elérési útjára, és válassza az első lehetőséget.
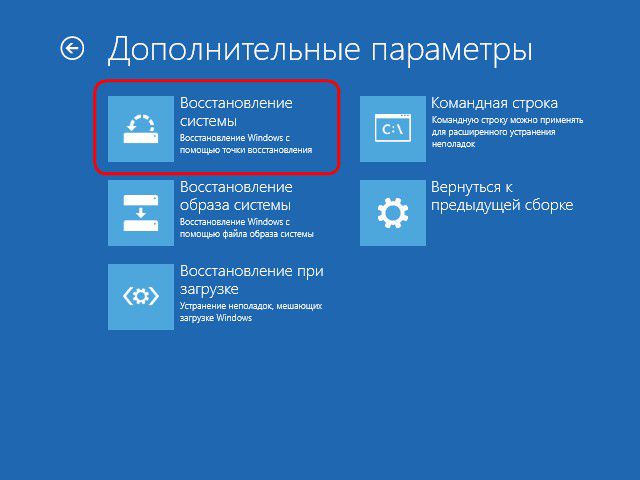
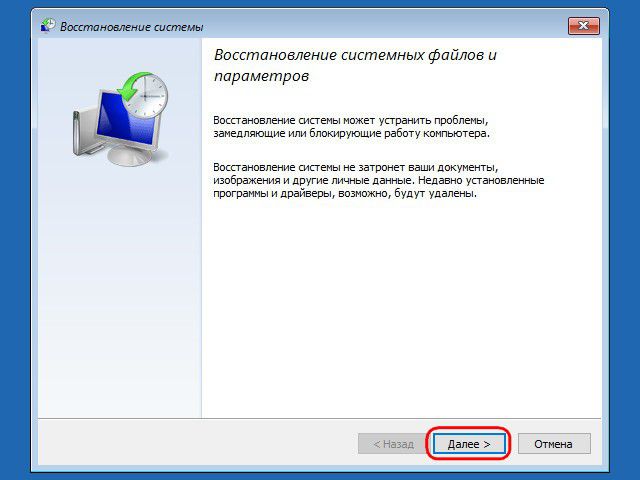
Válassza ki az aktuális visszalépési pontot a meglévők közül. Ezeknek a legteljesebb listája elérhető lesz, miután beállította az egyéb pontok megjelenítésének opcióját. Kattintson a "Tovább" gombra.
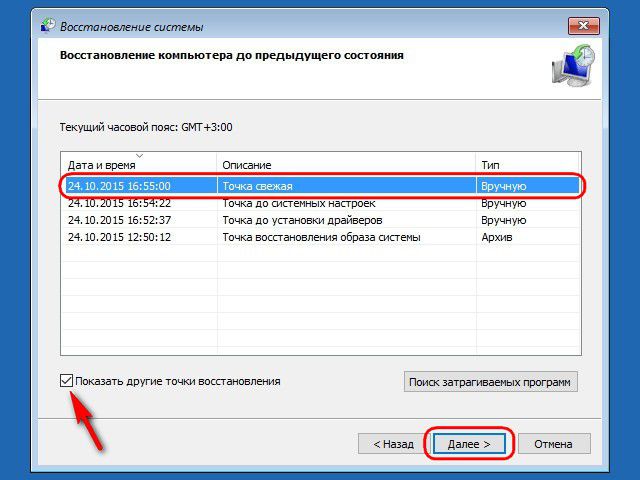
Kattintson a "Befejezés" gombra a visszalépés megerősítő ablakában.
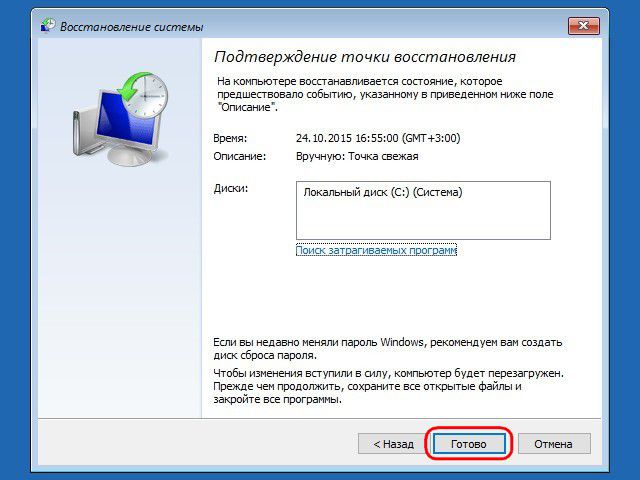
Megerősítjük e folyamat elindítását.
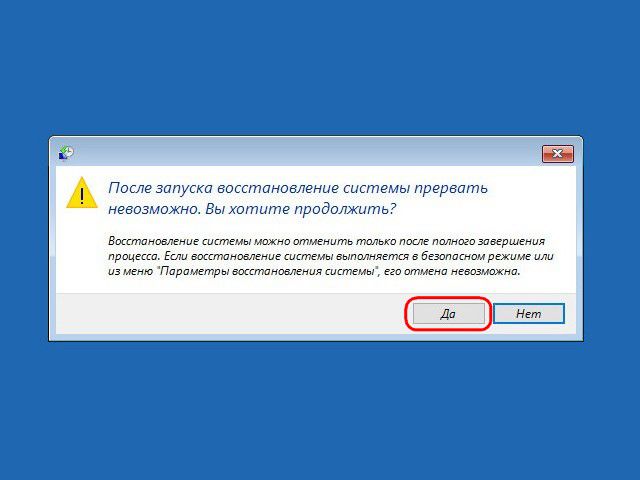
A rendszer visszaállításának befejezése után a számítógépet újra kell indítani. Az újraindítás után pontosan abban az állapotban találjuk a rendszert, amelyben az volt, amikor a visszalépési pont létrejött.
Rendszerkép helyreállítás
Ha korábban a szokásos biztonsági mentési funkciókkal hozták létre, és az operációs rendszer hirtelen leállította a betöltést, akkor itt az ideje, hogy ezt a képet a helyreállítási lemezről indítva használja. A fenti paraméterek menüjének elérése után, amint azt fentebb jeleztük, a második opciót választottuk.
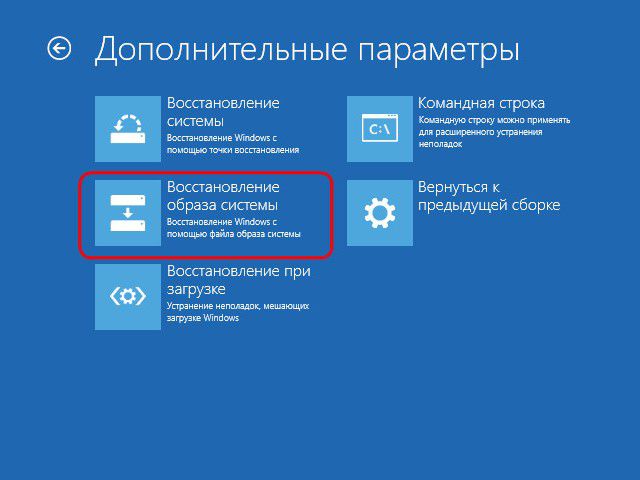
Hagyjuk a rendszer által megtalált alapértelmezett képet, vagy az első ablakban a megfelelő opcióval válasszunk ki egyet. Kattintson a "Tovább" gombra.
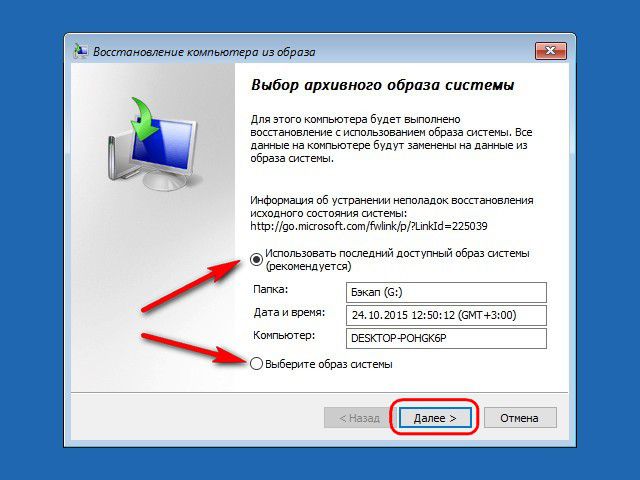
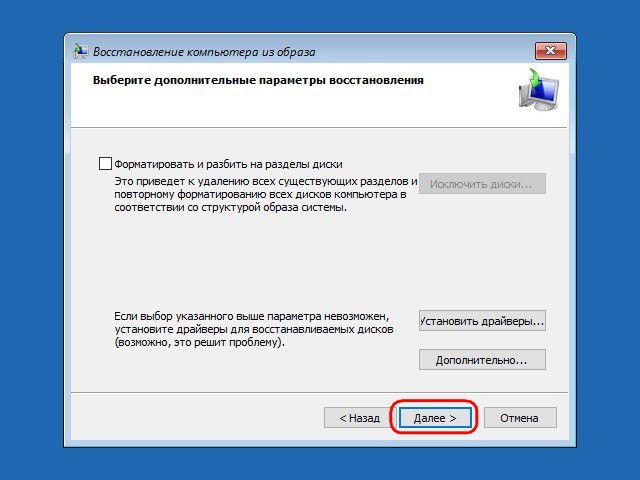
Kattintson a Befejezés gombra.
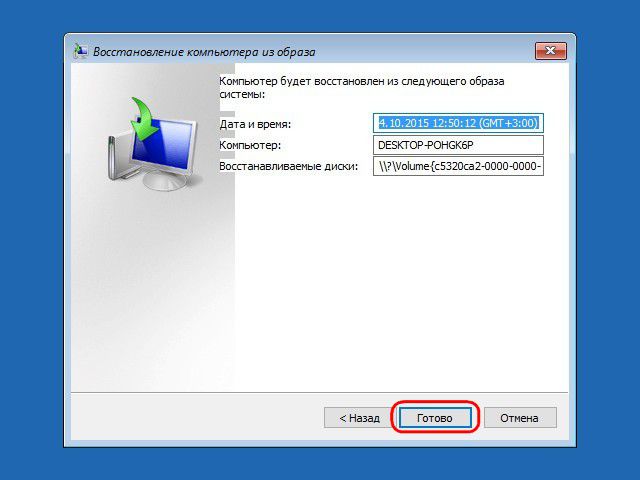
Erősítse meg a döntést az "Igen" gombbal.

A visszalépési ponthoz hasonlóan a rendszer visszatér az állapotába, amelyben a kép létrehozásakor volt.
A felmerülő kiküszöbölés a Windows működik Probléma esetén általában elég visszatérni az előző visszaállítási pontra, ha a Vezérlőpult szakaszba lép "Recovery". Rosszabb, ha a rendszer annyira sérült, hogy megtagadja az indítást. Ilyen esetekben nagyszerű lehet segíteni a helyreállítási helyreállítási lemezen. Használata általában három forgatókönyvre korlátozódik: a rendszerindítási információk helyreállítása, teljes windows helyreállítás egy korábban létrehozott képről, és visszatér a rendszer visszatérési pontjához. Hozhat létre egy ilyen lemezt maga a Windows eszközeivel, pontosan ezt fogjuk csinálni.
A Windows 10 rendszerben az eszköz elérésének a legegyszerűbb módja a tálcán történő keresés, ha egy lekérdezést beír a keresési mezőbe "Backup".
A biztonsági mentési segédprogram ablakának bal oldalán két link jelenik meg - "Rendszerkép létrehozása" és "Hozzon létre egy rendszer-helyreállítási lemezt."
Erősen javasoljuk, hogy készítsen teljes biztonsági másolatot a Windows-ról, mert egyébként kevés hasznot fog használni a vészlemez. Ellenőrizze azt is, hogy a rendszer automatikusan létrehoz-e helyreállítási pontokat. A rendszer teljes képének elkészítésében nincs semmi bonyolult; az eljárást a varázsló segítségével hajtják végre, és három lépésből áll, alapértelmezett beállításokkal.
Ugyanilyen egyszerű a helyreállítási helyreállító lemez létrehozása. Sajnos a fájlok írása csak közvetlenül CD / DVD adathordozón lehetséges, így az univerzális ISO kép létrehozása sikertelen lesz. Plusz az, hogy a létrehozott vészlemez ugyanolyan jól alkalmazható a számítógépek alapon történő helyreállítására.
A vészlemez gyakorlati használata
Képzelje el, hogy Windowsunk hirtelen leállt. Az első dolog, amit megtehetsz, megpróbál egy helyreállítást végrehajtani a rendszerindításkor. Indítás a létrehozott vészlemezről, válassza ki az interfész nyelvét
További lehetőségek
Helyreállítás indításkor.
Igaz, hogy nem szabad támaszkodnia erre az automatizált eszközre - valószínűleg a fejlesztése után üzenetet fog kapni a probléma megoldásának lehetetlenségéről.
A szisztematikus visszagörgetési pontok hatékonyabb eszközök, ám ezek nem tartalmaznak hátrányokat. Ezek lehetővé teszik, hogy csak az adatok egy részét állítsa helyre, emellett maguk a visszatekerési pontok nem érhetők el, ha a partíció vagy lemez sérült. A helyreállítási segédprogram eléréséhez a visszatérési pontokról a vészlemez segítségével menjen az út mentén Diagnosztika → Speciális beállítások → Rendszer-visszaállítás
és a megnyíló varázslóablakban válassza ki a kívánt pontot.
Ha ez nem segít a Windows életében, nem maradhat más, mint igénybe venni teljes gyógyulás egy képről, kivéve, ha természetesen előre nem hozta létre.
Kövesse az utat Diagnosztika → Speciális beállítások → A rendszerkép-helyreállítás és a varázsló ablakában hagyjuk az alapértelmezett biztonsági mentési archívumot (a legújabb), vagy manuálisan meghatározzuk a kép elérési útját.
Állítsa vissza az alapértelmezett beállításokat, kattintson a "Tovább"
és erősítse meg a fájlok helyettesítését a képről származó adatokkal.
Ennek eredményeként a rendszerpartíció teljesen felülíródik, és a rendszer biztonságosan visszaáll az állapotába, amelyben a kép létrehozásakor volt.
Ez minden. Köszönjük, hogy elolvasta a cikket. Remélem hasznos volt neked.




