A számítógépes működés során nem mindig kellemes dolgok történnek vele; ma megvizsgáljuk azt a kérdést, hogyan lehet a rendszerfájlokat visszaállítani a Windows operációs rendszerek vonalára.felépülés rendszerfájlok A windows a beépített sfc.exe segédprogrammal történik. Ez egy rendszerfájl-helyreállítási parancs, amelyet alapértelmezés szerint telepít a Windows. Ez a parancs a parancssorból indul, de a parancs futtatásához rendszergazdai jogok szükségesek.
VISSZATÉRÍTÉSI RENDSZERFÁJLOK.
Mivel edzek windows verziók "otthoni alap", ahol alapértelmezés szerint a felhasználónak nincs adminisztrátori joga, létre kell hoznia a Jegyzettömbben szöveges fájl és írj ide egy ilyen "sfc / scannow" sort, azt javaslom, hogy ne aggódj az adminisztratív jogokkal, mivel azt tervezem, hogy írok egy üzenetet az adminisztrációs jogok megszerzéséről a Windows csonkított verzióiban.
mert rendszer-visszaállítási parancs windows fájlok
Az sfc a parancssorból indul, majd nézzük meg azokat a paramétereket, amelyekkel futtathatjuk ezt a segédprogramot.
scannow - ezt a paramétert abban a pillanatban indítják el, amikor végrehajtásra van szükségrendszerfájl-helyreállítás azonnal. Amikor ez a paraméter végrehajtásra kerül,adat helyreállítás abban a folyamatban, amelyben az összes sérült fájlt az eredetire cserélik, ha nem találtak fájlokat, akkor azok is helyreállnak. Érdemes megjegyezni, hogy ez a hozzáférés telepítési fájlok operációs rendszer.
scanonce - ez az opció célja a rendszerfájlok visszaállítása egyszeri újraindítás után.
scanboot - ha ezt az opciót jelzi, akkor az operációs rendszer minden indításakor windows rendszerek, a rendszerfájlok visszaállnak.
Most, hogy megismerjük az adat-helyreállítási segédprogram alapvető paramétereit, megtehetjük azt, amire szükségünk van, az első paramétert választottam. Készítünk egy szöveges fájlt a Jegyzettömbben, írjuk az "sfc / scannow" sort, változtassuk meg a .txt kiterjesztést.bat fájlba és futtassuk ezt a fájlt rendszergazdaként. Mutasson a fájlra az egérrel, sfc.bat nevet kapott, nyomja meg a jobb egérgombot, és válassza a helyi menüben a „Futtatás rendszergazdaként” fület.
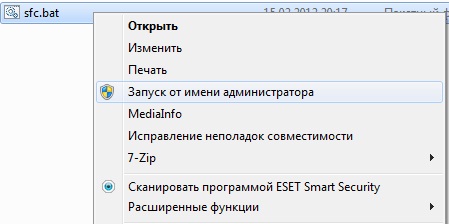
Így elindítottuk a fájl helyreállítási folyamatot a Windows operációs rendszerben,rendszerfájl-helyreállítás a gépen történik, az egyetlen, amire szükség lehet, az operációs rendszerrel ellátott telepítőlemezre.
Jó napot Van egy Shch-7 max. Vissza akarom állítani a rendszert a hozzáférési ponton keresztül, de ez nem működik. Megnyitom a "Rendszer-helyreállítás indítása" elemet. “Restore system.f. And paraméterek visszaállítása” jelenik meg. És azonnal létezik egy ilyen keret "Be rendszermeghajtó Nincsenek visszaállítási pontok: Hozzon létre, nyissa meg a védelmi rendszert. Megnyitom a védekezést. Ez az üzenet azonnal megjelenik: "Hiba történt a tulajdonságok oldalon: Hiba történt a rendszer helyreállítása során. Próbáljon újraindítani a helyreállítási programot. (0x81000203). Csukja be az oldalt, és próbálja újra." És így minden alkalommal. Mit csinálj? Tényleg a Shch-7Mah-on. nincsenek helyreállítási pontok, és helyreállítható-e a régi paraméterekkel?
Beállíthatja a helyreállítási pontot, és beállíthatja úgy, hogy automatikusan frissítse, és az új pontok hozzáadása automatikusan megtörténik.
A képernyőképeket megmutatja, hogyan kell beállítani a helyreállítási pontot.
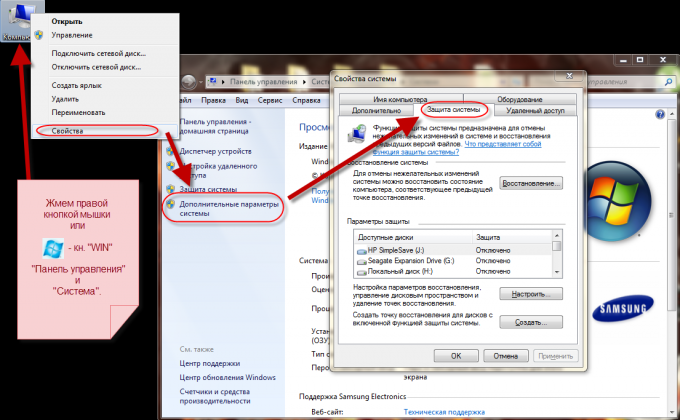
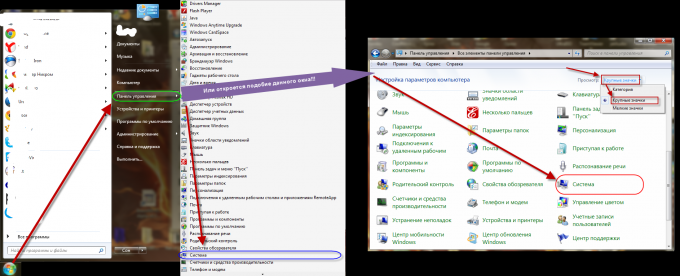
Mi a teendő, ha valamilyen oknál fogva a rendszerfájlok feledésbe merülnek, és a számítógép nem működik rendesen? Ne aggódjon, mivel kijavíthatja a helyzetet.
A rendszerfájlok eltűnésének okai
Gyakran előfordul, hogy a Windows rendszerfájlok eltűnnek. Hiányuk zavarja a rendszer normál működését, vagy ami még rosszabb - nem teszi lehetővé a Windows futtatását. Ennek okai különbözőek lehetnek:
- a rendszerfájlt egy vírus törli, vagy egy víruskereső blokkolja;
- véletlenül, a számítógép felhasználói hibája miatt;
- a Windows frissítései miatt (ha a frissítések hosszú ideig folyamatosan zajlanak, elkezdik blokkolni egymást).
Természetesen mehet a szélsőségekbe, és újratelepítheti a rendszert. Ez azonban nem lehetséges, ha az el nem veszíthető munkadokumentumokat az asztalon vagy a rendszermeghajtó mappáiban menti, mert az újratelepítés után feltétlenül eltűnnek. Ezt megelőzően még meg kell próbálnia visszaállítani a Windows 7 rendszerfájljait.
A vírus működik
Gyakran előfordul, hogy egy vírus felrobbant a számítógépen, miután a rendszerfájl megsérült, és törölve lett. Ebben az esetben meg kell vizsgálnia a víruskereső naplókat. Ez jelzi a fájl törlésének módját, mikor és milyen vírussal fertőzött.
Előfordul, hogy az antivírus az operációs rendszer frissítése után blokkolja a fontos adatokat. Ebben az esetben el kell lépnie az antivírus "Karantén" szakaszába, meg kell találnia a hiányzó fájlokat, majd vissza kell állítania és engedélyeznie kell azok listáját, vagy meg kell változtatnia az antivírus programot.
Recuva
Windows 7 rendszeren a rendszerfájlokat egy harmadik féltől származó program, például a Recuva visszaállíthatja. Teljesen ingyenes és könnyen használható még azok számára is, akik először ezt teszik. Töltse le, telepítse. Miután elindította, az első dolog, amit meg kell tennie, hogy menjen speciális módba (a jobb felső sarokban lévő gombra), majd válassza ki a szkennelési könyvtárat windows mappa) és indítsa el a szkennelést.
A rendszerfájl ellenőrzésének befejezése után megjelennek egymás mellett színes körökkel ellátott fájlok (zöld - kiváló állapotú, sárga - sérült, piros - nem állítható vissza). Ha a letapogatás azt mutatta, hogy a kívánt objektum kiváló állapotban van, akkor könnyen visszaállítható, ha megjelöli a pipát és rákattint a „Visszaállítás” gombra.
Visszalépés
A visszalépés visszaállítja az operációs rendszert a hiba előtt létrehozott vezérlőponttal. A munka algoritmusa a következő: Start / Minden program / Kiegészítők / Segédprogramok / Rendszer-visszaállítás. Válassza ki a fontos adatok elvesztése előtt létrehozott operációs rendszert. Megkezdjük a visszagörgetést, amely után a Windows rendszerfájljai és mappái visszaállnak. viszont telepített programok törlése után. A becsült veszteségek megtekintéséhez kattintson az „érintett programok keresése” gombra.
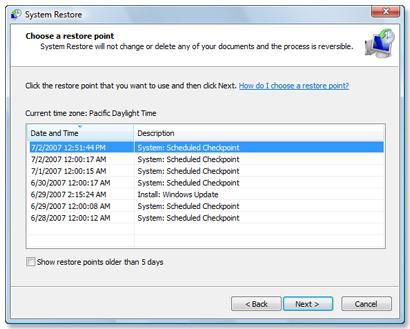
hibaelhárítás
Ha a rendszerfájlok visszaállítása harmadik féltől származó program segítségével lehetetlen a Windows 7 rendszeren, és azokat nem lehet visszafordítani, akkor ellenőriznie kell a számítógépet, hogy nincs-e sérült és hiányzó adat. Ebben a kérdésben segít
Nyissa meg rendszergazdaként. Ennek többféle módja van:
- Start / Minden program / Kellékek, kattintson a jobb gombbal a cmd-re (parancssor) -
- Bemegyünk a rendszermeghajtóba, a Windows mappába, a System32, kattintson a jobb gombbal a cmd-re - "Futtatás rendszergazdaként".
- A Start keresésekor írja be a cmd parancsot, és nyomja meg a Shift + Ctrl + Enter billentyűket.
A megjelenő ablakban írja be az sfc / scannow parancsot, ezután megkezdi a Windows 7 rendszerfájljainak integritásának és helyreállításának ellenőrzését, néhányuk meghibásodása esetén.
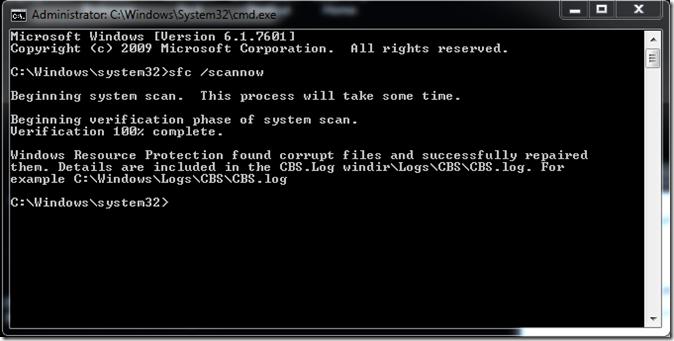
A helyreállítás után pontot kell fordítania az operációs rendszer visszaállítására, hogy legközelebb visszatekerhessen, és ne állítsa vissza az egyes adatokat. Az algoritmus a következő: nyissa meg a "Tulajdonságok" részt a "Sajátgép" részben, a jobb oldalon válassza a "Rendszervédelem" részt. A rendszermeghajtó "Védelmi beállítások" szakaszában engedélyezni kell a védelmet. Ha nem, válassza ki, kattintson a „Konfigurálás” elemre, és tegyen egy pontot a „Rendszerbeállítások és korábbi verziók fájlokat. ” Hely kiválasztása lemezterület (1,5-2 GB elég). Kattintson az OK gombra. Ezután kattintson a „Létrehozás” elemre, adjon nevet.
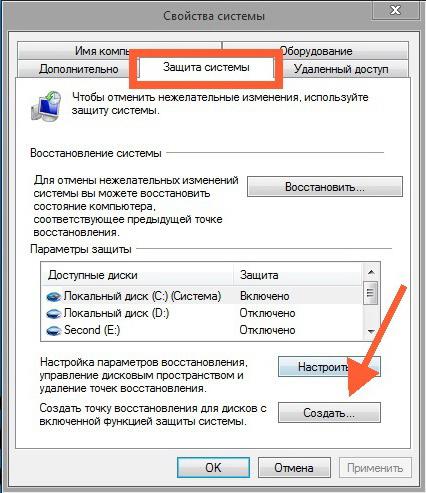
Most megteheti a rendszerfájlok helyreállítását a Windows 7 rendszeren.
A Windows 7 nem töltődik be, helyreállítva a rendszerfájlokat
Az operációs rendszer betöltése közben folyamatosan nyomja meg az F8 billentyűt, amíg meg nem jelenik a lista és az „Utolsó sikeres konfiguráció” felirat. Mi rákattintunk, miután a rendszernek indulnia kell attól a pillanattól kezdve, amikor a Windows sikeresen indította az utoljára. Ha ez nem sikerül, válassza a „Számítógép hibaelhárítása” lehetőséget. A listában kattintson a „Startup Recovery” elemre. Elkezdi a Windows 7 rendszerfájljainak hibáinak és hibás adatainak ellenőrzését, majd a „Javítás és újraindítás” gombra kattintva állíthatja be őket.
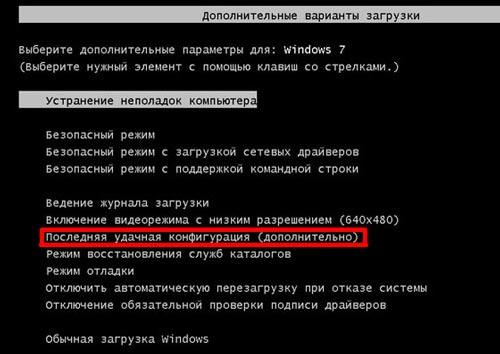
Ezenkívül, ha korábban létrehoztak egy helyreállítási pontot, visszaállíthatja az operációs rendszer korábbi állapotát.
Indítólemez
Ha adatvesztés miatt az operációs rendszer nem töltődik be, akkor bármely flash-meghajtóval visszaállíthatja normál állapotába. Helyezze be a lemezt vagy a flash meghajtót a számítógépbe, indítsa újra. további indítható média az első helyen kell kiemelkednie. Megteheti így:
- A BIOS beállításaiban. Bemegyünk a BIOS-ba (F2, F11 vagy del), és keressük a Boot Manager programot. Itt a flash meghajtót vagy a meghajtót helyezzük elsőbbségbe. Ha a flash meghajtó nem jelenik meg, akkor a beállításokban aktiválnia kell az USB támogatást. Az egyes BIOS-verziók esetében ezek a beállítások eltérőek.
- Az operációs rendszer indítása előtt nyomja meg a rendszerindító menü hívó gombot (F8, F11 vagy F12), majd a Boot Manager kilép egy olyan meghajtók listájával, amelyben kiválasztjuk a kívántt. Ha az USB flash meghajtón található "Windows" rendszerindító rendszer nem jelenik meg, akkor aktiválnia kell az USB támogatást a BIOS beállításokban.
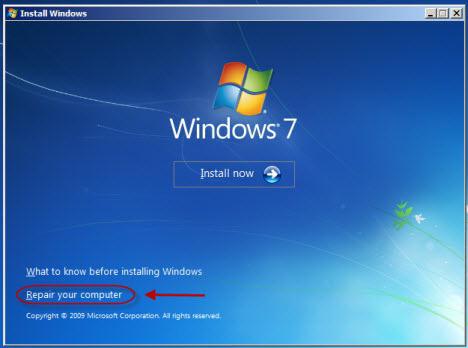
Ha kiválasztásra kerül kívánt meghajtóA nyelv kiválasztása után kattintson a "Tovább", majd a bal alsó sarokban válassza a "Rendszer-visszaállítás" lehetőséget. A megjelenő ablakban válassza az „Indítási helyreállítás” vagy a „Rendszer-helyreállítás” lehetőséget. A következő lépések már ismertek.
Egy működő rendszerkonfiguráció visszaállítása érdekes téma, de nagyon terjedelmes. Még egy látszólag egyszerű kérdésnek a sérült Windows 7 fájlok helyreállításáról is számos megoldása van, amelyek különféle módon valósíthatók meg.
A felhasználók számára a legkényelmesebb és legegyszerűbb módszer a rendszer-visszaállítási funkció használata, amely lehetővé teszi a konfiguráció utolsó részének visszaállítását egészséges állapot. De mi lenne, ha ez a hasznos szolgáltatás le van tiltva, vagy ellenőrző pontok törölve?
A rendszer indul
Ha a sérült fájlok nem zavarják a rendszer indítását, akkor megpróbálhatja helyreállítani annak funkcionalitását a Windows parancssor segítségével.
Ha a rendszerfájlok rendben vannak, akkor egy ilyen üzenetet fog látni: 
Ha a segédprogramot észlelte windows hibák és javítani tudta őket, a következő értesítés jelenik meg a képernyőn: 
Mindenesetre a rendszerfájlok visszaállnak. Most újraindíthatja a számítógépet, és engedélyezheti a helyreállítási pontok létrehozását, ami jelentősen leegyszerűsíti a rendszer egészséges állapotba való visszacsatolásának folyamatát.
A felhasználók néha azzal a szembesüléssel állnak szemben, hogy a normál üzemmódban Az sfc.exe segédprogrammal sérült fájlok nem kerülnek visszaállításra. Ha ilyen probléma merül fel, akkor indítsa újra a számítógépet, indítsa el a rendszert biztonságos mód parancssori támogatással, és próbálja meg újra futtatni az sfc.exe segédprogramot.
A rendszer nem indul
Ha a számítógép megtagadja a rendszerindítást, akkor a helyreállítási környezetet kell használnia a működési rendbe való visszatéréshez. Kétféle módon futtathatja:
- Amikor bekapcsolja a számítógépet, nyomja meg az F8 billentyűt.
- Kihasználva telepítőlemez vagy egy flash meghajtót.
Az első lehetőség akkor működik, ha a Windows telepítése és a lemezes particionálás során létrejött rendszerindító partíció. Ha nem tudja, mi ez, próbálja meg többször megnyomni az F8 billentyűt indításkor. A képernyőn megjelenik egy kiegészítő letöltési lehetőségekkel rendelkező ablak, amelyben ki kell választania a „Hibaelhárítás” elemet. 
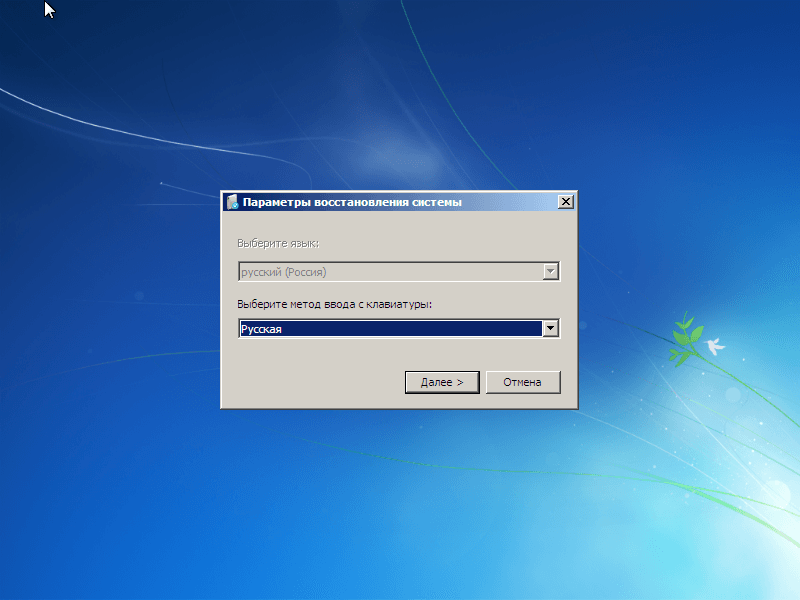
Tehát a parancssorba jutott a helyreállítási környezet első indítási módszerével. Ebben be kell írnia az sfc / scannow / offbootdir \u003d D: \\ / offwindir \u003d D: \\ windows parancsot. 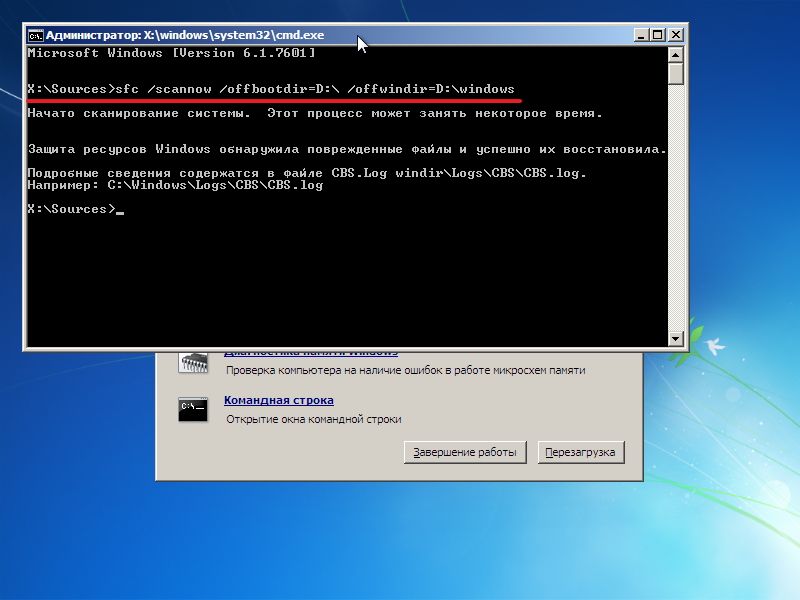
Rövid várakozás után egy üzenet jelenik meg a képernyőn, amelyben kijelenti, hogy a fájlok helyreállítása sikeres volt.
Figyelem! A parancs törzsében a „D” betű helyett a lemez megnevezését jelöli, amelyre íródik operációs rendszer.
Ha így történt, akkor nem emlékszik a szakasz betűjére telepített ablakok, próbálja ki a következő lehetőségeket a megtekintéséhez:
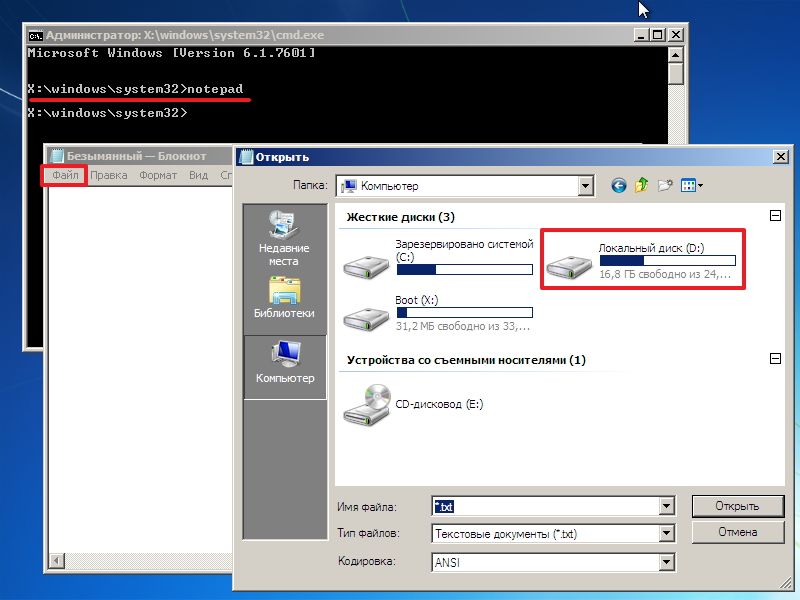
A levél felismerésének másik módja a Diskpart segédprogram használata.
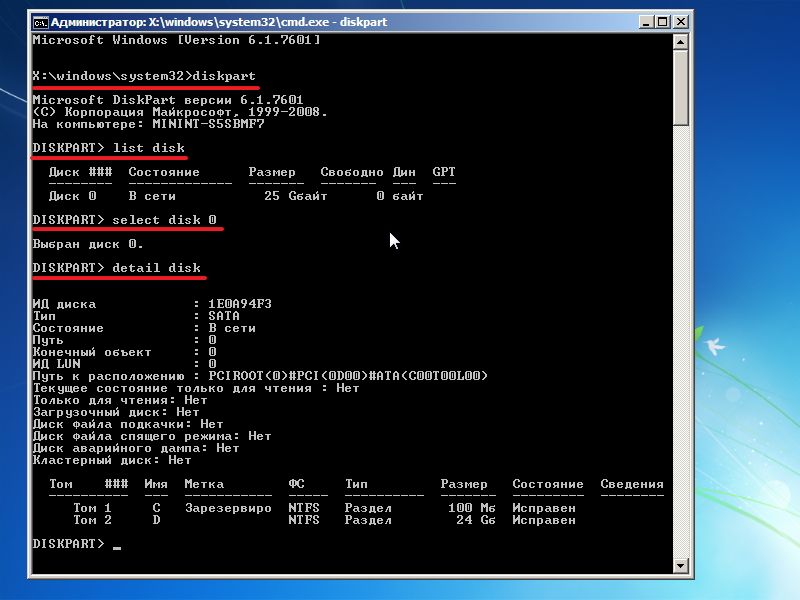
A partíció mérete alapján könnyen meghatározhatja, hogy melyik rendszert telepítette.
Indító média használata
Ha az F8 billentyűvel nem tud bejutni a helyreállítási környezetbe, akkor próbálja meg a telepítőlemezt vagy az USB flash meghajtót. Ehhez be kell állítania a BIOS-t, beállítva a rendszerindítási prioritást.
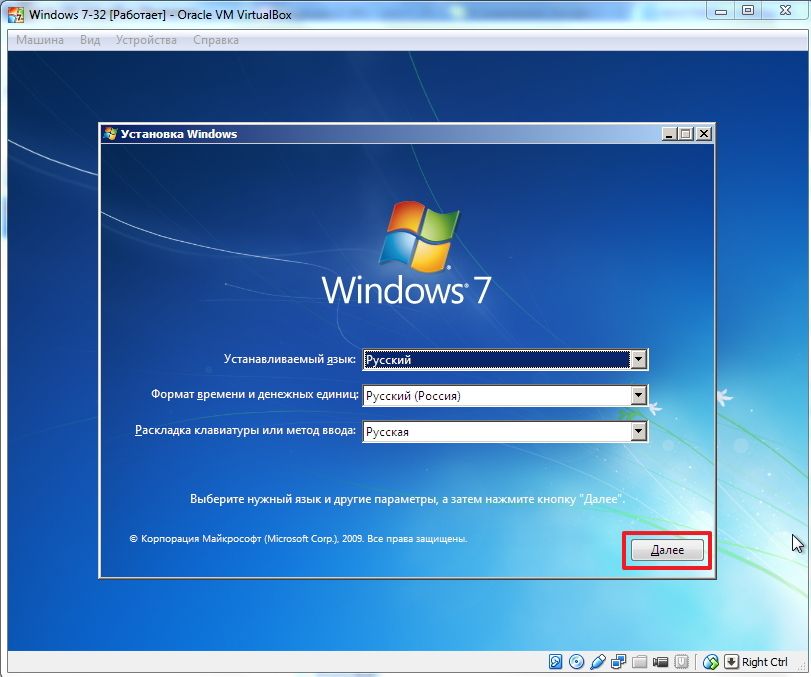
Írja be az sfc / scannow / offbootdir \u003d D: \\ / offwindir \u003d D: \\ windows parancsot, és várja meg, amíg a rendszerfájl-helyreállítási folyamat befejeződik.
Windows 8
Azok a felhasználók, akik a sérült fájlokat vissza akarják állítani a Windows 8 vagy a 8.1 rendszeren, egy újabb módszerrel állíthatják vissza a tárolóhely munkaképességét. mentések rendszerfájlokat, és cserélje ki a sérült adatokat.
Windows PowerShell
Ha a rendszer elindul, próbálja meg megnyitni a PowerShell segédprogramot a Start ablakon vagy a Start menüben. Futtatnia kell rendszergazdai jogokkal. 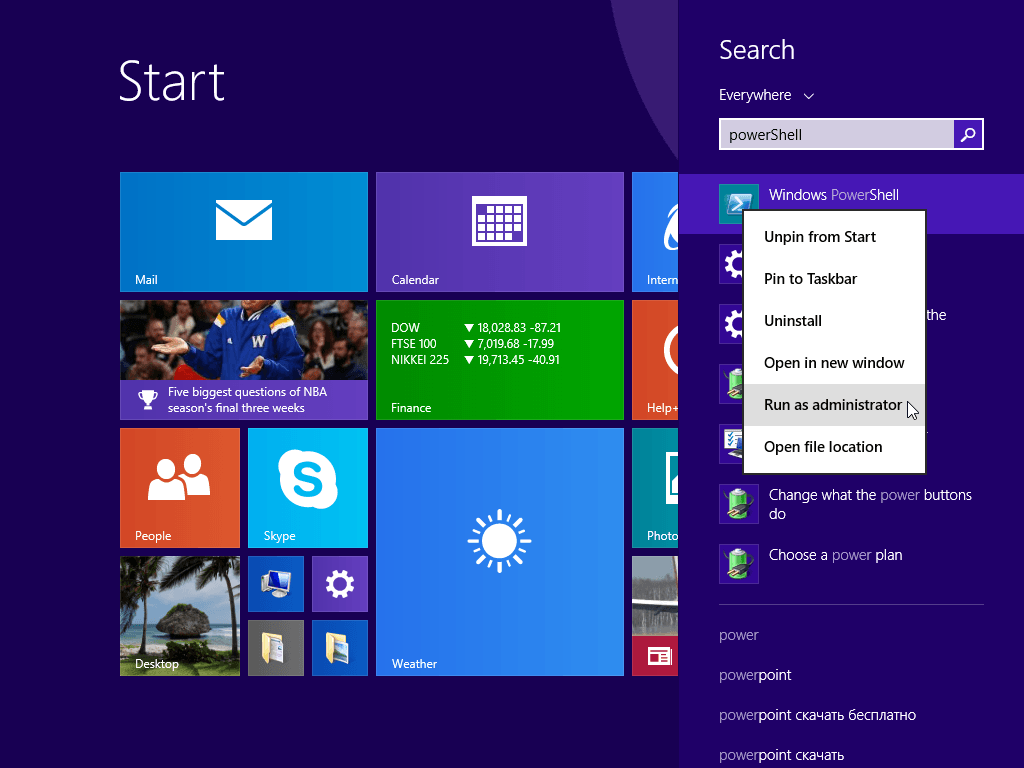
A megjelenő ablakban írja be az "Online / Cleanup-Image / RestoreHealth" parancsot. Ha a mentési tárhely sértetlen vagy visszaállítható, akkor ilyen típusú üzenetet fog látni: ![]()
Az újraindítás után a fentebb leírt módszerek egyikével kell futtatnia a parancssort, és meg kell próbálnia a fájlokat az „Sfc” segédprogrammal visszaállítani.
Windows disztribúció használata
ha Windows PowerShell önmagában nem tudja visszaállítani a biztonsági mentési fájl tárolását, megpróbálhatja a lemezkép használatát a Windows 8 disztribúcióval.
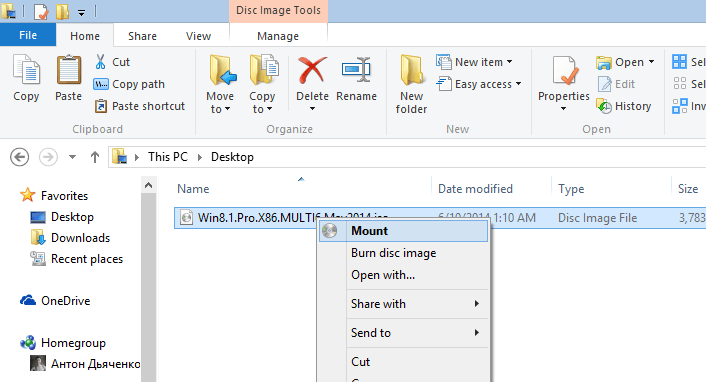
Ha az első kiadás nem felel meg, próbáljon ki egy másik verziót. A számítógép újraindítása után próbálkozzon újra a parancssorban a lemezes szkennelés futtatásával és a fájlok visszaállításával.
Gyakran vannak olyan helyzetek, amikor a Windows újratelepítése után a felhasználó szörnyűen emlékeztet arra, hogy elfelejtette másolni a rendszerlemezen található fontos információkat egy másik helyre. Még ebben az esetben is helyreállíthatja a törölt fájlokat, bár ez elég nehéz. A sikeres eredményesség esélye nagymértékben az elveszett adatmennyiségtől és a visszatérítendő adatoktól függ, mivel az újratelepítés után a legjobb esetben a tartalomnak csak a felét lehet újraéleszteni. Ugyanakkor elfelejtheti a videofájlokat.
Hogyan lehet visszaállítani az elveszett információkat az operációs rendszer újratelepítésekor?
A Windows OS emellett a számítógépen található fájlokkal és mappákkal kapcsolatos legfontosabb információkat, külön magától az adatoktól is tárolja. az nTFS rendszer ezt a helyet Master File Table (MFT) néven hívják - a fő fájltáblának. Ha véletlenül töröl egy fájlt, akkor ezek a paraméterek mentésre kerülnek, ami megkönnyíti a fájl visszaállítását.
A régi Windows lebontásakor és egy új telepítésekor a rendszerpartícióba nem csak az összes dokumentum megsemmisül, hanem az MFT-adatbázis is teljesen alaphelyzetbe áll, azaz a fájlokkal kapcsolatos összes információ törlődik. Ebben az esetben a szokásos újraélesztő eszközök nem működnek, mivel mind szorosan együttműködnek az MFT-vel.
A helyzet legmegfelelőbb módja ebből a helyzetből. Ez lehetővé teszi az információk teljes vagy részleges visszaszerzését sok esetben (még a teljes újraküldés után is) windows telepítése).
Az elveszett adatok visszatéréséhez a következőket kell tennie:
- Az operációs rendszer újratelepítése után kapcsolja ki a számítógépet, és ne hajtson végre semmilyen műveletet azzal a tároló adathordozóval, ahonnan a fájlokat vissza szeretné állítani. Az újraélesztés sikere attól függ, hogy történik-e valamilyen operáció merevlemez a Windows 7 telepítése után. Ha fájlokat rögzítettek rajta, akkor a jó eredmény esélyei jelentősen csökkennek.
- Készítsen elő további adathordozót (például egy USB flash meghajtót). A helyreállított adatok erre a lemezre kerülnek, és az R-Studio program képe rögzítésre kerül.
- Készítsen elő egy további számítógépet. Az R-Studio segédprogram letöltéséhez és az indító flash meghajtó létrehozásához használható az internetről.
- Készíthet indító USB flash meghajtót egy újraélesztési programból az UNetBootting, UltraISO, PeToUsb vagy más erre a célra alkalmas programmal.
- kezdet r-Studio program és hajtsa végre a fájl helyreállítását.
Az elveszített információk helyreállítása az R-Studio segítségével
A feladat sikeres megoldásához szükséges összes előkészítése után közvetlenül folytathatja az újraélesztést. Ehhez a következőkre lesz szüksége:
- állítsa be a BIOS-ot az USB flash meghajtóról való indításhoz;
- aktiválja a fájl helyreállítást az operációs rendszer újratelepítése után.
A BIOS működik
Az eljárás a következő:
Az adatok helyreállítása
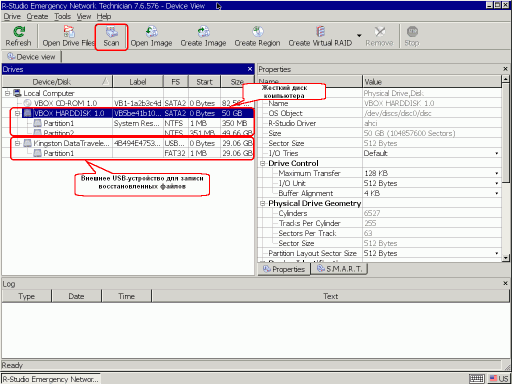
Az R-Studio egy fizetett segédprogram, tehát egy bizonyos összeget kell fizetnie érte. Van egy demo verzió, azonban nem teszi lehetővé a talált fájlok mentését. Annak érdekében, hogy ne pazarolja a pénzt, a következőket teheti: először nézze meg, milyen információkat lehet visszaállítani a demo verzióval, és ha ez számodra fontos, ismételje meg az újraélesztést egy fizetett programmal.
Üdvözlet a ComService cég (Naberezhnye Chelny) blogjának olvasói!
Érdekes téma a Windows 7 vagy Windows 8 / 8.1 rendszerfájlok visszaállítása. Különösen akkor, ha az operációs rendszer kudarcot vall, és nem áll rendelkezésre helyreállítási kép, és elfelejtettük bekapcsolni a rendszervédelmet annak létrehozásához. Ebben az esetben nem leszünk képesek, nem tudjuk visszatekerni a Windows-ot a létrehozott helyreállítási pontra, és túl lusták vagyunk, mivel egy egész napig tart. És itt van még egy esélyünk arra, hogy visszaállítsuk a Windows normál állapotába - kipróbáljuk. Ebben a cikkben megpróbálok teljes körűen feltárni a témát, hogy bármilyen helyzetben újraéleszteni tudjuk a miénket.
Cikk szerkezete
1. Rendszerfájlok visszaállítása egy betöltött rendszerben
nyomja meg az Enter billentyűt, és várja meg, amíg a vizsgálat befejeződik
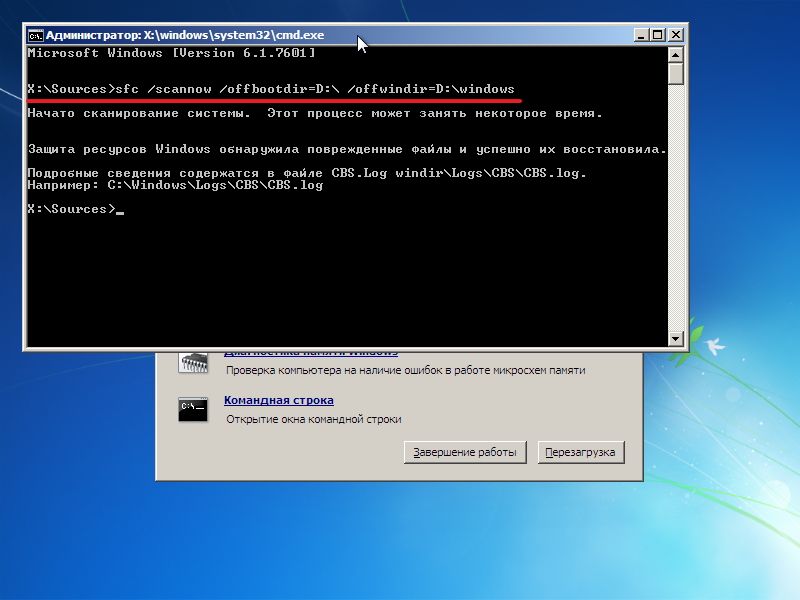
A virtuális gépen, ahonnan fent jöttem, voltam, tehát nem leptem meg, hogy a rendszerfájlokat megtaláltam és visszaállítottam.
3. Hogyan lehet megtalálni a telepített Windows meghajtó betűjét
Ha sikerült a kulcsmal F8 hívja meg az „Advanced boot options” ablakot, és válassza a „Computer problémák elhárítása” elemet, majd ki kell derítenie a Windows telepítésének meghajtó betűjét, amelyet a helyreállítási környezet rendel hozzá. Ennek kétféle módja van.
1. Hívja a parancsot a Jegyzettömbhez
Bontsa ki a menüt a Jegyzettömbben fájl és válasszon Nyissa meg ...
Bal kattintás számítógép és előtted kerekek betűkkel
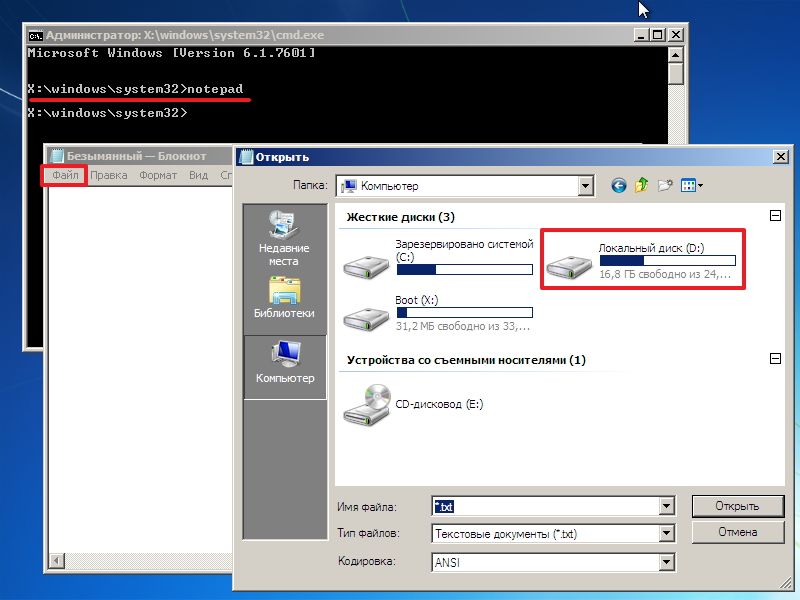
Mehet a lemezre, és megnézheti, hogy mi és hol.
2. Használjuk a segédprogramot DISKPART
az parancssor bevezet
diskpart - hívja a segédprogramot a lemezekkel történő munkavégzéshez
listalemez - meghajtók listájának megtekintése
válasszon lemezt - Kiválasztom a szükségemet
részletlemez - Felhívom a lemez adatait
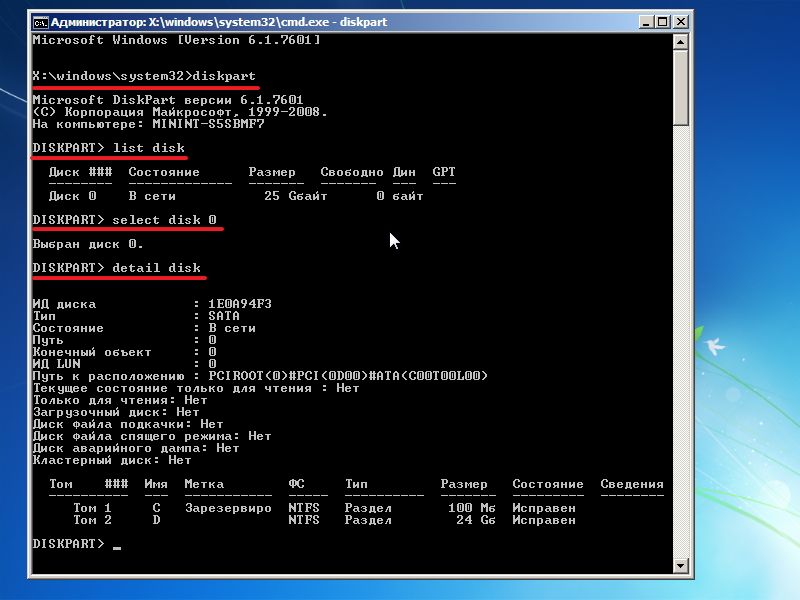
4. A rendszerfájl kézi helyreállítása
Ha az sfc segédprogrammal nem sikerült visszaállítani a megvert fájlokat, akkor meg kell próbálnia manuálisan megtenni. Ebben az esetben a parancsot kell futtatnia
findstr / c: ""% windir% \\ Naplók \\ CBS \\ CBS.log\u003e "% userprofile% \\ Desktop \\ sfcdetails.txt"
és alaposan vizsgálja meg az aktát sfcdetails.txt az asztalon.
Olyannak kell lennie, mint az alábbi képen
A név után sérült fájl ismert (Accessibility.dll), ugyanezt keressem a disztribúcióban, és cserélje le. Ebben az esetben természetesen meg kell kapnia. És mielőtt elindul a Windowsba, és megszerezné a fájlokhoz való jogokat, megpróbálhatja másolni szükséges fájlok a helyreállítási környezetből indított jegyzettömb használatával (hogyan lehet ezt megtenni fent).
következtetés
Friends! A Windows 7 rendszerfájlok helyreállításáról fentebb írt minden igaz a következőkre. És ezt a parancsot a Windows 8-ra is alkalmaznám
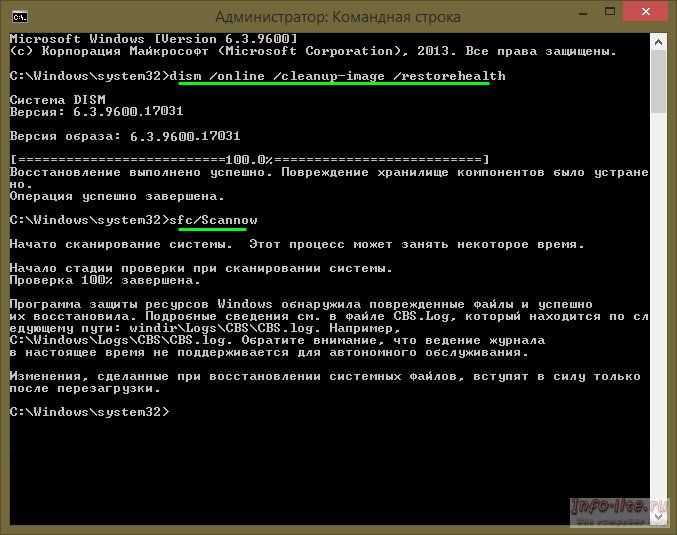
Maguk még nem próbáltam ki ezt a parancsot, de ha a rendszer nem indul, akkor minden bizonnyal nem lesz rosszabb.




