Helló Nemrég beszéltem a belépés módjáról biztonságos mód a rendszer alól, de sajnos néha olyan helyzetben lehet, hogy az operációs rendszer nem indul el. Kellemetlen eset. Számos megoldás létezik, az egyszerűbbtől a fejlettebbig. Ebben a cikkben arról fogok beszélni, hogy mit kell tenni, ha a biztonságos mód nem terheli. Az anyag egyértelműen hasznos és hasznos sok illesztőprogramokkal kapcsolatos probléma megoldásában, az ütköző szoftverek eltávolításában és a rendszer normál működését akadályozó egyéb hibák kiküszöbölésében.
Sok oka lehet, de lényegük egy dologra vezethető vissza - a fontos fájlok és eszközillesztők károsodása. Itt egy valós eset az életből. Nem olyan régen, a barátom a "hétből" a "tíz elsőbe" került. Úgy tűnik, hogy minden jól ment, de meg kellett keresnem a video adapter illesztőprogramját. A gyártó webhelyén szükséges fájlok kiderült, és letöltötte őket a fórumon található linkről. A laptopra történő telepítés után újra kell indítani. És minden ... A rendszer már nem volt képes indulni.
Érdemes megjegyezni, hogy a nagy hiba az volt, hogy megtagadta a visszagörgetési pont létrehozását a módosítások elvégzése előtt. De figyelmeztettem ...
Nyilvánvaló, hogy a működőképesség helyreállítása érdekében el kellett távolítani a probléma alkalmazását. De hogyan lehet ezt megtenni, ha a szemed elõtt csak egy fekete vagy „kék halálképernyõ” látható (egyfajta Windows-védelem konfliktus esetén), és még nem is érhetõ el?
Itt van, amikor a biztonságos mód segíthet.
Mi a rendszer lényege?
Úgy tervezték, hogy kiküszöbölje rendszerhibáknem megfelelő illesztőprogramok, vírus alkalmazások stb. Ha engedélyezve van, csak a nagy megbízhatóságú folyamatokat és szolgáltatásokat használják.
Azt javaslom, hogy folytassam a biztonsági módba lépés módjának mérlegelését. Az egyik cikkben, amelyet már megismertem, megismerkedhetsz.
A Start menü használata
Korábban ez a módszer volt az egyik legnépszerűbb. De nem mindig működik.
A számítógép indításakor nyomja meg az F8 gombot. Ha néhány másodperc múlva megjelenik egy menü a rendszer indításának lehetőségeivel (normál, biztonságos, támogatással) parancssor), gratulálhat neked. Nem minden olyan rossz, mint amilyennek látszott.
Indítólemez használata
Ha az F8 gomb nem segít, akkor a rendszer károsodása kritikus. Ne félj, ha kéznél van egy korábban elkészített flash meghajtó (vagy DVD) a helyreállításhoz. Ne feledje, hogy arról beszélt, hogyan lehet ilyen médiumot létrehozni, és erősen ajánlom ezt?
Használati útmutató
- Helyezjük be a meghajtót a számítógépbe. A BIOS-ban azt jelezzük, hogy nem indulni akarunk merevlemez, de a szállítónktól.
- Indulunk újra, és néhány perc múlva a következő ablaknak kell megjelennie a képernyőn:
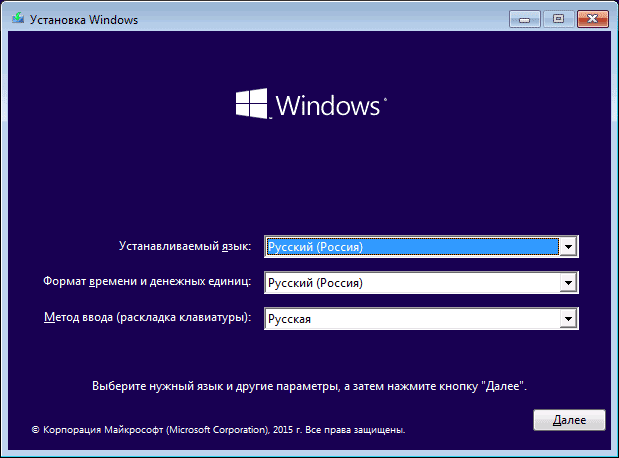
- Kattintson a "Tovább" gombra, és a következő lépésben kattintson a "Helyreállítás" elemre. De egy gyorsított utat javaslok. A Shift + F10 kombinációval lépjen a cmd-konzolra.
- A sorba a következő kódot írjuk:
bcdedit / set (globalsettings) Advancedoptions igaz
Tipp! Ezt az oldalt egyszerűen lemásolhatja, és a jobb egérgomb megnyomásával beillesztheti a beviteli mezőbe.
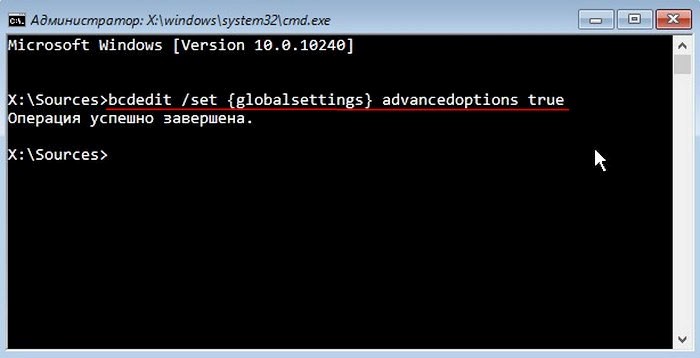
- Indítsuk újra a számítógépet, és várjuk meg, hogy megjelenik-e egy kék ablak az üzemmódok listájával:
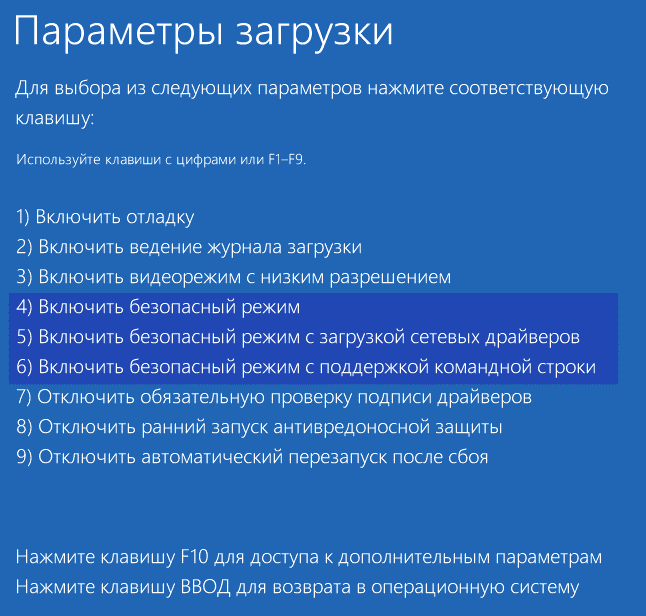
- Mint gondoltam, a biztonságos módba való belépéshez meg kell nyomnia a 4-es számot a billentyűzeten (vagy az 5.6-ot haladó opciók esetén).
Így néz ki az asztal az indítás után:

Megjegyzés. Lehet, hogy különböző alkalmazásikonjai vannak. Minden attól függ telepített programok.
Hogyan javíthatjuk a rendszer indulását megakadályozó problémákat?
- Valójában nagyon egyszerű a „bosszantó” illesztőprogram kikapcsolása vagy az ütköző alkalmazás eltávolítása. Itt van az utasítás:
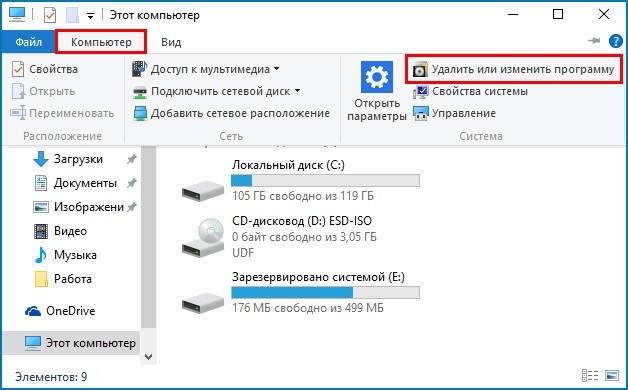
- Megyünk a „Sajátgép” elemre, és kattintson a megfelelő hivatkozásokra az ablakban (lásd a képernyőt):
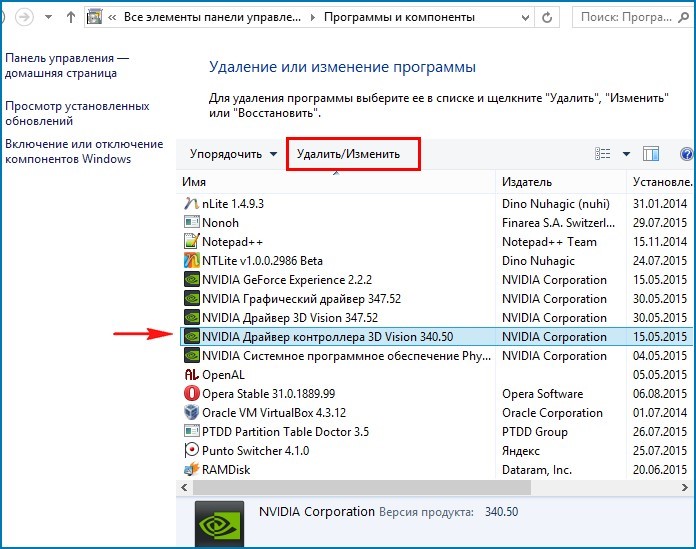
- Elemezzük a listát (az érthetőség kedvéért szűrhet dátum szerint), és megszüntetjük a problémás szoftvert. Például a video adapter illesztőprogramja:
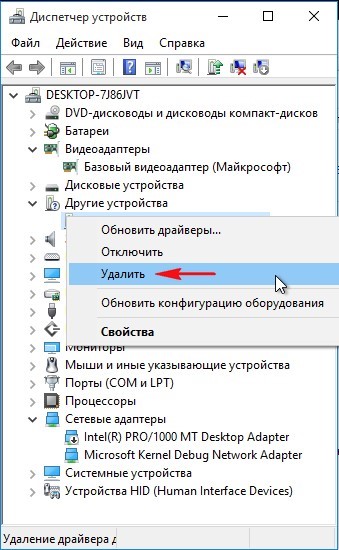
Ha az illesztőprogramokat nem a szokásos Windows telepítő segítségével telepítették, akkor azokat ki kell tiltania az Eszközkezelőben. Csak válassza ki a készüléket a listából, és a helyi menüben kattintson a „Törlés” gombra:
Az újraindítás után mindennek működnie kell. De azt javaslom, hogy végezzen el egy másik eljárást ezen utolsó fellépés előtt.
Ha telepített egy programot a rendszer (rendszerleíró adatbázis, lemezek) hibakeresésére, kapcsolja be és ellenőrizze az operációs rendszert.
A Windows néha nem indul el vírusok miatt. Ebben az esetben Dr. Web-et tanácsolom a laboratóriumból. Nem kell telepíteni, de az elemzés + a teljes szkennelés fél órától több óráig tart (a merevlemez méretétől függően). Így kiküszöböli az összes negatív tényezőt, amelyek megakadályozhatják az indítást.
Nem akartam, hogy gyakran hasonló problémákkal találkozzon, de ha már kellett volna, akkor a cikk elolvasása után „fogfegyveres lesz”.
Üdvözlettel, Victor
0 5562Ha elkezdte a Windows 10 használatát, akkor valószínűleg észrevette, hogy a biztonságos mód nem kapcsol be, azaz a biztonságos módban való indításhoz használt „régi módszerek” már nem működnek. Ez alatt az F8 vagy a Shift + F8 biztonságos mód gombok megnyomását tartom, miközben az ablakok betöltődnek. Ezek a gombok normál körülmények között leálltak, mivel a Windows 10 rendszerindítási eljárás megváltozott, és gyorsabb, mint valaha. Ez azonban nem azt jelenti, hogy a Windows 10-nek nincs biztonságos módja, és ehhez más módszereket kell követnie. Nézzünk közelebbről, és nézzük meg, hogyan indíthat biztonságos módban a Windows 10 rendszeren.
Gyors ugrás a kívánt elemhez
Biztonsági mód a Windows 10 rendszeren
A biztonságos mód megkönnyíti a diagnosztikát azáltal, hogy kideríti, mi a baj. Ha belép a biztonságos módba a Windows 10 rendszerben, az operációs rendszer minimális felületet tölt be, csak a működéséhez szükséges alapszolgáltatásokat és illesztőprogramokat használja, ebben az üzemmódban könnyen eltávolíthat egy programot vagy illesztőprogramot, amelynek következtében rendszer összeomlik.
1. ábra - Asztal biztonságos módban
Kétféle módon indíthat biztonságos módban a Windows 10 rendszert
1. A rendszerbeállítási program (Msconfig.exe) használata
Az egyik legegyszerűbb módszer windows rendszerindítás A 10-es változat biztonságos módban a "rendszerkonfiguráció" eszköz használata.
A legtöbb gyors út futtassa a rendszerbeállítási programot a Windows 10 rendszerben, ez megjeleníti a Futtatás ablakot. Ehhez egyszerre nyomja meg a billentyűzet billentyűit + R. Ezután írja be az MSCONFIG szöveget a mezőbe, és nyomja meg az Enter vagy az OK gombot.
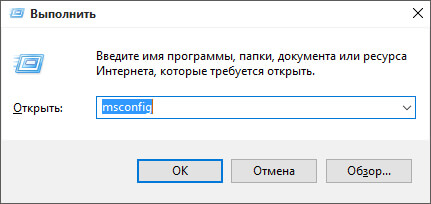
2. ábra - Futtatás ablak
A Cortana használatával a rendszerkonfigurációs eszközöket is megnyithatja. A tálcán található keresési mezőbe írja be a "rendszerkonfiguráció" lekérdezést, majd válassza ki a keresési eredmények között megjelenő alkalmazásokat.

3. ábra - A "rendszerkonfiguráció" elindítása a Cortana-n keresztül
A rendszerkonfigurációs ablakban ugorjon a "Boot" fülre, és jelölje be a "Safe mode" jelölőnégyzetet, amint az a 4. ábrán látható az irány nyilakkal. Ezután kattintson az "OK" gombra
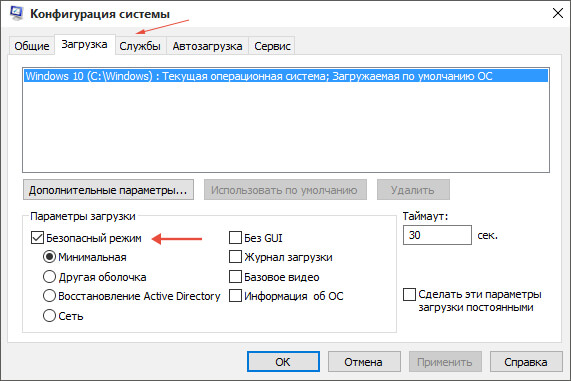
4. ábra - Rendszerkonfiguráció
A Windows megmondja: a változások hatályba lépéséhez újra kell indítania a számítógépet. Válassza az "Exit újraindítás nélküli kilépés" elemet, ha nyitott alkalmazásokat vagy dokumentumokat nem ment.
2. A Shift + újraindítás kombinációval
A Windows 10 biztonságos módban való indításának ugyanolyan nehéz módja a Shift + Restart kombináció használata.
- Nyissa meg a Start menüt, és kattintson a Leállítás gombra
- Tartsa lenyomva a Shift billentyűt a billentyűzeten, és válassza ki az újraindítás elemet a legördülő listából

5. ábra - Shift + újraindítási kombinációk
Felhívjuk figyelmét, hogy ez a módszer is használható. a bejelentkezési képernyőn a Windows 10 rendszerben. A műveletek megegyeznek, tartsuk lenyomva a Shift billentyűt, és kattintsunk az „újraindítás” elemre

6. ábra - Shift + újraindítási kombinációk a bejelentkezési képernyőn
A Windows 10 újraindítása után kék képernyőt kell látnia a választott műveletekkel, ahogy az alábbi 7. ábrán is ki kell választani a Diagnosztika elemet.
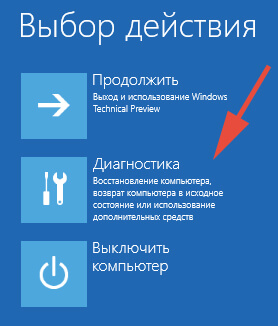
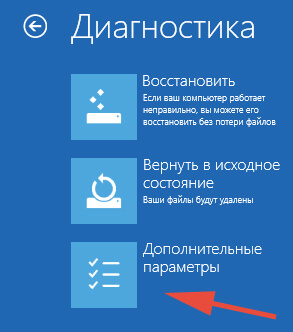
8. ábra - További paraméterek
Ezután kiválasztjuk a "Boot Parameters" elemet


10. ábra - Újratöltés
Az újraindítás után megnyílik egy menü, amelyben kiválaszthatja a kívánt indítási módot az F1-F9 billentyűkkel, vagy azonnal megnyomhatja az F4 billentyűt a biztonságos üzemmód azonnali betöltéséhez. Ha mindent helyesen tett, akkor a Windows biztonságos módban indul, mint az 1. ábra

11. ábra - Indító menü
Hogyan juthatunk be biztonságos módba, ha a Windows 10 nem indul
Hogyan juthat be biztonságos módba? Ha a Windows hibát jelent a frissítés után, vagy megjelenik egy kék képernyő? Ebben az esetben a fent leírt módszerek haszontalanok lesznek. Ezenkívül több lehetőséget is megvizsgálunk, hogyan lehet ezt megtenni.
A Windows letöltés megszakítása használata
Ha nem tud eljutni az asztalra és elindítani a biztonságos módot a fent leírt módszerekkel, megteheti nem a legbiztonságosabb és ajánlottabb módszer, ez többször megszakítja a Windows indítási folyamatát, ehhez a számítógép indításakor kattintson az Újraindítás gombra (indítsa újra), ha laptopja van, csak tartsa lenyomva a bekapcsoló gombot. Ennek eredményeként több alkalommal a Windows betölt egy kék képernyőt a letöltési lehetőségekkel. Ezután kövesse a fentebb leírt utasításokat (a biztonságos üzemmódba töltés bekezdésben)
A biztonságos módot a telepítő flash meghajtóval indítjuk
Amint a címből már megértette, telepítő flash meghajtóra vagy Windows 10 lemezre lesz szüksége. Ha nem, hagyja ki ezt a pontot, és olvassa tovább.
Tehát ahhoz, hogy a számítógép elinduljon a telepítő flash meghajtóról, be kell állítania a flash meghajtót a BIOS (BIOS) rendszerindító eszközévé. A legtöbb esetben a számítógép indítása előtt egyszerűen megnyomhatja az F12 billentyűt, és kiválaszthatja a rendszerindítási módot. Ha nem, keressen utasításokat kifejezetten a BIOS-hoz.
A telepítő flash meghajtóról való indítás után megjelenik egy ablak, mint az alábbi 12. ábrán látható. Csak kattintson a következőre.

12. ábra - Ablak a választott nyelvi paraméterekkel
Ezután megjelenik egy ablak a "Telepítés" gombbal. Mint az alábbi ábrán, itt kattintson a "Rendszer-visszaállítás" linkre, amely az ablak bal alsó részén található. Kattintson erre a linkre.

13. ábra - Ablak az „Install” gombbal
Ezután kék háttérrel megnyílik egy menü, a fent leírtak szerint (a rendszerindítási opciókban a biztonságos módban), válassza a "Diagnosztika"\u003e "Speciális beállítások" és a "Parancssor" lehetőséget.

14. ábra - Parancssor
Ezután megnyílik a parancssori alkalmazás. amint az a fenti 14. ábrán látható. Ezután írjuk be a parancsot:
bcdedit / set (globalsettings) Advancedoptions igaz
És nyomja meg az Enter billentyűt. Ezután zárja be a parancssort és válassza a menüpontot kék képernyő „Tovább”. Ennek eredményeként a számítógépet újra kell indítani. És már nem a rendszerindító flash meghajtóról töltjük be a számítógépet, hanem az normál üzemmódban. Ha minden helyesen történik, akkor a rendszerindítási beállítások menünek meg kell jelennie a képernyőn.
Fontos, hogy a parancs futtatása után a rendszerbetöltési beállítások minden alkalommal megjelenjenek a számítógép bekapcsolásakor tiltsa le a biztonságos mód betöltését (rendszerindítási opciók) meg kell ismételni a fenti lépéseket, de a következő parancsot kell használni:
bcdedit / deletevalue (globalsettings) Advancedoptions
A biztonságos módot egy Windows 10 rendszer-helyreállító lemez létrehozásával indítjuk
Ehhez a módszerhez a következőkre van szüksége: Működő számítógép, Windows 10 és flash meghajtóval (minimum 512 mb). Ezért elindítottuk a "Helyreállítási lemez létrehozása" alkalmazást. Ehhez használhatjuk a "Cortana" keresősávot a fent leírtak szerint, írjuk be a keresési mezőbe, majd futtassuk a megjelenő alkalmazást. Ezután kövesse a lemezkészítő varázsló utasításait, amint az az alábbi 15. ábrán látható (kattintson a következőre)

15. ábra - Helyreállítási lemez létrehozása
Miután létrehozta a rendszer-helyreállítási lemezt, használja indító eszközként (állítsa be a lemezt a BIOS-ban az első indító eszközként)
16. ábra - Indítás a rendszer helyreállítási lemezéről
Az első képernyőn meg kell adnia a billentyűzet elrendezését, az "orosz" lehetőséget. Ezután kövesse a fentebb leírt utasításokat (a (2) bekezdésben)
A „Rendszerkonfiguráció” segédprogramot a beépített keresési tálcán futtathatja. Csak írjon be egy kérést majd kattintson a keresési eredmények felső sorára. A megjelenő ablakban lépjen a "Letöltés" fülre, és ellenőrizze a "Minimum" elemet. A választás megerősítéséhez kattintson az „OK” gombra. Megjelenik egy párbeszédpanel, amely megkérdezi, szeretné-e most újraindítani a számítógépet. Az Ön hozzájárulása után a Windows 10 operációs rendszer biztonságos módban indul.
2. módszer. Parancssor
A tapasztalattal rendelkező felhasználóknak emlékezniük kell arra, hogy biztonságos módban is indíthatja a rendszert, ha a számítógép indításakor lenyomja az F8 billentyűt. A Windows 10 rendszerben azonban ezt a funkciót letiltották a rendszer indulásának felgyorsítása érdekében. A "fejlesztés" javításához csak egy parancsot kell beírnia a parancssorba.
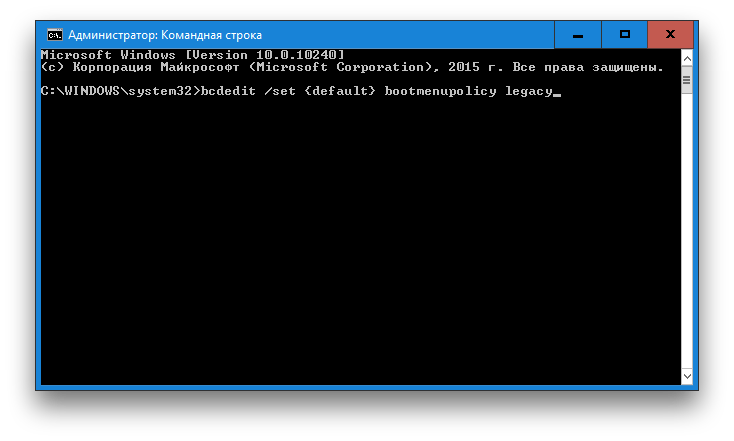
- Kattintson a jobb gombbal a tálcán a „Start” elemre, és válassza a megjelenő menüben a „Parancssor (rendszergazda)” elemet.
- Gépelje be a következő parancsot a parancssorba: bcdedit / set (alapértelmezett) bootmenupolicy legacy
- Nyomja meg az enter billentyűt. Zárja be a terminál ablakot, és indítsa újra a számítógépet. Most, amikor a rendszer indításakor megnyomja az F8 billentyűt, újra meg kell jelennie a rendszerindítási módszer kiválasztásának párbeszédpanelen.
Ha a jövőben mindent vissza szeretne adni, mint amilyen volt, akkor ezt a következő paranccsal teheti meg:
Bcdedit / set (alapértelmezett) bootmenupolicy szabvány
3. módszer. Különleges rendszerindítási lehetőségek
Ez a módszer nem igényel trükköket tőled, és úgy tűnik, hogy a felszínen fekszik. Ennek ellenére hány tud dicsekedni a vadonban windows beállítások 10 megtalálta önmagában ezt a hasznos funkciót? Ezért úgy döntöttem, hogy ezt a letöltési módszert is belefoglalom a cikkbe.
Tehát nyissa meg a „Start” menüt, kattintson a „Beállítások” linkre, majd kövesse a következő címet: „Frissítés és biztonság” → „Helyreállítás” → „Különleges letöltési lehetőségek”. Kattintson a „Újraindítás most” gombra. Ezt követően a „Select action” képernyőre kerül. Három lehetőséget kínál, amelyek közül érdekli a "Diagnosztika" elem.

A következő képernyőn kattintson az "Speciális beállítások" gombra, majd a "Letöltési beállítások" gombra. Ennek a hosszú utazásnak a végén várjuk a kívánt opciót, az úgynevezett "Biztonsági mód engedélyezése" néven. Egyébként jelentősen csökkentheti ezt az utat, ha egyszerűen lenyomja a Shift gombot, miközben a „Start” menü „Shutdown” parancsára kattint.
Valószínűleg nincs olyan felhasználó, aki nem tapasztal problémákat a számítógéppel végzett munka során. Ez lehet mind a rendszer vírusfertőzése, mind az illesztőprogram hibái, valamint a bejelentkezés problémái rendszeres rendszerindítás Windows rendszerek. Az ilyen problémák megoldásához biztonságos módban be kell jelentkeznie a rendszerbe. Sajnos a Windows 10 sok felhasználója nem képes az operációs rendszert biztonságos módban indítani az "F8" billentyű használatával. Ebben lépésről lépésre Fotókkal megmutatjuk Önnek a kezdés többféle módját operációs rendszer Windows 10 biztonságos módban.
1. lépés
Hogyan lehet belépni biztonságos módba a rendszerkonfigurációval a Windows 10 rendszerben
Kezdje a „Win” és az „R” gomb egyidejű megnyomásával.
2. lépés
A Futtatás ablakban írja be az msconfig parancsot, majd kattintson az OK gombra.

3. lépés
Ezután lépjen a „Letöltés” \u200b\u200bfülre, és jelölje be a „Biztonsági mód” melletti jelölőnégyzetet. Ezután kattintson az OK gombra. A számítógép újraindítása után a rendszer biztonságos módban lesz bejelentkezve. Felhívjuk figyelmét, hogy az operációs rendszer ezt követõ, normál üzemmódban történõ betöltéséhez törölnie kell a négyzetet.
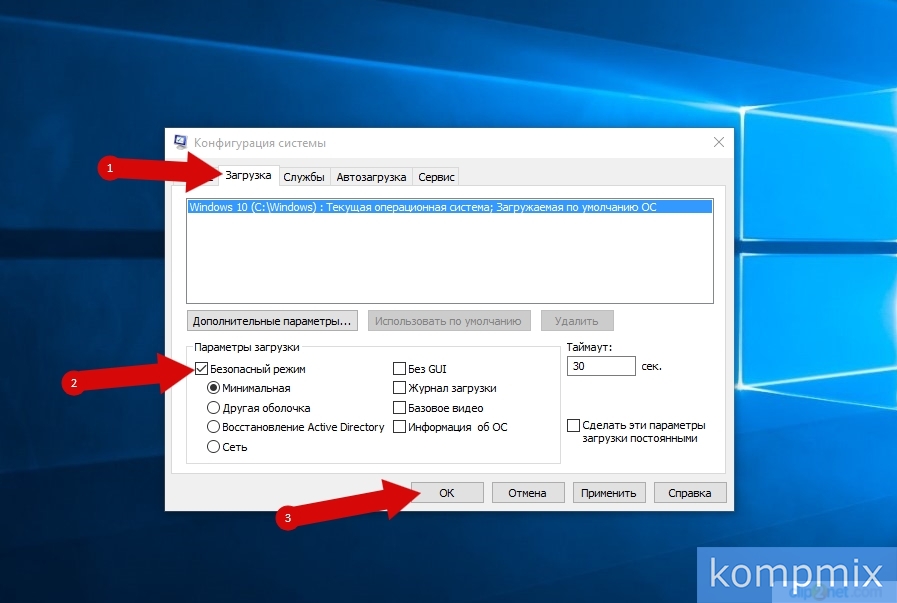
4. lépés
Biztonsági módba lépés a Windows 10 speciális rendszerindítási lehetőségein keresztül
Kattintson a "Start" gombra, és válassza az "Opciók" menüpontot.
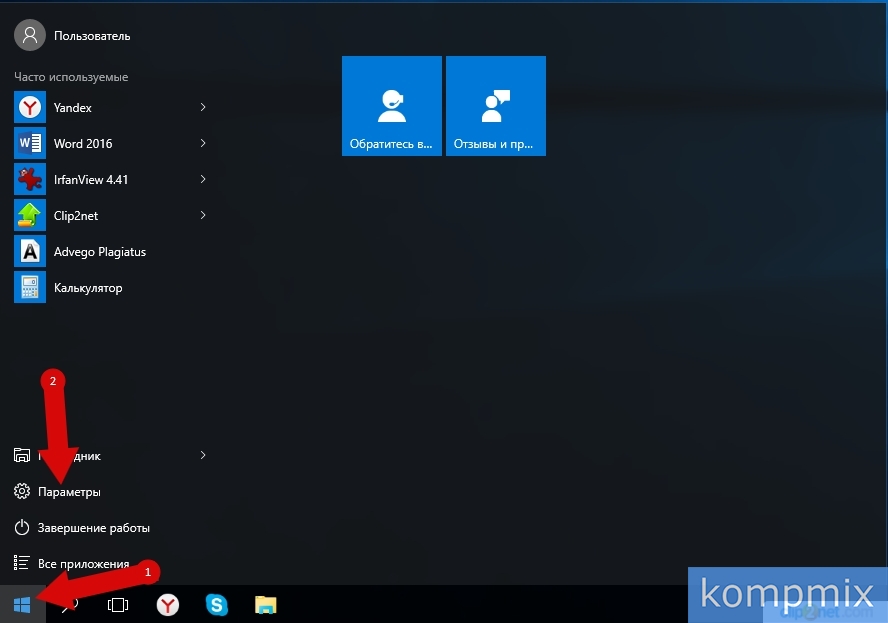
5. lépés
A következő lépés a „Frissítés és biztonság”.
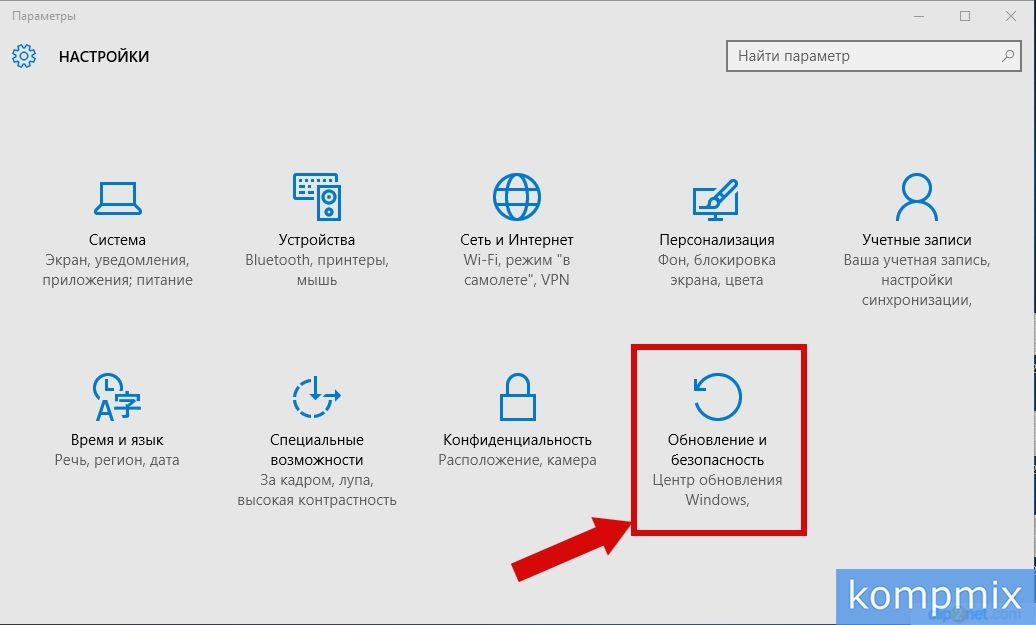
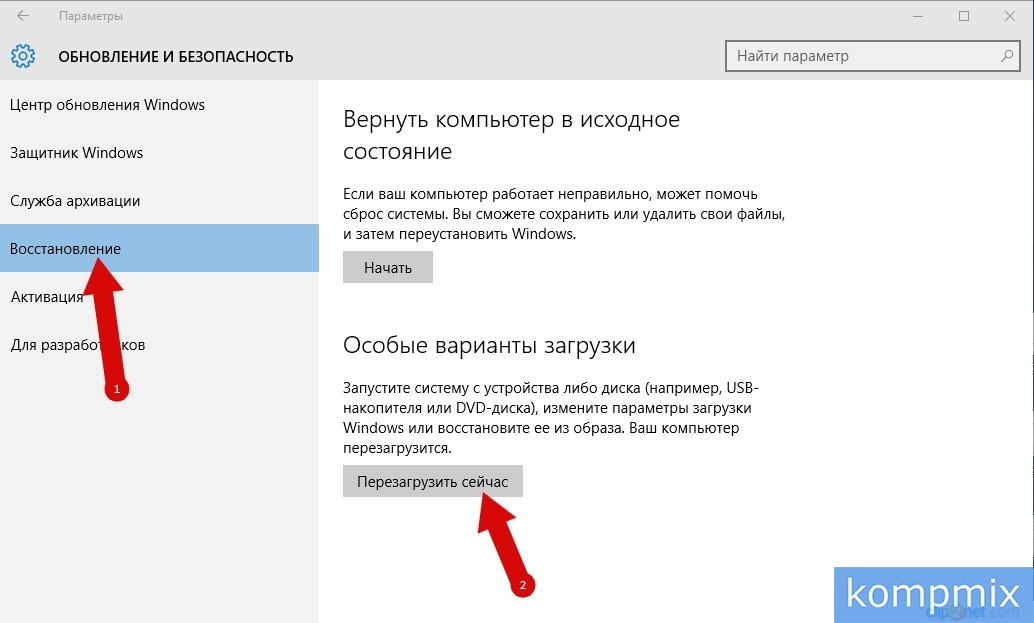
7. lépés
Ezen a ponton a "Művelet kiválasztása" ablakban kattintson a "Diagnosztika" gombra.
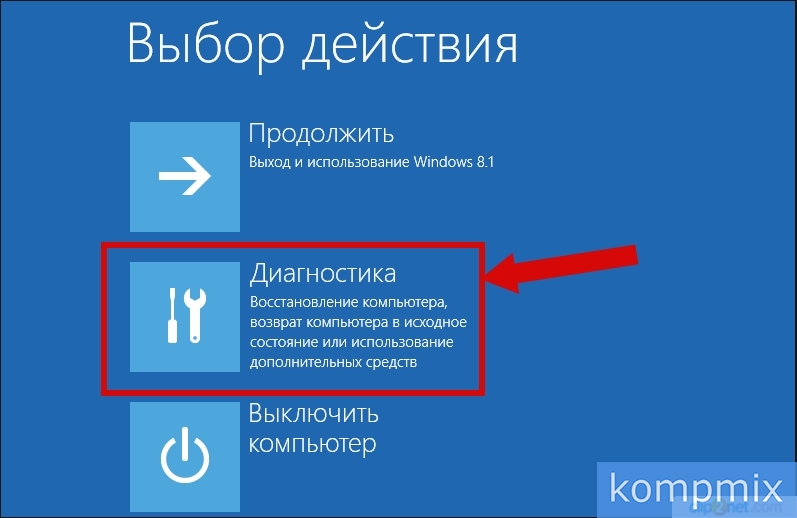
8. lépés
Most kattintson az "Speciális beállítások" elemre.
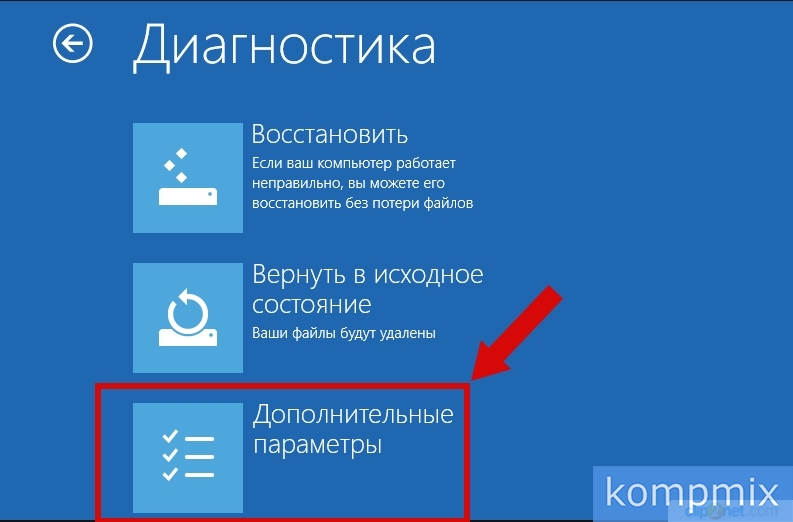
9. lépés
A következő lépés a "Letöltési beállítások" szakaszba lépés.
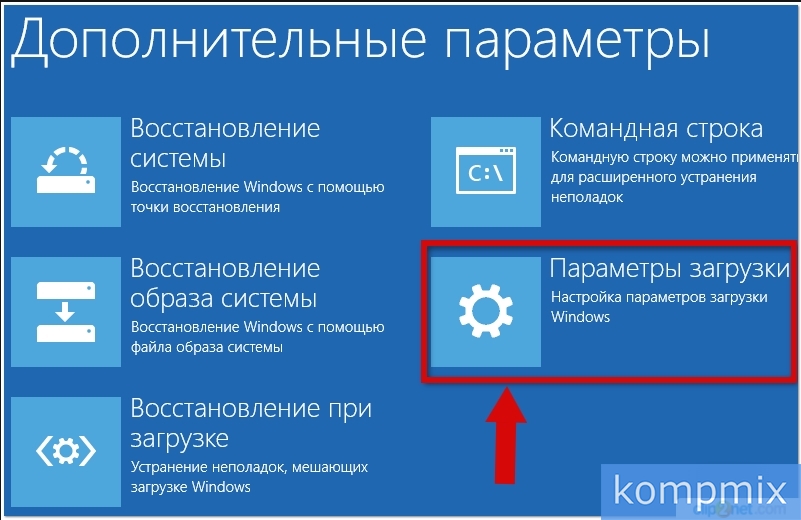
10. lépés
Kattintson az Újraindítás gombra.
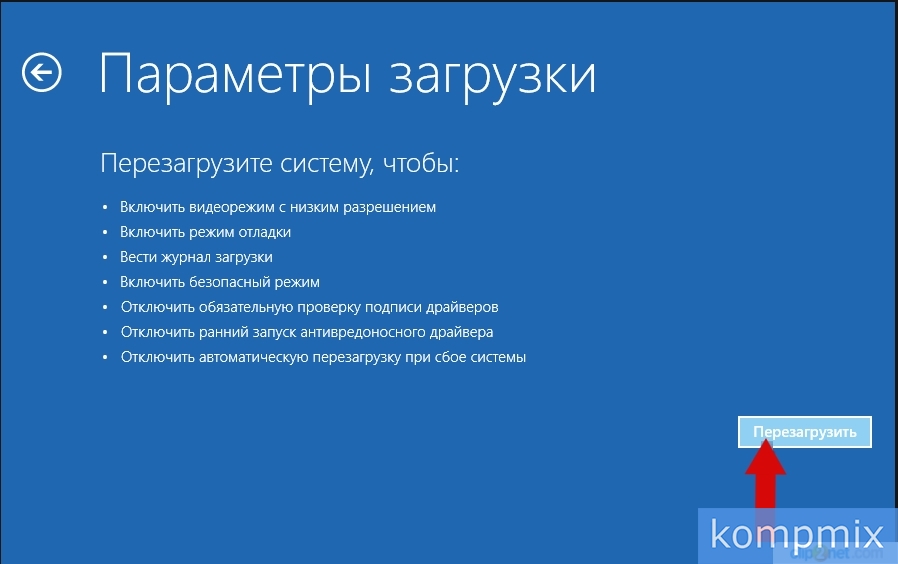
11. lépés
Az „Advanced boot options” ablakban válassza ki a kívánt biztonságos módot a billentyűzeten található nyilakkal, és nyomja meg az „Enter” gombot a kívánt elem kiválasztásához.

12. lépés
A Windows 10 biztonságos módban történő indítása a Shift billentyűvel
az ezt a módszert Indítsa újra az operációs rendszert. Ehhez kattintson a "Start" gombra, majd a "Leállítás" gombra. Ezután tartsa lenyomva a „Shift” gombot, és nyomja meg az „Újraindítás” sort. A bemenetek biztonságos módban történő kiválasztásának további lépései hasonlóak a Windows 10 rendszerindítási lehetőségein keresztüli bejelentkezéshez.
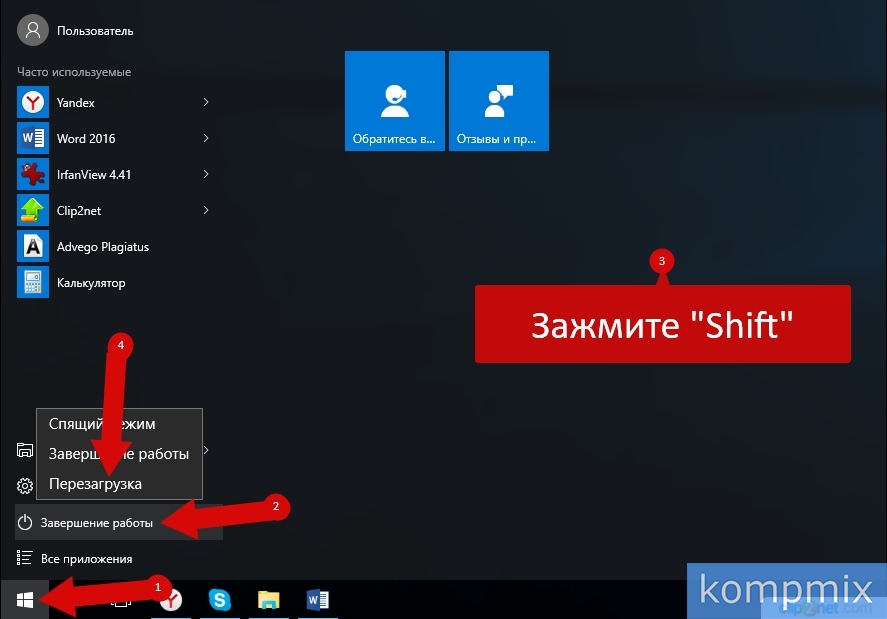
13. lépés
Hogyan lehet belépni biztonságos módba, ha a Windows 10 nem indul
Ha a Windows 10 operációs rendszer nem indul, akkor biztonságos módba lépéshez szüksége van telepítőlemez vagy flash meghajtó. Betölti az USB flash meghajtót az operációs rendszer fájljaival, válassza ki a telepítési nyelvet és kattintson a "Next" gombra.

14. lépés
Ezen a ponton kattintson a „Rendszer-visszaállítás” sorra.
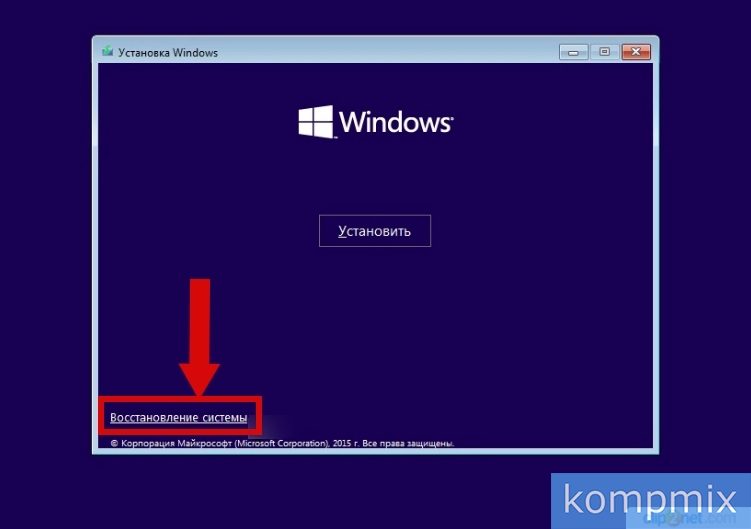
15. lépés
Válassza ki a "Diagnosztika" műveletet.
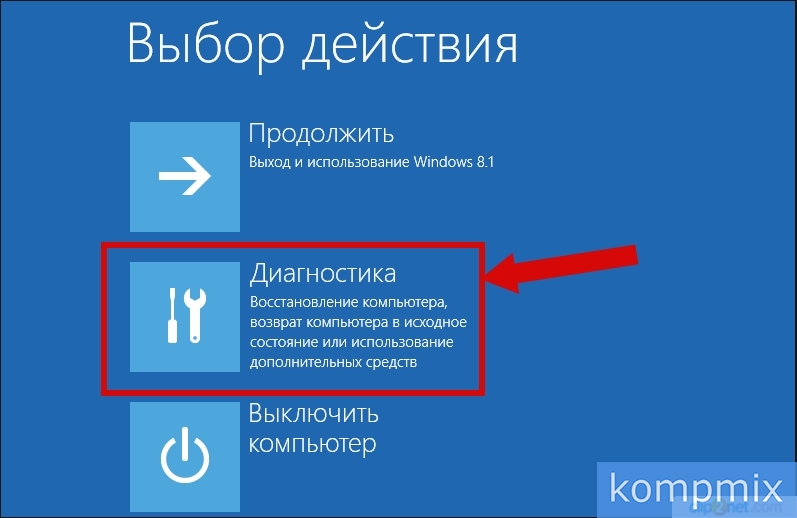
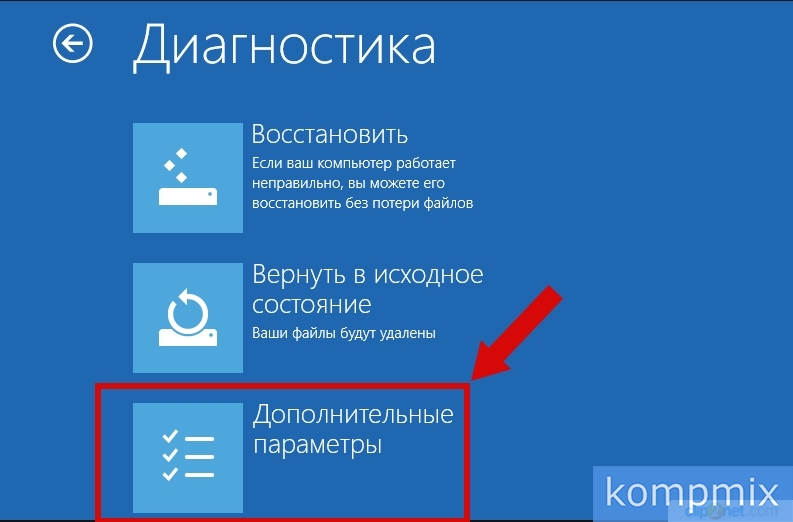
17. lépés
Most válassza a "Parancssor" lehetőséget.

Sok felhasználó azt kérdezi, hogyan lehet elindítani a Windows 10 biztonságos módban. A helyzet az, hogy a Windows 10 rendszerben a biztonságos mód elindításának régi módja nem működik. A Windows 10 rendszerben nem csak a biztonságos módot választhatja.
Miért kellett eltávolítani a biztonságos mód indításának ilyen egyszerű és ismerős módját, nem világos. De nem kell választania. Használnunk kell azt, amit a Microsoft kínál nekünk.
Ebben a cikkben három módszert írunk le a biztonságos mód indítására a műtőben. windows rendszer 10. Az első két módszer akkor használható, ha a Windows 10 még mindig betöltődik. Vagyis elindíthat és végrehajthat bizonyos műveleteket a rendszeren belül. A harmadik módszer azokban az esetekben alkalmazható, amikor a rendszer annyira sérült, hogy megtagadja a normál üzemmódban történő indítást.
Hogyan indítsuk el a Windows 10 biztonságos módban az msconfig használatával
Ha a számítógépe még mindig indul, akkor egyszerű módon A Windows 10 biztonságos módban történő futtatása "Rendszerkonfiguráció", más néven "Rendszerkonfiguráció" segédprogram lesz. Ennek a módszernek a használatához nyomja meg a Windows + R billentyűkombinációt, és a megnyíló ablakban adja meg az MSCONFIG parancsot.
A parancs végrehajtása után megnyílik a „Rendszerkonfiguráció” ablak. Ebben az ablakban lépjen a „Letöltés” \u200b\u200bfülre, és aktiválja a „Biztonsági mód” funkciót.
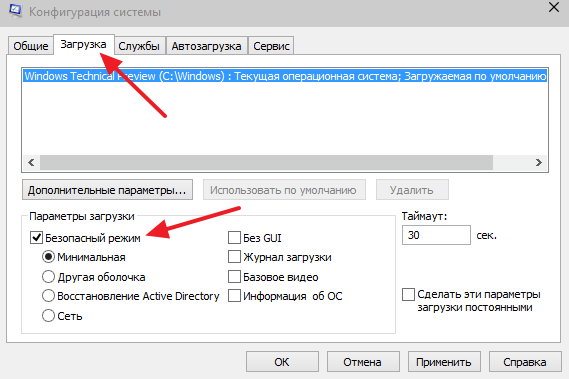
Ezután zárja be a „Rendszerkonfiguráció” ablakot az „Ok” gombra kattintással, és indítsa újra a számítógépet. Ezen egyszerű manipulációk eredményeként a Windows 10-nek biztonságos módban kell indulnia. Az indítás biztonságos módban történő letiltásához újra be kell lépnie az MSCONFIG programba, és le kell tiltania ezt a funkciót.
A Windows 10 biztonságos módban történő indítása a parancssor használatával
Egy másik út indítson ablakokat 10 biztonságos módban. Nyissa meg a Start menüt, és írja be a „CMD” vagy a „Command Prompt” keresési lekérdezést. Ezután kattintson a jobb egérgombbal a „Parancssor” elemre, és válassza a „Futtatás rendszergazdaként” menüpontot.

Ezután megjelenik a "Parancssor" a rendszergazdai jogosultságokkal. Most végre kell hajtania a "" parancsot, és újra kell indítania a számítógépet.

A számítógép újraindítása után a képernyőn megjelenik egy menü, amely tartalmazza az összes lehetséges üzemmódot munkaablakok 10. Ezzel a menüvel biztonságos módban indíthatja el a Windows 10 rendszert.
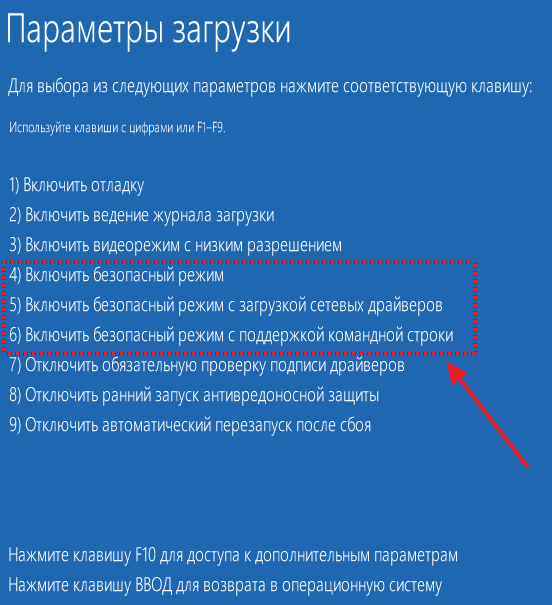
A menü megjelenítésének kikapcsolásához ismét meg kell lépnie a "Parancssor" -ra rendszergazdai jogokkal, és végre kell hajtania a "" parancsot.
A Windows 10 biztonságos módban történő indítása, ha a számítógép indul
Ha a Windows 10 nem indul, akkor a fenti módszerek használata a biztonságos mód indításához sikertelen lesz. Ebben az esetben szükség lesz egy indítólemezre (vagy indítható USB flash meghajtóra) a Windows 10 rendszerben.
Indulás indítólemez. Az első képernyőn a program felszólítja a nyelv és az egyéb regionális beállítások kiválasztására. Itt csak kattintson a "Tovább" gombra.
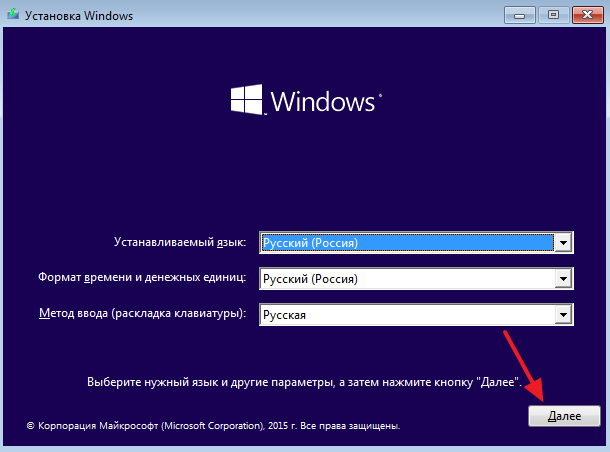
Ezt követően megjelenik egy ablak, amely felszólítja az operációs rendszer telepítésére. Ebben az ablakban kattintson a "Rendszer-visszaállítás" gombra. Ez a gomb az ablak alján található.

Ezután lépjen a "Diagnosztika" szakaszba.
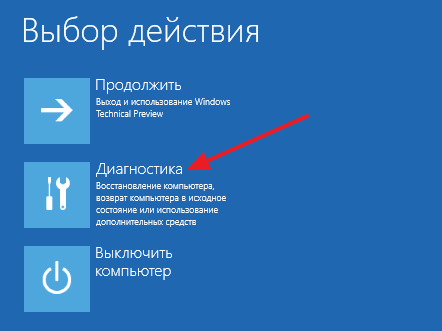
Ezután megnyitjuk az "Speciális beállítások" alszakaszt.

Ezután nyissa meg a parancssort.
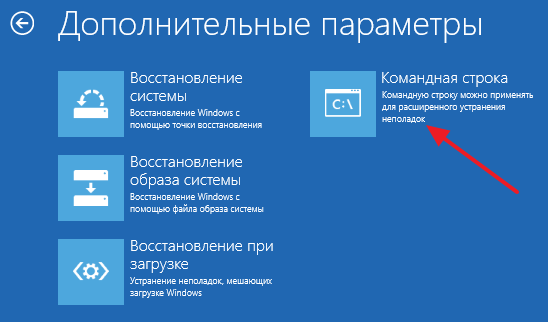
Ezt követően meg kell jelennie a képernyőn a „Command Prompt” ablaknak. Itt be kell lépnie a csapatba, amelyet már fentebb említettünk. Ezért adjuk be a " bcdedit / set (globalsettings) Advancedoptions igaz»És várjon, amíg megjelenik egy üzenet, amely jelzi, hogy a művelet sikeres volt. Akkor csak zárja be a "Parancssort".
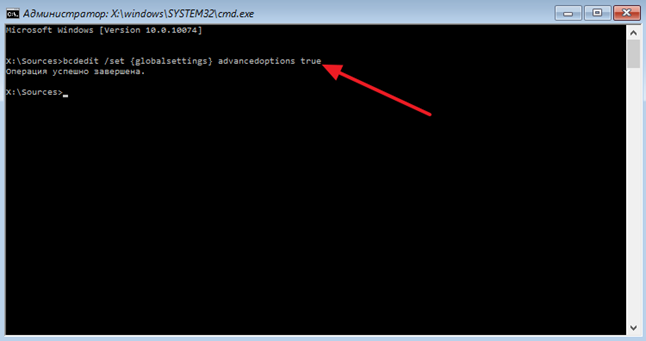
A parancssor bezárása után kattintson a "Folytatás" gombra.

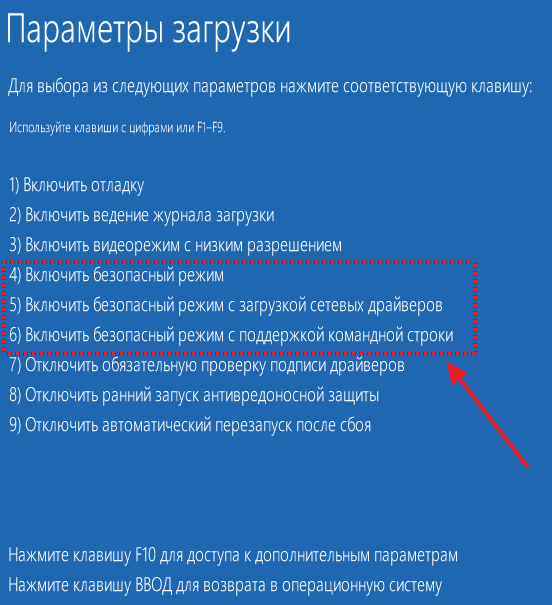
Az előző módszerhez hasonlóan a menü letiltásához a " bcdedit / deletevalue (globalsettings) Advancedoptions».




