Bármely felhasználó napi feladata a programok telepítése. Hatalmas változatosságuk és a telepítés különbségei ellenére az általános folyamat és a fő pontok megegyeznek. Vessen egy pillantást a telepítési folyamatra, melynek egyik példája a Winamp, az egyik legnépszerűbb zenefájl-lejátszó.
Első szakasz - Töltse le a fájlt
A program telepítésének megkezdéséhez "be kell szereznie" futtatható fájl, vagyis olyan programot tartalmaz, amely lehet kivégzett számítógéppel. Általában a futtatható fájlok rendelkeznek .exe.A legtöbb esetben egy ilyen fájl első indítása megnyitja a telepítőprogramot, nem pedig magát a programot azonnal, de előfordulhat, hogy a telepítés sem szükséges.
Esetünkben letöltjük a Winampa futtatható fájlt a keresőmotorban kapott első walsp egyik linkre. Általában könnyű megkülönböztetni magát a programot a telepítőtől az.exe fájl ikonja alapján. Az első esetben az ikon csak a logót tartalmazza, a második esetben ez a logó a dobozban vagy más hasonló elemben található. Hasonlítsa össze a két ikont, melyik jelenti a telepítést?
Második szakasz - Indítás és telepítés
A felhasználók számára a programok telepítése párbeszédpanelek sorozatát jelenti, azaz azoknak, amelyek megkövetelik a felhasználó részvételét: egyetértenek valamivel vagy nem értenek egyet, választhatják meg a szükséges telepítési elemeket stb. Sokan olvasás nélkül mindig a Tovább gombra kattintanak, majd meglepődnek, hogy számítógépükön harmadik felek programjai vannak, gyakran rosszindulatúak.
Ne hajtson végre általános hibákat - figyelje meg a telepítési folyamatot, ne kattintson gondolatlanul az „ok” és a „következő” gombra.
1. A programoknak gyakran hozzá kell férniük a számítógép fontos rendszermappáihoz, amelyeket alapértelmezés szerint nem adnak nekik. A helyes telepítéshez ezt manuálisan kell elvégezni - futtassa őket rendszergazdaként. Nincs benne semmi bonyolult - egyszerűen kattintson a jobb gombbal a futtatható fájlra, és válassza ki a megfelelő elemet a listából, és egy pajzs ikonnal lesz megjelölve.

2. Ezután megjelenik egy párbeszédpanel, amelyben megkérdezi, hogy lehet-e ezt a programot megváltoztatni, vagyis biztosan telepíteni akarja? Kattintson az "Igen" gombra, ha nem változtatta meg véleményét

2.A A következő párbeszédpanel nem jelenik meg minden programban, és nem mindig ebben a szakaszban: nyelvválasztás

Miután kiválasztotta a kívánt nyelvet a legördülő listából, kattintson az „ok” gombra - ez megerősíti egyetértését.
3. A változtatások elfogadása után megnyílik a telepített program üdvözlő ablaka. Leírja, hogy milyen program vagy legújabb innovációk ez. Példánkban az ablak így néz ki:
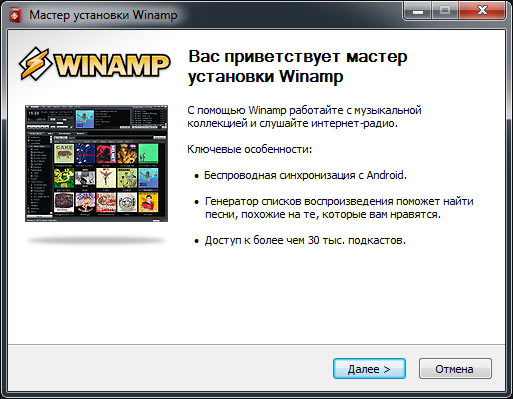
4. Fogadja el a licencszerződést. Ne legyünk naivak - szinte senki sem olvassa ezt a tételt, mindenki elfogadja a feltételeket, esetleg eladva a lelkét az ördögnek! De ha a feltételeket nem fogadják el, a program nem kerül telepítésre, tehát a választás kevés.
 Az „elfogadás” gomb vagy hasonló nem mindig aktiválódik azonnal, mint fentebb, néha ellenőrizze vagy húzza a csúszkát jobbról lefelé, figyelmes olvasást szimulálva.
Az „elfogadás” gomb vagy hasonló nem mindig aktiválódik azonnal, mint fentebb, néha ellenőrizze vagy húzza a csúszkát jobbról lefelé, figyelmes olvasást szimulálva.
5. Telepítési hely kiválasztása. Bármely telepítőprogram standard eleme. Alapértelmezés szerint a telepítés a program mappájába megy, amely a számítógépen található rendszermeghajtó (azon a helyen, ahol az operációs rendszer telepítve van). Ugyanakkor nem mindig kényelmes ott telepíteni (például nincs elég hely)

A "Tallózás" gombra kattintva bármilyen más számítógépes mappát kiválaszthat. A mappa kiválasztása után maga a telepítés is megtörténik, azaz minden fájl ki van csomagolva, és minden készen áll a további munkára.
6. Hozzon létre hivatkozásokat. A program felszólítja a hivatkozások létrehozására gyors indulás programok: a Start menüben, a tálcán vagy az asztalon. Válassza ki az Ön számára kényelmes elemeket
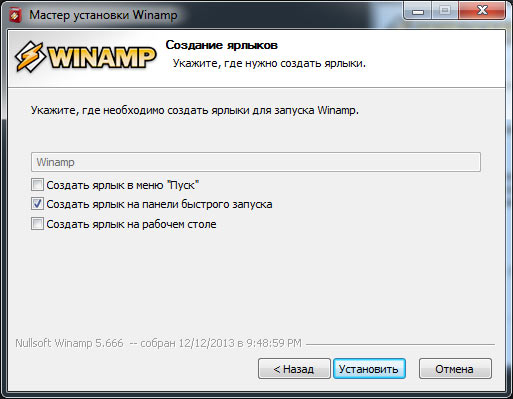
7. Válassza ki a fájltípusokat. A szoftverprogramokra jellemző különös szempont a lejátszható fájltípusok kiválasztása. Ha nem tudja, hogy mire van szüksége, hagyja meg az alapértelmezett értékeket.
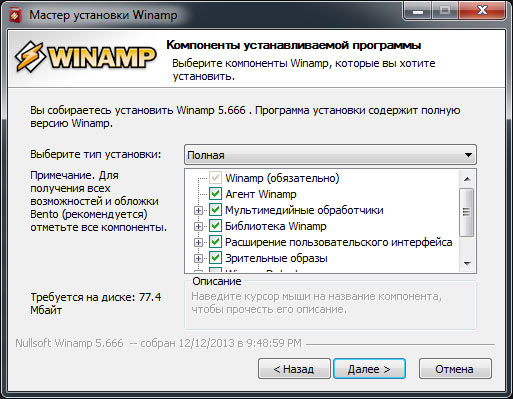
8. A telepítés befejezése ablak. Ennyi! A program telepítve van. Egyeseknek a módosítások érvénybe léptetéséhez számítógép újraindítását kell elvégezniük, de általában azonnal használhatják
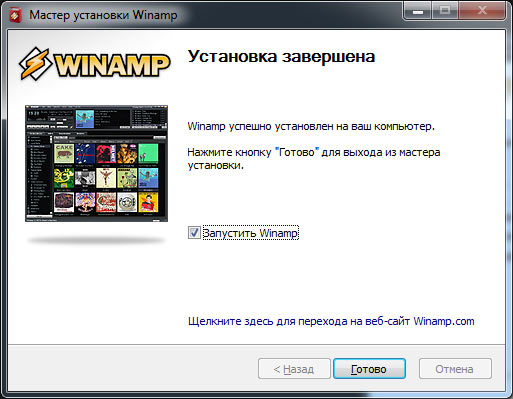
Óvatosan kövesse a telepítési pontokat!
Az ajánlott telepítés alatt a nem kívánt programok gyakran elcsúsznak. Nagyszerű példa erre az AudioMaster program telepítése (a hang rögzítéséhez), és vele együtt a Yandex.Bar tenyérrel történő lecserélése (az eszközcsík megváltozik a böngészőben kezdőlap és a Yandex keresés alapértelmezés szerint van beállítva), ráadásul észrevétlenül is, a telepített nevet szürkévé téve.

Nem csak manuálisan kell megváltoztatnia a telepítés típusát, hanem törölnie kell a javasolt összetevők összes négyzetét

A programok telepítésében semmi sem bonyolult, a lényeg az, hogy legyen óvatos és kövesse a fejlesztők és a hirdetők különféle kellemetlen trükköit, akik csendben akarják csúsztatni termékeiket.
warez. A Varese olyan webhelyek, amelyek feltört kalóz szoftvereket tartalmaznak, ahonnan ingyenesen letölthető programok. Próbálja meg elkerülni a letöltést az ilyen webhelyekről, például soha nem lehet abban, hogy a programmal nem kapsz „ajándékot” vírus, trójai stb. formájában. Kerülje el a webhelyeket, amelyek bármit is letölthetnek „Ingyenes nagy sebességgel”, ez általában a csalók írása. Ugyanez vonatkozik a tálcás lemezekre a piacokon.
3 lépés
telepítés. Írja be keresőmotor a kívánt program nevét, keresse meg a hivatalos webhelyet a listában, és töltse le a programot. A telepítés előtt mindig ellenőrizze a programot víruskeresővel, mivel a fejlesztő webhelyét nem lehet biztosítani a hackelés ellen. Mindig kattintson a „Mentés” gombra, és ne a „Indítás” gombra (lásd a képet). A telepítő programot csak abban a mappában lehet futtatni, amelybe mentette. Nem fogom leírni a telepítési folyamatot, mint ez a művelet egyszerű és kissé eltérő az egyes programoknál.
Kötegelt letöltési programok- ez az, amit a közelmúltig csak a haladó felhasználók tudtak. Korábban különféle fejlesztőktől lehetett szoftvert letölteni angol nyelvű szolgáltatások segítségével, amelyeket elsősorban a rendszergazdák és a geeksok ismertek. Most telepítve van az InstallPack, egy orosz nyelvű alkalmazás, kötegelt letöltési programok számára, bármilyen szintű felhasználó számára.
kérdés:
Hogyan telepítsen egyszerre több programot?
Hogyan telepíthetünk minden szükséges programot egyszerre több számítógépre?
Tanácsadás a szoftverrel az ingyenes programok telepítéséhez
Egyéb InstallPack-kérdések
1. lépés
Töltse le az InstallPack alkalmazást. Ezt megteheti weboldalunkon vagy a hivatalos webhelyen: https://installpack.net/.
2. lépés
Elindítjuk az alkalmazást, és megismerjük a felületet. A főablakban - a letölthető programok listája. Betűrendben rendezhetők a „Név” fülre kattintva, vagy kategóriák szerint - a „Kategória” fülre kattintva. Ez utóbbi lehetőség minden bizonnyal segíteni fog, ha tudja, hogy mi a program célja, de nem emlékszik, hogy hívják. Az alkalmazásokkal szemben láthatja azok besorolását, árát, méretét és rövid leírását.
3. lépés
A kész programkészleteket áttekintjük a legördülő menübe, ahol alapértelmezés szerint a „TOP-100” van kiválasztva. Érdemes figyelni a "Kell" csomagra - ez különösen hasznos lesz utána a Windows újratelepítése. A Patriot csomagban orosz fejlesztők szoftverét találja meg. Ami a többit illeti, a nevük magukért beszél.
4. lépés
A kényelmet és az időmegtakarítást fogjuk használni keresősávaz interfész bal felső sarkában található. Elegendő elkezdeni a program első betűinek beírását, és azonnal megjelenik a lista tetején. Például, ha elindult keresni opera böngésző, írja be a latin "op" billentyűzetet - ez elég lesz.
5. lépés
Megjelöltük a szükséges programokat. Jelölhet be egy jelölést a „Csendes telepítés” felirat elé is - így megmentjük magunkat az értesítésektől, amelyek rendszerint a telepítés varázslójából származnak a telepítés során. A programok telepítése megkezdődik a processzor terhelésére gyakorolt \u200b\u200bhatás minimalizálása érdekében.
6. lépés
Végül zárja be az InstallPack alkalmazást, és ellenőrizze, hogy az alkalmazás parancsikonja mentésre került-e az asztalon. Csak arra az esetre javasoljuk, hogy mentse az InstallPack fájlt egy USB flash meghajtóra is - mivel az alkalmazás telepítés nélkül fut, hordozható verzióként is használható. Képesek leszünk gyorsan és kényelmesen telepíteni több programot egyszerre, különböző helyzetekben, akár a rendszer újratelepítése, egy új számítógép vásárlása, akár egy új projekt kidolgozása során.
Használati útmutató
Ha a számítógép tartalmazza azt a számítógépet, amelyre telepíteni kívánja a programot helyi hálózat, akkor használhatja a hálózat másik számítógépének leolvasóját. Ehhez először meg kell nyitnia a CD / DVD-meghajtó hozzáférését a számítógépen lévő hálózati felhasználók számára. Ezután, ha Windows rendszert használ, akkor kattintson a jobb gombbal a „Sajátgép” ikonra a számítógép asztalán optikai meghajtó nélkül, és válassza a felbukkanó menü „Hálózati meghajtó leképezése” parancsát. Elindul a kapcsolódási varázsló, amelyben a "Tallózás" gombra kattintva megnyíló párbeszédpanelen meg kell határoznia a kívánt készüléket a hálózaton. Ha a telepítőlemez már be van helyezve az eszközbe, akkor a varázsló befejezése után az arra felvett menüprogram azonnal indul a további műveletek lehetőségeivel, beleértve a program telepítését.
Ha a hálózaton nincs hozzáférés a leolvasóhoz, akkor használja a telepítőlemez „képét” tartalmazó fájlt. Ez hasonló a szokásos archívumhoz, de nemcsak a fájlok másolatát tartalmazza, hanem a forráslemezen elhelyezésük pontos szerkezetét is. Ez lehetővé teszi egy speciális emulátor program használatát, hogy a fájlt ugyanúgy használja, mint a szokásos optikai lemezt. Ha még nem rendelkezik kész fájllal, amely tartalmazza a a kívánt programakkor magának kell létrehoznia.
Telepítse a számítógépére egy alkalmazást, amely képeket hozhat létre és fájlokból visszaállíthatja azokat („mount”). Lehet például a Daemon Tools Lite - a program ingyenes verziója, amely letölthető a gyártó weboldaláról (http://daemon-tools.cc/eng/products/dtLite). Telepítenie kell azt a számítógépet, amelyen a lemezkép létrehozásra kerül, és arra a számítógépre, ahol a programot a lemez használata nélkül telepíteni szeretné. Az alkalmazás telepítése után a menüben válassza a „DAEMON Tools panel” elemet, nyissa meg a vezérlőpanelt és kattintson a „Image Creation” gombra. A program utasításait követve bármilyen kényelmes módon készítsen képet az optikai lemezről (egy flash meghajtón keresztül, mobiltelefon, mp3 lejátszó, Internet stb.) másolja a számítógépre a telepítőlemez nélkül.
Kattintson a jobb gombbal a Daemon Tools ikonra a második számítógép tálcájának értesítési területén, menjen a felbukkanó menü Virtuális CD / DVD-ROM szakaszához, és válassza a „Kép rögzítése” sort a „Meghajtó 0” alszakaszban. Az emulátor megnyit egy ablakot, amelyben meg kell adnia egy fájlt egy lemezképpel, majd kattintson a "Megnyitás" gombra. Ezt követően a program virtuális telepítőlemezét ugyanúgy használhatja, mint a szokásos optikai lemezt.
A használat megkönnyítése érdekében a program disztribúciókat rendszerint egyetlen telepítésre állítják össze, ez egyben telepítés is fájlamely akkor jelenik meg, amikor a program elindul a felhasználó számítógépén. Ma a telepítőcsomagok létrehozása automatizált, és nem nehéz.
Használati útmutató
Most válassza ki fájlbe kell venni az intralatorba.
Szerelje össze a telepítést fájl.
Kapcsolódó videók
Virtuális kép tárcsa egy teljes példány tárcsa-hordozó, ahonnan a kép létrejött. Ahogy tárcsa Pontosan ugyanazokat a műveleteket hajthatja végre, mint a normál lemez, vagyis telepítsen programokat vagy játékokat. De ahhoz, hogy virtuálisan dolgozzon tárcsami, a számítógépen virtuális meghajtóknak kell lennie. Csak akkor tudod használni ábrázolás lemezeket és telepítsen programokat tőlük. Virtuális meghajtók létrehozásához szükség van a megfelelő alkalmazásokra.

Szüksége lesz
- - számítógép;
- - Daemon Tools Lite
Használati útmutató
Nagyon kényelmes és teljesen ingyenes program dolgozni ábrázolás A meghajtó a Daemon Tools Lite. letöltés a program és telepítse a számítógépére. A telepítés során megjelenik egy párbeszédpanel a "Ingyenes licenc" vagy "Fizetett licenc" elemekkel. Ellenőrizze az első elemet. A telepítés után indítsa újra a számítógépet. kezdet a program. Az első indítás után várjon, amíg virtuális meghajtókat hoz létre. Ezután a Daemon Tools Lite főmenübe kerül. Mint láthatja, a Képkatalógus ablak még mindig üres. Az induláshoz először hozzá kell adnia a képet a könyvtárhoz.
Az eszközsor alján kattintson a képre tárcsa. A megjelenő ablakban adja meg a kép elérési útját tárcsaahonnan telepíthető a program. Kattintson a képre tárcsa bal egérgombot, majd kattintson az ablak alján található „Megnyitás” elemre. A képet hozzáadjuk a katalógushoz.
A program főmenüjében, a képtárban kattintson a jobb gombbal a hozzáadott képre. A megjelenő helyi menüben válassza a "Csatlakozás", majd a - virtuális lehetőséget optikai meghajtóhogy rögzítse a képet tárcsa. Alapértelmezés szerint csak egy virtuális meghajtó lesz.
Most menjen a Sajátgép oldalra. A fizikai meghajtón kívül virtuális is van. Kattintson a virtuális meghajtó ikonjára a jobb egérgombbal. A megjelenő helyi menüben válassza a „Telepítés vagy futtatás” lehetőséget a program a tárcsa”. Elindul a "Programtelepítő varázsló". Ezután telepítse a "Varázsló" utasításait követve a program. A további telepítési folyamat nem különbözik a program szokásos telepítésétől tárcsa.
Ha a „Programtelepítő varázsló” nem indul el ilyen módon, nyissa meg a képet tárcsa és a gyökérmappában keresse meg az autorun fájlt. Kattintson duplán rá a bal egérgombbal, majd a "Programtelepítő varázsló" biztosan elindul.
A lemezképek kezeléséhez egy bizonyos értéket kell használni szoftver. Természetesen szükséges a szükséges készségek, hogy ne hibázhassunk a szoftverrel végzett munka során.

Szüksége lesz
- - Daemon Tools Lite;
- - Teljes parancsnok;
Használati útmutató
Csatlakozzon az internethez, és lépjen a http://www.daemon-tools.cc/rus/products/dtLite webhelyre. Töltse le a Daemon Tools Lite szoftvert a „Ingyenes letöltés” \u200b\u200blehetőség kiválasztásával. Nyissa meg a letöltött alkalmazást fájl és válassza az „Ingyenes licenc” lehetőséget. A szükséges ISO manipulációk nagy részének végrehajtása ábrázolás nem kell vásárolni teljes verzió programot.
Indítsa újra a számítógépet, és nyissa meg a Daemon Tools alkalmazást. Általában automatikusan elindul, amikor bejelentkezik a Windowsba. Keresse meg a rendszertálcán (a képernyő jobb alsó sarkában) található segédprogram ikont. Kattintson a jobb gombbal rá, és válassza a Mount’n’Drive lehetőséget.
A megnyíló menüben kattintson a "Hozzáadás fájl„(Ikon tárcsa pluszjel). Válassza ki a kívánt ISO-t fájl vagy kép tárcsa más formátumban. Most kattintson jobb gombbal a névre fájla, amely megjelenik a program munkamenüjében.
Válassza a "Csatlakozás" lehetőséget, és válassza ki a kívánt virtuális meghajtót. Egy idő után a rendszer felismeri a lemezt. Nyissa meg a Sajátgép menüt, és keresse meg az új virtuális meghajtó tartalmát.
Futtassa a szükséges programokat, vagy csak másolja át a szükséges programokat fájlbe van kapcsolva merevlemez egy számítógép. Ha nem kell használni az ISO-t fájl mint virtuális tárcsa, és csak ki kell vonnia az információkat abból, majd használja a Total Commander programot vagy a 7z archiválót.
Ezen segédprogramok segítségével nyissa meg az ISO-t fájl és másolja át a szükséges információkat a számítógép merevlemezére vagy más adathordozóra.
Figyelem!
Az olyan programok, mint a Daemon Tools, bölcsebbek egy lemez másolatának ISO-képekkel való elkészítéséhez vagy egy valódi játéklemez emulálásához. Időnként ez lehetővé teszi egyes védelmi rendszerek megkerülését.
Az operációs rendszer telepítéséhez írnia kell tárcsa, amely betölti az operációs rendszerbe való belépés előtt. Egy ilyen lemez létrehozásához javasolt különféle segédprogramok használata.

Szüksége lesz
- - egy számítógép DVD-meghajtóval;
- - üres lemez;
- - a telepítő lemez képe.
Használati útmutató
Először töltse le a telepítőlemez képét a kívánt operációs rendszer fájljaival. A legjobb, ha ISO képet használ. Most töltse le az ISO File Burning programot. Ez egy ingyenes segédprogram, amelyet kifejezetten képek lemezre írására fejlesztettek ki.
Telepítse a programot. Helyezzen be egy üres DVD-lemezt a meghajtóba. Indítsa el az ISO File Burning fájlt és konfigurálja a képfelvétel beállításait. Először válassza ki a kívánt meghajtót. Kattintson a Tallózás gombra, és válassza ki a letöltött ISO képet.
Állítsa be a minimális felvételi sebességet. Ez lehetővé teszi a futtatást adott lemez viszonylag régi meghajtókon, és csökkenti a hibák valószínűségét az égés során. A program beállítása után kattintson az "ISO Record" gombra.
Ellenőrizze a rögzített fájlokat. Ehhez indítsa újra a számítógépet, és tartsa lenyomva az F8 billentyűt. A megjelenő ablakban válassza a DVD-Rom elemet, és nyomja meg az Enter billentyűt. Várjon egy ideig, amíg az operációs rendszer telepítőprogramja el nem indul.
Néha telepítőlemez adj hozzá programokat és segédprogramokat. Ez lehetővé teszi a teljes fájlkészlet tárolását egy adathordozón. Ha ilyen igény van, használja a Nero programot a kitöltések rögzítéséhez. Futtassa a megadott segédprogramot, és nyissa meg a DVD-Rom (Boot) menüt.
Válassza az ISO fület, és adja meg a képfájlt. Most kattintson az "Új" gombra. Keresse meg a jobb oldali ablakban futó menü a szükséges fájlokat, és helyezze át őket a lemez tartalmába.
Kattintson a Felvétel gombra. Ugrás az azonos nevű fülre. Válassza ki a lemez írási sebességét, állítson be további paramétereket, például a hibaelhagyást.
Most nyomja meg a „Burn” gombot, és várja meg, amíg a fájlok lemásolásra kerülnek a lemezre. Ellenőrizze a rögzített adatok minőségét. Emlékezz erre indítólemezek zárt munkamenettel hozzák létre. Ie a jövőben nem adhat hozzá fájlokat.
Kapcsolódó videók
Operációs rendszer A Windows 98 az frissített verzió OS Windows 95. Ez a rendszer az MS-DOS 7.1 alapú, és egy hibrid termék, 16/32 felbontással. A Windows 98 telepítéséhez a megfelelő telepítőlemezt kell végrehajtani.

Használati útmutató
A rendszer nulláról történő telepítéséhez létre kell hoznia a fő partíciót merevlemez és állítsd rá fájlrendszer. A Windows 98 FAT 16 és FAT 32 rendszereken fut, amelyek különböznek a maximális partícióméretektől. Az Fdisk program segítségével lemezpartíciókat hozhat létre.
Telepítse a Windows 98 indítólemezt, és indítsa újra a számítógépet.
Válassza a „Indítsa el a számítógépet CD-támogatás nélkül” menüpontot, nyomja meg az Enter billentyűt, a parancssor megnyílik, írja be az fdisk parancsot és nyomja meg az Enter billentyűt. Ha a lemez kapacitása meghaladja az 512 MB-ot, megjelenik egy üzenet, amely szerint a nagyobb lemezeket támogatja, nyomja meg az Y billentyűt a FAT 32 rendszer telepítéséhez, és ennek megfelelően támogassa a nagy lemezeket.
Megjelenik az Fdisk menü. A „DOS partíció létrehozása vagy logikai meghajtó DOS ”és az„ Elsődleges DOS partíció létrehozása ”lemezpartíciókat hoz létre. Amikor felmerül a kérdés: „Használ-e minden rendelkezésre álló helyet a fő DOS partíció alatt?”, Nyomja meg a Y, majd az Enter gombot. Nyomja meg kétszer az Esc gombot.
Indítsa újra a számítógépet. Ismét válassza ki a "Indítsa el a számítógépet CD-támogatás nélkül" menüpontot, majd nyomja meg az Entert.
Írja be a c formátumot és nyomja meg az Enter billentyűt. Megjelenik egy üzenet, amely kijelenti, hogy a formázási folyamat során az összes adat megsemmisül, nyomja meg az Y és az Enter billentyűket. Ilyen módon formázza az összes partíciót.
A lemez particionálása és formázása után folytathatja a rendszer telepítését.
Telepítse a Windows 98 rendszerindító hajlékonylemezt, és indítsa újra a számítógépet, válassza az eszközök és lemezek támogatását, majd nyomja meg az Enter billentyűt.
Insert windows meghajtó 98 in parancssor Írja be az x: \\ setup parancsot, ahol x a CD-meghajtó címkéje.
Nyomja meg az Enter billentyűt, és kövesse a képernyőn megjelenő utasításokat.
Kapcsolódó videók
Figyelem!
A Windows 98 rendszerindító lemezt a termék tartalmazza.
forrás:
Korunkban nehéz megtalálni a felhasználót, akinek nem kellene telepítenie a számítógépet a program. Letölthetők az internetről vagy megtalálhatók a lemezeken. A programok telepítőfájl formájában, archívumba csomagolva vagy telepítés nélkül futhatnak. Bármelyik beállítása a program tovább egy laptop nem különbözik a hagyományos asztali számítógépek hasonló eljárásától.

Használati útmutató
A program helyes telepítéséhez ellenőriznie kell, hogy van-e szabad hely a számítógép merevlemezén. De ne aggódjon - nem minden program képes mindent önmagával megtölteni. szabad hely a modern nagy kapacitású merevlemezeken. Az eszköz konfigurációjának meg kell felelnie a rendszerkövetelményeknek. a program. Például nagy teljesítményű grafikus szerkesztők vagy a program a videófeldolgozáshoz normálisan csak megfelelő hatékonyságú számítógépeken tudnak dolgozni.
Ha az Ön előtt álló program telepítőfájl formájában van, indítsa el és kövesse a Telepítő varázsló utasításait. Alapértelmezés szerint a Telepítővarázsló kínálja a legoptimálisabb paramétereket, és Önnek csak időben kell kattintania a "Tovább" gombra, és várnia kell a telepítés befejezését. Az egyszerű lépések végrehajtása után parancsikon jelenik meg az asztalon. a programHa duplán kattint rá, elindíthatja.
Ma az interneten szinte mindent megtalál: képeket, zenét, videókat, szövegeket és alkalmazásokat. Ha még csak elkezdi tanulni a számítógép használatát, akkor lehet, hogy tudnia kell a letöltést, majd a hálózatról letöltött program telepítését és futtatását.
P&G elhelyezési szponzor Kapcsolódó cikkek "A letöltött program futtatása" Hogyan kell megtudni, melyik flash-lejátszó van Hogyan lehet elrejteni egy programot a tálcán Hogyan telepítsünk egy játékot alkohollal
Használati útmutató
Miután megtalálta a szükséges programot, kattintson az alkalmazásnév közvetlen közelében található Letöltés gombra. Ha nincs ilyen gomb, akkor a név valószínűleg letöltési link. Ebben az esetben kattintson a link sávra a bal egérgombbal. Az első lépésben leírt művelet a két eredmény egyikéhez vezethet. Első lehetőség: a letöltés azonnal elindul. Ebben az esetben adja meg a fájl mentésének könyvtárát, kattintson a "Mentés" gombra, és várja meg, amíg a letöltés befejeződik. A második lehetőség: átirányítja arra az erőforrásra, ahol a fájlt tárolja. Keresse meg és kattintson a Letöltés gombra, majd kövesse a fenti lépésben ismertetett lépéseket. A letöltés befejezése után lépjen a könyvtárba, amelybe a fájlt mentette. ha telepítési fájl csomagolva egy archívumba, bontsa ki az adatokat a WinRAR program (7ZIP vagy bármely más archiváló program) segítségével. Ne felejtse el a könyvtárat, amelyet a fájl kicsomagolásakor megadott. A kívánt könyvtárban keresse meg a setup.exe vagy az install.exe fájlt. Ha nem létezik ilyen fájl, akkor vegye figyelembe a kiterjesztést, keresse meg a letöltött program nevével rendelkező fájlt, amelynek „vége” .exe lesz. Bal egérgombbal kattintson rá, hogy elindítsa a program telepítését. Ha nem telepíti a programot a számítógépére, akkor egyszerűen nem indul el (de természetesen vannak kivételek). A legtöbb program automatikusan települ. Amikor megnyílik a "Telepítő varázsló" ablak, adja meg a könyvtárat, amelybe menti az alkalmazás működéséhez szükséges fájlokat. Ezután kövesse a "telepítő" utasításait, amíg a telepítési folyamat befejeződik. Indítsa újra a számítógépet, ha szükséges. Keressen egy indító fájlt telepített alkalmazás abban a könyvtárban, amelybe telepítette, vagy a "Start" menüben. A programok létrehozhatnak hivatkozásokat az "Asztalon" és a "Tálca" gyorsindító sávján is. Kattintson a bal oldali egérgombbal a programikonra - elindul. Milyen egyszerű
Egyéb kapcsolódó hírek:
Minden fájlnak megvan a saját formátuma, amelyet a megfelelő alkalmazás segítségével nyit meg. Tehát például a .doc kiterjesztésű fájlok nyílnak meg microsoft program Office Word, .obj - MilkShape 3D vagy 3ds Max. Annak érdekében, hogy a program el tudja olvasni a kívánt fájlelőször telepíteni kell erre
Abban az esetben, ha az alkalmazásokat saját igényeihez telepíti egy működő számítógépre, használhat speciális programokat, amelyek lehetővé teszik az elrejtést futó program a tálcában. P&G elhelyezési szponzor Kapcsolódó cikkek "A program elrejtése a tálcán" Hogyan lehet letiltani az automatikus alkalmazást
Bizonyos formátumú fájlokkal történő munkavégzéshez telepíteni kell egy programot a számítógépre, amely felismeri ezt a formátumot. A játék elindításához a számítógépnek tudnia kell, ahonnan olvashatja a szükséges információkat. A legtöbb esetben az alkalmazások telepítését igénylik helyi lemez. P&G szponzor
Szöveges dokumentumok, képek, háromdimenziós objektumok - ezek mind fájlok különféle típusok. A megnyitásukhoz megfelelő alkalmazást kell telepíteni a számítógépre, amely képes a fájltípust felismerni annak kiterjesztése és olvasása alapján. A program telepítéséhez sorozatot kell végrehajtania
Az Avira AntiVir egy víruskereső program, amelyet az Avira biztosít. A Personal egy ingyenes termék, amely megvédi a férgeket, a trójaokat és a különféle vírusokat. A prémium verzió fejlett vírusvédelmet kínál, nagyon névleges díj ellenében terjesztik.
A Pdf egy olyan formátum, amelyet könyvek és folyóiratok szkennelésére használnak, utasításokat tartalmaz a berendezésekre és a programokra, valamint rajzok és diagramok mentésére szolgál. Ennek a formátumnak a megtekintéséhez van speciális programok. P&G elhelyezési szponzor Hogyan telepítsük
A Witcher egy játék, amely gyönyörű grafikával és vonzó harci stílusokkal rendelkezik. Természetesen ezen túlmenően a játéknak számos más előnye és előnye is van, de ahhoz, hogy megtanulja őket és megóvja a játék minden örömét, továbbra is képesnek kell lennie a játék elindítására. A „The Witcher” játék elindításához be kell fejeznie




