Hosszú ideig gondoltam, hol kezdjem a mai témát: "Hogyan állítsuk vissza a gyári beállításokat egy laptopon." Végül is különféle célokra alkalmazzák ezt az eljárást. Néhányan azért, mert a számítógép egy kupac miatt lelassul telepített programok, amelynek felét szintén helytelenül törölték. Mások, mert a Windows már annyira vírusfertőzött, hogy nincs értelme mindent visszaállítani. Vagy egyszerűen nem töltődik be. A harmadik eset az, amikor a berendezés garanciavállalással visszakerül az üzletbe, és a karbantartó személyzetnek vissza kell állítania a Windows 10 gyári beállításait.
Végül úgy döntöttem, hogy belépés nélkül indulok, és egyenesen a lényegre megyek.
Hogyan állíthatjuk vissza a laptop gyári beállításait
Az egész akció lényegében nem bonyolult, és most meglátod magad. A cikkben megpróbálom megemlíteni az összes fő gyártót. Remélem, hogy nem felejts el senkit.
Acer
A folyamat közvetlenül a Windowsból is megvalósítható. Ehhez csak telepítenie kell speciális program « Acer helyreállítási menedzsment«.
Bemenünk a BIOS-ba, megyünk a "Main" -ra, ahol meg kell győződnünk arról, hogy a "D 2D Recovery" funkció engedélyezve van (Engedélyezve).
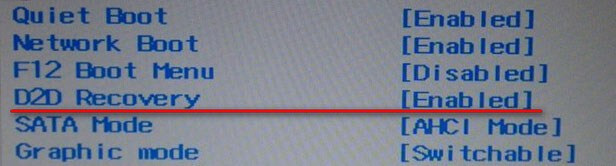
Indítjuk újra, és egyidejűleg nyomjuk meg az Alt + F 10 gyorsbillentyű-kombinációt, amíg az alkalmazás ablaka meg nem nyílik.
Most válassza ki a képernyőképen az alább kiemelt lehetőséget. Más operációs rendszerekben, mondjuk (8 / 8.1), a kifejezésnek más jelentése lehet: „Vissza kezdeti állapot».
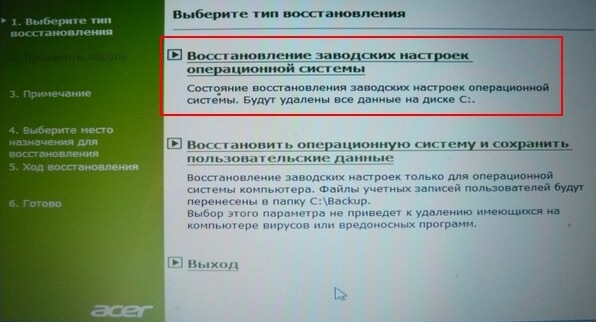
Megerősítjük tevékenységünket, és várjuk a munka végét.
Ez a videó abban az esetben készült, ha van egy segédprogram angol verziója.
Asus
Előzetesen szeretném megjegyezni, hogy a helyreállítás asus rendszerek Ha ez először történik meg, akkor először inaktiválja a „Boot Booster” funkciót a BIOS-ban.
![]()
Most elkezdheti. Indítsuk el a laptopot, nyomjuk meg az F9 billentyűt. A gomb elengedhető, miután megjelenik a „Boot Manager” ablak. Nyomja meg az Enter billentyűt a „Windows Setup” menüben.
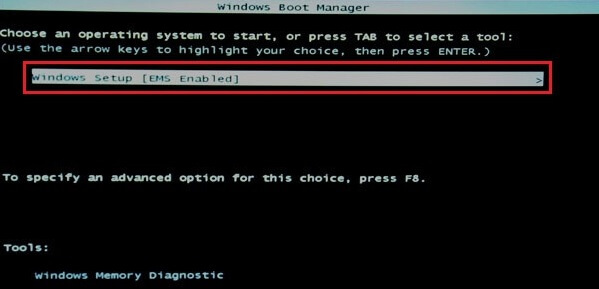
Válaszolunk a legfelső sorra, amint az az alábbi ábrán látható.
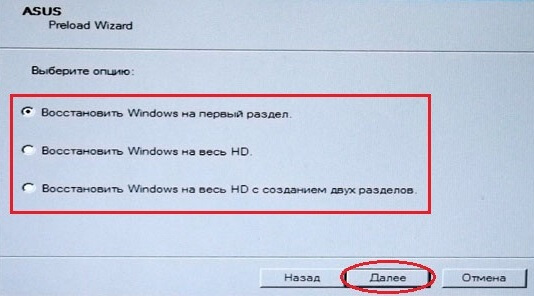
És várjuk a folyamat végét.
kis erdős völgy
Állítsa vissza a laptop gyári beállításait Ez a társaság szintén nem nehéz. Például a „Számítógép hibaelhárítása” útján, mint az alább leírt Toshiba változatban.
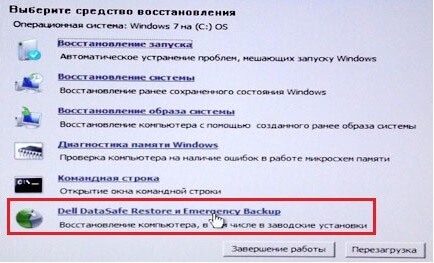
Annak érdekében, hogy ne ismétlődjék meg, leírom egy másik módszert. Itt egy belső segédprogram fog bekapcsolódni - a Dell DataSafe.
a) Futtassa. Válassza a "Válasszon másik biztonsági másolatot és további lehetőségeket" lehetőséget.

b) A „Restore My Computer” elemet jelöljük.
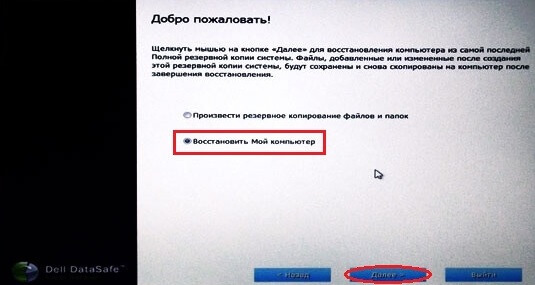
c) Beállítottuk a "Visszaállítás mentés nélkül ..." értéket.

d) Megerősítjük tevékenységünket, és elvárjuk a véget.
Toshiba
Először ki kell kapcsolnunk a laptopot. Ezután, tartva a „0” (nulla) gombot, kapcsolja be. Csak akkor engedje el a kulcsot amikor egy jellegzetes sikolyot hall! Ezután kövesse a számítógép képernyőjén megjelenő utasításokat.
De mi van, ha van egy elavult laptop modellje?
Bekapcsoláshoz vagy újraindításhoz nyomja meg az F8 gombot a billentyűzeten, és válassza ki a legelső értéket.

A listában kattintson a " Toshiba HDDfelépülés"És aztán" Leállítás ".

És ismét kövesse a képernyőn megjelenő utasításokat.
Samsung
Itt sem nehéz.
a) Kapcsolja be a számítógépet, majd kattintson az F4-re.
b) Lépjen a „Helyreállítás” fülre (ha el kell fogadnia a licencszerződést).
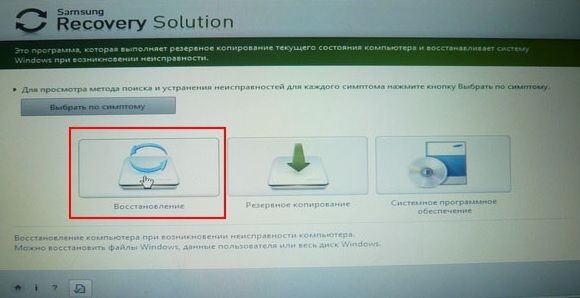
d) Aktiválja " Teljes gyógyulás”. Ne felejtse el megadni a biztonsági másolatot.
e) Várakozásra várunk.
Lenovo
Vizsgálja meg a laptop billentyűzetét egy láthatatlan kis gomb „OneKey Rescue” számára. Általában a bal felső sarokban, az "On" mellett található.

Válassza ki az azonos nevű opciót a segédprogramban.
![]()
Az alábbi képen látható cikket megjelöljük.

Összefoglalva: a munkanak újra kell indulnia.
MSI
Indítsuk el a számítógépet, és nyomjuk meg a F3 billentyűt a billentyűzeten, amíg meg nem jelenik az ismerős Windows indító ablak Menedzser. " Akárcsak az Asus esetében, aktiválja a Windows telepítőt.
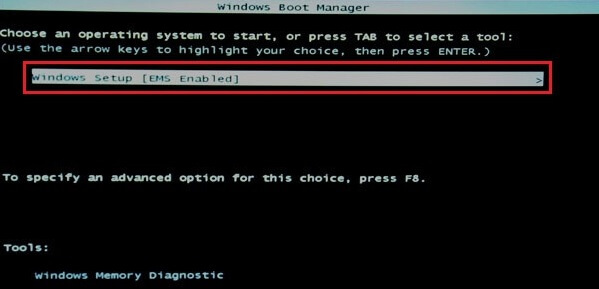
A menüben megtalálja az "MSI Recovery Manager" szoftvert, majd kattintson az "OK" gombra.
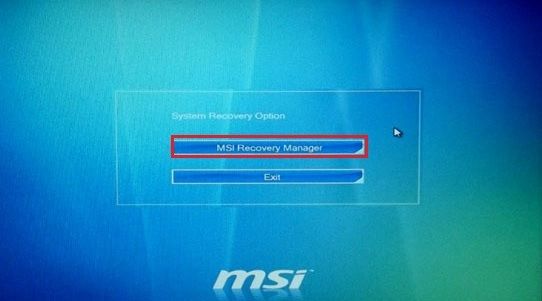
Hosszú ideig szar volt, fárasztó sok fórumon, de minden egyszerűnek bizonyult
Így megadjuk a kezdeti paramétereket acer Aspire V5-551 laptopA natív helyreállítási partíciók sérültek. Cél visszaállítás laptopon Acer rendszer Windows 8 a gyári beállításokra.
A gyári beállítások visszaállításához több eszközre van szükségünk:
1. Helyreállítási kép USB-vaku az Acer Aspire V5-551-hez/ A Windows 8 (x64) felvehető vagy ~ 12 GB súlyú
2. A program Acronis igaz Kép otthon azt is vállaljuk (ez a szoftver termék fizetett; letöltheti a hivatalos webhelyről, és a próbaverziót 30 napig használhatja) 216 Mb
3. És utoljára szükségünk van 13 GB-nál nagyobb flash meghajtó
Felhívjuk figyelmét, hogy ha bármilyen fájl van ezen a flash meghajtón, másolja őket a számítógépre, mint a telepítés során a flash meghajtó formázásra kerül.
Ez is formázva lesz, és az Ön merevlemez (MINDEN is eltávolítják tőle)
1. lépés: Helyreállítási USB-vaku előkészítése az Acer Aspire V5-551-hez
1. A telepítés után Igazi kép futtassa a második lapon “ mentés és helyreállítás ”kattintson a visszaállítás elemre, és használja a„ keresés mentésKeresse meg a letöltött fájlt.
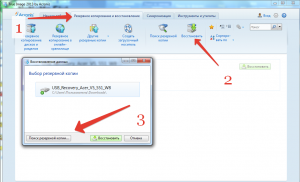
2. A „Biztonsági másolat és visszaállítás” lapon van egy mező, amelynek neve „USB_Recovery_Acer_V5 ...”, a mező jobb oldalán található egy „Visszaállítás” gomb, kattintson rá.
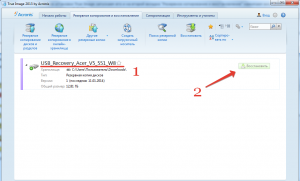
3. Megnyílik egy új ablak, melyben megvizsgáljuk, hogy a jobb oldalról felül látszik: “Váltás lemez módra”, ha “Váltás a partíció módra”, akkor kattintson erre a sorra. Ezután kattintson a bal oldali „MBR mutatása” gombra, tegye a jelöléseket mindenütt, és válassza az USB-meghajtót az egyes legördülő listákból (összpontosítson a lemezek mennyiségére).
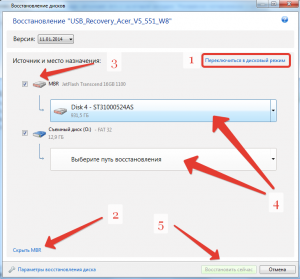
4. Kattintson a „Visszaállítás most” gombra, és várjon kb. 15 percet, amíg az adatok beíródnak az USB flash meghajtóra.
2. szakasz A BIOS konfigurálása a Windows 8 rendszer Acer-re történő visszaállításához
A rendszer első javításakor hibát tapasztaltam, amikor a „Visszaállítás az eredeti állapothoz” (a gyári beállítások visszaállítása) elemet választottam, ez a hiba jelent meg: „ A lemez, amelyre a Windows rendszer telepítve van, zárolva van ...”. Megpróbáltam felülírni az USB flash meghajtót, megváltoztattam a BIOS beállításait, harcoltam az interneten stb., Általában táncokat rendeztem tamburinnal, amíg az acer BIOS egyik sorára figyeltem.
Biztonságos indítás: Engedélyezés
Sőt, hogy ezt a funkciót kikapcsolhassam, információt kellett keresnem.
Azonnal megírom az összes beállítást, amelyet a sikeres indításhoz meg kell tenni a BIOS-ban helyreállítási ablakok 8 egy flash meghajtóról
1. A BIOS-ba való belépéshez, azonnal a bekapcsoló gomb megnyomása után, nyomja meg az F2 gombot (azoknak, akik ezt teszik először: tanács: nyomja meg és engedje el minél hamarabb, amíg a BIOS ablak meg nem jelenik). A BIOS-on történő mozgatáshoz a billentyűzeten lévő nyilakat kell végrehajtani.
2. A BIOS-ban az első lépés, hogy ellenőrizzük a telepített operációs rendszer indulási módját. A Boot lapon, indító sor Az üzemmódnak UEFI értéket kell tartalmaznia. Ha igen, akkor minden rendben, de ha azt mondja a Legacy BIOS, akkor változtassa meg ezt az értéket a rajta levő Enter gomb megnyomásával, és válassza az UEFI lehetőséget.
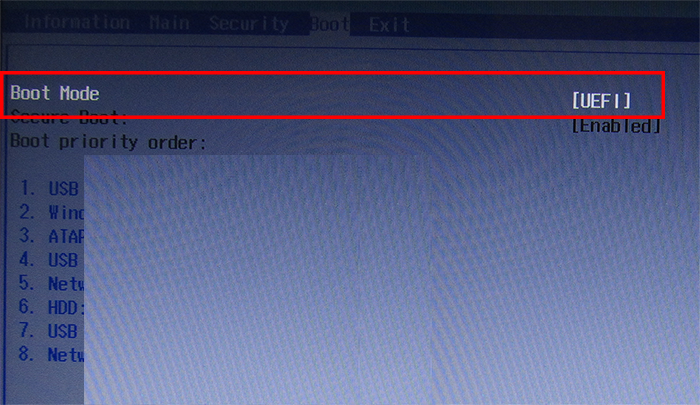
Ha megváltoztatta a paraméterek értékét. akkor mentenie kell a módosításokat, lásd a 6. bekezdést
Indító módok:
UEFI - a Windows 8 telepítéséhez és használatához
Régi BIOS - a Windows 7-ös vagy korábbi verzióinak telepítéséhez és az azokkal való együttműködéshez
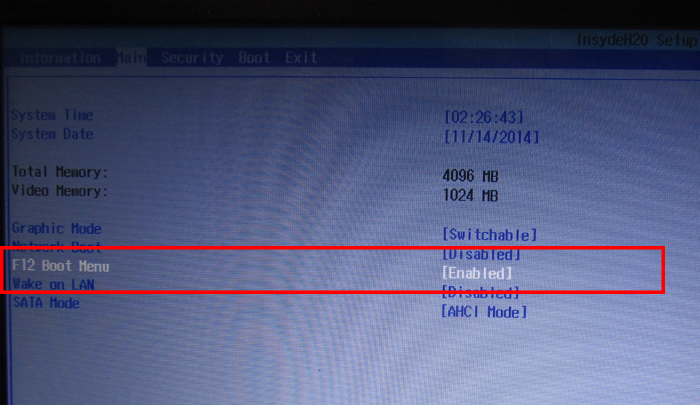
4. A Securety Boot paraméter letiltásához az elején meg kell állítani a felügyeleti jelszót. A Biztonsági lapon válassza a Felügyeleti jelszó beállítása sort, és nyomja meg az enter billentyűt, írja be kétszer bármilyen jelszót.
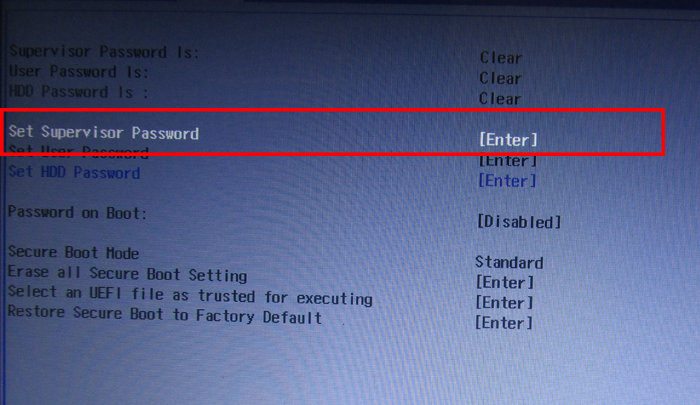
5. Lépjen ismét a rendszerindító fülre, és állítsa be a letiltási értéket a biztonságos indításhoz
Helló Biztos vagyok benne, hogy többsége kellemetlen helyzetben volt, amikor az operációs rendszer összeomlott, az önmagában kezdett újraindulni. Ez különböző okokból történhet: a rendszerfájlok károsodása, vírusoknak való kitettség vagy a hardver műszaki hibája. Az egyik hibaelhárítási módszer a Windows 7 gyári beállításainak visszaállítása, amelyet ebben a cikkben tárgyalunk.
A következő műveletek elvégzéséhez nem kell számítógépes zseninek lennie: Elegendő az utasítások követése, és akkor sikerrel jár.
A probléma három leghatékonyabb módja van. Most többet mondok neked.
A rendszer legegyszerűbb módja annak, hogy néhány perc alatt visszaszerezze a rendszert.
- Először újra kell indítania a számítógépet, és indítás közben nyomja meg az F8 billentyűt a rendszerindítási menü megjelenítéséhez:
- Válassza ki az "Utolsó sikeres konfigurálás" részt;
- A Windows megpróbálja helyreállítani sérült fájlok és állítsa be az alapértelmezett beállításokat, majd egy újraindítást.
Érdemes megjegyezni, hogy a laptopok esetében különböző gyártók A visszaállítási módba lépési gombok változhatnak. Gyakran ez F8, de talán F9-F12. A Lenovo-nál néha megtalálható egy speciális “One Key Rescue” gomb, amelyre kattintva megnyílik a “mentés” menü.
Azonnal megjegyzem, hogy a fenti módszer megoldhatja a hibás illesztőprogramokkal vagy a paraméterek meghibásodásával kapcsolatos kisebb problémákat. Kezdje vele, és ha ez nem segít, akkor ugorjon a következő utasításra.
Windows helyreállítás
Azt hiszem, tudod, hogy a rendszer önállóan hoz létre visszalépési pontokat az alkalmazások telepítése vagy az illesztőprogramok frissítése előtt. Így a működési állapot rögzítve van, amelyre visszatérhet.
Ilyen pontokat manuális módban hozhat létre a következő beépített segédprogram segítségével:
- az keresősáv A „Start” beírjuk a „Recovery” lekérdezést, és az eredmények közül kiválasztjuk a nekünk megfelelő lehetőséget:
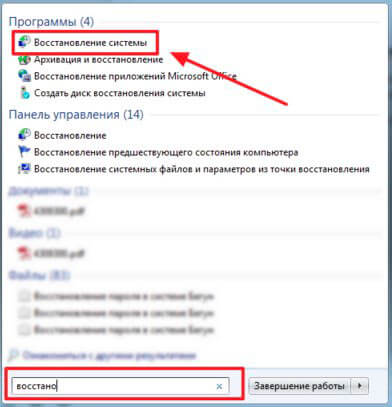
- Mehet a másik út is: a "Vezérlőpulton" lépjen a "Rendszer" szakaszra. Megnyílik egy ablak, ahol a bal oldalon kattintson a "Rendszervédelem" linkre. Megjelenik egy ablak a "Létrehozás ..." gombbal:
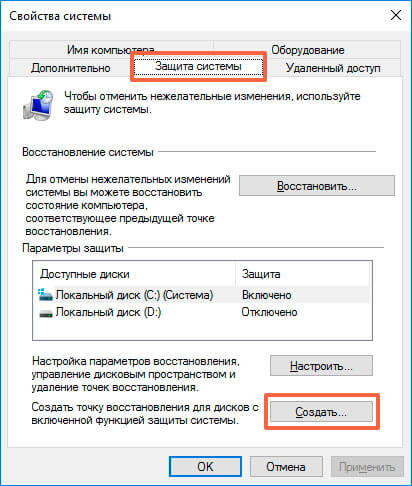
- Miután megadta a pont nevét (leírását), kattintson az "OK" -ra, és várja meg a biztonsági másolat készítésének végét.
- Kész! A helyreállítás elvégzéséhez válassza ki a megfelelő részt a „Vezérlőpulton”, majd a javasolt lehetőségek közül lépjen a „Indítás ...” elemre:
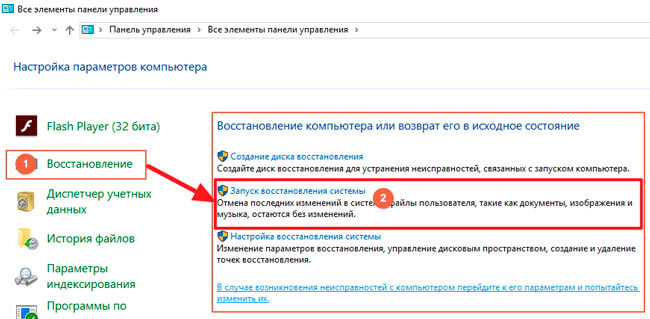
- Elindul egy „varázsló”, amely lépésről lépésre végigvezeti Önt az eljárás során. Először ki kell választania a listából azt a pontot, amelyre vissza kíván térni. Alapértelmezés szerint az utoljára mentett konfiguráció van kiválasztva.
- Végül a számítógép újraindítása után a rendszer felszólítja a folyamat folytatására. Csak remélni kell, hogy a megoldás működőképes lesz. Sajnos, a rendszer helyreállítása nem mindig aktiválódik, ezért előfordulhat, hogy nem rendelkeznek visszavonási pontokkal:
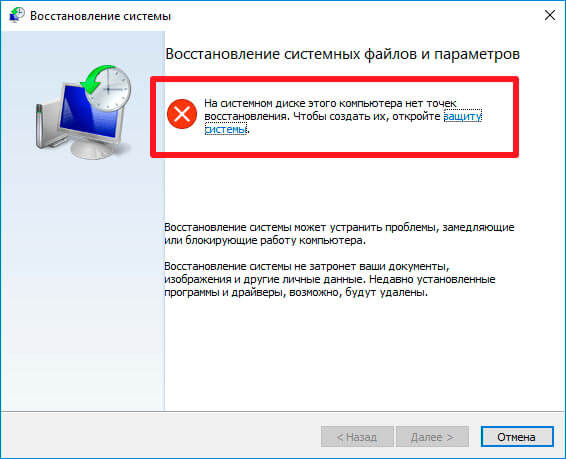
Tehát a leg radikálisabb és viszonylag összetett megoldást kell igénybe vennie.
A rendszerindító lemezt használjuk
Már beszéltem erről az eljárásról. de alaphelyzetbe állítja az ablakokat A gyári beállítások kissé eltérnek. Ezért tartsa be a „hét” utasításokat.
Ez a módszer akkor a leghatékonyabb, ha a rendszert mélyen befolyásolják a vírusok, egyáltalán nem töltik be, vagy folyamatosan jelenítik meg a hibákat (kék képernyő).
- A BIOS beállításokban válassza ki a betöltési módot azon cserélhető adathordozókból (flash meghajtó, DVD), amelyeken a képet rögzíti. Természetesen korábban meg kellett hozni (vagy kérdezni a barátaitól). külön kiadványban.
- Amikor betölti az "Install" gombbal rendelkező ablakot, ne rohanjon rá. Az alábbiakban található a „Helyreállítás ...” link, amelyre szükségünk van:
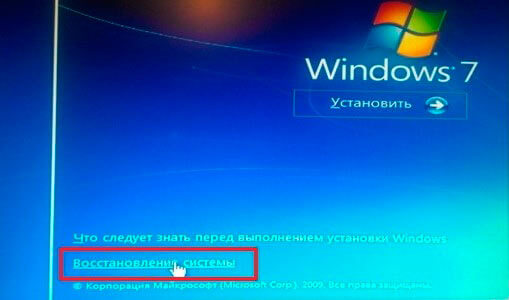
- Ezután számos lehetőséget javasolunk. Kattintson a képre mutató elemre:
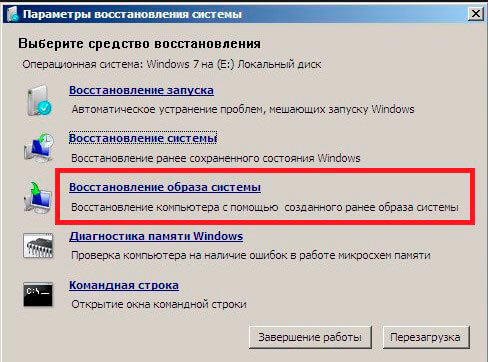
- Most csak kövesse a "varázsló" utasításait. Csak ki kell kattintania többször a „Következő” gombra, majd várnia kell az eljárás befejezését.
Teljes visszaállítás
Van egy másik módszer, amely releváns azoknak a laptopoknak, amelyekhez fenntartott partíció tartozik OS-képpel és gyári beállításokkal. Szinte minden önbecsületes laptopgyártó felszerelte termékeit ezzel a funkcióval.
Adni részletes utasítások tovább ezt a módszert Nem tudom, mert ez különbözik a különböző modellek esetében. De gyakran van egy speciális gomb az tokban, ahol egy nyíl mutat egy pontot vagy valami hasonlót. Vagy a helyreállítási menü elindításakor (lásd fent) egy további elem jelenhet meg, amely a márkát jelzi. Íme egy példa a Toshiba számára:
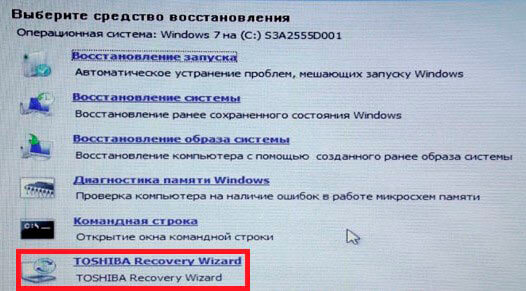
Csak futtassa a szabadalmaztatott segédprogramot, és figyelmesen olvassa el, mit kínál. Ha kérdése van, akkor a legjobb, ha felteszi a Google Yandex kérdését, vagy ír nekem egy megjegyzést. Megpróbálok segíteni a helyzet megértésében.
Üdvözlettel, Victor!
Minden PC-felhasználó egy olyan problémával szembesült, amikor az operációs rendszer hibásan kezdett, és gyakran újraindította. Ennek oka a rendszerfájlok elvesztése, nagy szám vírusok vagy műszaki hardverproblémák.
Különösen kellemetlen olyan helyzetbe kerülni, amikor a Windows leállítja a betöltést. Ez adatvesztéshez vezethet: értékes dokumentumok, zene és fotók.
Alapvető rendszer-helyreállítási módszerek
A legtöbb esetben visszaállíthatja a rendszert a gyári beállításokra, vagy visszaállíthatja a Windows rendszert a számítógépen működő rendszerfájlok kezelésére. Ehhez nincs szükség speciális oktatásra vagy mélyreható szoftver ismeretekre. Csak használja az alábbi tippeket. A következő módszereket tekintik a leghatékonyabbnak:
- Töltse le az utolsó sikeres konfigurációt;
- Beépített " Windows rendszer-visszaállítás»;
- Rendszerindító lemez használata.

Különböző helyzetekben a fenti módszerek egyike segít visszatérni az előző állapotba. Minden felhasználónak képesnek kell lennie a rendszer hibakeresésére, tehát gondolkozzunk a Windows visszaállításának részletesebb módszerein.
Töltse le az utolsó sikeres konfigurációt
Ez az opció a legegyszerűbbnek tekinthető, lehetővé teszi a rendszer működési állapotának gyors visszatérését. Először váltson biztonságos módba. Erre a közben windows rendszerindítás nyomja meg az F8 billentyűt, és válassza a " Utolsó sikeres konfiguráció”. Ezután a rendszer visszaállítja a korábbi munkabeállításokat és rendszerfájlok, majd a letöltés megismétlődik.
Különböző laptop modellek esetén a biztonságos mód a rendszer további alaphelyzetbe állításához vagy visszaállításához a rendszer segédprogramjait kell végrehajtani. Az alábbiakban bemutatjuk néhány kombináció futtatását:
- ASUS - F9;
- Dell XPS - F8;
- Lenovo ThinkPad - F11;
- Lenovo IdeaPad - egy speciális kulcs OneKey Rescue;
- Toshiba - F8 vagy 0;
- Sony VAIO - F10 vagy ASSIST kulcs;
- HP pavilon - F11;
- LG - F11;
- Rover - Alt (tartás);
- Samsung - F4.
Az UEFI-vel felszerelt legújabb PC-modellek esetében a biztonságos módba váltáshoz az operációs rendszer választásakor meg kell változtatnia az alapértelmezett értékeket. Részletesebb információ a műszaki dokumentációban található.
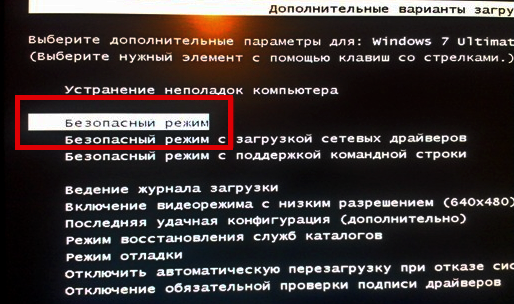
Az utolsó sikeres konfigurációval visszaléphet legújabb verziók illesztőprogramok, amelyeket esetleg helytelenül telepített. Vagy küldje vissza a rosszindulatú programok által érintett munkafájlokat szoftver. Ez a módszer az előző konfigurációhoz való visszatéréshez segít a kisebb hibák és befagyasztások esetén, amelyek a rendszer legújabb változásaival jelentkeztek. Súlyosabb meghibásodások esetén ez hiábavaló lehet, és meg kell próbálnia más módon a fájlok visszaadását.
Windows rendszer-visszaállítás
Általában az előző módszer után alkalmazzák, amely nem adott eredményt. Az operációs rendszer képes több helyreállítási pontot létrehozni, amelyek rögzítik az összes program állapotát egy adott ponton. Ilyen pontokat magad készíthet, vagy beállíthatja az automatikus mentések gyakoriságát.
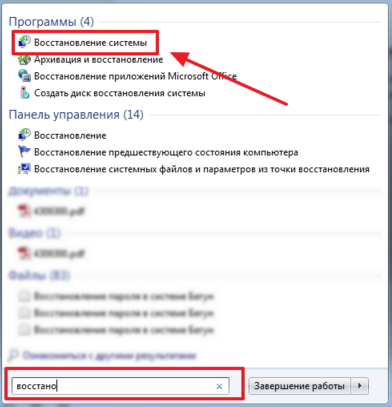
A helyreállítási pont manuális létrehozása előtt jobb bezárni a futó programokat. Megyünk a " Vezérlőpult"És válassza a" A rendszer”. Ezután lépjen a menübe " Rendszervédelem", A megnyíló ablakban válassza a" Hozzon létre helyreállítási pontot"És adja meg a nevét. Az eljárás befejezése után megjelenik egy rendszerüzenet - "A helyreállítási pont sikeresen létrejött."
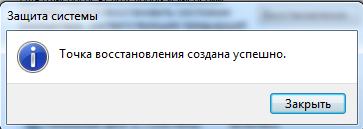
A helyreállítási eljárás elindításához nyissa meg a " kezdet", Kattintson a" Vezérlőpult", Ugrás az elemhez" felépülés “Rendszer-helyreállítás indítása.” A megnyíló ablakban kiválaszthatja az utolsó pontot, vagy megnézheti az összes rendelkezésre álló lehetőséget. A " Keresse meg az érintett programokat", Megjelenik a megváltoztatott alkalmazások teljes listája. Általában elegendő egy pontot kiválasztani, 3-4 nappal a működési zavarok és meghibásodások bekövetkezése előtt. A helyreállítási pont kiválasztása és megerősítése után a számítógép újraindul.
Ugyanebben a menüben visszaállíthat egy előre elkészített képet. Előre tárolva van DVD-adathordozón, flash meghajtón vagy külső kemény vezetni. Manapság általában egy USB-kapcsolaton keresztül visszaállítják a kép paramétereit - ez gyors és kényelmes.
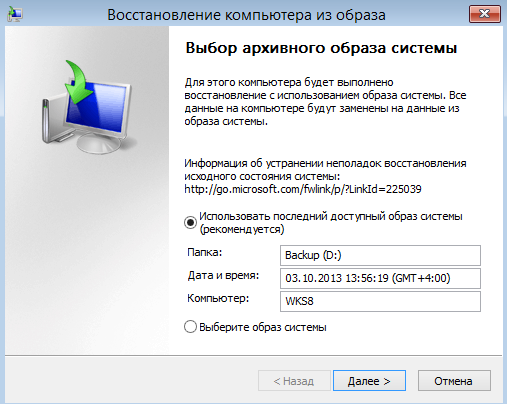
Tapasztalatlan felhasználók számára jobb, ha az összes javasolt beállítást alapértelmezésként hagyja, több átmenet után megerősítjük az alaphelyzetbe állítást a Befejezés gombra kattintással. Érdemes megjegyezni, hogy ha hibás biztonsági másolatot készített, vagy ha a médium megsérült, akkor a rendszer indítása megszakadhat. Ebben az esetben jobb, ha egy új környezetet telepít egy számítógépre egy előzetes használatával formázás nehéz vezetni.
A rendszerindító lemez használata
Romániában súlyos jogsértések esetén windows operáció vagy vírusoknak való erős kitettség szükséges lehet indítólemez. Ezzel visszaállíthatja a rendszert, vagy visszaállíthatja működési állapotába és a kívánt beállításokba. Biztonsági módban válassza a " Számítógép hibaelhárítása", Utána behelyezzük a lemezt a DVD-meghajtóba, és a megnyíló ablakban kattintson a" "gombra.

A program számos lehetőséget kínál nekünk az alapértelmezett paraméterek beállításához:
- Indítás helyreállítása - olyan fő problémák keresése, amelyek megakadályozzák a Windows indítását;
- Rendszer-visszaállítás - visszaállítási pont keresése a visszaállítási munkabeállításokkal;
- Rendszerkép-helyreállítás - korábban készített biztonsági másolat használatával;
- diagnosztika windows memória - ellenőrizze a rendszer memóriáját;
- Parancssor - fájlokkal való munka egy szöveges soron keresztül.
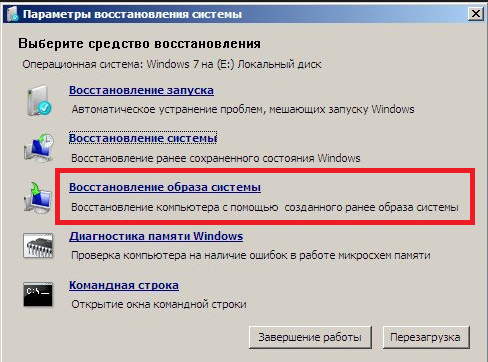
A helyreállítási folyamat megegyezik a beépített alkalmazáséval. De egy lemezzel dolgozva kiküszöböli a vírusok és más gyártók által készített szoftverek működésének káros hatásait.
A gyári beállítások visszaállítása
Ha a fenti helyreállítási módszerek nem adtak eredményt, akkor megpróbálhatja előállítani teljes visszaállítás a gyári beállításokra. Ennek érdekében a laptopok és a PC-k egyes modelljeiben rejtett rendszerpartíció van a Windows másolata alapállapotban.

A gyártók a felhasználókat kínálják speciális közművekEnnek köszönhetően az alaphelyzetbe állítási folyamat egyszerű és érthető lesz. Az ilyen programok működési elve hasonló, és még tapasztalatlan felhasználók is képesek lesznek megérteni őket. A segédprogramot egy speciális kulcs segítségével vagy biztonságos módban indíthatja el a számítógép indításakor. Ha egy ilyen segédprogramot a fejlesztő biztosít, akkor annak neve megjelenik a helyreállítási lehetőségek listájának végén.
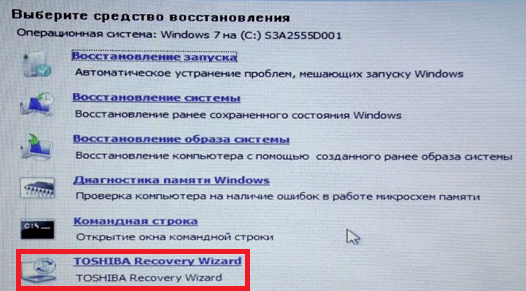
A megnyíló ablakban ki kell választanunk az első elemet - „ Visszatérés a vásárlás időpontjában”. A munka befejezése után a számítógép túlterhelik, visszatér a gyári beállításokhoz (újra ki kell választania az alapértelmezett nyelvet, és létre kell hoznia egy fiókot).
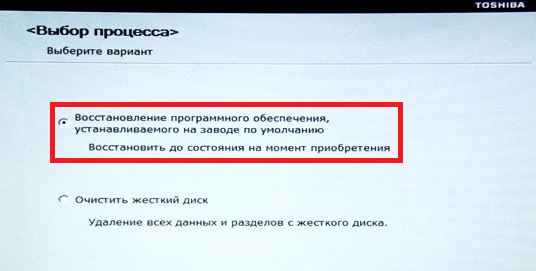
Érdemes megjegyezni, hogy az összes fájlt, amely korábban a merevlemezen volt, véglegesen törli. Ezért azt javasoljuk, hogy mindent elmentsen egy meghajtóra vagy más adathordozóra.
Kapcsolódó videók
A Windows elég gyakran összeomlik. A rendszer eldugult felesleges programokami zavarja a laptop normál működését. A Windows újratelepíthető az illesztőprogramokkal és a szükséges programokkal, de a gyári beállítások helyreállítása sokkal könnyebb, mint az illesztőprogramok újratelepítése.
A legtöbb laptop telepített operációs rendszerrel rendelkezik. A merevlemezen van egy osztály, ahol az operációs rendszer képe meghajtókkal és programokkal van tárolva, így nincs szüksége lemezre a rendszer újratelepítéséhez. A merevlemez helyének felszabadítása érdekében sok felhasználó törli ezt a részt, de valaki nem tud róla. A mappát nevezzük, ahol az összes információ tárolódik «Recovery». A laptop újraindításakor vagy az operációs rendszerből folytathatja a rendszer működését. Emlékeztetni kell arra, mikor a helyreállítás folyamatban van gyári beállítások hálózati adapter csatlakoztatni kell az eszközhöz. A laptop gyári beállításai a „Helyreállítási partíció” elnevezésű rejtett részben találhatók. A belépéshez lépjen a "Computer Management", majd a "Disk Management" pontra. A Toshiba laptopokban, a szakaszon kívül "Helyreállítás", van egy mappa " HDD helyreállítás", A D. meghajtón található. Mindkét mappát nem lehet törölni, különben problémát okoz a gyári beállítások visszaállítása.

- Samsung - “F4”;
- MSI - “F3”;
- Acer - “Alt + F10”;
- Fujitsu Siemens - “F8”;
- LG - “F11”;
- Toshiba - “F8”;
- HP pavilon - “F11”;
- ASUS - “F9”;
- Packard Bell - “F10”;
- Sony VAIO - “F10”;
- Dell-inspiráció - „Ctrl + F11”;
- Lenovo ThinkPad - “F11”;
- Dell XPS - “F8” vagy “F10”.


Amikor a laptop visszaállítja a gyári beállításokat, a merevlemezen tárolt összes információ el fog veszni. Ezért minden programot újratelepíteni kell.




