Az adatok helyreállítása a merevlemez abban az esetben készítik, ha szükség van minden olyan információ megszerzésére, amely korábban megtalálható rajta.
Elvesztése különféle okok miatt fordulhat elő, amelyek létrehozására speciális programok diagnosztizálásával és elindításával kerül sor.
Az adatok elvesztésének oka a lemezen
Számos okból, amely az adatok törléséhez vezet, négy csoportot lehet megkülönböztetni:
1. A nem megfelelő emberi cselekmények következményei:
- Az információk véletlenszerű formázása vagy törlése.
- Helytelen tárterület-jelölés
Az ilyen típusú probléma megoldására azonban nagyon gyakran megpróbálhat speciális adat-helyreállítási programokat.
Tipp! Az illetékes megközelítés alkalmazásával ez nem veszélyezteti a további helyreállítási folyamatot, ezért ha nem sikerül, akkor a szakosodott cégek továbbra is segíthetnek Önnek. Ezután megvizsgáljuk a legjobb adat-helyreállítási programokat.
Az információk a következők miatt nem érhetők el fizikai kár a merevlemezen és annak egyes részein, nevezetesen az olvasó- vagy az elektromos motor fején.
Az adatok helyreállításához ilyen helyzetben javítási szakemberek segítségére van szükség merevlemezek.

A feszültség ingadozása, túlfeszültsége vagy csökkenése, valamint a teljes áramkimaradás károsíthatja az eszközöket, amelyeken az adatokat tárolják.
Bell kutatása szerint az adatok elvesztése a helyzetek 80–86% -ában instabil feszültség miatt következik be.

A Windows felhasználók gyakran problémákkal szembesülnek operációs rendszerEzután indul.
Ilyen esetekben a legtöbb felhasználó úgy gondolja, hogy a merevlemezen lévő összes adat törlődik, és ebből a helyzetből csak a speciális szervizközpontba kell lépni.
Valójában az összes adat a merevlemezen marad, és az operációs rendszer hibájának semmi köze sincs hozzá.

Lemez helyreállítási szoftver
Hasznos sérült lemez - Ez egy nagyszerű módszer az adatok helyreállítására. Ide tartoznak a következő természetű programok:
- Recuva. Ez a program teljesen ingyenes. Jellemzője a könnyű telepítés és használat gyors helyreállítás adatokat.
Ennek ellenére a szoftvernek is vannak hátrányai: a digitális képhordozó és a dokumentáció újrakonfigurálásakor nincs esély a helyreállításra.

- Undelete Plus. Egy ilyen program nem képes megbirkózni az összes információmegőrzővel. Ugyanakkor elég hatékonyan állítja elő az adatokat a merevlemezről.
A letöltés és telepítés nem okoz problémát, és a segédprogram az elveszített információk akár 90% -át életre kelti. Az UndeletePlus orosz nyelven érhető el, amely lehetővé teszi a lakosság széles tömegének számára.

- R-stúdióban. Az eszköz törli az adatok törlésének fő okait, de csak fizetett hozzáféréssel érhető el. Tehát olyan feladatokkal jár, mint például: adatok visszaadása lemezekről, flash meghajtókról, memóriakártyákról és hasonlókból.
Ezenkívül a szoftver elősegíti a törölt adatok helyreállítását a sérült és átalakított adathordozókról. Programot kínálnak lemezről vagy az internetről.

- Helyreállítási szoftver. Az egyetlen név ellenére ez a program az egyes esetekhez tartozó programkészlet. Ezek a leghatékonyabbak. Ez minden egyes hajtásnak köszönhetően történik.
Tehát itt megkülönböztethetjük:
- Segédprogram az összes fájlrendszer kezeléséhez.
- Az NTFS partícióval végzett munka program.
- Alkalmazások a FAT32 tevékenységekhez.
- A program két összetevőből áll: File és Photo.
- Segédprogram fájlok kezelésére.
- A File Repair egy olyan program, amely visszaállítja és szerkesztheti az eltorzult képeket és dokumentumokat.

- A program ideális, amikor fájlok és képek visszaállítása szükséges. Az egyes területek károsodása esetén is használható.

- Stellar Phoenix Ez a program minden felhasználó számára kiváló szolgáltatásokat nyújt az adatok, fényképek és videók visszaállításához. Plusz egy előre összeállított menü az összes törölt adat listájával.
Hála neki, a felhasználó csak azt tudja visszaállítani, amire szüksége van.
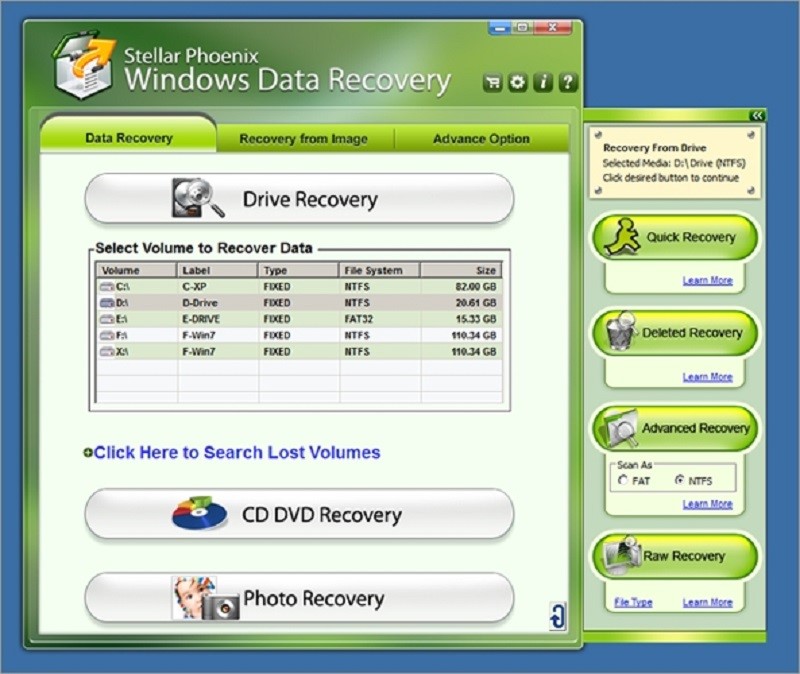
- Data Rescue PC. Ez a program lehetővé teszi az elveszített adatok helyreállítását, de a RAID visszaállítását is. A lemezről van betöltve, amely lehetővé teszi, hogy ne aggódjon a befagyasztott operációs rendszerrel való indítás lehetetlensége miatt.
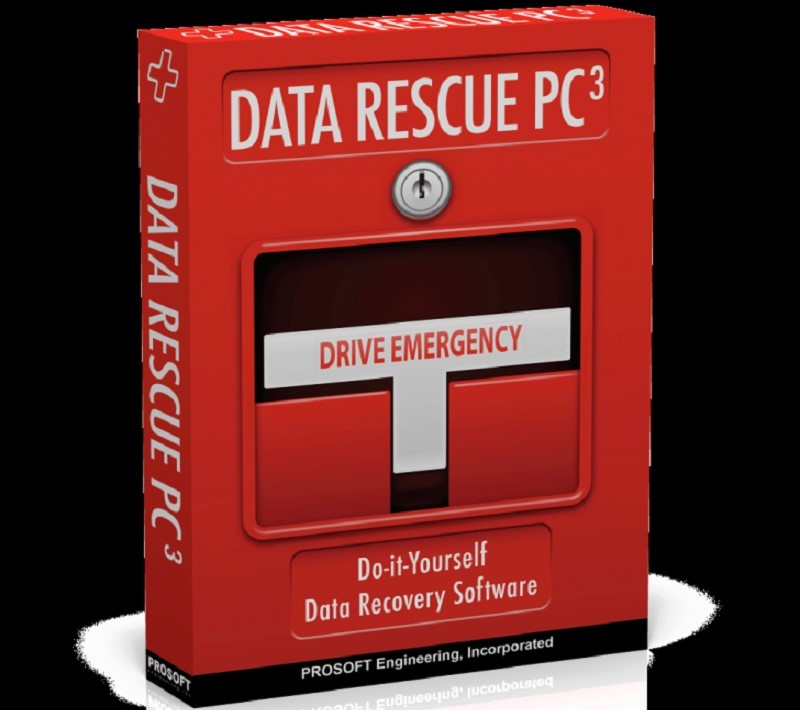
- Seagate fájl helyreállítás a Windows számára. Régi, de nagyon hatékony program, amely nemcsak az általános adatokat, hanem az egyes képek tiszta képet is visszaállítja.
Ezenkívül az egész rendszer és az egyes alkotóelemek átalakítása után információkat is ki tud vonni.

- HDD regenerátor. Ez az alkalmazás könnyen kezelhető, és hatékonyan helyreállítja a merevlemezeket. Teljes hiba esetén a program nem fogja megbirkózni a javítással, hanem gyorsan elvégzi a lemezen található diagnosztikát és kijavítja a hibákat.

- A program még súlyos sérülések és az osztályok eltolódása után is visszatér és összeállít adatokat.
Használata egymást követő műveletek sorozatából áll, amelyek tisztában vannak még egy tapasztalatlan Internet-felhasználóval és a speciális programokkal is.

Ne aggódjon a lemezen lévő információk helyreállítása miatt. Formázás hiányában bármely segédprogram bármilyen fájlt könnyen életre keltet. A merevlemezről eltűnő fájl jelen van a lemezen a formázás előtt.
Ha a programokat a merevlemezen nézi, akkor egy ilyen fájl eltűntnek tekinthető, ami azt jelenti, hogy helyet foglalhat új fájlokkal és mappákkal. A művelet végrehajtásakor a fájl teljesen eltűnik.
A fentiek alapján azt a következtetést vonhatjuk le: először meg kell próbálnia a törölt adatok legalább egy részét helyreállítani, és csak utána írhat valami újat.
tovább további programok és az információk helyreállításának módjai láthatók ebben a videóban:
Az adatok helyreállítása a merevlemezről
Adat helyreállítása merevlemezx, flash meghajtók vagy flash kártyák - a téma nagyon népszerű
Olyan helyzetek, amikor a felhasználók véletlenül véglegesen töröltek bármelyiket a kívánt fájl vagy formázott, fontos információkkal ellátott flash meghajtó, gyakran fordul elő. De a kétségbeesés ezekben az esetekben nem éri meg. Végül is valami törlődik a lemezről, fizikailag ezeket az adatokat még mindig tárolják. A lényeg az, hogy nem írják felül. Az adatok hatékony visszaszerzésének számos módja van, mind a merevlemezen, mind a flash meghajtón. Fontosnak tartjuk a leghatékonyabbat.
Információk helyreállítása a merevlemezről a szabványos Windows eszközök segítségével
Először is ellenőrizze, hogy a keresett tárgyak nincsenek-e a Lomtárban. Ha ott vannak, akkor mindössze annyit kell tennie, hogy kattintson a jobb gombbal a fájlra, és válassza a "Visszaállítás" lehetőséget.
Ha nem találta az érdeklődő fájlt a kukában, próbálja ki a következő módszert. Kattintson a Start \u003d\u003e Vezérlőpult \u003d\u003e Rendszer és karbantartás \u003d\u003e Biztonsági másolat és visszaállítás elemre. Ezután válassza ki a "Rendszerbeállítások vagy számítógép visszaállítása" parancsot, és kövesse a varázsló utasításait.
A második lehetőség az, hogy kattintson a Számítógép elemre, és válassza ki azt a meghajtót vagy mappát, ahol a törölt fájlokat tárolták. kattintson a jobb gombbal erre az objektumra, és kattintson a „Visszaállítás” elemre előző verzió”. Ezen a területen megjelenik egy lista korábbi verziók meghajtó vagy mappa. Tartalmazza a biztonsági másolatban felsorolt \u200b\u200bfájlokat. Itt hozzáférési pontok is vannak a mentésükhöz.
Adatok helyreállítása a merevlemezről speciális segédprogramok segítségével
Az adatok helyreállításához a merevlemezről lépjen a "Start" menüre, és válassza a "Számítógép" lehetőséget. Ezután keresse meg azt a meghajtót vagy mappát, ahol a törölt adatokat törölték. Kattintson a jobb gombbal egy lemezen vagy mappában, és válassza az "Előző verzió visszaállítása" lehetőséget. Ezután megjelenik a fájlok listája, amelyek tartalmazzák a keresett fájlokat (a fájlba mentve) mentés). Kattintson duplán a kívánt objektumra, és válassza ki a verziót (például ha ma törölte a mappát, adja meg tegnap), majd húzza a visszaállított fájlt (mappát) egy másik helyre.
A Recuva például az indítás után felkínálja a keresendő és visszaállítandó fájlok típusát, valamint a helyét, ahol találtak. Ezután megkezdődik a szkennelés - a megtalált fájlokat, amelyek teljes egészében visszaadhatók, zöld színű kiemelés jelzi. Ezután maga a helyreállítás. A szkennelés során javasoljuk, hogy tegye a "Mély elemzés" pontot.
Adatok helyreállítása a flash meghajtóról
Az USB-meghajtón törölt fájlok helyreállítása szintén lehetséges. Az alkalmazások használata előtt azonban ellenőrizze a meghajtót antivírus segítségével. Ezt meg lehet tenni a vagy a segítségével. A helyzet az, hogy egyes rosszindulatú programok provokálhatják az adatok elrejtését - ezek nem jelennek meg.
Ha kiderült, hogy az információt még mindig törölték az USB-meghajtón, akkor újrabevizsgálhatja az Easy Drive eszközzel Az adatok helyreállítása vagy.
Amikor meghatározza azt a helyet, ahol meg szeretné találni az ismeretlennek küldött adatokat, válassza a " Cserélhető lemez”(„ Memóriakártya ”,„ Meghatározott hely ”). Vegye figyelembe, hogy egyes adatok csak részben állíthatók vissza. Az elemzés során Recuva megjelöli azt, ami kétséges, sárga vagy piros (ellentétben azokkal, amelyeket 100% -ra visszaállítanak - zöld színűek vannak jelölve).
Nagy a valószínűsége annak, hogy „mindent visszakerülnek a négyzetbe”, ha semmit nem ment a Flash meghajtóra, miután törölt valamit. hiányosságokat ingyenes programokamelyek biztosítják a gyógyulást törölt fájlok- Ez vagy korlátozza a felhasználási időszakot, vagy korlátozza a funkcionalitást (itt döntő jelentőségű a különböző fájlrendszerek és a kívánt fájlok különböző formátumainak támogatása). Hasonlítsa össze a Utilities -tól különböző gyártók akkor a választásban.
Szeretné megtanulni, hogyan lehet következetesen pénzt keresni az interneten naponta 500 rubeltől?
Töltse le az ingyenes könyvemet
=>>
A PC merevlemezének tisztítása és formázása nagyon hasznos dolog. Különösen akkor, ha törli a rajta tárolt adatok egészét vagy néhány részét.
Gyakran vannak olyan helyzetek, amikor a formázás nem szándékos, és ennek eredményeként az egész szükséges információk a PC-ről törlődik. Természetesen felmerül a kérdés a gyógyulás lehetőségéről. elveszett fájlok.
Azonnal el akarom mondani, hogy ez lehetséges, de csak a gyors tisztítás feltételével semmi sem segít a teljes formázásban. Megmagyarázom a különbséget a két fájl törlési lehetőség között.
A gyors tisztítás során az információkat úgy rögzítik, hogy a rendszer feltételezi, hogy a lemez üres, de valójában az eredeti információk sértetlenek maradnak.
Vagyis megváltozik a fájlok neve, hogy azok ne legyenek láthatók az operációs rendszer vagy a felhasználó számára. Mint korábban említettük, visszaállíthatók.
Teljes formázás esetén a fájlok teljes mértékben és véglegesen törlődnek. Itt még egyetlen program sem segít.
Ez a cikk tárgyalja, hogyan lehet a fájlokat visszaállítani után formázás nehéz lemezt a gyors tisztítás eredményeként, kifejezetten erre a célra tervezett programok használatával.
Milyen programokat használhatom?
Mint korábban említettük, a törölt fájlokat gyors tisztítással lehet helyreállítani. Ehhez különféle programokat használhat. Ide tartoznak:
- Recuva.
- Pandora helyreállítás.
- Undelete Plus.
- PC-felügyelő fájl helyreállítása.
- Ingyenes Undelete.
- Diskintemals Uneraser.
- Könnyű helyreállítás.
- R-Studio és mások.
Úgy gondolom, hogy érdemes részletesebben elemezni a legnépszerűbb programok munkáját, valamint azok előnyeit és hátrányait.
Néhány árnyalat a közművekkel való munka előtt
Bármelyik program használatakor az elveszített adatok helyreállításához előkészítésre van szükség. Ne használjon logikai meghajtót vagy partíciót, beleértve az USB meghajtót.
A kérdés az, hogy miért? Ha az átnevezésű fájl továbbra is a lemezen található, akkor azt vissza kell állítani. Az információk felülírásakor semmit sem fog helyreállítani, még akkor sem, ha speciális programokat használ.
Érdemes megnézni a lemezen található hibákat is. Erre a célra beépített eszközök vagy speciális segédprogramok használhatók. Például Victoria vagy HDD Regenerator. Minden a sérülés mértékétől függ.
Hogyan kell együtt dolgozni az R-Stúdióval?
Ha érdekli a fájlok helyreállítása a merevlemez formázása után, érdemes megfontolni egy olyan segédprogramot, mint például az R-Studio. A letöltés és a telepítés után egy ablak jelenik meg előtte, amelyben az összes információt angolul jelzik.
Ebben ki kell választania a beolvasni kívánt elemet, majd a „SZKENNELÉS” lehetőséget. Ezután a segédprogram beolvassa és egy idő múlva új ablak jelenik meg előtted. Itt meg kell találnia az „EXTRA FOUND FILES” sort, és kattintson rá bal egérgombbal kétszer.
Ez a következő ablakba lépéshez történik. Két részre oszlik. A bal oldalon teljes vagy részleges adathelyreállítást hajthat végre. A R-Studio által talált fájlokkal kapcsolatos információk a jobb oldalon találhatók.
Ha részleges helyreállításra van szükség, akkor kattintson a „VISSZAÁLLÍTÁS” gombra, ha mindent meg kell választania, akkor kattintson a „VISSZAÁLLÍTÁS MINDEN” elemre. Miután kiválasztotta az egyik művelet műveletét, válassza ki azt a helyet, ahol mindezt be kell írni.
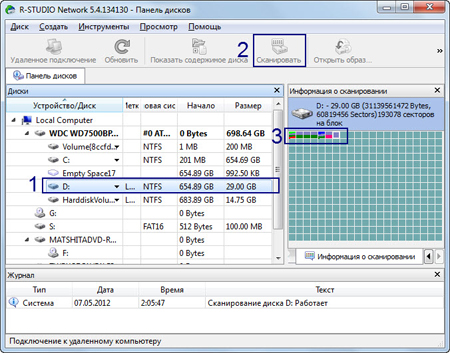
Van azonban egy pont, ahol az összes adatot át kell vinni, a memória méretének kétszeresének kell lennie, mint maguk a fájlok. De ha nagyon hiányzik a hely, akkor jobb, ha elvégzi a részleges helyreállítást. Például: „jpeg kép” más szavakkal, képek és „ microsoft szó„ez a szöveges dokumentumok és így tovább. Ezután minden helyreáll.
Az R-Studio hátránya, hogy a felhasználók számára csak angol nyelven biztosítják. A pluszok közé tartozik az a tény, hogy ingyenes és meglehetősen könnyű használni.
Recuva
A fájlok helyreállításának kérdését a merevlemez formázása után használhatja a Recuva nevű segédprogrammal. A segédprogram elindulásakor megjelenik egy ablak, amely jelzi a visszaállítandó fájltípusokat.
Ha nem emlékszik arra, hogy hol voltak korábban, akkor ez nem ijesztő, ebben az esetben a "hely ismeretlen" sort használja.
A szkennelés után megjelenik a helyreállított lista, de tőlük csak a „Jó” állapotú személyek érhetők el.
A Recuva segédprogramot legjobban egy flash meghajtón lehet tárolni. Ami az pluszokat illeti, lehetővé teszi a keresett előnézet megtekintését, és a segédprogram a sérült fájlokat is helyrehozhatja.
A hátrányok közé tartozik az a tény, hogy egy időben választhat egynél több kategória visszaállítását.
Mire képes a Diskintemals Uneraser?
Egy olyan alkalmazás, mint a Diskintemals Uneraser, elég nagy teljesítményű, mert még egy súlyosan sérült merevlemezt is helyreállíthat.
Ezen felül nagyon könnyen használható. A Diskintemals Uneraser további előnye, hogy együtt tud dolgozni sok fájlokat.
De nem számít, mennyire jó, ennek a segédprogramnak egy nagy mínusz van. A Windows XP feletti operációs rendszerekkel nem működik.
Könnyű helyreállítás
Az Easy Recovery telepítése után újra kell indítania a számítógépet, és csak ezután kezdheti el a munkáját. Az Easy Recovery elindítása után ki kell választania az "Data Recovery" lehetőséget.
Ha a merevlemez teljes partíciója meg lett tisztítva, akkor ki kell választania a „Helyreállítás formázás után” lehetőséget, és ellenőriznie kell a „Mély vizsgálat” elemet.
Ezután a bal egérgombbal ki kell választania egy helyi lemezt, elemeznie kell a törölt partíciót, majd kattintson a "Tovább" gombra.
Feltétlenül adja meg a paramétereket helyi lemez A formázás előtt, ha ezzel kapcsolatban problémák merülnek fel, feltétlenül jelezze ezt a tényt. Ezután kattintson a Beolvasás gombra.

Egy ilyen művelet eltart egy ideig. A talált fájlokkal kapcsolatos információk megadása után meg kell jegyezni azokat, amelyeket vissza kell állítani. Ezután kattintson a „Mentés” gombra és a „Tovább” gombra.
Amint az információ feldolgozásra kerül, indítsa el a "Fájl újjáépítését". Ez a funkció különösen akkor hasznos, ha a törölt fájlok sérültek.
A fájlok helyreállítása a merevlemez formázása után, az eredmény
Mint láthatja, a fájlok helyreállításának kérdése a merevlemez formázása után, minden körülmények között és bizonyos programok felhasználásával, az elveszett adatok továbbra is visszaállíthatók az eredeti állapotukba.
Természetesen a legjobb a professzionális segédprogramok használata, azonban az, hogy pontosan mire használják ezeket a célokat, az Ön preferenciáitól és igényeitől függ.
Ha szükséges, forduljon szakemberhez. Azonban egyetlen program vagy szakember sem ad 100% -os garanciát az elveszített adatok helyreállítására.
Ezt figyelembe kell venni és emlékezni kell. Remélem, tetszett neki a cikk, és segít a probléma megoldásában.
Leggyakrabban az összes legfontosabb felhasználói információt a számítógép merevlemezén tárolják, amelyen folyamatosan dolgozik. Ez biztosítja gyors hozzáférés adatok, amelyek különösen kényelmesek, amikor fájlok szükségesek a napi munkához. A működő merevlemezen tárolt információk azonban a legkevésbé biztonságosak. Megrongálhatja a vírusokat, megtámadhatja a támadót, elveszítheti egy program vagy a számítógép hardverének hibája miatt, törölheti egy számítógéphez hozzáférést megtámadó támadót, sőt a felhasználó véletlenül rákattint a rossz gombra.
Az elveszett fájlok költsége azonban gyakran meghaladja magának a számítógépnek és a rá telepített szoftvernek az árát, mivel ezek sok éves szorgalmas munkát tartalmazhatnak.
A fájlok elvesztésének okai
Gyakran előfordul, hogy a szükséges adatok számítógépes hardverhiba vagy felhasználó figyelmen kívül hagyása miatt nem érhetők el.
És új szilárdtest sSD meghajtókés kemény mágneses A merevlemez a fájlrendszer összeomlását okozhatja rossz szektorokamely nem olvasható, vagy annak a ténynek köszönhető, hogy az információk rögzítése során váratlan hiba történt az áram váratlan leállása vagy a „forró” lemez lekapcsolása miatt, vagyis a számítógép kikapcsolása nélkül az operációs rendszer leállítása.
Gyakran a felhasználók maguk törlik a fájljaikat, tévesen kattintva a Törlés gombra. Ebben az esetben először is meg kell vizsgálni a Lomtárat, de előfordulhat, hogy már sikerült kiüríteni azt.
A törölt fájlok teljesen eltűnnek?
Egyes felhasználók úgy vélik, hogy a fájlok törlése a merevlemezről a Törlés paranccsal a teljes eltűnéshez vezet (kivéve, ha ideiglenesen áthelyezik a kukába). Valójában ez nem így van. Sem Dos, sem más windows verzió soha ne töröljön fájlokat véglegesen, azonnal a Törlés gombra kattintás után. Ennek oka az a tény, hogy a teljes eltávolítás jelentős időt igényel az operációs rendszertől, ami kényelmetlenségeket okoz a felhasználó számára.
Amikor legközelebb több 100 megabájtos fájlt (például filmet) töröl, vegye figyelembe, hogy szinte azonnal eltűnik. Ha az operációs rendszer teljesen törli a fájl összes fürtjét, sokkal tovább tart.
A valóságban az operációs rendszer egyszerűen átnevezi a fájlt, töröltként jelöli meg, és elrejti a felhasználó szempontjából.
Mi a különbség a törölt és a normál fájl között?
A törölt fájl adatait továbbra is ugyanabban a helyen tárolják a merevlemezen, ugyanakkor a rendszer megjegyzi, hogy ez a hely szabadon tárolható új információkkal.
Így ha véletlenül törli a kívánt fájlt, akkor a program segítségével könnyen vissza tudja helyezni a helyére speciális közművek. Ha azonban a törölt fájl helyére más adatokat írtak, akkor azokat nem lehet visszaadni. Ezért semmiképpen ne rögzítsen merevlemez a rajta tárolt "távoli" információkkal, új adatokkal.
Még a lemez formázása sem olyan veszélyes, mivel ebben az esetben a rendszer egyszerűen létrehoz egy új fájlkiosztási táblát, amely azt jelzi, hogy a merevlemez felülete tiszta. Az információk teljes törlése az egyetlen lehetőség az alacsony szintű formázás, amikor a merevlemez teljes felülete nulla.
Mi a teendő, ha elveszített fontos információkat?
Amint megérti, a legveszélyesebb művelet, amely tartós adatvesztést okozhat, az, hogy más információkat ír át a merevlemezre. Ezért ha véletlenül törölte a fontos információkat, akkor semmiképpen ne írjon rá új fájlokat. A legjobb a merevlemez leválasztása a számítógépről, mivel sok program és maga az operációs rendszer gyakran különféle szolgáltatási rekordokat készít a merevlemezen. Különösen veszélyes ebben a tekintetben rendszerlemez S.
Még akkor is, ha nemcsak véletlenül töröl egy fontos fájlt, hanem a merevlemez hardverhibáját tapasztalja, akkor nem kell aggódnia előre. Valószínűleg az összes szükséges információ sértetlen maradt, mivel a vírusok tevékenysége általában felületes és nem érinti a merevlemez teljes felületét, és egy szoftver vagy hardver hiba gyakran társul a FAT károsodáshoz, míg az információs klaszterek érintetlenek maradnak.
Az adatok helyreállításához a speciális programok egyikét kell használnia.
Ingyenes PC File Inspector File Recovery Utility
A PC Inspector File Recovery fő előnye a könnyű használat és a szabad szoftver. A programot letöltheti a www.pcinspector.de fejlesztői webhelyről. Más segédprogramok munkájához viszonyítva, amelyeket alább tárgyalunk, a PC Inspector File Recovery hatékonysága nem túl magas, mivel egyszerűen nem lát olyan fájlokat, amelyeket más szoftverek sikeresen visszaállítanak.
A PC Inspector File Recovery háromféle típusú elveszített adatkeresést tartalmaz. A program indítása után a felhasználó előtt megjelenik egy ablak, ahol kiválaszthatja az egyik keresési mechanizmust.
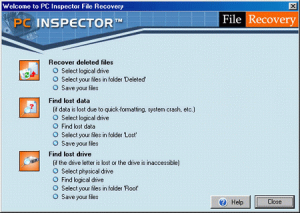
Visszaállított törölt fájlok - az operációs rendszer használatával törölt fájlok helyreállítása (ugyanaz az eset, amikor a felhasználó véletlenül rákattint a Törlés gombra, és megállapítja, hogy a Lomtár le van tiltva). Keresse meg az elveszett adatokat - az adatok helyreállítása a fájlrendszer sérülése vagy a lemez formázása után. Az elveszett meghajtó megtalálása - a rendszerben láthatatlan logikai lemezek adatvisszaállítása.
Munka helyreállított törölt fájlokkal
Miután a felhasználó választotta az adat-helyreállítási módot, a program megkezdi a rendszer szkennelését, majd a program megnyit egy ablakot, ahol megjelöli, hogy milyen információkat lehet visszaállítani.
Az egymást megismételő logikai meghajtók két listájának jelenléte annak a ténynek köszönhető, hogy a program először felsorolja az egyes fizikai meghajtók logikai meghajtóit „rögzített lemezen ...”, majd a logikai meghajtók listáját, ahogyan a Windows látja, „a Windows meghajtón ...”.

Leggyakrabban ez a két lista teljesen megismétli egymást, különösen, ha a rendszernek csak egy merevlemeze van. De több merevlemez esetén a listák kissé eltérhetnek.
Válassza ki az egyik logikai meghajtót, ahol a szükséges információ található, majd kattintson duplán rá a szkennelés elindításához. 10-20 perc elteltével, a lemez méretétől és a számítógép teljesítményétől függően, a felhasználó előtt megjelenik egy ablak, ahol megjelenik a helyreállításhoz rendelkezésre álló információk listája.
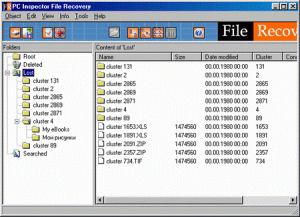
Bármely fájl visszaállításához kattintson a jobb egérgombbal a fájlra, és válassza a Mentés lehetőséget, és adja meg, hová mentse a visszaállított fájlt.

Felhívjuk figyelmét, hogy a fenti lépések elvégzése után is előfordulhat, hogy a visszaállított fájl helytelenül működik vagy nyit.
Fizetett program a fájlok helyreállításához Ontrack Easy Recovery
Az Ontrack Easy Recovery az egyik leghatékonyabb helyreállítási program egy jól ismert fejlesztőtől. Kereskedelmi alapon terjesztve az éves licenc költsége a verziótól függően 466 - 2900 dollár. A program hivatalos weboldala a www.ontrack.com.
A program telepíthető Windows rendszerre, vagy egy előre létrehozott indítólemezről is futtatható. A rendszerindító hajlékonylemez lehetővé teszi a merevlemezre vonatkozó információk helyreállítását telepített operációs rendszer nélkül.
A helyreállított törölt fájlokhoz képest az Ontrack Easy Recovery sokkal hatékonyabban működik, képes olyan fájlokat helyreállítani, amelyeket a visszaállított törölt fájlok még nem is látnak.
Az Ontrack Easy Recovery nagyon könnyen használható és nagyon kényelmes és intuitív felülettel rendelkezik. Amikor a program elindul, azonnal elindul a varázsló lépésről lépésre módja, amelynek első lépése a rendszer szkennelése, majd a meghajtók és a logikai meghajtók szerkezetének megjelenítése.
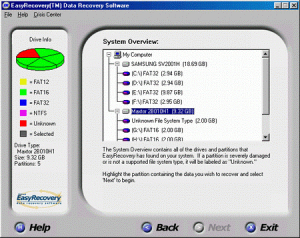
A program azonnal megjelöli a törölt információkat és az operációs rendszer számára láthatatlan szakaszokat, amelyeket vissza lehet állítani. Válassza ki a lemezt, amely tartalmazza a rendszer számára elérhetetlen információkat, és kezdje meg a szkennelést. Ezt követően a program megjeleníti a visszaállítható fájlok listáját.

A fájlok és könyvtárak nevét nyolc karakterre csökkentik, az orosz betűkkel rendelkező fájlok pedig olvashatatlan karakterekként jelennek meg. A visszaállítandó adatok jelöléséhez csak jelölje be a mellette lévő négyzetet.
A helyreállítás után az orosz fájlneveket valószínűleg sztrájkok váltják fel, azonban maga az adat továbbra is működőképes marad.
Windows Easy Recovery rendszerindító lemez létrehozása
Indító hajlékonylemez létrehozásához el kell lépnie a Sürgősségi indító lemez készítése program elemre. Indítólemez segít az adatok mentésében, ha a merevlemez FAT-ja sérült, vagy az operációs rendszer nem indul el. A rendszerindító felület nem különbözik a Windows környezetben futó programtól, csak a fájlok és könyvtárak neve nyolc karakterre csökken.
A Windows Easy Recovery indítólemez lehetővé teszi az adatok helyreállítását a második nehéz működőképes lemez kemény szakasz egy lemezt, ahol az elveszett információkat tárolja, valamint egy lemezt. Ez utóbbi esetben el kell távolítania a Windows Easy Recovery szoftvert a meghajtóból, telepíteni kell a helyére egy üres hajlékonylemezt, és el kell mentenie az adatokat. A Windows Easy Recovery már elérhető lesz rAM memória számítógép, így a programot nem állítják le.
Felkészülés a Lost & Found Power Quest programra
Egy másik hatékony adat-helyreállítási segédprogram a Power Quest Lost & Found. A program használatához két meghajtóra van szükség: az egyik elveszített adatokat tartalmaz, a második pedig a helyreállított fájlok mentésére szolgál. Erre a célra két merevlemez vagy merevlemez és hajlékonylemez-meghajtó használható. A program nem engedélyezi az adatok mentését ugyanabba a logikai meghajtóba, ahonnan visszaállították.
Ennek oka az a tény, hogy bármilyen rekord ugyanazon a merevlemezen található, ahol található törölt információk, ahhoz vezethet, hogy helyreállítása teljesen lehetetlen lesz. A program indítólemezről indul, ezért nem igényel operációs rendszert ahhoz, hogy vele dolgozzon. A Power Quest Lost & Found telepítőfájljának célja egy indítólemez létrehozása, amelyen a DOS-szerű operációs rendszer található. A hajlékonylemez létrehozása után be kell töltenie egy számítógépet, ahonnan két merevlemez található, amelyek közül az egyik elveszett fájlokat tartalmaz.
Adatmentés az elveszített Power Quest használatával
Indítás után a program azonnal megkezdi a rendszer szkennelését. Munkája hatékonysága meglehetősen magas. Az összes merevlemez felületét ellenőrzik, és ha sérült olvashatatlan szektorok találhatók rajtuk, akkor több ellenőrzés után a program felajánlja, hogy kihagyja őket, és folytatja a munkát. A szkennelés befejezése után a felhasználó meghatározhatja azt a meghajtót, amelyen az elveszített adatokat tárolja.

Ezután meg kell adnia azt a meghajtót, ahova a program írja a helyrehozható adatokat. Ha úgy dönt, hogy hajlékonylemez-meghajtót ad meghajtónak, akkor el kell távolítania a Power Quest Lost & Found indítólemezt, és be kell helyeznie egy üres. Ebben az esetben lehetetlen az 1,44 MB-nál nagyobb fájlok helyreállítása.
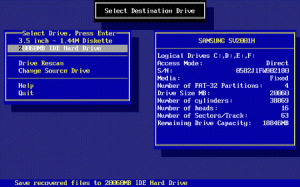
Az elveszített adatokkal rendelkező lemez beolvasása után a program megjeleníti az összes könyvtár és a merevlemezen tárolt fájlok struktúráját.

A szín jelzi a fájl helyreállításának valószínűségét:
- világos zöld - lehetséges;
- sárga is lehetséges;
- a vörös nem valószínű;
- a szürke lehetetlen.
A programot kizárólag a billentyűzetről vezérelheti, tehát a működéshez meg kell ismernie a különféle billentyűkombinációkat. Ehhez nyomja meg az F1 billentyűt a súgó eléréséhez. A leggyakrabban használt kulcs-hozzárendeléseket az ablak alján jelzik: Enter - belépés a könyvtárba, Space - fájlok és könyvtárak kiválasztása, Esc - feljebb lépés az alkönyvtárból, vagy a kiválasztott fájlok helyreállítása (Helyreállítás indítása). Az adatok helyreállítása több órát is igénybe vehet.
R-Studio - hatékony és gyors adathelyreállító segédprogram
Kiváló megoldás azok számára, akiknek nemcsak maguknak a fájloknak a visszaállítására van szükségük, hanem a könyvtárak szerkezetére, valamint az orosz fájlnevekre is: r-Studio programFAT12, FAT16, FAT32, NTFS, Ext2FS fájlrendszerekkel való munka. Az R-Studio egy kereskedelmi program, amely Windows rendszeren fut. Van egy program demo verzió, amelynek korlátozása a 64 kb-nál nagyobb fájlok visszaállításának képessége.
A program további lehetősége a lemezképek készítése és helyreállítása problémák esetén. A program főablaka tartalmazza a merevlemezek listáját a logikai partícióikkal.

A helyreállítási információk keresésének megkezdéséhez ki kell választania a logikai meghajtót vagy a teljes érdeklődő meghajtót, és válassza a Beolvasás lehetőséget. A helyreállítás megkezdéséhez ellenőrizze a szükséges fájlokat a jelölőnégyzetekkel, majd kattintson a Visszaállítás gombra. A helyi menüben a jobb egérgombbal is kiválaszthatja a kívánt elemet.
A Restore 2000 Data Recovery Utility
A Restorer 2000 funkcionalitása és interfésze nagyon hasonló az R-Studioéhoz. A Restorer 2000 azt is ismeri, hogyan lehet felismerni a fájlokat a Cyrillic programban, és csak a demo verzió kis fájljait támogatja. A program FAT és NTFS fájlrendszerekkel működik, és lehetővé teszi biztonsági mentési lemezképfájlok létrehozását.

A program indítása után megjelenik a főablak a merevlemezek és a logikai partíciók listájával. A szkennelés a szükséges lemez vagy partíció kiválasztása és a Beolvasás gomb megnyomása után kezdődik. A visszaállítható észlelt területek az ablak jobb oldalán jelennek meg, és kérdőjelekkel hívják őket. Ahhoz, hogy megtudja, milyen adatok vannak ezen a webhelyen, kattintson duplán a webhely tartalmának megnyitásához és annak tartalmának megtekintéséhez.
A GetDataBack egy olyan kereskedelmi program, amely rendelkezik a FAT12, FAT16, FAT32, NTFS fájlrendszerek verzióival. A program ingyenes verziója lehetővé teszi az egyéni helyreállítást különféle típusok fájlokat úgy, hogy megnyitják a megfelelő alkalmazásukban. A kereskedelmi verzió lehetővé teszi a mentést a programból. A program hátránya, hogy a GetDataBack nem látja az elveszített partíciókat, ezért kérdezze meg teljes gyógyulás tőlük származó adatok lehetetlen, de meghatározható a merevlemez teljes területe a beolvasáshoz. A program nem működik oroszul használt fájlnevekkel.

A GetDataBack használatával kapcsolatos szakaszok
Az adat-helyreállítási folyamat a GetDataBack segítségével több lépésből áll (lépés). Az első szakaszban ki kell választania az FDD, HDD, logikai meghajtók és képfájlok listájából azt, amelyikkel a program működni fog. A következő ablakban válassza ki a merevlemez kívánt területét, és a szkennelési folyamat befejezése után lépjen a harmadik szakaszba, ahol egyetérthet a program által javasolt paraméterekkel (lemezterület vagy megadhatja annak teljes kötetét, megadhatja a fájlrendszer típusát), vagy manuálisan meghatározhatja. A kiválasztott terület beolvasása után a program könyvtárszerkezet formájában jeleníti meg az eredményt. A cirill nevek karakterkészletre változnak. A helyreállított fájlokat közvetlenül a program ablakából nyithatja meg.

A GetDataBack teljesítménye sokkal alacsonyabb a fent említett programokhoz képest. A segédprogram gyakorlatilag nem képes helyreállítani az orosz névvel rendelkező fájlokat, és megsérti a könyvtárstruktúrát, amelynek eredményeként a helyreállítást követően sokkal nehezebb megtalálni a szükséges adatokat.
Helyreállítsa a logikai partíciókat az Acronis Recovery Expert segítségével
A legtöbb adat-helyreállítási program ugyanúgy működik: nincs hatással merevlemezek és az adatok kinyerése után másolja át őket egy másik adathordozóra. Ennek eredményeként a felhasználónak újra létre kell hoznia a partíciót, és át kell vinnie az elveszett adatokat, miközben gyakran érinti a merevlemez többi szakaszát.
Sokkal kényelmesebb a felhasználó számára, hogy az elveszített partíciót és az ott tárolt adatokat együtt helyreállítsa ugyanabban a helyen, ahol volt. Ez visszatér a rendszerhez működési állapotmint a fájlok elvesztése előtt. A program helyreállíthatja az elveszett logikai meghajtókat Acronis helyreállítás Expert.
Hogyan működik az Acronis Recovery Expert?
Az elveszett logika megtalálása acronis meghajtó Helyreállítási szakértő visszaállítja azt, a rajta tárolt adatokkal együtt. Mivel azonban a program a logikai meghajtó visszaállítása közben egyszerre ír rá, nem garantálja, hogy az összes fájl helyesen lesz helyreállítva.
Mint már említettük, a rendszer számára láthatatlan fájlokat a leginkább veszélyezteti a lemezre történő újraírás. Ezért nagyon valószínű, hogy az Acronis Recovery Expert nemcsak nem lesz képes helyreállítani az elveszett partíciót, hanem megrontja az elveszített adatok állapotát, és lehetetlenné teszi azt más programok segítségével.
Ezért az optimális megoldás kezdetben az lenne, ha megpróbálnánk adatokat más programok felhasználásával helyreállítani, és egy másik adathordozóra menteni. És csak akkor próbáljon helyreállni logikai meghajtóaz Acronis Recovery Expert segítségével.
Az Acronis Recovery Expert nagyon intuitív felületet kínál. A szkennelés előtt a felhasználót felkérik, hogy válassza az automatikus vagy a kézi üzemmódot. Az első esetben a program mindent megtesz, ha eljuttatja a felhasználót az elveszített logikai meghajtók listájához, amelyeket megpróbálhat helyreállítani.

Kézi üzemmódban megnézheti a lemezek felépítését, és önállóan megjelölheti a keresés helyét.
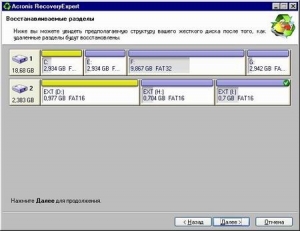
következtetés
Bármelyik, még a legtapasztaltabb és figyelmesebb felhasználó is szembesülhet a fájlok visszaállításának szükségességével. Annak elkerülése érdekében, hogy az információkhoz való hozzáférés elvesztése ne váljon komoly problémává, előzetesen telepítenie kell a számítógépre a leghatékonyabb adat-helyreállítási programot, és ezzel létre kell hoznia egy indítólemezt.
Nem lesz felesleges két merevlemezt megvásárolni, vagy legalább a HDD-t két részre osztani - 40-50 GB az operációs rendszer számára, és a fennmaradó hely az adattárolásra. Ebben az esetben az adatvesztés kockázata egy operációs rendszer összeomlása esetén minimális.
Miután törölte a fájlokat a merevlemezről, még akkor is, ha lehetetlen kibontani azokat a lomtárból, azok továbbra is a laptop merevlemezén maradnak, vagy személyi számítógépIgaz, kissé más formában. Az ilyen fájlokat „nulla” jelöléssel látják el a fájltáblában, ami feljogosítja a rendszert arra, hogy felülírja azokat. Ezek örökre elvesznek, ha csak a merevlemezen elfoglalt területre más információ kerül rögzítésre.
Mi a teendő, ha a fontos információkat véletlenül törli?
Ha a laptop összeomlik, vagy ennek eredményeként hDD formázása lehetetlen elolvasni a fontos információkat, de helyreállítani tervezi, a következőkre kell figyelni:
- Az adatok mentése érdekében azonnal kikapcsolhatja a számítógépet vészhelyzeti módban, és a gombokkal semmilyen műveletet nem végezhet merevlemez nincs további intézkedés;
- Mindenesetre nem másolhat adatokat a meghajtóra az alkalmazások telepítésével és telepítésével;
- A későbbi munkákhoz csak külső adathordozót ajánlott használni.
Az ok fent kifejtésre került - a szükséges adatokkal rendelkező merevlemez területe véletlenül felülírható, és a törölt fájlok elvesznek. Mielőtt kapcsolatba lépne a szakemberekkel, hogy információt szerezzen egy laptopról, először határozza meg, mennyit fizet - az ár néha túl magas. Ha ez a helyzet, akkor önmagának kell cselekednie.
Az elveszített adatok helyreállítása
Különleges alkalmazásokat használhat az adatok helyreállítására a merevlemezről.
Nem adnak 100% -os garanciát a pozitív eredményre, ám általában az elveszített információk nagy részét vissza lehet állítani a segítségükkel.
Az a feltétel, amely élesen növeli a sikeres helyreállítás esélyét, a rendszer indítása egy másikról külső merevlemez, azaz nem töltheti le és telepítheti ezeket a programokat egy lemezen, vagy legalább egy olyan lemezrészen, amellyel folytatni fogja a munkát.
Ezek az alkalmazások szinte azonos módon működnek, a merevlemez felületét egy bizonyos mélységben szkennelve. A táblázatot és a rendszerindító rekordot egyaránt ellenőrzik, és az egyes típusú adatokat az adott fejlécek felismerik. A helyreállítás után a fájlok helye vagy neve elveszhet.
R-Studio
Az alkalmazás indítása után megnyílik a „Lemezpanel” - a program fő ablaka. Megjelenik a rendszerben elérhető összes hordozható média, amelyből ki kell választania egy meghajtót vagy partíciót, amely tartalmazza sérült információk. A jobb oldali ablakban bemutatják az összes fontos információt. Ha a fájlrendszer nem sérült, akkor a következőket teheti:
- Válassza ki a kívánt médiumot vagy szakaszt, kattintson rá duplán a program-felfedezőben;
- Egy majdnem ismerős típusú kar fog megnyílni, amelyben távoli mappák meg lehet különböztetni egy jellegzetes ikonnal, amelyet kereszttel kihúztak;
- Jelölje be a szükséges fájlokat pipával;
- A felső menüben válassza a "Csillagozott visszaállítás" parancsot, adja meg a helyreállított információk helyét.
Ne felejtse el, hogy az adatokat csak egy másik merevlemezre vagy annak egy másik szakaszára állíthatja vissza. Ez az ablak más hasznos funkciókat is nyújt, például a törölt fájlok kiterjesztés, név, méret vagy a létrehozás dátuma alapján történő keresését, az adatok helyreállítását maszk alapján, stb.
Formázott és sikertelen meghajtóműveletek
Ha a számítógép vagy a laptop „összeomlott” vagy formázáson ment keresztül, az egyes szektorok hibás voltak, és a lemez repült, akkor ennek megfelelően fájlrendszer módosítva vagy sérült. Ebben az esetben valószínű, hogy az adatok helyreállítása a merevlemezről nem lesz teljes.
A programmal való munka összetettsége nem sokat nő, de több időt vesz igénybe.
A visszaállított lemezről képet kell készíteni, és az összes többi műveletet csak vele kell összekapcsolni. Ez megóvja a lemezen lévő fájlokat és megakadályozza azok további károsodását:
- Nyissa meg az R-Studio főablakát;
- A menüszalagon keresse meg a „Kép létrehozása” elemet, és indítsa el ezt az eljárást a megnyíló ablakban a képtárolási hely megadásával;
- A folyamat végén nyissa meg a létrehozott képet úgy, hogy visszatér a program főablakához a megfelelő menüpont kiválasztásával.
A kép létrehozása és megnyitása után folytathatja a lemezolvasási eljárást:
- a főmenüben válassza a "Beolvasás" menüpontot;
- megnyílik egy ablak, amely meghatározza a szkennelés típusát - részletes vagy egyszerű nézet;
- kattintson a „Beolvasás” gombra, és várja meg az eredményeket.
A kiválasztott szkennelés típusa az adathordozó méretétől függ. Kicsi esetén válassza a „Részletes nézet” elemet, mivel ebben az esetben egy ablak jelenít meg részletes információkat a talált adatokról és az ágazatok szerkezetéről. Ha nagyméretű adathordozón dolgozik, akkor a folyamat felgyorsításához válassza az „Egyszerű nézet” lehetőséget.
A szkennelési folyamat végén megnyílik egy ablak, a felsorolt \u200b\u200bfájlok listájával, amelyeket teljesen vagy szelektíven vissza lehet állítani.
Fel kell készülni arra a tényre, hogy az átadási folyamat meglehetősen hosszú lesz.
A Minitool Power Data Recovery használata sérült merevlemezen
Ha a HDD repült, és nem észlelhető rajta laptop vagy PC, akkor vannak speciális programok az információk helyreállításához, például a Minitool Power Data Recovery. Ez az alkalmazás nem kevésbé népszerű, mint az R-Studio, de a hibás HDD-k kezelésére szakosodott. Végzi mély vizsgálatEnnek eredményeként a program sok törölt adatot talál, amelyeket más alkalmazások nem tudnak letölteni.
A Minitool Power Data Recovery egy egyszerű felülettel rendelkezik, amely nemcsak merevlemezekkel és RAID eszközökkel, hanem CD, DVD, memóriakártyákkal, USB flash meghajtókkal, iPoddal, stb. Kezdőképernyő modern csempézett felületen készültek, lehetővé téve az öt elérhető programmodul közül az egyik kiválasztását:
- A törlés utáni helyreállítás a legegyszerűbb módszer, amikor vissza kell adni azokat a fájlokat, amelyeket a Shift és Del billentyűk megsemmisítettek, vagy töröltek a lomtárból;
- felépülés digitális média - ez a segédprogram visszakapja a meghajtók, kamerák elveszített adatait, mobiltelefonok, IPad, iPod stb.
- Elvesztett partíciók helyreállítása - Visszaadási információk a törölt partíciók sikertelen bontás után sérülés rendszerindító rekord stb .;
- CD / DVD helyreállítás - a modul lehetővé teszi a törölt adatok "kihúzását" a karcos optikai lemezekről;
- A sérült partíciók helyreállítása a legerősebb modul, amely lehetővé teszi a szükséges partíciók visszaállítását, még akkor is, ha a lemez „repült” és nem észlelhető.
eljárás
Szinte bármilyen eljárást, amely ezt az alkalmazást használja, néhány kattintással elvégezhető. Lássuk, hogyan működik a sérült partíciók helyreállítási modulja:
- A megfelelő ikonra kattintás után megjelenik egy ablak minden lemezzel és partícióval, amelyből válassza ki a kívántt, majd kattintson a "Megnyitás" gombra;
- Megnyílik egy lista az összes adattal, beleértve a törölt adatokat is (piros kereszttel jelölve);
- Válassza ki a visszaállítani kívánt fájlokat, majd kattintson a „Mentés” gombra.
- Megnyílik egy ablak, amelyben jelzi a visszaállított információk mentési útvonalát, kattintson az "OK" gombra.
A szkennelés végén bizonyos, korábban törölt információk kereséséhez a program fejlett szűrőt kínál, amelyben megadhatja azok típusát, a létrehozás hozzávetőleges dátumát vagy a mérettartományt. Ingyenes verzió A program funkcionális korlátozások nélkül működik, de lehetővé teszi, hogy legfeljebb 1 GB elveszített adatot helyreállítson.




