Észrevételek: 42
Helló kedves olvasók, ma szeretném bemutatni hogyan kell tesztelni merevlemez és segítsen nekünk, és pontosabban megvertük.
Egy dolgot mondok: ha a Windows alatt keres egy programot, akkor pazarolja az idejét! Tesztelési program merevlemezs csak megvizsgálhatja, de nem javíthatja meg a merevlemezt a rossz szektorokból. És ez a program képes mind a merevlemez tesztelésére, mind a rögzítésére.
Nagyon gyakran találkozom ilyen problémával, amikor az emberek információk a merevlemezen romlani kezdenek, a számítógép lelassul, lefagy, és akkor meg kell tesztelni a berendezést. Természetesen az első dolog, amire szükséged van, de ha ez rendben van, akkor majdnem a fennmaradó százalék a merevlemezre esik.
Tehát fontolja meg egy olyan programot, amely segít. Fontosnak tartom a HDAT2 4.53 verzióját, sokszor segített nekem, és nem csak nekem, erről a rosszról sem fogok tanácsot adni.
Az induláshoz töltse le a programot, és írjon egy USB flash meghajtóra vagy lemezre. A cikkben olvashatja, hogyan lehet ezt csinálni:
Töltse le ingyen a képet tesztelési programok és kemény javítások lemezek:

Merevlemez-tesztelő szoftver
Általában, ha felvételt készítünk, elkezdjük ... A Hiren Boot CD 15.1 számomra ez így néz ki:
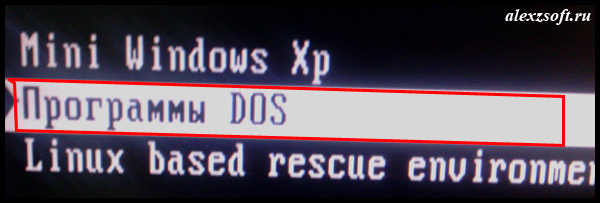






Most válassza a Rossz szektorok ellenőrzése és javítása lehetőséget.
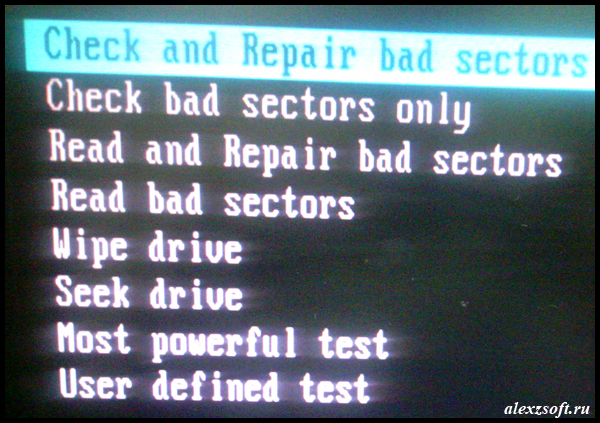
A program elindítja a tesztet, az előrehaladás százalékban lesz látható.

Ha a szalag teljesen kék, akkor ez jó, ha nem, akkor a legjobb esetben a szoftver és a károsodás a legjobb program a kemény tesztelés CD-k mindent sikerül kijavítani. Ha nem, akkor új merevlemezt kell vásárolnia.
A merevlemezem hibamentes volt, és a merevlemezek tesztelésére szolgáló program a következő eredményt hozta:

A sárga cellák figyelmeztetik a küszöbön álló hibákat kemény szektorok vezesse őket 0-ra.
Vörösvértestek, az ágazat szintén hibás 0.
Ennek megfelelően a zöld cellák ezen ágazatok 0-ban vannak rögzítve, mert nem volt törött.
Így kell lennie nagyon nehéz vezetni.
Ez minden, mondom egy dolgot. legjobb merevlemez-tesztelő szoftver mindegyiknek megvan a maga, de azt javasoltam ennek használatát, mint gyakran segített engem, még akkor is, amikor segített.
 Gyakran a számítógép vagy a laptop pontosan kapcsolódik a merevlemez hibáinak és működési hibáinak. Ebben a cikkben kitaláljuk, hogyan lehet ellenőrizni az egészséget. merevlemez segítségével windows eszközök és kifejezetten ehhez programokat.
Gyakran a számítógép vagy a laptop pontosan kapcsolódik a merevlemez hibáinak és működési hibáinak. Ebben a cikkben kitaláljuk, hogyan lehet ellenőrizni az egészséget. merevlemez segítségével windows eszközök és kifejezetten ehhez programokat.
Hibaelhárítás standard eszközökkel
Ez a módszer ugyanolyan hatékony a Windows Xp, Vista, 7, 8 és 10 verziókban.
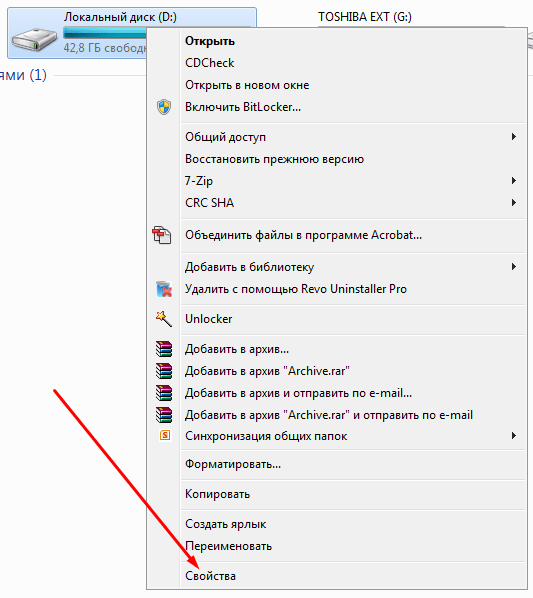
Ha megjelenik a „Windows nem tudja beolvasni a jelenleg használt meghajtót” üzenet, kattintson a „Beolvasási ütemterv” elemre.
Tehát most újraindítunk, és amikor a rendszer elindul, egy egészségi teszt fut a BIOS-on és javítja az adathordozó hibáit. Időtartama 2-3 perc és egy óra lehet, a merevlemez tulajdonságaitól és kapacitásától függően.
A merevlemez hibáinak ellenőrzése a parancssorban
A szkennelés elindításához a következő lépéseket kell végrehajtania: lépjen a "Start / Minden program / Kellékek / Parancssor" pontra. Kattintson a jobb gombbal, és kattintson a „Futtatás rendszergazdaként” elemre.

A megjelenő ablakban hajtsa végre a „chkdsk disk_section: check_parameters” parancsot. Kérjük, vegye figyelembe ezt ezt a módszert kizárólag a FAT32 vagy NTFS formátumú meghajtókkal működik.
Példa erre a parancsra: „chkdsk C: / F / R”. Ennek lényege a következő:
- A C. szakaszban ellenőrzik a hibákat;
- A talált problémákat automatikusan kijavítják (az F paraméter felel erre);
- A hibás szektorokat ellenőrizni kell és az információkat vissza kell állítani (R paraméter);

Ha meg akarja diagnosztizálni a rendszer által jelenleg használt meghajtót, akkor egy külön értesítést fog látni. A rendszer a számítógép következő indításakor kéri, hogy végezzen ellenőrzést. Ha egyet szeretne érteni ezzel, nyomja meg az Y billentyűt, kudarc esetén - N. Az ellenőrzés eredményei szerint rendelkezésre állnak információk az ellenőrzött adatokról és a mennyiségről rossz szektorok és a talált hibákat.
Megszerezni teljes lista paraméterekkel, futtassa a chkdsk-t egy kérdőjelrel paraméterként. Ha azonban rendszeresen ellenőrizni szeretné a hibákat és az ágazatokat, akkor a fenti információk elegendőek lesznek számodra.
![]()
Előfordul, hogy a vizsgálat során talált hibákat nem mindig lehet azonnal kijavítani, valószínűleg ennek oka az akkor futó program. Ebben a helyzetben a meghajtó offline vizsgálata szükséges: lekapcsolják a munkát, elvégzik a diagnosztikát, majd csatlakoztatják. Ehhez be kell lépnie parancssor "Chkdsk C: / f / offlinescanandfix" (C: - lemezpartíció). Ha a leállítás nem lehetséges, akkor az ellenőrzést a következő újraindításkor kell elvégezni.

Ha szükséges, az ellenőrzés után lehetősége van megvizsgálni az ellenőrzési naplót. Ehhez a következőkre van szüksége:
- Nyissa meg a Windows naplókat / alkalmazásokat;
- Kattintson a jobb gombbal az Alkalmazás / Keresés elemre;
- Keresd a Chkdsk szót;

Program ellenőrzés
Természetesen a fenti módszer nem mindig hatékony. Ezért számos olyan programot fogunk megvizsgálni, mint például a Victoria. Ezek lehetővé teszik a legalacsonyabb elemzést. kemény állapot lemez egy számítógépen vagy laptopon.
Victoria

Segédprogram a merevlemez diagnosztizálásához és teszteléséhez. Segít ne csak a munkájában felmerülő problémák felderítésében, hanem kiküszöbölésében is.
A programnak számos előnye és hasznos funkciója van:
- Elolvassa a merevlemez útlevélét és részletes információkat nyújt;
- 5 diagnosztikai mód;
- Kiküszöböli az összeomlásokat;
- Instabil szakaszokat jelenít meg;
- Elrejti a hibákat;
- Értékelje a média teljesítményét.
Victoria az egyik legjobb mai napja. Képes megoldani a rossz szektorokkal kapcsolatos problémákat, és bármilyen típusú merevlemezt gyorsan felhasználható állapotba hozhat.
HDD regenerátor
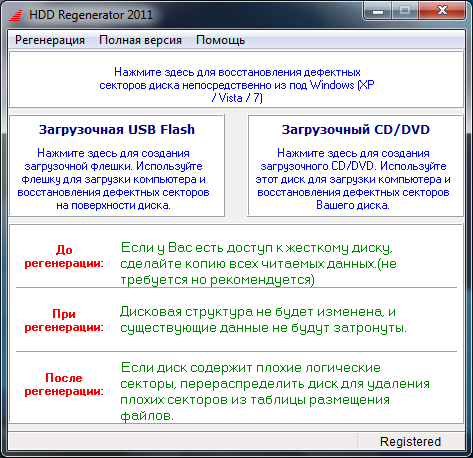
Az egyik leghatékonyabb program a meghajtók állapotának és hibaelhárításának értékelésére. Lehetővé teszi információkat a kiválasztott eszköz aktuális SMART állapotáról és annak teljes ellenőrzéséről.
A főbb jellemzők a következők:
- Egyszerű és intuitív felület;
- Teljes biztonság
- NTFS és FAT támogatása;
- Előszkennelési mód;
Valós idejű merevlemez-megfigyelés;
Vagyis a regenerátor segítségével a lehető leghatékonyabban tesztelheti a merevlemezt.
TestDisk

A meghajtók állapotának és tesztelésének meghatározására szolgál. Az egyszerű diagnosztika mellett felismeri rossz szektorok és kijavítja az összes megtalált hibát. Fő funkciói a következők:
- Végezzen elemzést a merevlemez aktuális állapotáról;
- Rossz szektorok keresése;
- Törölt partíciók helyreállítása;
- MFT korrekció;
Külső merevlemezek ellenőrzése;
Ezenkívül a segédprogramnak számos funkciója van, amelyek a törölt fájlok helyreállításához kapcsolódnak.
Hitachi Drive Fitness teszt

Kiváló program a meghajtók problémáinak megtalálására és kijavítására. Ez univerzális, mivel bármilyen meghajtó diagnosztizálható. Segítségével nagyon gyorsan megismerheti a merevlemez aktuális helyzetét, és további információkat szerezhet róla.
Ez magában foglalja.
Helló mindenkinek! Bizonyos esetekben a számítógép lassú működése és befagyasztása a merevlemez (HDD) hibáival jár. Ma lépésről lépésre ellenőrizni fogjuk a merevlemezt, hogy vannak-e ilyen hibák, és mindent megteszünk annak javítása érdekében. Ezt szabványos eszközként fogom használni operációs rendszer, és egy Victoria nevű harmadik fél programját.
Ellenőrizze a lemezen hibákat a normál Windows eszközökkel.
Bemegyünk a számítógépbe, és kiválasztjuk az ellenőrizni kívánt meghajtót. Ezután kattintson a jobb gombbal a meghajtóra, és válassza a "Tulajdonságok" lehetőséget,

Ezután válassza a „Szolgáltatás” fület, majd kattintson a „Ellenőrzés” gombra,
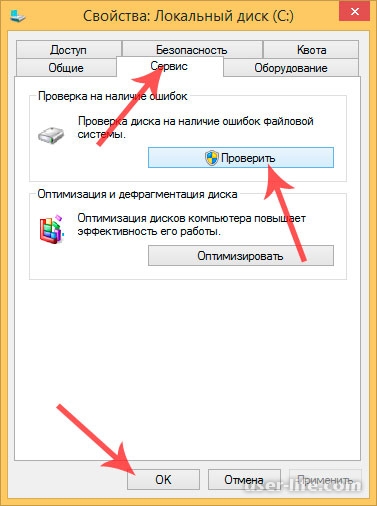

A befejezés után megjelenik egy ablak:
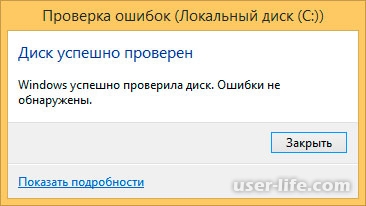
Ha hét van, akkor a „Teszt futtatása” gombra kattintás után rendszermeghajtókijön egy ablak

Kattintson a "Lemezellenőrzés ütemezése" elemre. Ezután újra kell indítania a számítógépet, és ez meg fog történni automatikus mód megvizsgálja a merevlemez hibáit. Ezen a ponton nem kell megérintenie semmit; a befejezés után a számítógép elindul, és látni fog egy ismerős asztalot. De ismét ez azoknak szól, akiknek telepítve van a Windows 7.
A lemez hibáinak ellenőrzése Victoria segítségével
A Victoria egy nagyon hasznos és funkcionális segédprogram, amelynek köszönhetően ellenőrizheti merevlemezek Soros ATA és IDE hibákhoz. A program a maga nemében a legjobb, ezért a merevlemez valódi műszaki állapotának felmérésére fogjuk használni.
Először le kell töltenie a Victoria képet a fejlesztő webhelyéről: http://www.ihdd.ru/victoria. Töltse le és bontsa ki az archívumot, és nézze meg a képet,
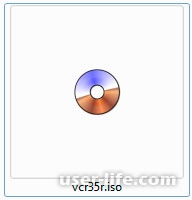
Most meg kell írnia ezt a képet a lemezen. Ha nem tudja, hogyan, akkor elolvashatja a cikket. Miután elindítottuk ezt a lemezt, és kiválasztottuk a rendszerindítási módot (első lehetőség),
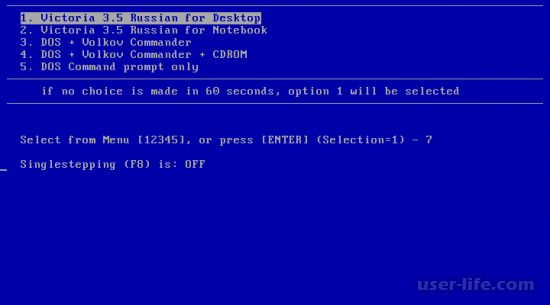
Amikor a program interfész elindult, nyomja meg az F2 funkciógombot, hogy a program automatikusan megtalálja a merevlemezt. Ha ez nem történik meg, akkor manuálisan kényszerítenie kell, hogy megkeresse a lemezt. Nyomja meg a P gombot a billentyűzeten. Ha a számítógép merevlemezével rendelkezik SATA interfész, majd a Select Port menüben válassza az Ext. PCI ATA / SATA. A felfelé vagy lefelé történő mozgatáshoz ennek megfelelően ki kell választania a billentyűzet egyik gombját felfelé vagy lefelé, a választás az "Enter" gomb.

Miután kiválasztottuk a lemezt, amelyet ellenőrizni kell. Ehhez csak jelölje meg a számot, és nyomja meg az "Enter" gombot

(Banner_ssilki_tekst)
Személy szerint nekem ez a szám van. Lemezünk felületének ellenőrzéséhez nyomja meg az F4 billentyűt. Megnyílik a HDD szkennelés menüablak, ahol megadjuk a letapogatás beállításait. A program automatikusan felajánlja a szkennelést a kezdetektől (0) a végéig (29360128). Nem érintünk itt semmit. A lineáris leolvasást elhagyjuk, mert ennek köszönhetően a lemezes diagnosztika a lehető legpontosabban és gyorsabban elvégezhető. Javaslom a BB \u003d Advanced REMAP választását, mivel az ellenőrzés ebben a módban kiváló minőségű lesz, és a hibákat adatvesztés nélkül automatikusan kijavítják. Nyomja meg az "Enter" gombot
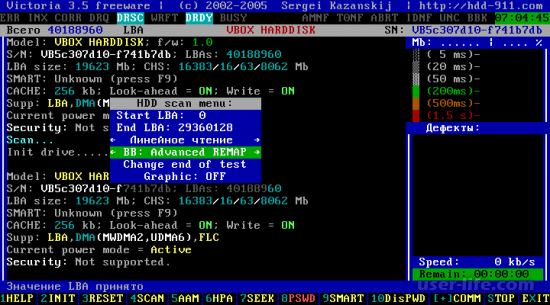
Ezen a ponton a merevlemez megkezdi a "rossz" területek kijavításának ellenőrzését. Lehetetlen pontosan megmondani, mennyi ideig fog tartani ezt a folyamatot. 10 perctől több tíz óráig tarthat, a merevlemez méretétől és sebességétől függően.
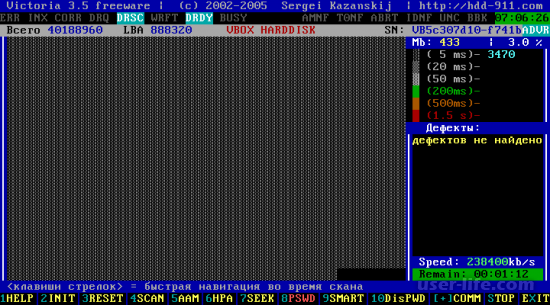
Amikor vége, húzza ki a lemezt a DVD-ROM-aból, és indítsa újra a rendszert.
A fenti módszerek kemény ellenőrzés A lemezhibák és azok javításai a leghatékonyabbak, ezért használja őket, és ajánlhatja a barátoknak.
Ha törölt egy fontos fájlt, ne ess kétségbe, mert megteheti. Sok szerencsét




