Helló mindenkinek! Javasolom egy rövid történetet, amelyben egy kis problémát a parancssor használatával kellett megoldanom. Úgy gondolom, hogy hasznos lesz az ismeretmezőben.
A barátom megvásárolt egy számítógépet szilárdtestalapú meghajtóval (120 GB) a merevlemez helyett, egyszerűen nem volt elég pénz egy egyszerű merevlemezhez (mindannyian tudjuk, hogy az alkatrészek árai most emelkedtek). Közös ismerőseink úgy döntöttek, hogy segítenek neki, és felajánlották neki egy nem túl öreg kemény fájlt, hogy tárolja a fájlokat sATA meghajtó II 400 GB-os kapacitással. Együtt csatlakoztatták a merevlemez-meghajtót a számítógéphez, beléptek a Lemezkezelőbe, és észrevették, hogy a lemezen négy partíció található, és általában csak egyet töröltek a négyből. A helyzet az, hogy a gyári Windows 8.1 operációs rendszert az összes szervizpartícióval korábban telepítették erre a merevlemezre. Ha a jobb egérgombbal kattint az első, a második és az utolsó szakaszra, akkor az összes lehetőség közül csak a "Súgó" lesz elérhető
rész merevlemez elveszett vagy törölve? Hogyan lehet visszaadni a fontos adatokat? Az elvesztett partíciók helyreállításához nincs szükség műszaki ismeretekre. A partíció általában a számítógép működése és az adatok tárolása során szükséges. Olyan, mint egy adatbázis az adatok tárolására, tárolására és továbbítására a számítógépen. Ossza meg a memóriát vagy a tárolót különálló partíciókra.
A partíciókkal, a merevlemezekkel vagy a logikai meghajtókkal kapcsolatos információk azonban elveszhetnek vagy nem ismerhetők fel, ha a számítógépet hibás törlésre, formázásra vagy vírusrohamra irányítjuk. Függetlenül attól, hogy a partíciót a rendszer felismerheti-e vagy sem, az attól függ. Ha a partíciós táblát egy vírus megsemmisíti, vagy a partíciót véletlenül törli, akkor nem fogja látni a szükséges partíciót. Valójában a partíció nem veszti el valójában. Ám a hétköznapi emberek számára az elveszett partíciók helyreállítása nem könnyű és még bonyolultabb.
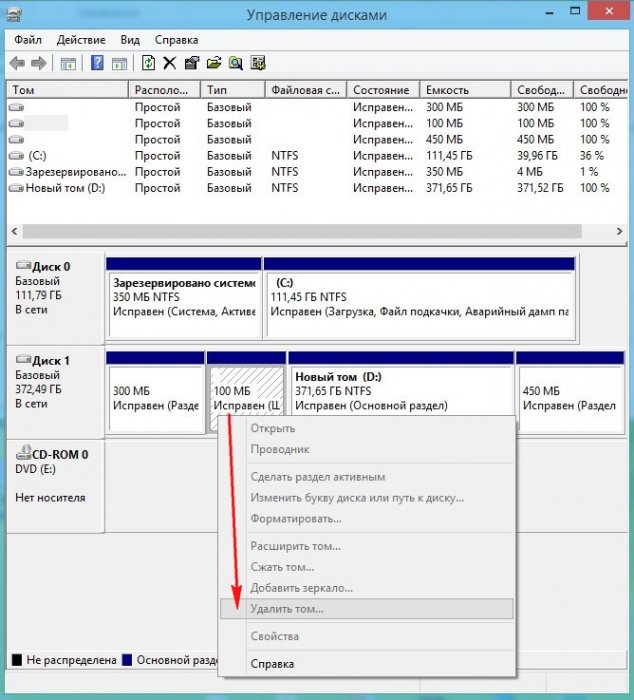
Kettő gondolkodás nélkül úgy döntöttek, hogy ha a lemezt (D :) a "Számítógép" ablakban formázják, akkor az összes partíció törlődik. Belépve a "Computer" ablakba, a jobb egérgombbal kattintottak a lemezre (D :), és egyszerűen megformázották.
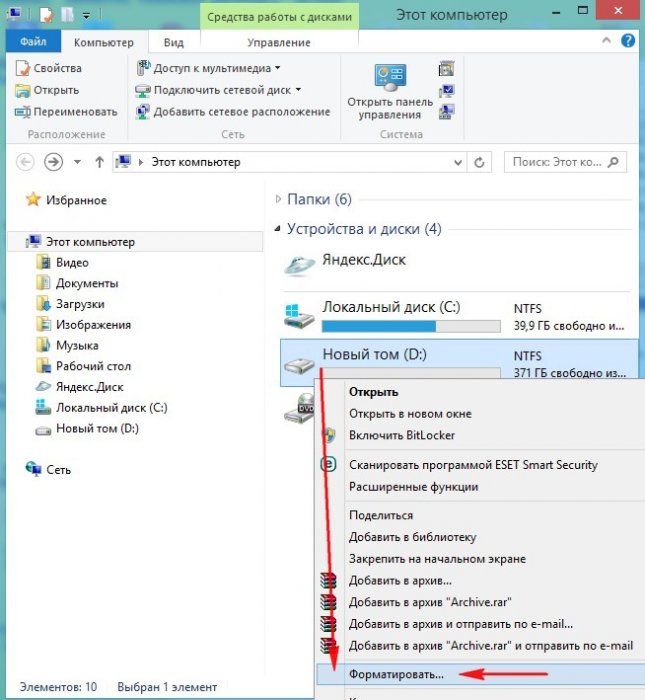
Javasoljon megoldást az elveszített adatok helyreállítására a törölt partíciókról
Ha sikerül törölnie a partíciókat, akkor lehet fájlokat visszaállítani a törölt partíciókról? Az elveszített adatok helyreállítása elveszett vagy törölt partíciókról, merevlemezről vagy logikai meghajtó könnyen használható szoftver az adatok helyreállítása érdekében.
Hogyan lehet helyreállítani az adatokat az elveszett vagy törölt partíciókról?
Ez a szoftver hatékonyan működik, hogy mindössze 3 egyszerű lépésben visszaállítsa az adatokat a bonyolult helyzetekből. Gyors vizsgálat után mély vizsgálat automatikusan több adatot fog keresni a merevlemez partíción. Mielőtt úgy dönt, hogy törli a helyreállítási partíciót, meg kell értenie, miért léteznek ilyenek, mire használják őket, és hogyan készülnek.
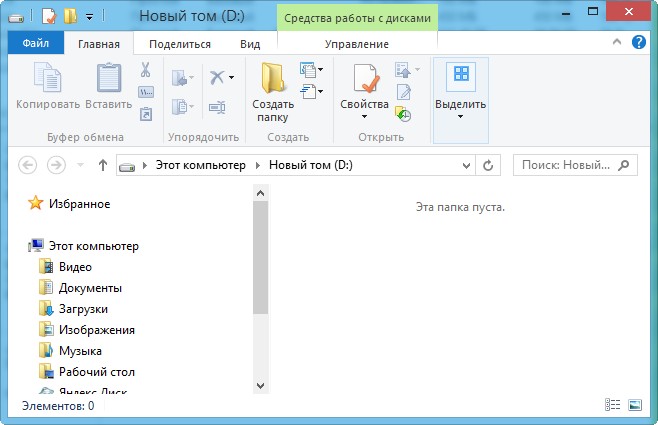
Ismét belépve a Lemezkezelőbe, látta, hogy az összes partíció biztonságos és megbízható, majd egyszerűen törölték a lemezt (D :). Még egyszer, látva, hogy a többi szekcióval semmi sem történt, vége volt türelmüknek, és felhívtak.
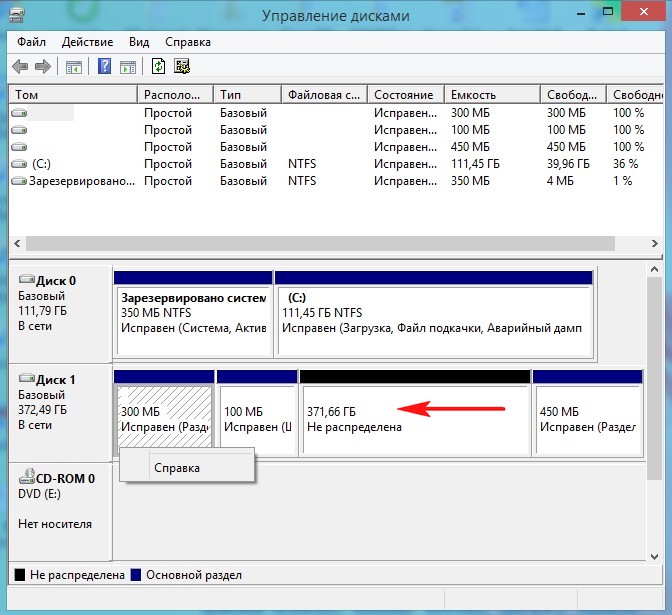
Ez nem azt jelenti, hogy a hardver rossz, csak azt jelenti, hogy a szoftvernek valamilyen javítást igényel, és ehhez egy helyreállítási partícióra van szüksége. Nyilvánvaló, hogy ha a fizikai lemezt megsemmisíti, akkor a labdajáték véget ér. A helyreállítási partíció azonban működhet ugyanazon a számítógépen lévő másik meghajtón, vagy egy másik helyen tárolt meghajtón, amely felhasználható a számítógép újraindítására, és ami még fontosabb, az értékes adatok mentésére.
A képen észre fogod venni, hogy a számítógépemen 2 lemez van csatlakoztatva, például a 0. lemez és a lemez. Csak illessze be indítólemez majd állítsa vissza az eszközt, amelyben a biztonsági másolatot tárolja. Számos jó oka van ennek a megközelítésnek a használatára.
Barátaim, a merevlemez partíciók sok programmenedzsere azonnal eszébe jutott: és természetesen használhatja őket, de van egy egyszerűbb módszer, a parancssor!
Indítunk parancssor a rendszergazda nevében.
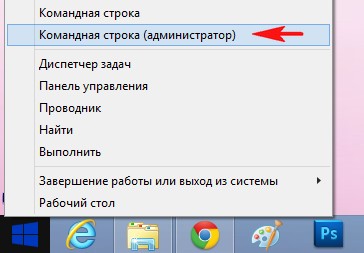
A menedzsment számára lemezterület írja be a diskpart parancsot.
A lemez helyreállítása a DMDE segítségével
Biztonsági másolatot tárolhat külső adathordozóezért, ha a merevlemez nem működik, akkor is visszaállíthatja a rendszerét, amikor új merevlemezt kap. A helyreállítási lemez és a rendszerkép létrehozása hasznos olyan adathordozó létrehozásához, amelyet teljes vészhelyzetben helyreállíthatunk.
Mely esetekben segít a lemezpartíció helyreállítása, és mikor - nem
Ennek ellenére jó ötlet a legfontosabb dokumentumok és más fájlok biztonsági másolatáról biztonsági másolat-készítő szoftverekkel, mint például egyikük, biztonsági másolatot készíteni. Általában a partíció törlésének lépései a következők. A helyreállítási partíció törléséhez kövesse az alábbi lépéseket:
Az összes lemez listáját a list disk paranccsal jelenítjük meg, nyomjuk meg az Enter billentyűt.
Megjelenik a számítógéphez csatlakoztatott összes lemez listája. Legyen óvatos, itt nem tévedhet. A mennyiséget tekintve kitalálhatja Lemez 0 (111 GB) egy SSD szilárdtestalapú meghajtó, és az 1. lemez (372 GB), ez a második merevlemez, amelyen az összes partíciót törölni lehet.
Automatikus merevlemez-partíció-helyreállítási mód
Vigyázzon a lemezszámra, amelyen van egy partíció, amelyet törölni szeretne. Írja be a Kiválasztás részt. . A helyreállítási partíció most törlődik. Óvatosan kövesse ezeket az utasításokat. A partíciók törlésével az összes adat törlődik ebből a partícióból. Hihetetlenül fontos kiválasztani a megfelelő partíciószámot a kívánt meghajtón.
Partíciók kiterjesztése az el nem osztott terület felhasználására
Egy partíció törlésekor egy le nem osztott térpartíció jön létre a lemezen. Használata kiosztott hely, két lehetőség van. Ezen feladatok végrehajtásához a lemezkezelő eszközt kell használnia.
Válassza ki az összes partíció törléséhez az 1. lemezt (372 GB), írja be a Select disk 1 parancsot. (Vigyázat! Az Ön esetében a csapat száma eltérő lehet).
Írjuk be a tiszta parancsot és nyomjuk meg az Enter billentyűt, és a második merevlemez összes partíciója teljesen törlődik.

Minden kész, zárja be a parancssort.
A lemezkezelő eszköz megnyitásához hajtsa végre az alábbi lépéseket: A partíció formázásához és az adatok tárolásához való felhasználásához kövesse az alábbi lépéseket:
- Válasszon egy levelet a legördülő listából.
- Végül felkérést kap a lemez formázására.
Egy partíció a merevlemez részeként tekinthető. Valójában a merevlemez nem fizikailag van partícionálva, hanem a jobb kezelés érdekében logikailag particionálva van. Ezt követően partícionálnunk kell a merevlemezt, hogy készen álljon az adatok tárolására. A szakasz a következő attribútumokkal rendelkezik: meghajtó betűje, címke, fájlrendszer, kapacitás, használt hely, fel nem használt terület, állapot stb. ezeknek a tulajdonságoknak köszönhetően osztályozhatjuk és tárolhatjuk a fájlokat kijelölt partíciókban, ami hatékonyan teszi az adatkezelést.
Megyünk a lemezkezelésbe, és látjuk, hogy a merevlemez összes partíciója törlődik.
Egy partíció létrehozása előtt a lemezt inicializálni kell. Kattintson a jobb gombbal az 1. lemezen és válassza a lehetőséget Inicializálja a lemezt.
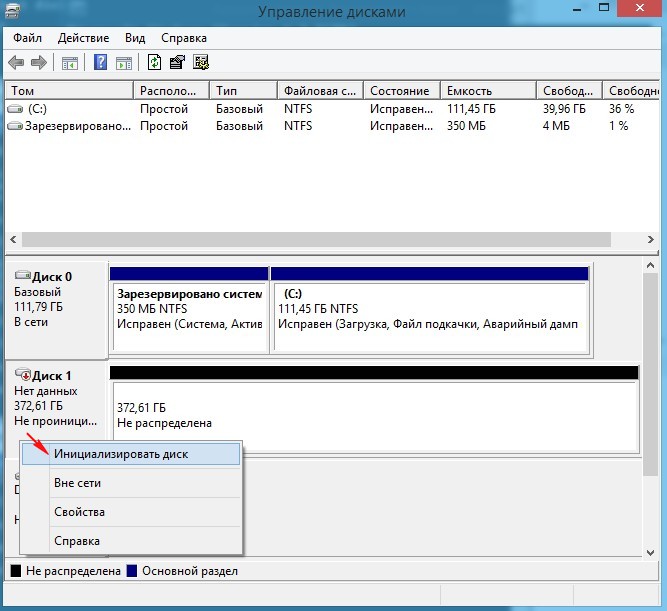
Ha nem tudja, mi ez, akkor válassza a lehetőséget alap rendszerindító rekord MBR és kattintson az OK gombra.
Bár a merevlemez-partíciók egyszerűsítik az adatkezelést, a következőkre kell figyelni, amelyek elválasztott partícióhoz vezethetnek. Vírusfertőzés: egy vírus invázió vagy rosszindulatú program károsíthatja a szakasz fejlécét, így a fertőzött szakasz eltűnhet. Egy vagy több hardverprobléma károsíthatja a partíciót, vagy eltűnhet, még ha nagyszerű is. Hardverprobléma. . Ha azonban valamelyik partíció véletlenül elveszik, visszaállíthatjuk a merevlemez-partíciót?
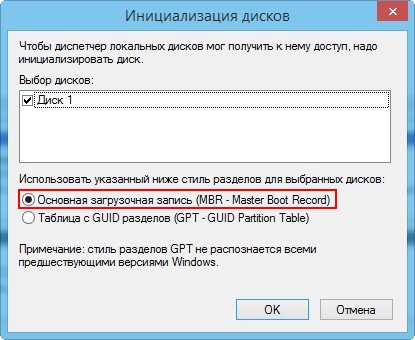
Most hozzon létre egy egyszerű kötetet. Kattintson a jobb gombbal allokálatlan helyet, és válassza a Kötet létrehozása lehetőséget.
Részletek Kategória: OS beállítások Létrehozva: 2016.02.02. 16:33 Megtekintések: 4423Most elmondom, hogyan lehet a merevlemez partícióit törölni a "lemezkezelő konzolon" vagy a DiskPart segédprogram segítségével.
Hogyan lehet helyreállítani a merevlemez-partíciót?
Valójában a hatékony partíció-helyreállítási eszközökkel ez a probléma könnyen megoldható. Annak ellenére, hogy nem tudjuk megakadályozni az első részben felsorolt \u200b\u200bnéhány problémát, amely partíciók elvesztéséhez vezethet, a partíciók vesztesége esetén a merevlemez partíciójának helyreállítását kell végrehajtanunk. Akkor mi a legjobb megoldás?
Merevlemez-partíció helyreállítása a merevlemez-helyreállító eszköz használatával
Letölthetjük azonban ingyenes verzió elveszített partíciók keresése vásárlás előtt. Ezen felül bemutatunk egy illusztrált útmutatót. Most ki kell választanunk a szkennelési tartományt: szkennelés teljes meghajtókiosztott terület vagy beolvasott meghatározott szektorok?
Figyelem !!!
Csak a Windows Vista / 7/8 / 8.1 / 10-re vonatkozik
Mindenekelőtt be kell jelentkeznie a Windowsba rendszergazdai jogokkal rendelkező fiók alatt.
Gondosan meg kell adnia a lemez számát, mivel az adatok helyreállítása nehéz lesz.
A partíció törlésekor az összes rajta tárolt elem eltűnik. Mielőtt folytatná, vigyázzon mentések a dokumentumok.
Fájlok helyreállítása a Comfy Partition Recovery segítségével!
Bővíthetjük a fa szerkezetét és megnyithatunk mappákat a fájlok megtekintéséhez. Most visszatértünk a fő interfészhez. Itt láthatjuk, hogy a kiválasztott meghajtó tartalmazza az éppen megjelölt partíciókat. Ezután az elveszett partíció hamarosan helyreáll.
Mi a teendő, ha a partíció helyreállítása nem lehetséges?
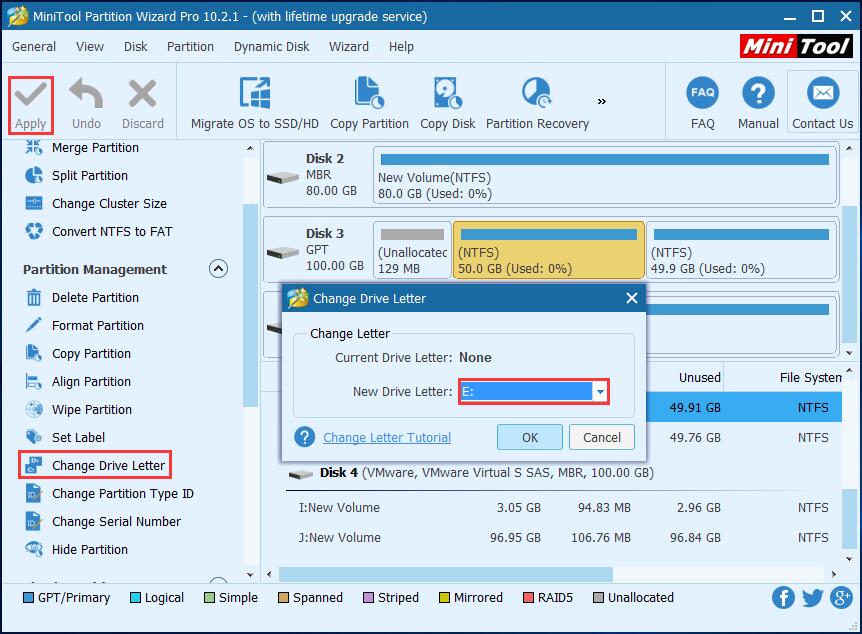
Ez különösen akkor fordul elő, ha a következő helyzetek egyikének előfordulása van: a meghajtó megmutatja, a meghajtó megmutatja, a meghajtó „rossz meghajtót” mutat, a partíció újratelepítés után eltűnik operációs rendszer stb ezért elveszítünk néhány olyan partíciót, amelyeknek nagy jelentőséget tulajdonítunk, és ebben az időben meg kell próbálnunk megtalálni a módját az adatok helyreállítására a merevlemezen.
Olyan szakasz törlése, amelyen van rendszerfájlok vagy maga windows verzió amelybe be van jelentkezve, szintén lehetetlen törölni egy partíciót, amely indítható vagy rendszeres, és ha az oldal tartalmaz egy oldalfájlt.
Ha a merevlemezen csak egy partíció található, akkor csak a Windows telepítésekor törölheti
1. módszer. Eltávolítás a Windows Disk Management segítségével
Felhívjuk figyelmét, hogy telepítenünk kell egy másik merevlemezre, hogy ez nem érinti a célmeghajtót. Ezután kiválaszthatjuk a partíció elvesztésével szembesülő merevlemezt, és kattintsunk a „Teljes vizsgálat” gombra. Várja meg, amíg a vizsgálat befejeződik.
Az alább látható módon kibonthatjuk a fa szerkezetét, és kiválaszthatjuk a szükséges fájlokat. Ezen felül a Szűrő funkció segítségével gyorsan fókuszálhatunk a szükséges fájltípusokra. Javasoljuk, hogy válasszon másik merevlemezt vagy külső kemény meghajtó, mint a célhely.
kattintson a jobb gombbal a számítógépemre, és válassza a vezérlés lehetőséget.
2. Kattintson a jobb gombbal a törölni kívánt partícióra, és válassza ki a törölni kívánt kötet elemet.
és kattintson az Igen gombra a döntés megerősítéséhez.
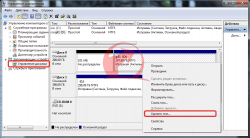
3. A kiválasztott szekció törlődik, és ehelyett egy feketével megjelölt terület jelenik meg.
Néhány tipp a merevlemezek használatához
Korlátlan adatmentés céljából személyes licencet vásárolhatunk. A partíció elvesztésének elkerülése érdekében azonban a következő szempontokra kell figyelnünk, amikor lemezeket használunk. Kezelnünk kell merevlemez óvatosan, mivel emberi hibák vagy más okok miatt szenvedhet. Rendszeresen futtasson antivírus szoftvert, hogy a merevlemezt távol tartsa a vírustól. A merevlemez hosszú élettartama van, és mielőtt meghibásodna, időben ki kell cserélni. A világos jel az, hogy zajos, mert normál lemez kevés zaj van. Távolítsa el biztonságosan a külső merevlemezt. Soha ne kísérelje meg eltávolítani a külső merevlemezt. Várjon, amíg megjelenik a „Hardver biztonságos eltávolítása” üzenet, mielőtt megerősíti az eltávolítást. Ha az „Ez az eszköz jelenleg használatban van” üzenet jelenik meg, akkor ellenőriznie kell, hogy a fájl ezen a lemezen található-e. Kerülje a számítógép rendellenes leállítását, mivel ez megrongálhatja a merevlemezt. rendszeresen, mert soha nem tudjuk, mikor történhet baleset. Soha nem késő létrehozni egy szokást készítsen biztonsági másolatotmivel az adatok egy része felbecsülhetetlen. Frissítse a merevlemezt időben. . A csomagoláshoz a merevlemez partíciók jönnek létre az adatok jobb kezelése érdekében, de a partíció elvesztése értesítés nélkül bekövetkezhet.
A fel nem osztott területen a létrehozott új partíciót kibővítheti, vagy kibővíthet egy másik partíciót, amely a fizikai merevlemezen elérhető.
2. módszer: Merevlemez-kötet törlése a DiskPart használatával (parancssor)
1. Futtassa a parancssort rendszergazdaként.
2. futtassa a segédprogramot Diskpart az egyes parancsok után a diskpart paranccsal ne felejtsük el megnyomni az ENTER billentyűt.
A merevlemez-partíciók helyreállításának sajátosságai
Ezért nagyon fontos a káoszból való kilépés a merevlemez-partíció helyreállítása érdekében. Mindennapi használat esetén merevlemezek nagyobb figyelmet és figyelmet kell fordítanunk rájuk, hogy elkerüljük a partíciók elvesztését és az adatvesztést. Most, ha aggódik ez a kérdés, próbálkozzon a jelen üzenetben említett megoldásokkal.
Mire van szüksége az elveszett partíció helyreállításához?
Egyszerűen fogalmazva, a felosztással az ömlesztett tárolást elkülönített szakaszokra kell osztani. A particionálás javíthatja a lemez teljesítményét is. Ezen előnyök mindegyikéhez szükség lehet a merevlemez megosztására harmadik féltől származó particionáló eszköz használatával. A partíció azonban különféle okokból törölhető vagy elveszhet. Tud valamit elveszett gyógyulás szakasz?
Ez a parancs elindítja a segédprogramot DiskPart amelynek fő funkciója a merevlemezek kezelése.
a parancs célja az összes meghajtó megjelenítése
válassza ki azt a lemezt, amelyről törli a partíciót. gondosan válassza ki a lemez számozását
A meghajtó sorozatszáma itt található. vezetésen keresztül is belépünk.

a parancs végrehajtása után a 4. lépésben kiválasztott lemezpartíciókkal kapcsolatos információk megjelennek a parancssori képernyőn.
óvatosan válassza ki a törölni kívánt szakaszt, és emlékezzen a szakasz melletti számra.
Ezzel a paranccsal kiválaszthatja a kötetet a vele történő későbbi műveletekhez.
7. Írja be a parancsot törölje a kötetet a kézikönyv 6. lépésben kiválasztott szakasz törléséhez.
Figyelem! Amikor ez a parancs végrehajtásra kerül, a szakasz és a rajta található összes információ törlődik. feltétlenül válassza ki a törölni kívánt részt.
Egy másik törlendő parancs a durvabb: törölje a kötet felülírását.
8. Írja be kijáratkilépni a programból DiskPart . és bezárhatja a parancssori ablakot
3. módszer. A merevlemez összes partíciójának törlése a lemezrészről.
Alkalmas azokban az esetekben, amikor mondjuk, hogy B. vásárolt. A HDD csatlakoztatva van a számítógéphez, és látjuk, hogy van régi rendszer + Még néhány szakasz, törölnie kell, és egy részből kell állítania, hogy bármilyen információt tároljon.
ehhez futtassa újra a parancssort a rendszergazdai jogokkal.
éppúgy, mint a második módszernél, csapatot vezetünk DiskPart
miután bemutatjuk válassza az X lemezt
kiválasztottunk egy lemezt, amelyet meg kell tisztítani, most beírunk egy parancsot
ez a parancs teljes mértékben törli a partíciókat a merevlemezről
és hozzon létre egy partíciót a teljes HDD-vel megegyező méretben, ehhez futtassuk a parancsot
a lemez formázása érdekében
írja be a parancsot
hozzárendelése ehhez levelet rendelni.
és mennyire készen állunk új kemény lemez bármilyen információ és partíció nélkül.




