Hihetetlenül népszerű a Microsoft Corporation agyagya - a Windows, ám ebben is néha vannak bizonyos működési hibák. Ezen problémák egyikét olyan helyzetnek lehet nevezni, amelyet a Windows 7 nem lát merevlemez. Ma hogyan fogjuk megvitatni ezt a komplexitást.
Új név
A Windows 7 több okból nem látja a merevlemezt, ezért sorrendben vesszük őket. Először végre kell hajtania a következő műveletek sorozatát. Kattintson a jobb gombbal az asztalon található "Sajátgép" ikonra, majd a megjelenő helyi menüben válassza a "Kezelés" lehetőséget. Megjelenik egy „Computer Management” nevű ablak, amelyben ki kell választania a „Lemezkezelés” oszlopot. Újra felhívjuk a menüt, ha a jobb egérgombbal kattintunk a nyitott ablak második elemére. Ezután a megjelenő menüben a „Meghajtó betűjének módosítása” elemre fordulunk. Néha az is segíthet, ha a Windows 7 nem látja második nehéz vezetni. Ezután nevezze át a merevlemezt, módosítva a cím betűjét.
A Windows 7 nem látja a merevlemezt újratelepítéskor
Normál körülmények között, stabil működéssel személyi számítógép menni  xP 7-es Windows 7 rendszeren csak át kell vinnünk a Dokumentumok fájlt, valamint a korábban telepített programok beállításait, mindezt hozzáadva a Windows 7 rendszermappa tartalmához, majd élveznünk kell az új rendszert. Időről időre azonban probléma van a meghatározással merevlemezek a rendszer újratelepítése után. Ennek a helyzetnek számos oka van, valamint megoldásának módjai is. Ezután folytatjuk a mérlegelést.
xP 7-es Windows 7 rendszeren csak át kell vinnünk a Dokumentumok fájlt, valamint a korábban telepített programok beállításait, mindezt hozzáadva a Windows 7 rendszermappa tartalmához, majd élveznünk kell az új rendszert. Időről időre azonban probléma van a meghatározással merevlemezek a rendszer újratelepítése után. Ennek a helyzetnek számos oka van, valamint megoldásának módjai is. Ezután folytatjuk a mérlegelést.
A Windows 7 nem látja a merevlemezt, és az alaplap a hibás
A konfliktus valószínűleg abból származik alaplap. Ez akkor történik, függetlenül a használt operációs rendszer verziójától. Ebben az esetben le kell töltenie a számítógép alaplapjának illesztőprogramjait, és a meghajtó segítségével hozzá kell adnia azokat az operációs rendszer gyökérmappájához. Helyezzük be a lemezt a szükséges szoftver az alaplap számára az olvasóba. Ugyanakkor a számítógép újraindításakor szükség lehet az „F6” gomb megnyomására. Bizonyos esetekben a Windows 7 nem látja külső kemény meghajtó, ennek okai lehetnek a meghajtóval kapcsolatos problémák.

Munka a BIOS-val
A BIOS beállításokban megtaláljuk az AHCI működéséért felelős paramétert, letiltva ezt a beállítást, elérhetjük a meghatározást merevlemez. Ebből a célból az operációs rendszer betöltése előtt meghívjuk a BIOS-t az "F2" vagy "törlés" gomb megnyomásával. Az operációs rendszer beállításainak használatával le kell tiltania az AHCI módot. Ha a fent leírt lehetőségek nem oldották meg a problémát, akkor integráljuk a SATA illesztőprogramot az operációs rendszer terjesztési csomagjába. A szükséges frissítések és illesztőprogramok pontos kiválasztásának meghatározásához a gyártó hivatalos weboldala segít. Ugyanakkor meghatározhatjuk a telepített alaplap típusát a dokumentumok alapján, amelyeket megőriztünk a személyi számítógéphez szükséges alkatrészek megvásárlása után, vagy a „Tulajdonságok” részben, a jobb gombbal kattintva a „Sajátgép” ikonra. Gyakoribb probléma, amellyel a személyi számítógép felhasználói találkozhatnak, az, hogy az operációs rendszer telepítésekor nem sikerül meghatározni a merevlemezt. Először is, az operációs rendszer újratelepítésekor vagy első telepítésekor különböző problémák merülhetnek fel, amelyek azonosak a fentiekkel.
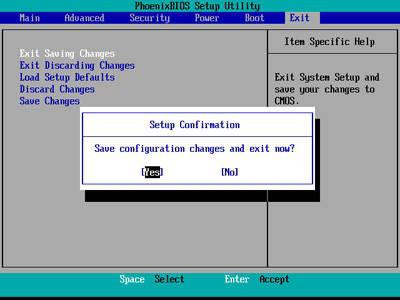
Ennek alapján ebben a helyzetben meg kell próbálnia letiltani az AHCI opciót a BIOS-ba való belépéskor, vagy integrálnia kell az alaplap illesztőprogramjait, ha hozzáteszi őket a terjesztési csomaghoz a személyi számítógépén. Ha a rendszer továbbra sem érzékeli a lemezt, akkor ellenőriznie kell, hogy a merevlemez csatlakozója megfelelően van-e csatlakoztatva. Bármi is legyen windows verziók Tudnia kell, hogy annak a speciális eszköznek, amellyel a merevlemezt az alaplaphoz csatlakoztatják, két fő csatlakozója van: az egyik kék, a második fekete. A kék csatlakozó külső olvasóeszközökkel működik, amelyek CD-ROM-meghajtót és egy személyi számítógép merevlemezét tartalmazzák. A merevlemezt csatlakoztatni kell a kék csatlakozóhoz, mivel a fekete gyakran instabil módon működik. Ha minden, ami elkészült, nem segít, akkor az illesztőprogramot valószínűleg helytelenül vették fel.
A fontos információk mentéséhez a felhasználók használják külső adathordozó. Általában ez egy flash kártya, ahol a szükséges adatokat tárolják. Ennek az opciónak a hátránya a média korlátozott memóriája. Ezért sok felhasználó inkább a másodikt használja. Itt azonban felmerül egy másik probléma: a Windows nem látja a második merevlemezt. Ilyen helyzetben ne siess a számítógép javításra hordozására, vagy ne utasítsa el az információk kényelmes tárolására szolgáló kényelmes módot. A probléma önmagában teljesen megoldható, csak segítenie kell a rendszert a második merevlemez megtalálásában. És megmondjuk Önnek, hogyan teheti láthatóvá a merevlemezt.
Előfordul, hogy a rendszer nem látja a 2. merevlemezt, gondoljuk ki, mit tegyünk ebben a helyzetbenA fő okok és a lehetséges megoldások
Az a helyzet, amikor a számítógép nem látja a második merevlemezt, általában a rendszer újratelepítése vagy frissítése után fordul elő. Ennek oka lehet szoftver-összeomlás vagy mechanikai sérülések. A helyzetet konkrét példákkal elemezzük.
- Ha a 7 nem látható, akkor a kapcsolati port csatorna inaktív lehet a BIOS-ban. Ellenőrzéshez lépjen a BIOS-ba, és ellenőrizze a portok állapotát. A SATA és az USB aktiválási módját az ENABLE jelzi.
- A merevlemez nincs elosztva, ezért láthatatlan az operációs rendszer számára. A művelet végrehajtásához töltse le az Acronis Disc Director programot. Ha nem akarja harmadik féltől származó szoftvert telepíteni a számítógépére, akkor a partíciókat kijelölheti, amikor windows telepítése. Partícionáláskor ne keverje össze a lemezeket.
- Rendszerhiba Probléma oka alaplap, a javításhoz frissítenie kell az illesztőprogramokat.
- A BIOS a csatlakozás technikai problémái miatt nem látja az új merevlemezt. Ennek oka a csatlakozókábel vagy az érintkezők. Ebben az esetben a lemez nem működik, ezt a jellemző zaj hiánya határozza meg a feltekercsléskor. Ha a merevlemez forog, de idegen zajt vagy kopogást hall, a média megsérült. Ezekben az esetekben a megoldás a sérült elem cseréje.
- A BIOS látja a merevlemezt, de a rendszer nem. Ha az operációs rendszer nem található üzenet jelenik meg a monitoron, amikor a rendszer elindul, ez azt jelenti, hogy a probléma az adathordozó helytelenül priorizált betöltésében rejlik. A hibaelhárításhoz újra kell konfigurálnia a letöltést.
- A Windows 7 nem látja SSD meghajtó amikor a rendszert túlterhelik. Ennek okai: nagy szám csatlakoztatva van a külső eszközök portjaihoz. Ennek kiküszöböléséhez szét kell húzni az összes felesleges számítógépet és csatlakoznia kell külső merevlemez a rendszer indítása után.
Miután kitalálta azokat az okokat, amelyek miatt a számítógép nem látja a második merevlemezt, mérlegelje a probléma megoldásának más lehetőségeit.
Hogyan lehet "regisztrálni" egy második lemezt a rendszerben?
Ha a számítógép nem látja a merevlemezt, a médiakezelésért felelős beépített alkalmazás segít. Ez a segédprogram a "hét" vagy annál régebbi Microsoft termékekben található meg. A kívánt szakaszhoz érheti el az R + Win billentyűk egyidejű megnyomásával. Ez a parancs megnyit egy párbeszédpanelt, ahol a Discmgmt.msc parancsot kell megadni. A belépés után nyomja meg a műveleti gombot (Enter).
Ennek eredményeként megnyílik a vezérlő szakasz digitális média. A megnyíló ablakban ügyeljen a következőkre.
- A médiainformációk hiánya. Ez azt jelzi, hogy a lemez inicializálására van szükség.
- Az el nem osztottként megjelölt médiaágazatok
- A merevlemezen nincs teljes adat, de van egy szakasz a RAW-ról. Ez azt sugallja, hogy az adathordozóhoz nincs betűjelölés, illetve a karmester nem látja.
Ha a külső merevlemez nincs inicializálva, hajtsa végre a következő eljárást:
- A jobb egérgombbal kattintson a nem megjeleníthető adathordozóra. Megjelenik egy menü, ahol ki kell választania a merevlemez inicializálási szakaszát. A rendszer felajánlja a partíciók felépítését, és két lehetőséget kínál: MBR / GPT. Felhívjuk figyelmét, hogy a „hét” megfoszthatja a felhasználót a választás jogától. Ennek megfelelően a fenti strukturálási lehetőségek nem jelennek meg.
Fontos! A partíciós struktúra megválasztása az operációs rendszertől és a hardver képességeitől függ. A GPT opció Windows 8/10 esetén használható, feltéve, hogy egy modern hardverre telepítve van. Az MBR verziót a régebbi számítógépekre telepített "hét" vagy azt követő szoftververziókhoz használják. Ha nem biztos a számítógép képességeiben, válassza az MBR lehetőséget.
Az inicializálás után munkaterület A média nem osztottként jelenik meg. A helyzet javításához kattintson a jobb gombbal a nem kiosztott szakaszra, és a megjelenő menüben válassza ki a létrehozási elemet egyszerű kötet.Ezután, a telepítővarázsló utasításait követve, a meghajtó betűt kap és kiválasztja a fájlterjesztő rendszert. Itt javasoljuk, hogy részesítsen előnyben az NTFS rendszert.
Felhívjuk figyelmét, hogy a szakaszok külső meghajtó elfoglalhatja a média összes szabad területét. Ebben az esetben Önnek kell kiválasztania a partíciók méretét. Ehhez meg kell határoznia egy tetszőleges partícióméretet, feltéve hogy ez kisebb, mint a teljes memória. A műveletek megismétlése a szükséges ágazatok számától függ.
A fenti lépések végrehajtása után a második merevlemez nem jelenik meg a probléma megoldódik.
Használja a parancssort
Ha a rendszer nem látja a második merevlemezt, akkor a problémát megoldhatja parancssor. Ez a módszer akkor megfelelő, ha a fizikai lemez nem rendelkezik dinamikus partíciókkal.
Tipp! Ha kevés ötlete van a számítógép működéséről, a parancssor nem az Ön számára. Tehát radikális beavatkozás a operációs rendszer rendszerhibát okozhat.
Nyissa meg a parancssort (R + Win). A megjelenő ablakban a következő parancsok kerülnek beírásra: discpart és list disc. Vegye figyelembe, hogy a parancsok egymás után kerülnek beírásra az itt látható sorrendben. Az első parancs akkor kerül alkalmazásra, ha a merevlemez nem jelenik meg a BIOS-ban. A második - ha egy vagy több szakasz nem osztottként jelenik meg. Emlékszünk az adathordozó betűire, amely nem jelenik meg a rendszerben. Ezután írja be az opcionális A választólemezt. Vegye figyelembe, hogy az A szimbólum a „láthatatlan” adathordozóra utal. Esetünkben ezt a betűt helyettesíti a külső meghajtóhoz rendelt szó szerinti érték.
- Clean. Meghatározott parancs törli a merevlemezen elérhető összes információt.
- Hozzon létre elsődleges partíciót. A parancs beállítja a partíciók méretét, ha szüksége van az adathordozó szektoronkénti bontására.
- FS \u003d NTFS formátum. Adja meg, ha a cserélhető adathordozó gyors formázására van szükség.
- Rendeljen betűt \u003d A Ez a parancs betűindexet rendel hozzá egy külső merevlemezhez. Az A betű helyett jelöljön meg bármilyen karaktert az adathordozó jelölésére.
- Kilépés. Leállítás egy parancsablakban az eredmények mentésével.
Nézze meg a videót
Érdemes megjegyezni, hogy amikor a lemez a Windows telepítése után eltűnt, azaz az adathordozót korábban használták, és fontos információk voltak rajta, akkor nem kell használni a fenti parancsokat. Ez garantáltan adatvesztéshez vezet. Ebben az esetben javasoljuk az adathordozó átnevezését és a partíció-helyreállítási segédprogramok használatát. Az itt megadott módszerek nem csak a módszerek, hanem otthon is használhatók, anélkül, hogy speciális készségek és ismeretek lennének.
Ha utána a Windows újratelepítése 7 vagy 8.1, valamint a Windows 10-re történő frissítés után, a számítógép nem látja a második merevlemezt vagy a második logikai partíciót (D lemez, feltételesen), ebben az utasításban két egyszerű megoldások problémákat, valamint egy video útmutatót annak megoldására. A leírt módszereknek szintén segíthetnek, ha második merevlemezt vagy SSD-t telepítettek, ez látható a BIOS-ban (UEFI), de nem látható a Windows Intézőben.
Hogyan lehet "engedélyezni" egy második merevlemezt vagy SSD-t a Windows rendszerben
A nem látható lemez problémáját csak a beépített Lemezkezelő segédprogrammal javíthatjuk, amely a Windows 7, 8.1 és a Windows 10 rendszerben található.
A kezdéshez kattintson a gombra windows kulcsok + R a billentyűzeten (ahol a Windows a megfelelő logóval rendelkező kulcs), és a megjelenő „Futtatás” ablakba írja be diskmgmt.msc majd nyomja meg az Enter billentyűt.
Rövid inicializálás után megnyílik a lemezkezelő ablak. Ebben az ablak alján a következőkre kell figyelni: van-e olyan lemez az információban, amelyben a következő információk vannak.
- - Nincs adat. Nincs inicializálva ”(abban az esetben, ha nem látja fizikai HDD vagy SSD).
- Vannak olyan területek a merevlemezen, amelyeken a "Nincs kiosztva" felirat szerepel (ha nem ugyanazon a fizikai meghajtón látja a partíciót).
- Ha nincs sem egyik, sem a másik, hanem ehelyett egy RAW partíciót (fizikai lemezen vagy logikai partíción), valamint egy NTFS vagy FAT32 partíciót jelenít meg, amely nem jelenik meg a felfedezőben, és nincs meghajtó betűje, csak kattintson a jobb gombbal egy ilyen szakasz alatt válassza ki a „Format” (RAW esetén) vagy az „Assign the drive letter” (már formázott partícióhoz) lehetőséget.
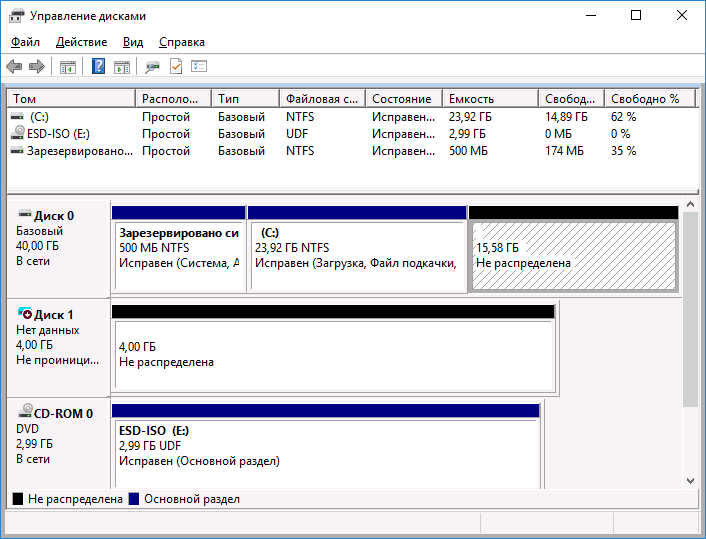
Az első esetben kattintson a jobb gombbal a lemez nevére, és válassza a „Lemez inicializálása” menüpontot. Az ezt követően megjelenő ablakban ki kell választania a partíció szerkezetét - GPT (GUID) vagy MBR (Windows 7 esetén ez a választás nem jelenik meg).
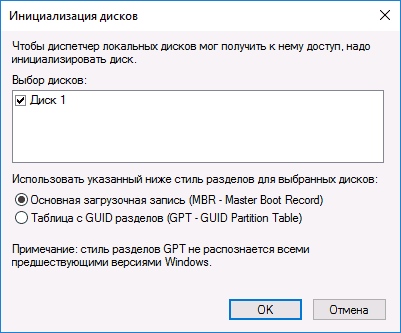
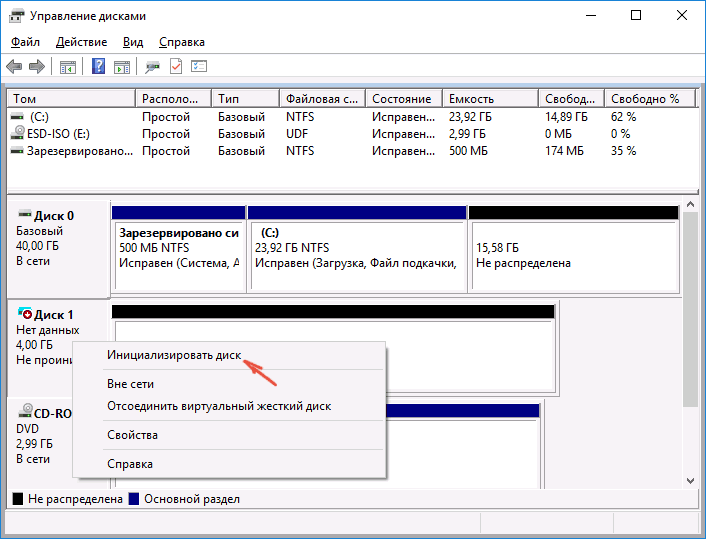
A lemez inicializálásának befejezése után megkapja a "Nem elosztott" területet - azaz a fentebb leírt két eset közül a második.
Az első esethez a következő lépés, a másodikhoz pedig az egyetlen, hogy jobb egérgombbal kattintson a nem kiosztott területre, válassza az „Egyszerű kötet létrehozása” menüpontot.
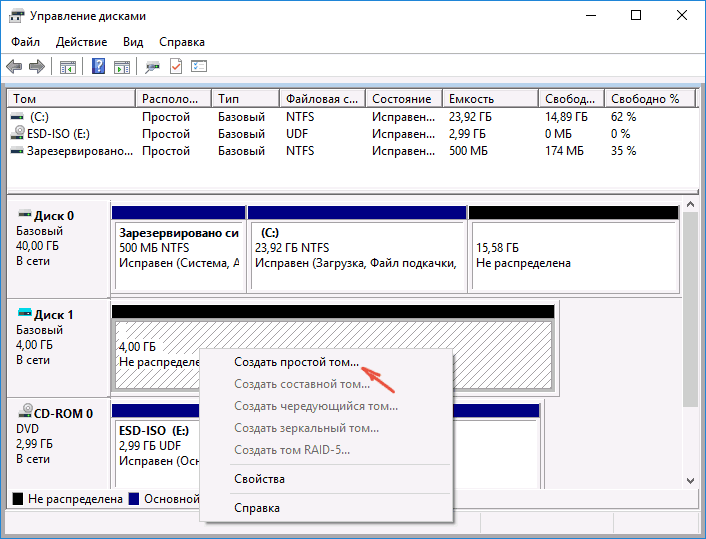
Ezt követően csak követnie kell a kötetkészítő varázsló utasításait: rendeljen egy levelet, válassza a lehetőséget fájlrendszer (ha kétséges, NTFS) és mérete.
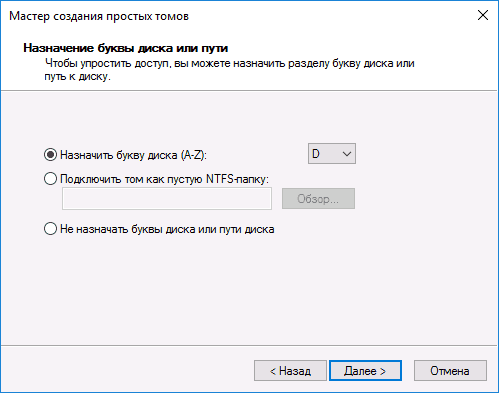
Méretet illetően - alapértelmezés új lemez vagy a szakasz mindent elfoglal szabad hely. Ha több partíciót kell létrehoznia egy lemezen, akkor manuálisan adja meg a méretet (kevesebb, mint a rendelkezésre álló szabad terület), majd ugyanezt tegye a fennmaradó el nem osztott területtel.
Ezen lépések végrehajtása után egy második lemez jelenik meg a Windows Intézőben, és használatra alkalmas.
Video utasítás
Az alábbiakban egy kis video útmutató található, amelyben egyértelműen és néhány további magyarázattal bemutatjuk azokat a lépéseket, amelyek lehetővé teszik egy második lemez hozzáadását a rendszerhez (a Windows Explorerben történő bekapcsoláshoz).
A második lemez láthatóvá tétele a parancssor segítségével
Figyelem: A hiányzó második lemezzel a helyzet parancssori felhasználásával történő javításának alábbi módja csak tájékoztató jellegű. Ha a fenti módszerek nem segítettek, de nem érti az alábbi parancsok lényegét, akkor jobb, ha nem használja őket.
Azt is megjegyzem, hogy ezek a lépések változatlanul alkalmazhatók az alapvető (nem dinamikus vagy RAID lemezek) kiterjesztett partíciók nélkül.
Futtassa a parancssort rendszergazdaként, majd adja meg a következő parancsokat sorrendben:
- diskpart
- listalemez
Ne felejtse el a nem látható lemez számát, vagy annak a lemeznek a számát (a továbbiakban N), amelynek a partíciója nem jelenik meg az Explorerben. Írja be a parancsot válassza az N lemezt és nyomja meg az Enter billentyűt.
Az első esetben, amikor a második fizikai lemez nem látható, használja a következő parancsokat (megjegyzés: az adatok törlődnek. Ha a lemez már nem jelenik meg, de voltak adatok rajta, akkor ne hajtsa végre a leírtat, csak rendeljen meghajtó betűt, vagy használjon programokat az elvesztett partíciók helyreállításához. ):
- tiszta (megtisztítja a lemezt. Az adatok elvesznek.)
- partíció létrehozása elsődleges (itt beállíthatja az S \u003d paramétert is, a partíció méretét megabájtban megadva, ha több partíciót szeretne létrehozni).
- fs \u003d ntfs gyors formátum
- rendelj betűt \u003d D (rendelje hozzá a D betűt).
A második esetben (ha az egyik merevlemezen van egy el nem osztott terület, amely nem látható a felfedezőben), ugyanazokat a parancsokat használjuk, a tiszta (lemeztisztítás) kivételével, ennek eredményeként a partíció létrehozásának műveletét a kiválasztott fizikai lemez el nem osztott helyén hajtjuk végre.
Megjegyzés: a parancssort használó módszerekben csak két alapvető, legvalószínűbb lehetőséget ismertettem, de mások is lehetségesek, ezért csak akkor tegyük ezt meg, ha megérti és magabiztos a tevékenységeiben, és gondoskodik az adatok biztonságáról. A partíciókkal kapcsolatos munkáról a Diskpart használatával bővebben itt olvashat hivatalos oldal Microsoft Hozzon létre egy partíciót vagy logikai meghajtót.
Az operációs rendszer telepítésekor ritka, de nagyon kellemetlen problémák egyike a merevlemez telepítési program általi meghatározásának hiánya. Gyakran, ha a felhasználók egyszerűen nem tudják, mit tegyen a következő lépés, és hol keresse meg a probléma gyökereit. Általában felmerül a kérdés - meg tudod csinálni? Azonnal azt akarjuk mondani, hogy minden nem mindig annyira komoly, és ez a helyzet általában teljesen megoldható, és minimális számítógépes ismeretekkel önmagában is megbirkózhat vele. Tehát miért nem látja a merevlemezt a Windows 7 telepítésekor?
Hiányzik a merevlemez csatlakoztatása
Az első ok az lehet, hogy a merevlemez nincs csatlakoztatva a számítógéphez. A telepítés előtt a felhasználó talán valamilyen okból kikapcsolta a merevlemez tápellátását, és egyszerűen elfelejtette újracsatlakozni, vagy a dugó nem lépett be teljesen a csatlakozóba. Ez a verzió természetesen banális, de soha nem szabad lebecsülni az emberi tényezőt. Ezért mindenekelőtt érdemes ellenőrizni az alaplapból származó kábelek helyességét és megbízhatóságát, valamint a tápegységet a merevlemezre.
Merevlemez meghibásodása
A második ok a meghajtó meghibásodása. Megerősítheti vagy megcáfolhatja ezt a lehetőséget, ha megy Számítógép BIOS (a Del, F1, F2 vagy más gombok megnyomásával - ez az adott alaplaptól függ) és ellenőrizze, hogy a merevlemez-e felismerte-e ott. Ha a keresett meghajtó nem szerepel a csatlakoztatott meghajtók listájában, akkor valószínűleg nem működik. Ha a BIOS-ban található, de a Windows telepítőprogramja nem látja, akkor a probléma megoldásának más módszereire kell lépnie.
Hardverütközés
A harmadik ok az hardverkonfliktus az alaplap oldalán. Ebben az esetben a Windows 7 telepítésekor nem jelenik meg a merevlemez és megkérdezi a sofõt. A hiba javításához le kell töltenie egy SATA / RAID illesztőprogramokat az alaplapra egy másik számítógépre (ennek megfelelően megismerve a modell pontos nevét), és be kell írnia azokat a médiára, ahol található. windows terjesztés. Ezt követően az operációs rendszer telepítési ablakában, amikor megjelenik a merevlemez kiválasztására szolgáló ablak (ahol természetesen nem jelenik meg), meg kell kattintania a linkre letöltés és adja meg a SATA / RAID illesztőprogram elérési útját.
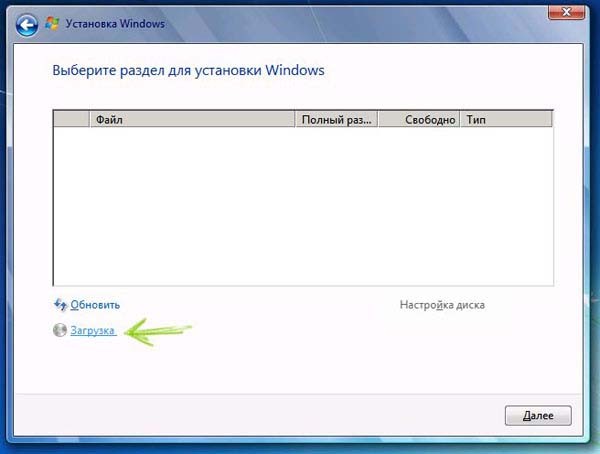
Az illesztőprogram telepítésre kerül, majd a telepítőprogram képes lesz azonosítani a merevlemezt.
Ugyanazt a problémát kicsit más módon lehet megoldani: írja az illesztőprogramot hajlékonylemezre vagy USB flash meghajtóra, helyezze be a meghajtót a megfelelő meghajtóba, és nyomja meg az F6 billentyűt az operációs rendszer telepítése közben. Ezután a telepítőprogram gond nélkül látja a merevlemezt.
Használhatja a Windows nem hivatalos verzióját is, integrált illesztőprogramokkal és alkalmazásokkal. Egy ilyen egység önmagában letölti az összes szükséges illesztőprogramot, és felismeri a merevlemezt az operációs rendszer telepítésekor.
AHCI kapcsolat
A negyedik ok - a merevlemez AHCI módban van csatlakoztatva. Emiatt bizonyos esetekben a számítógép nem látja a merevlemezt a Windows 7 telepítésekor. A helyzet javításához be kell lépnie a BIOS-ba (a Del, F1, F2 vagy más gomb megnyomásával), és mennie kell a meghajtók kezeléséért felelős részbe. Meg kell találnia egy olyan menüt, amely lehetővé teszi a merevlemez csatlakozási módjainak megváltoztatását - ez lehet például a SATA As konfigurálása, SATA mód, AHCI mód és így tovább. Itt át kell váltania az üzemmódot az AHCI-ről egy másik elérhetőre, majd indítsa újra a számítógépet.
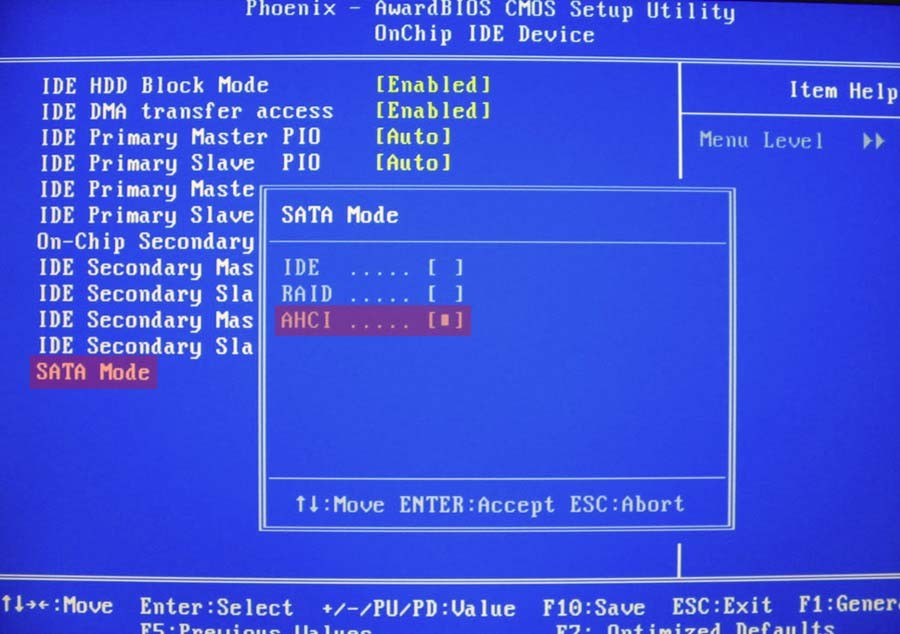
Ha minden helyesen történik, a telepítőprogram meghatározza a merevlemezt, és képes lesz telepíteni az operációs rendszert. A felhasználó problémája, ha a Windows 7 telepítésekor nem jelenik meg a merevlemezlegtöbb esetben elég egyszerű megoldható. A fent leírt módszerekkel történő javítás után folytathatja az operációs rendszer további telepítését.
Egyébként, ha nem a lemezt, hanem a rendszert szeretné telepíteni USB meghajtó, javasoljuk, hogy olvassa el a cikket. Ez a cikk a 3 legjobb programok ezekre a célokra, és bemutatta egy indítható flash meghajtó létrehozásának folyamatát is.




