A merevlemez-meghajtó (HDD) a legtöbb számítógépben tárolóeszköz vagy fő tárolóeszköz. Nagy mennyiség az emberek szembesülnek azzal a ténnyel, hogy a számítógép (laptop) nem látja a merevlemezt. Mi a teendő ebben az esetben?
A számítógépes szlengben merevlemeznek hívják, és lehet külső és belső. Egy olyan eszközön, amely a mágneses rögzítés elvén működik, nemcsak a felhasználói információk kerülnek tárolásra, hanem a szolgáltatási adatokkal működő operációs rendszerre is.
Hogyan lehet megoldani a merevlemez „láthatatlanságának” problémáját? Nézzük meg, mi az merevlemez és hogyan lehet a számítógépet felismerni.
Ha hibás működés lép fel a kemény munka lemezen, akkor a számítógép nem jeleníti meg az összes rögzített információt. Lehet, hogy a számítógép nem látja a merevlemezt sok ok miatt. Megpróbáljuk leírni a működési zavarok összes okát és a rendelkezésre álló módszereket azok kiküszöbölésére.
Mindezek az okok vonatkoznak mind a belső, mind a külső merevlemezek, és a "kezelés" mindkét esetben ugyanaz.

Diagnosztikai intézkedések
Ha ilyen probléma merül fel, kezdetben diagnosztizálni kell. Ennek célja a hibás működés forrásainak azonosítása. Végül is a probléma nem a merevlemezen, hanem az operációs rendszerben merül fel. Ennek megismerése érdekében a merevlemez csatlakozik egy másik számítógéphez.
Ha a számítógép elindul, ez azt jelenti, hogy a „beteg” nem a merevlemez, hanem maga az operációs rendszer. És ha nem, akkor a probléma ennek megfelelően a merevlemez hibás működésében rejlik. Ebben az esetben a legfontosabb a készüléket javításra vinni a műhelybe, vagy cserélni egy újra, ha a garancia érvényes.
Az első esetben, ha a probléma az operációs rendszerben rejlik, akkor azt is megjavíthatja. Számos módszer létezik arra, hogy ezt maguk is megtegyék, pénzügyi költségek nélkül.
- 1. Amíg az operációs rendszer betöltődik, kattintson többször a Del / F2 elemre. Ha minden jól megy, akkor látni fogják a BIOS-beállításokat.
- 2. Ha le van tiltva belső kemény távolítsa el a számítógépet, tekerje antisztatikus elembe, hogy elkerülje az elektrosztatikus kisülés okozta meghibásodást.
- 3. A merevlemez-meghajtó minden kezelése elõtt tanulja meg, hogyan kell azt csatlakoztatni.
- 4. Az antisztatikus eszköz hasznos a merevlemez alján (ahol az alaplap van).
Fő problémák és megoldások
Problémák vannak a merevlemezekkel, amelyeket saját kezével javíthat. Például, ha az érintkezőket eltávolítják, nem szükséges felvenni a kapcsolatot a javítóművel.Kimenő névjegyek
Ha az érintkezőt eltávolítják, a számítógép nem látja a merevlemezt. A probléma megoldásához csatlakoztassa újra a rendszer egység összes kábelét. Az összes csatlakozást gondosan ellenőrizze, majd talán a probléma megoldódik.Helytelen BIOS-beállítások
Ha még a BIOS (alapvető bemeneti / kimeneti rendszer) sem látja a merevlemezt, akkor a probléma a rendszer dátumában rejlik. Ha hiba történik operációs rendszer, lehet, hogy a dátum megváltozott, és a számítógépe „átment” a múltba. Állítsa alaphelyzetbe a rendszer dátumát úgy, hogy 20-35 percre eltávolítja az akkumulátort az alaplapról, majd telepíti újra.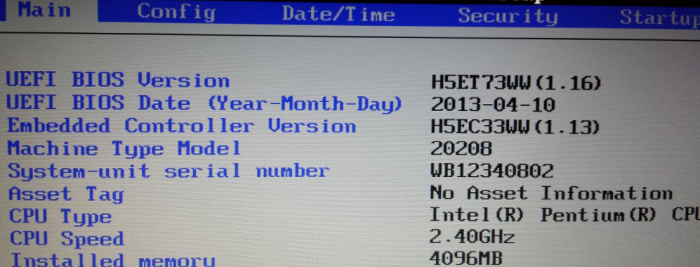
Ha a probléma pontosan a rossz dátumbeállításokban volt, a számítógép a merevlemezt azonosítja fizikai média információkat.
Van egy másik probléma, amely abban rejlik, hogy az eszközök betöltése nem a megfelelő sorrendben történik. A BIOS-ban keresse meg a „Boot” elemet, és tegye a HDD-t prioritási eszközként, amely először indul.
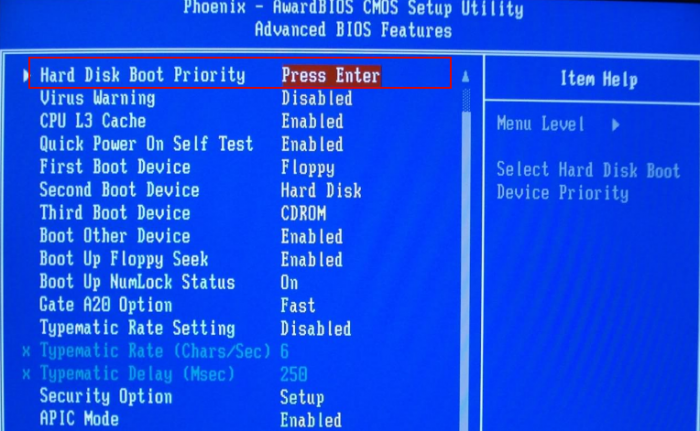
Nincs elég étel
Ha a merevlemez gyanús hangokat ad, és időről időre eltűnik, akkor ismét "olvassa", a probléma rejlik a kevés energiafogyasztással, tehát a számítógép időről időre nem látja a merevlemezt (HDD). A probléma kétféle módon oldható meg: az első egy jó tápegység vásárlása, a másik az, hogy egy eszközt távolítson el a csomagtartóból.Eszköz konfliktus
Ha a számítógépre egyszerre telepítik ugyanazon modell két merevlemezét, akkor ezek ütközhetnek egymással. Ebben az esetben a következő segít:- 1. Diagnosztizálja mindkét eszközt hibaelhárítás céljából.
- 2. Csatlakoztassa mindkét merevlemezt külön az operációs rendszerhez.
Busz verziója
Lehetséges, hogy a Windows OS régebbi verziói nem támogatják a SATA-t.A legmegfelelőbb dolog az, hogy frissítsen a új verzió OS. Ha valamilyen okból nem tudja megtenni, akkor újra kell telepítenie az operációs rendszert, és integrálnia kell a SATA által támogatott illesztőprogramokat.
A probléma az operációs rendszer beállításaiban
Ha a BIOS-ban minden rendben van, és az operációs rendszer nem ismeri fel az eszközt, akkor manuálisan kell konfigurálnia az operációs rendszer szolgáltatásaival. Tegye a következőket:Első lépés Lépjen be a „Vezérlőpult” menübe a „Start” menüből, majd kattintson az „Felügyeleti eszközök” szakaszra.
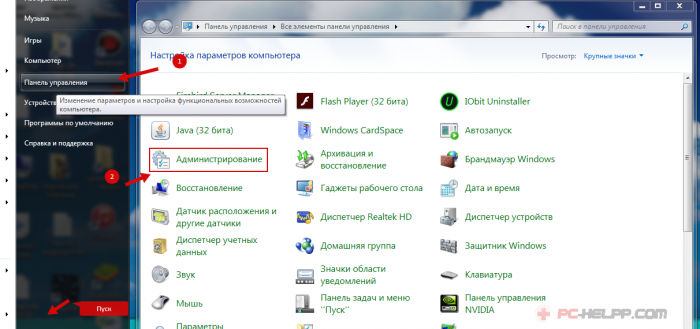
Második lépés Kattintson a „Computer Management” elemre.
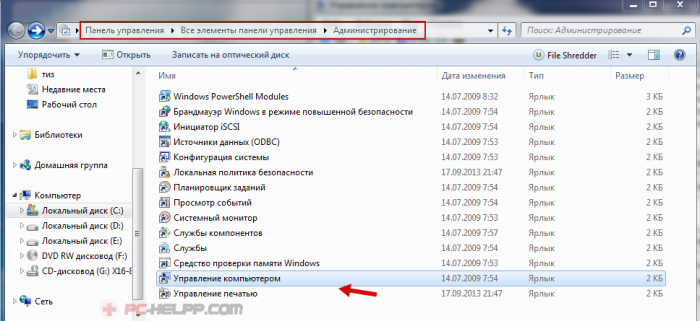
Harmadik lépés Kattintson a „Lemezkezelés” elemre. Itt láthatja az összes meghajtót, amely a számítógéphez csatlakozik. Az egyik eszközön nem lesz levél. Kattintson a jobb gombbal a névtelen eszközre, és nyissa meg a „Meghajtó betűjének módosítása” elemet, és rendelje hozzá a kötet betűjét a kötethez.
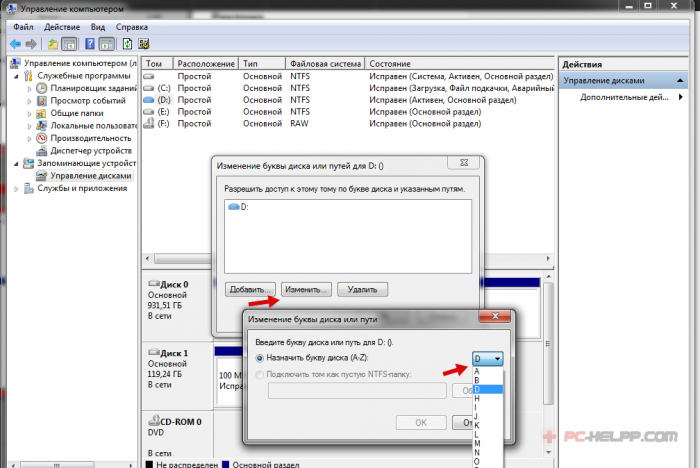
Ezután újra kell indítania a rendszert.
Ha ezek a módszerek nem segítették, és a számítógép (laptop) továbbra sem látja a merevlemezt (HDD), akkor valószínűleg be kell szereznie javításra. Nem valószínű, hogy önmagában képes felismerni a hibát, és egy számítógépes szakember ezt gyorsan megteheti. És vannak olyan esetek, amikor csak professzionális segítséget ajánlunk.
A felhasználók néha ilyen problémával szembesülnek, amikor a rendszer nemcsak a merevlemez-meghajtót ismeri fel, és nem csak azt, amely a rendszerhez kiegészítő eszközként csatlakozik, hanem a már telepített merevlemezt is, amelyen a rendszerindító operációs rendszer található. Mi lehet oka ennek a helyzetnek? Hogyan tudom megoldani ezt a problémát? Ez a cikk néhány alapvető megoldást kínál erre a problémára. A legtöbb esetben ezek a hatékonyak. Először azonban meg kell határoznia a hiba okát.
A rendszer nem látja a merevlemezt: okok
A hiba leggyakoribb okaként a legtöbb szakértő a merevlemez kábelekkel való helytelen csatlakoztatását nevezi a alaplap. De még a megfelelő kapcsolat esetén is előfordulhat olyan helyzet, hogy a rendszer megtagadja látását új kemény a meghajtó, bár teljesen működőképes, az illesztőprogramok telepítve vannak, és az operációs rendszer teljes mértékben működőképes. Ez a probléma leggyakrabban a helytelen BIOS-beállításokra utal. De erről bővebben később lesz szó. Hasonló helyzet figyelhető meg a szoftverhibák esetén is, amikor a csatlakoztatott készülékhez betűt rendelnek, amelyet a rendszer már használ. A lemez hibákat is tartalmazhat. Ha ez a merevlemez, ahonnan az operációs rendszer elindul, akkor a visszaállítási indító szektorok és rekordok megsérülhetnek.
A rendszer nem látja a merevlemezt: fizikai okok és megoldások
Figyelembe véve, hogy a rendszer miért nem hajlandó látni sATA meghajtó, fizikai jellegű problémákkal kezdjük. Mint az már egyértelmű lenne, az indítók számára ajánlott ellenőrizni az összes vezeték megfelelő csatlakozását és a hurok sűrűségét a megfelelő csatlakozókban. Ezen kívül egy nagyon gyakori ok hibás működés A merevlemezeket ma a déli híd túlmelegedésének nevezik. Ez gyakrabban fordul elő a laptopoknál. Ebben az esetben először kapcsolja ki az eszközt, és hagyja kihűlni. A helyhez kötött egységek problémájának egyik lehetséges megoldása lehet a beállítások alaphelyzetbe állítása a nyílásból való eltávolítás útján cMOS elemek. Ugyanakkor meg kell találnia az alaplapon egy speciális Clear CMOS jumpert, amely általában az akkumulátor közelében található. Először az áthidalót 15 másodpercre be kell állítani a 2-3 helyzetbe, majd visszatérni az első összeköttetésbe. Itt figyelnie kell a Master / Slave helyes csatlakoztatására. Az IDE interfésszel rendelkező merevlemeznek Master kapcsolattal kell rendelkeznie. Minden más eszköz, beleértve az optikai meghajtókat, és a külső merevlemezek - Szolga. Ez csak azokra az esetekre vonatkozik, amikor a rendszer nem látja második nehéz vezetni. Ez azonban távol esik a teljes problémától.
A rendszer nem lát merevlemezeket: a BIOS beállítása
Egy másik ok, amiért a merevlemez nem ismeri fel a hibás beállítások miatt. bIOS rendszerek. Ha az indításkor a rendszer arról számol be rendszerlemez nem található, és kéri a beillesztését, lehetséges, hogy egy másik eszközt egyszerűen beállítanak a rendszerindítási prioritásba. A megfelelő szakaszban induló elsőbbségi eszközt pontosan a HDD-nek kell kiválasztania. Ha a rendszer még ezt követően sem ismeri fel a merevlemezt, akkor lépjen a merevlemez-beállítások szakaszba, és tiltsa le az AHCI módot a SATA konfigurációs beállítások sorában. Be kell állítania a RAID vagy a Standard IDE paramétert.
A rendszer nem látja a merevlemezeket: lemezkezelő szakasz
Tegyük fel, hogy az operációs rendszer a fő merevlemezt problémák és indítás nélkül felismeri. A felhasználó csatlakoztat egy második merevlemezt, de nem kap eredményt. Miért lehet, hogy a rendszer nem ismeri fel a merevlemezt? De sok oka van. Az egyik az, hogy a lemezt csak rossz betűvel rendelték el. A probléma megoldása meglehetősen egyszerű. Be kell lépnie a számítógépkezelésbe, és ugyanazt a partíciót kell használnia a lemezeken. Az összes eszköz itt megjelenik, akkor is, ha nem működnek megfelelően, vagy a betöltés kezdeti szakaszában nem ismeri fel őket. Ki kell választania a megfelelő meghajtót, fel kell hívnia az almenüt a jobb egérgombbal, és utalnia kell a meghajtó elérési útjának vagy betűjének megváltoztatásának sorára. Ezt követően be kell írnia egy fel nem használt értéket, és el kell mentenie a beállításokat. Lehet, hogy újra kell indítania.
A járművezető kérdései
Sok felhasználó számára további probléma a hiányzó vagy nem megfelelően telepített illesztőprogramok, amelyek felelősek az alaplapra telepített külső merevlemez működéséért. Ha a felhasználónak van meghajtólemeze, amelyet hozzá kell adni az eszközhöz, akkor nincs probléma. Csak telepítenie kell vagy újra kell telepítenie az illesztőprogramokat. Ha egy ilyen lemezt nem tartalmaz, akkor használhatja a Driverpack Solution csomagot, vagy telepíthet olyan programot, mint a Driver Booster, amely átvizsgálja és azonosítja a hiányzó, sérült vagy frissített illesztőprogramokat, és telepíti azokat a rendszerbe.
A HDD és a rendszerindítási rekord ellenőrzése
A legkellemetlenebb helyzet, amikor a rendszer nem látja a merevlemezeket, az az, hogy az operációs rendszer nem indul szoftverhibák vagy a merevlemez felületének károsodása miatt. Az első esetben bármire szüksége lesz indítólemez. Az R gomb megnyomásával meg kell hívni a helyreállítási konzolt, és el kell jutni a parancssorba, majd ellenőrizze a lemezt hibákon a chkdskc: / f / r paranccsal, majd regisztrálja a Bootrec.exe / FixMbr és Bootrec.exe / FixBoot sorokat, amelyek lehetővé teszik fix rendszerindító rekordok. Ha ez nem hoz pozitív hatást, akkor felül kell írnia boot szektor, erre a célra a Bootrec.exe / RebuildBcd parancsot használja. Ha a probléma valójában hasonló helyzethez kapcsolódik, akkor az újraindítás utáni letöltés normál módban megy végbe, hiba nélkül. Mechanikai sérülések esetén nincs más dolgunk, mint a merevlemez cseréje. Egyesek szerint a program használata HDD regenerátor helyreállítható rossz szektorok a lemez mágnesezése által megfordítva, de nehéz hinni benne.
következtetés
Csak azt kell mondanom, hogy ezek távol vannak minden megoldástól azokban az esetekben, amikor a rendszer nem látja a merevlemezt. Egyszerűen lehetetlen előre látni minden helyzetet. A fent tárgyalt helyzetek azonban a leggyakoribbak. A helyzettől függően használhat egy vagy másik technikát, amely megoldja a problémát. Ez a cikk szándékosan nem foglalkozott azokkal a problémákkal, amikor a rendszer nem látja a merevlemezt a vírusok kitettsége miatt, azonban ilyen helyzetek is előfordulnak. Védje a sajátját személyi számítógép prioritásnak kell lennie minden felhasználó számára. Ezenkívül a cikk nem foglalkozott a hibás particionálással vagy a hibával kapcsolatos kérdésekkel formázás nehéz vezetni.
Ha utána a Windows újratelepítése 7 vagy 8.1, valamint a Windows 10-re történő frissítés után, a számítógép nem látja a második merevlemezt vagy a második logikai partíciót (D lemez, feltételesen), ebben az utasításban két egyszerű megoldások problémákat, valamint egy video útmutatót annak megoldására. A leírt módszereknek szintén segíthetnek, ha második merevlemezt vagy SSD-t telepítettek, ez látható a BIOS-ban (UEFI), de nem látható a Windows Intézőben.
Ha a második merevlemez nem jelenik meg a BIOS-ban, de a számítógép belsejében végrehajtott néhány művelet után, vagy közvetlenül a második merevlemez telepítése után történt, azt javaslom, hogy ellenőrizze először, hogy minden megfelelően van-e csatlakoztatva :.
Hogyan lehet "engedélyezni" egy második merevlemezt vagy SSD-t a Windows rendszerben
A nem látható lemez problémáját csak a beépített Lemezkezelő segédprogrammal javíthatjuk, amely a Windows 7, 8.1 és a Windows 10 rendszerben található.
A kezdéshez kattintson a gombra windows kulcsok + R a billentyűzeten (ahol a Windows a megfelelő logóval rendelkező kulcs), és a megjelenő „Futtatás” ablakba írja be diskmgmt.msc majd nyomja meg az Enter billentyűt.
Rövid inicializálás után megnyílik a lemezkezelő ablak. Ebben az ablak alján a következőkre kell figyelni: van-e olyan lemez az információban, amelyben a következő információk vannak.
- - Nincs adat. Nincs inicializálva ”(abban az esetben, ha nem lát fizikai HDD-t vagy SSD-t).
- Vannak olyan területek a merevlemezen, amelyeken a "Nincs kiosztva" felirat szerepel (ha nem ugyanazon a fizikai meghajtón látja a partíciót).
- Ha nincs sem egyik, sem a másik, ehelyett egy RAW partíciót (fizikai lemezen vagy logikai partíción), valamint egy NTFS vagy FAT32 partíciót jelenít meg, amely nem jelenik meg a felfedezőben és nincs meghajtó betűje, csak kattintson a jobb gombbal rá egy ilyen szakasz alatt válassza ki a „Format” (RAW esetén) vagy az „Assign the drive letter” (már formázott partícióhoz) lehetőséget. Ha vannak adatok a lemezen, lásd:.
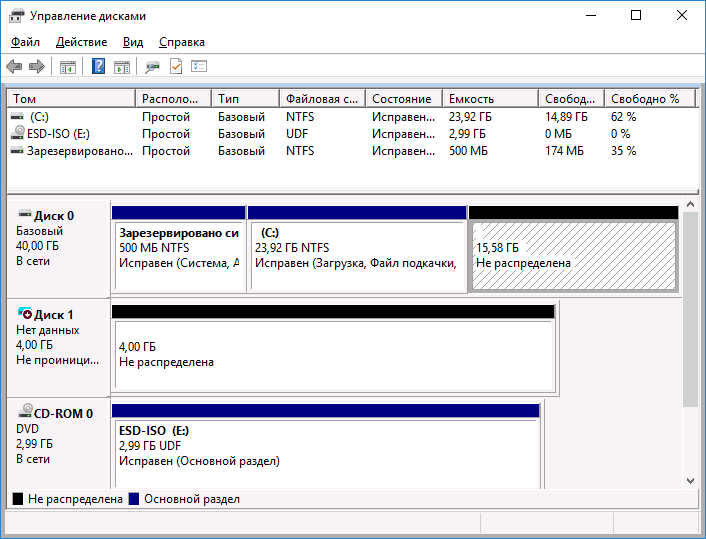
Az első esetben kattintson a jobb gombbal a lemez nevére, és válassza a „Lemez inicializálása” menüpontot. Az ezt követően megjelenő ablakban ki kell választania a partíció szerkezetét - GPT (GUID) vagy MBR (Windows 7 esetén ez a választás nem jelenik meg).
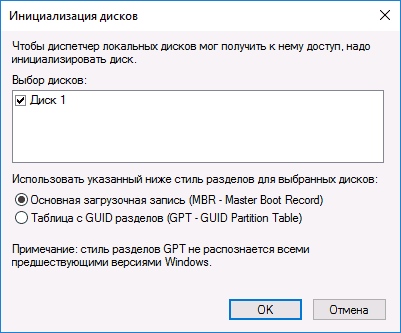
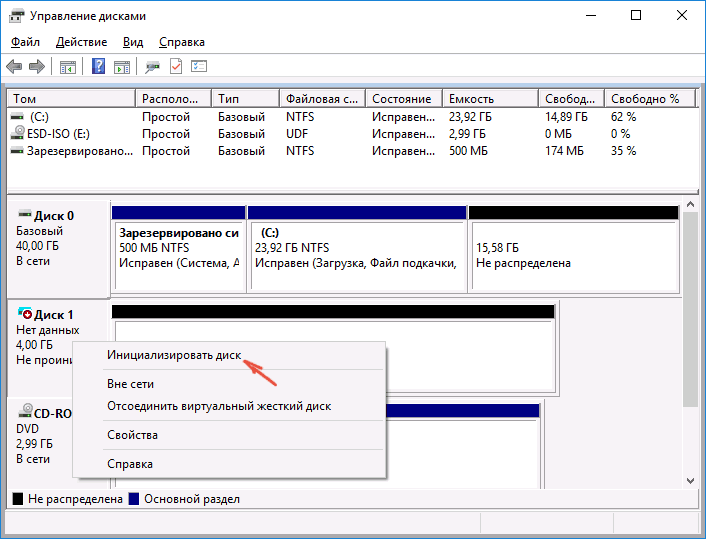
A lemez inicializálásának befejezése után megkapja a "Nem elosztott" területet - azaz a fentebb leírt két eset közül a második.
Az első esethez a következő lépés, a másodikhoz pedig az egyetlen, hogy jobb egérgombbal kattintson a nem kiosztott területre, válassza az „Egyszerű kötet létrehozása” menüpontot.
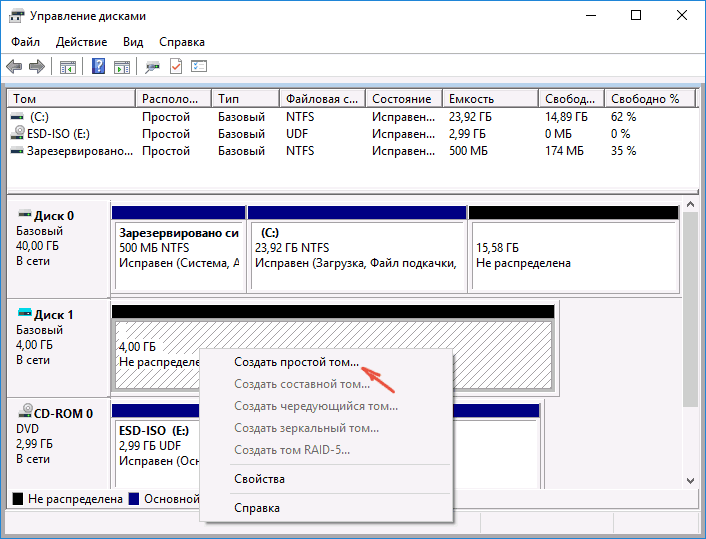
Ezt követően csak követnie kell a kötetkészítő varázsló utasításait: rendeljen egy levelet, válassza a lehetőséget fájlrendszer (ha kétséges, NTFS) és mérete.
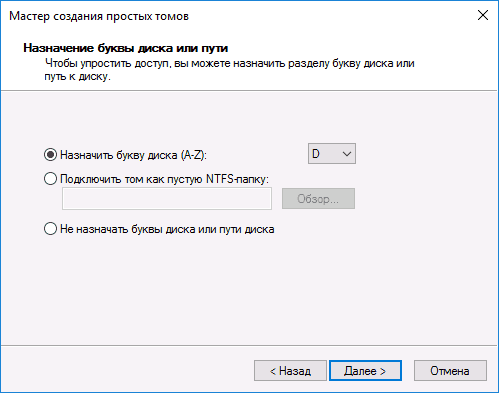
Méretet illetően - alapértelmezés új lemez vagy a szakasz mindent elfoglal szabad hely. Ha több partíciót kell létrehoznia egy lemezen, akkor manuálisan adja meg a méretet (kevesebb, mint a rendelkezésre álló szabad terület), majd ugyanezt tegye a fennmaradó el nem osztott területtel.
Ezen lépések végrehajtása után egy második lemez jelenik meg a Windows Intézőben, és használatra alkalmas.
Video utasítás
Az alábbiakban egy kis video útmutató található, amelyben egyértelműen és néhány további magyarázattal bemutatjuk azokat a lépéseket, amelyek lehetővé teszik egy második lemez hozzáadását a rendszerhez (a Windows Explorerben történő bekapcsoláshoz).
A második lemez láthatóvá tétele a parancssor segítségével
Vigyázat: A hiányzó második lemezt a következő módon javíthatjuk parancssor csak tájékoztató jellegűek. Ha a fenti módszerek nem segítettek, de nem érti az alábbi parancsok lényegét, akkor jobb, ha nem használja őket.
Azt is megjegyzem, hogy ezek a lépések változatlanul alkalmazhatók az alapvető (nem dinamikus vagy RAID lemezek) kiterjesztett partíciók nélkül.
Futtassa a parancssort rendszergazdaként, majd adja meg a következő parancsokat sorrendben:
- diskpart
- listalemez
Ne felejtse el a nem látható lemez számát, vagy annak a lemeznek a számát (a továbbiakban N), amelynek a partíciója nem jelenik meg az Explorerben. Írja be a parancsot válassza az N lemezt és nyomja meg az Enter billentyűt.
Az első esetben, amikor a második fizikai lemez nem látható, használja a következő parancsokat (megjegyzés: az adatok törlődnek. Ha a lemez már nem jelenik meg, de voltak adatok rajta, akkor ne hajtsa végre a leírtat, csak rendeljen meghajtó betűt, vagy használjon programokat az elvesztett partíciók helyreállításához. ):
- tiszta(megtisztítja a lemezt. Az adatok elvesznek.)
- partíció létrehozása elsődleges (itt beállíthatja az S \u003d paramétert is, a partíció méretét megabájtban megadva, ha több partíciót szeretne létrehozni).
- fs \u003d ntfs gyors formátum
- rendelj betűt \u003d D (rendelje hozzá a D betűt).
A második esetben (ha az egyik merevlemezen van egy el nem osztott terület, amely nem látható a felfedezőben), ugyanazokat a parancsokat használjuk, a tiszta (lemeztisztítás) kivételével, ennek eredményeként a partíció létrehozásának műveletét a kiválasztott fizikai lemez el nem osztott helyén hajtjuk végre.
Megjegyzés: a parancssort használó módszerekben csak két alapvető, legvalószínűbb opciót írtam le, de mások is lehetségesek, így csak akkor tegyük ezt, ha megérti és bízik a tevékenységeiben, és gondoskodik az adatok biztonságáról. A partíciókkal kapcsolatos munkáról a Diskpart használatával bővebben itt olvashat: hivatalos oldal Microsoft
A számítógép bekapcsolásához elegendő egy gombnyomásra. Sajnos előfordul, hogy a rendszer nem tudja inicializálni a merevlemezt. Ebben az esetben problémát jelenthet nemcsak egy kiegészítő merevlemez, hanem a fő merevlemez is. Miért nem látja a számítógép a merevlemezt, és hogyan kell kezelni?
Valójában számos oka van ennek kemény kudarc vezetni. A legtöbb esetben a problémát önmagában is meg lehet oldani. A helyzet korrigálásához meg kell érteni a meghibásodás okát.
A lemez "elvesztésének" fő okai
Amikor a merevlemez eltűnik, az első dolog, ami eszébe jut, a merevlemez helytelen csatlakoztatása az alaplaphoz. Valójában több oka van ennek a problémának. Az információs hordozó fő „bontása” a következő:
- Kapcsolat hiánya;
- Helytelenül meghatározott meghajtóindítási prioritás;
- Régi operációs rendszer;
- A rendszer nem támogatja a csatlakozási felületet;
- Vezetők hiánya;
- A táplálkozás hiánya;
- A levél hiánya;
- Eszköz konfliktus;
- BIOS hiba.
Nem számít, miért nem látja a számítógép a merevlemezt, meg kell értenie, hogy mit kell tennie egy adott helyzetben.
Helytelen csatlakozásnak tekinthető egy olyan általános ok, amely egy „elveszett” merevlemezt okoz. Kábel vagy tápkábel csatlakoztatásával a felhasználók néha lazán helyeznek be chipeket. Ennek eredményeként az alaplap nem látja a merevlemezt.

Ugyanez a helyzet akkor fordulhat elő, ha az alaplap csatlakozója nem működik. A helyzet javításához meg kell ismételten ellenőrizni a megfelelő csatlakozást, valamint a port működőképességét (a legjobb, ha ideiglenesen más csatlakozót használunk). Ugyanez vonatkozik a kábelekre, jobb cserélni őket.
Vezetési prioritás
Ha a merevlemezt megfelelően csatlakoztatta, de a rendszer nem látja, akkor a probléma valószínűleg a rendszerindítási prioritásokban rejlik. A "bontás" javításához be kell lépnie a BIOS-ba. Ehhez kattintson a következő gombok egyikére (minden számítógép rendelkezik saját kulcsmal):
- törlése;
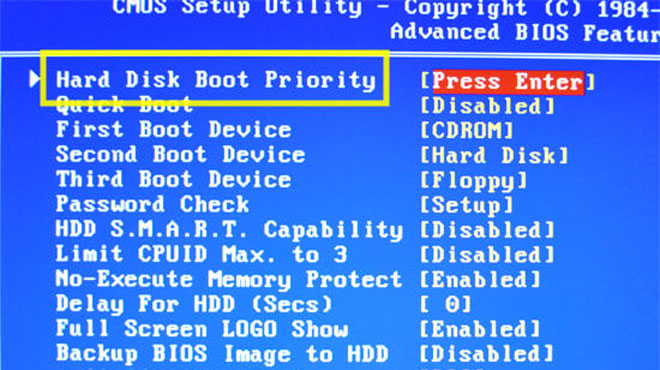
Amikor a BIOS elindul, lépjen a „Boot” fülre. Ezt követően telepítenie kell a lemezt a "Hard Disk Boot Priority" elembe. Amint a konfiguráció befejeződött, meg kell nyomnia az F10 gombot, hogy a módosítások mentésre kerüljenek és a számítógép újrainduljon. Most csak várni kell a rendszer indulására.
Régi operációs rendszer
A technológia nem áll egy helyen. Évente új médiumok jelennek meg, amelyek mennyisége növekszik a számtani progresszióban. Sok felhasználó vásárol legalább 1 TB-os merevlemezt, de nem akarja megosztani a régi operációs rendszerekkel. Például a Windows XP.
Sajnos az elavult rendszerek nem képesek nagy mennyiségben működni. A problémát az operációs rendszer egyszerű újratelepítésével oldhatja meg. Ha nem akarja ezt megtenni, használhat speciális szoftvereket, például a Partition Manager. A programok támogatást nyújtanak a 2 TB-os merevlemezekhez.
A csatlakozási felület problémája
A régi operációs rendszerekkel kapcsolatos másik kérdés a SATA-csatlakozó meghatározása. Ha a merevlemezt egy hasonló porthoz csatlakoztatja, a rendszer nem fogja észlelni. A problémát az operációs rendszer újratelepítésével oldhatja meg.
Azok számára, akik nem akarnak elválni a kedvenc operációs rendszerüktől, az üzletbe kell menniük, ahol a SATA-IDE adaptereket árusítják. Rögtön meg kell jegyezni, hogy ezek az eszközök nem minden üzletben találhatók, így eltart egy ideig, amíg az adaptert eljuttatják a raktárba.
Illesztőprogramok hiánya
Hasonló helyzet fordul elő gyenge számítógépekamelyre elavult operációs rendszer van telepítve. Amikor új eszközök lépnek piacra (a merevlemezek sem kivétel), az operációs rendszerek fejlesztői az összes szükséges illesztőprogramot hozzáadják a disztribúcióhoz.
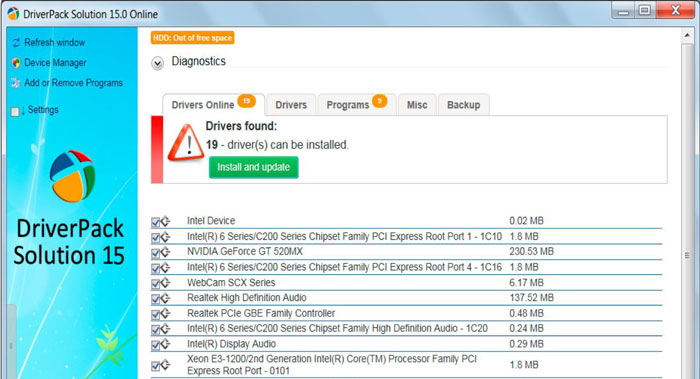
Ha a merevlemez csatlakoztatva volt, de a rendszer ismeretlen eszközként azonosította, le kell töltenie az illesztőprogramot. Ez megtehető a gyártó cég hivatalos weboldalán, és speciális illesztőprogram-csomagok használatával is. Például, a Driver Pack Solution.
A telepítés nem sok időt vesz igénybe. Az illesztőprogramok telepítése után a merevlemez automatikusan felismerésre kerül. Lehet, hogy újra kell indítania a számítógépet.
Teljesítményhiány
Néhány régi eszköz felhasználója írja: "Mi a teendő, ha a számítógép nem látja a lemezt". Ugyanakkor a vezetékek és csatlakozók működnek, és a rendszer új. Valójában a merevlemez hiánya oka lehet a banális teljesítményhiány.
Új meghajtó vásárlásakor meg kell kérdeznie az eladót, hogy mennyi energiát fogyaszt az eszköz. Azt is ki kell számítani, hogy mekkora energiát fogyaszt a rendszer egység és minden alkatrésze. Ezt követően figyelni kell az áramellátásra. Talán csak gyenge. Annak érdekében, hogy a merevlemez működjön, meg kell fontolnia egy erősebb tápegység beszerzését.
Hiányzik a levél
Vannak esetek, amikor a rendszer nem látja a merevlemez csatlakoztatását kiegészítő meghajtóként. Ha az operációs rendszer telepítette az illesztőprogramot, akkor "nyomok" vannak az eszközkezelőben merevlemez észlelve, de a meghajtó nem jelenik meg a Sajátgépben, menjen az adminisztrációhoz.
Ehhez nyissa meg a "Start" elemet, majd válassza a "Vezérlőpult" elemet. A megnyíló ablakban kattintson az "Adminisztráció" szakaszra.
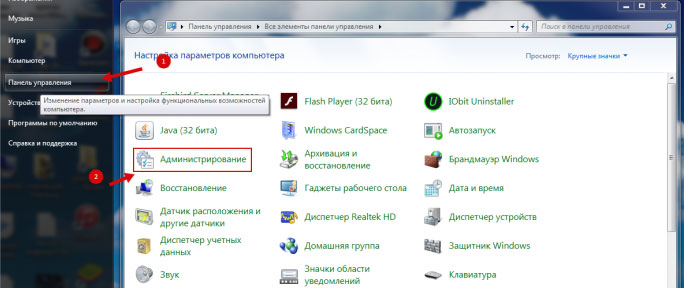
Egy másodperc múlva új ablak nyílik meg a vezérlők listájával. Meg kell találnia a "Számítógép-kezelés" részt, majd mennie kell rá.
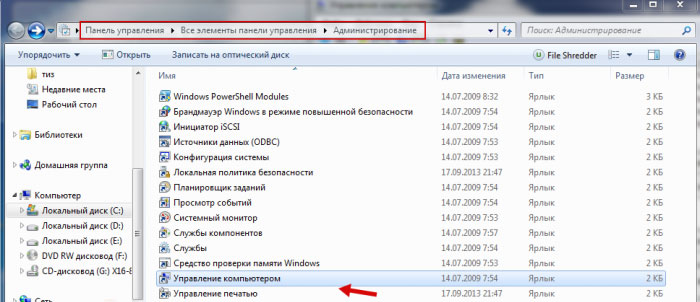
A következő lépésben a bal oldali oszlopban meg kell találnia a "Lemezkezelés" elemet. Az összes leképezett meghajtó betűt kap, kivéve a nemrégiben leképezett lemezt. Kattintson a jobb gombbal a merevlemezen, majd válassza a helyi menüben a "Meghajtó betűjének módosítása" lehetőséget. Most csak a betűk választása marad. A módosítások hatályba lépéséhez javasoljuk, hogy indítsa újra a számítógépet.
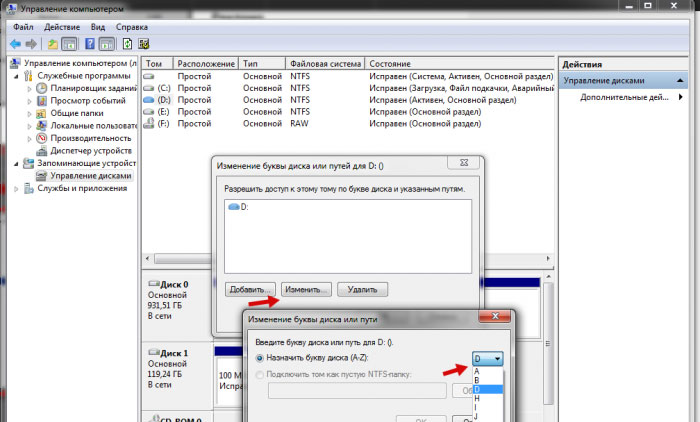
Fontos megjegyezni, hogy ritka esetekben, még a levél hozzárendelése után is, a merevlemez nem jelenik meg a „Sajátgép” mappában. Valószínűleg az oka egy nem támogatott fájlrendszer. A "Lemezkezelés" menüben meg kell hívnia a helyi menüt az egér jobb gombjával, majd formáznia kell a rendszert az NTFS fájlrendszer telepítésével.
Van eszközkonfliktus
A felhasználók néha nem értik, miért nem látja a számítógép a lemezt, ha a kapcsolat helyesen van-e létrehozva? Ritka esetekben eszközt ütközhet. Ez akkor fordul elő, ha két azonos meghajtót telepítenek, és ugyanaz a cég kiadja.
A probléma megoldásához egyenként csatlakoznia kell a meghajtót az alaplaphoz, majd a BIOS-ban meg kell jelölnie azt a merevlemezt, amelyre az operációs rendszer telepítve van.
A BIOS összeomlása
Rendkívül ritkán fordulhat elő olyan helyzet, amikor BIOS hiba lép fel. Nehéz megmondani, hogy a számítógép miért nem látja a lemezt. Előfordulhat, hogy a DVD-ROM vagy a videokártya eltűnik. A problémát a BIOS visszaállításával lehet megoldani.
Először kapcsolja ki a számítógép áramellátását. Ezután keresse meg az alaplapon található áthidalót (egy kis „érintkezőzár”). Az akkumulátor közelében található. Az áthidalót mozgatni kell érintkezők 2-3. Most kb. 15 másodpercet kell várnia. Ennek az időnek elegendőnek kell lennie a beállítások visszaállításához. Csak azt kell visszaszereznie az áthidalót az eredeti helyére, és újraindítani a számítógépet. A rendszer automatikusan felismeri az új lemezt.
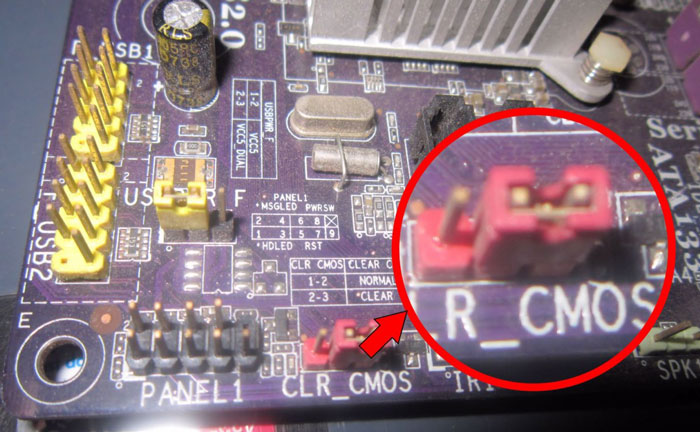
Abban az esetben, ha nem sikerült megtalálni az áthidalót, akkor a második módszerrel ajánlatos visszaállítani a BIOS-t. Az áramellátás kikapcsolása után el kell távolítania a kerek akkumulátort az alaplapról. Az alaphelyzetbe állítás egy percen belül megtörténik. Az akkumulátor visszaadása után a számítógép bekapcsolható.
Vegye fel a kapcsolatot szakemberekkel
Az esetek 95% -ában bármely felhasználó képes megbirkózni a merevlemez csatlakoztatásával. Ha kipróbálta az összes módszert, a fenti leírás és a merevlemez nem jelenik meg a számítógépen, vegye fel a kapcsolatot a szakemberekkel. Valószínűleg a probléma a merevlemez vagy az alaplap lebontásában rejlik.
Ha a meghajtó meghibásodik, vegye fel a kapcsolatot egy szakemberrel. Ugyanakkor a készülék jellegzetes hangokat ad, hibák jelentkeznek, vagy a lemez teljesen eltűnik.
következtetés
Leggyakrabban azok a felhasználók, akik problémát találnak a meghajtó csatlakoztatásakor, idegesednek. Nyugodnunk kell, mivel súlyos következmények léphetnek fel. Elemeznie kell a helyzetet, majd át kell mennie a fenti módszereken. A legtöbb esetben a problémát egyedül tudja megoldani. Ha úgy dönt, hogy speciális szoftvert használ, alaposan tanulmányozza a funkciókat és az utasításokat.
A legtöbb felhasználó pánikba esik, amikor azt mondják: “DISK BOOT FAILURE. Helyezze be a rendszerlemezt és nyomja meg az ENTER billentyűt. " Ennek az üzenetnek számos változata van, például: „Hiányzó operációs rendszer” vagy „Nem található operációs rendszer”.
Ismeri ezt a helyzetet? Várja meg, amíg kiszakítja a haját. A cég szakértői szerint - http://www.paradise-r.ru/nodisk.html, az esetek 90% -ában semmi sem történt az Ön adataival, és a probléma kis fizikai problémákban rejlik, amelyeket önmaguk is meg tudnak oldani. De először a dolgok.
A „hiányzó” meghajtó leggyakoribb okai
Ebben a cikkben megvizsgáljuk a hiba 6 leggyakoribb okát. És kezdjük a legnépszerűbbek közül:
1. A BIOS-beállítások meghiúsultak
Ebben az esetben a BIOS-beállításokat vissza kell állítani. Ennek többféle módja van:
- Kapcsolja ki a számítógépet. Keresse meg a tiszta CMOS-ot az alaplapon. Mögötte egy ugrónak kell lennie. Vigye magával érintkezők 1-2 a 2-3-as érintkezőkre. Várjon egy percet, és hozza vissza a jumpert. Most a beállítások visszaállnak az alapértelmezett értékekre, és a BIOS-nak fel kell ismernie a merevlemezt.
- Kapcsolja ki a számítógépet. Keresse meg a lemerült akkumulátort az alaplapon. Vegye ki. Várjon 60 másodpercet - ezen idő alatt a kondenzátorok lemerülnek, és a BIOS-beállítások visszaállnak a gyári értékekre. Most visszahelyezheti az akkumulátort a nyílásba, és bekapcsolhatja a számítógépet. Ha minden helyesen történik, a BIOS felismeri a merevlemezét.
2. A hurok érintkezőinek korróziója (SATA)
rossz érintkezés a tápcsatlakozóval (MOLEX)
A diagnózis helyességének biztosítása érdekében próbálja meg csatlakoztatni a merevlemezt egy másik számítógéphez. Vagy ha lehetséges, cseréljen ki egy pár kábelt hasonlóra.
Például egy laza tápkábelt észlelhet a tápegységből, amikor az asztali rendszer egységre kerül. A DATA kábel szerény költséggel vásárolható meg egy számítógépes áruházban.
3. Rossz jumper az IDE merevlemezen
Az IDE interfész lehetővé tette több eszköz csatlakoztatását az alaplaphoz egyetlen hurokon keresztül. A rangsoroláshoz a régi IDE-merevlemez-meghajtók átmenetileg (Master és Slave) rendelkeztek, amelyek lehetővé tették, hogy az eszköz prioritása legyen a rendszerindításkor. Az eszközök helyes felismerése érdekében szükséges, hogy különféle üzemmódokban működjenek. Például a merevlemezt Masterre, a CD / DVD-ROM-ra pedig Slave-re váltják. Vagy fordítva.

4. A számítógép nem látja a külső meghajtót (USB, eSATA)
Ha a számítógép nem ismeri fel a külső merevlemez-meghajtót, akkor próbáljon másik eszközt csatlakoztatni ehhez a csatlakozóhoz (USB flash meghajtó vagy egér). Ha új eszközt észlel, akkor a probléma maga a merevlemezen van.
5. A déli lapkakészlet túlmelegedése
Ez a probléma különösen gyakori a laptopok esetében. A déli híd közvetlenül felelős a SATA / PATA vezérlők működéséért. Túlmelegedése miatt a merevlemez nem működik megfelelően. Kapcsolja ki a laptopot, és hagyja, hogy a lapkakészlet megfelelően lehűljön. Fontolja meg a hűtőrendszer tisztítását is, hogy ez a probléma a jövőben nem zavarjon.
6. Mechanikai sérülések
Ha még távolról is ismeri a merevlemez felépítését, akkor tudnia kell, hogy a részletek milyen szorosan találhatók benne. Az olvasófej a tükörlemezek felületétől néhány milliméter alatt található. Ez az oka annak, hogy a HDD-t sokknak és sokknak ne kelljen kitenni. Egy gondatlan mozgás és a fej megkarcolja a lemezt, és véglegesen megsemmisíti a rajta tárolt adatokat.

Elkerülhetetlen-e egy szolgáltató központ?
A fenti módszerek nem tettek segítséget? Érdemes szélsőséges intézkedéseket venni, ha a merevlemez alatt hallja:
- Rendellenes kattintások;
- Erős zümmögés;
- wookiee súrlódás.
A fenti tünetek egyértelműen jelzik a mechanikai sérüléseket. És itt a te dönti el. Ha biztos benne a képességeiben, megpróbálhatja a lemezt saját maga is visszaállítani a felhasználásával speciális közművek, mint például az mHDD vagy Victoria.
Ne feledje azonban - a gyártó üzemében, összeszerelés merevlemezek Steril körülmények között fordul elő, kiküszöbölve a por behatolását a törékeny részekre és az ujjlenyomatok képződését rajta. Lehetséges, hogy a merevlemez még menthető. És saját testének szétszerelésével komolyan növeli a „halálos kimenetel” valószínűségét.
Ha a lemezen lévő adatok valóban fontosak neked - ne kockáztasson, és vegye fel a kapcsolatot a legközelebbi szervizközponttal képzett szakemberek segítségére. Még ha magát a merevlemezt sem lehet megjavítani, a szervizközpont alkalmazottai speciális felszereléssel rendelkeznek az adatok helyreállításához a lemezekről.
Az alábbiak támogatásával: http://www.paradise-r.ru/




