Ha a számítógép nem indul, az indítási hibák automatikus javítása nem segít, vagy egyszerűen csak az egyik hibát látja, például: „Nincs indító eszköz. Helyezze be a rendszerindító lemezt, és nyomja meg bármelyik gombot ”- ezekben az esetekben segíthet az MBR rendszerindító bejegyzések és a BCD rendszerindítási konfigurációk kijavítása, amint azt a jelen útmutató ismerteti. (De nem feltétlenül segít, az adott helyzettől függ).
Például már írtam cikkeket hasonló témáról, de ezúttal úgy döntöttem, hogy részletesebben közzétenem (miután megkérdezték, hogyan kell elindítani, ha eltávolítják a csomagtartóból, és a Windows leállította az indítást).
Bootrec.exe - A Windows rendszerindítási hibajavító segédprogramja
Az útmutatóban leírtak minden vonatkoznak a Windows 8.1 és a Windows 7 rendszerre (azt hiszem, 10-re is képes lesz), és a rendszerben elérhető bootrec.exe indítási helyreállító eszközt fogjuk használni, amelyet a parancssor.
Ebben az esetben a parancssornak nem belül kell futnia futó ablakok, de kissé más módon:
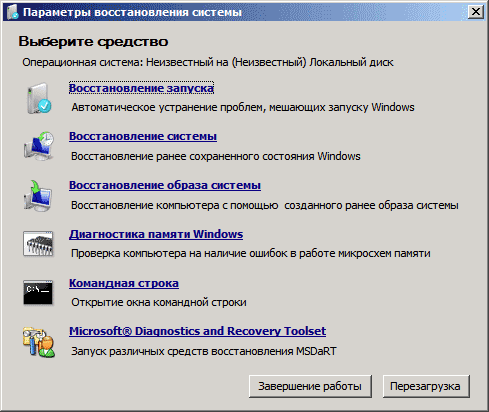
Ha az így elindított parancssorba írja a bootrec.exe fájlt, megismerheti az összes elérhető parancsot. Általában a leírása elég világos, magyarázatom nélkül, de mindenesetre leírom az egyes elemeket és azok hatályát.

Új rendszerindító szektor felvétele
A bootrec.exe futtatása a / FixBoot opcióval lehetővé teszi új elem írását boot szektor a rendszerpartíción merevlemezfogják használni rendszerindító partíciókompatibilis az operációs rendszerrel - Windows 7 vagy Windows 8.1.
Ez a paraméter akkor hasznos, ha:
- A rendszerindító szektor sérült (például a merevlemez-partíciók szerkezetének és méretének megváltoztatása után)
- Már telepítve van régi verzió Windows az újabb után (Például a Windows XP-t a Windows 8 után telepítette)
- Nem kompatibilis rendszerindító szektor került rögzítésre.
Új rendszerindító szektor írásához egyszerűen futtassa a bootrec programot a megadott paraméteramint az az alábbi képernyőképen látható.
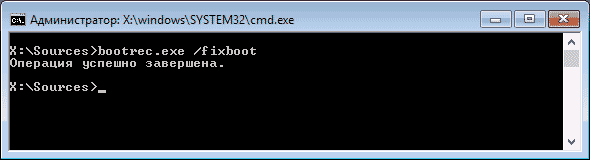
Fix MBR (Master Boot Record)
Az első hasznos bootrec.exe beállítás a FixMbr, amely lehetővé teszi az MBR vagy az MBR javítását windows rendszerbetöltő. Használatakor a sérült MBR felülíródik egy újval. A rendszerindító rekord az első helyen található kemény szektor meghajtót, és megmondja a BIOS-nak, hogy hogyan és hol kezdje el betölteni az operációs rendszert. Ha sérült, akkor a következő hibákat láthatja:
- Nincs indítható eszköz
- Hiányzik az operációs rendszer
- Nem rendszerlemez vagy lemezhiba
- Ezenkívül, ha üzenetet kap arról, hogy a számítógép le van zárva (vírus) a indítás előtt windows rendszerindításAz MBR javítása és a letöltések itt is segíthetnek.

A rendszerindító rekord javításának elindításához parancssorban bootrec.exe /fixmbrés nyomja meg az Enter billentyűt.
Keresse meg az elveszett Windows telepítéseket a rendszerindító menüben
Ha több, a Vista-nál régebbi Windows rendszer van telepítve a számítógépére, és nem mindegyik jelenik meg a rendszerindítási menüben, akkor a bootrec.exe / scanos parancsot futtathatja az összes telepített rendszerek (és nem csak, például ugyanúgy hozzáadhatja a OneKey Recovery partíciót a rendszerindítási menübe).

Abban az esetben, ha a számítógépet megtalálják windows telepítése, majd a boot menübe való felvételhez használja a BCD rendszerindító konfigurációs lerakatának újra létrehozását (következő szakasz).
BCD újratelepítése - Windows indító konfigurációk
A BCD (Windows indító konfiguráció) újjáépítéséhez és az összes elveszített telepített Windows rendszer (valamint a Windows alapján létrehozott helyreállítási partíciók) hozzáadásához használja a bootrec.exe / RebuildBcd parancsot.

Bizonyos esetekben, ha ezek a lépések nem segítenek, meg kell próbálnia a következő parancsokat, mielőtt felülírná a BCD-t:
- bootrec.exe / fixmbr
- bootrec.exe / nt60 all / force
következtetés
Mint láthatja, a bootrec.exe egy meglehetősen hatékony eszköz a különféle Windows rendszerindítási hibák kijavításához, és biztosan elmondhatom, hogy az egyik leggyakrabban alkalmazott szakember a számítógépes problémák megoldásában. Azt hiszem, ez az információ egy nap hasznos lesz.
Helló kedves olvasók!
Időnként különböző műveletek eredményeként előfordulhat, hogy a számítógép megtagadja az operációs rendszer belépését. Bizonyos esetekben ez egy fontos eszköz működésének megzavarásával magyarázható. A megoldás a Windows 7 rendszerbetöltőjének visszaállítása.
Számos alapvető jelzi, hogy a megfelelő operációs rendszer elemének "életre való visszatérése" szükséges:
Bootrec( )
A számítógép működőképességének visszaállításához több műveletet kell végrehajtania. Ezen felül, az eljáráshoz, amelyre szükségünk lesz telepítési fájlok Windows-t. Tehát lemez nélkül nem tudunk megbirkózni a megfelelő adatokkal. A következőket tesszük:

Ez a parancs megmutatja az összes lehetséges paramétert, amelyekkel működik.
A Bootrec kulcsok leírása( )
Parancsok a környezetben cmd.exe standardként vagy speciális kiegészítésekkel is elindítható. Tehát, ha például „ bootrec.exe / fixmbr", A program a fő szakaszba írja a rendszerindítási rekordot. Ez utóbbi kompatibilis a Windows 7 és a Vista operációs rendszerrel. Ez elősegíti az eszköz állapotának helyreállítását. Ezen túlmenően ezt a trükköt igénybe lehet venni, ha szükség van a nem szabványos kód eltávolítására a megfelelő szegmensből. Ugyanakkor a meglévő partíciós tábla ugyanaz marad.
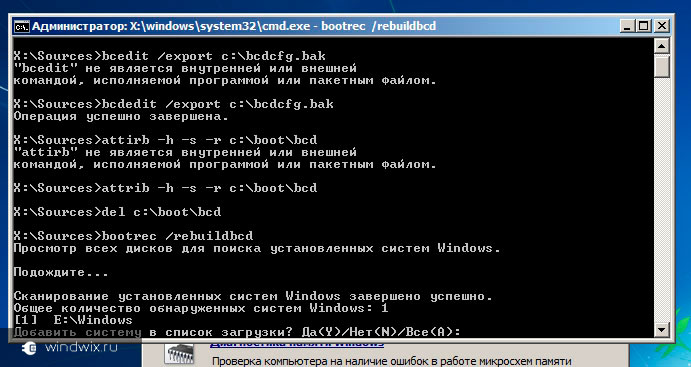
A "" gomb használata esetén a program új indító szektorba lép. Kompatibilis a fenti Microsoft operációs rendszerekkel is. Ezt az opciót számos esetben használják:
A rendszerindító fájl helyére egy nem szabványos fájl került.
Sérült.
A hetedik verzió vagy a Vista után az előző verzió felkerült. Tehát például az XP telepítése után a Windows NT rendszerbetöltő kerül felhasználásra.
Érdekes tudni! Ugyanez a hatás érhető el a program használatával " bootsect.exe”. A lemezen is található. Erre írjuk fel " bootsect / NT60 SYS”. Megjelenik egy indító szektor, amely kompatibilis a "" -val. Részletes információkért a segédprogramot a " / help».
Amikor " bootrec.exe / ScanOs", Az alkalmazás megkeresi az összes elérhető meghajtót az OS 7 és a Vista számára. Ennek eredményeként a felhasználók megkapják a megtalált rendszerek listáját, amelyeket a letöltésekkel kapcsolatban még az adatraktárban sem regisztráltak.
A kulcs használata " / RebuildBcd»Megkezdi az összes lemez vizsgálatát a telepített operációs rendszerek elhelyezése érdekében. Létrejön egy lista, amelyből felvehetők a lerakatba. Ezenkívül ez a parancs lehetővé teszi a bázis újjáépítését. Ezt megelőzően feltétlenül törölnie kell a múltbeli adatokat.
A fenti segédprogram széles funkcionalitással rendelkezik. De ugyanakkor az sem segít, ha hiányzik a rendszer indító fájlja. Ebben az esetben másik eszközt kell igénybe vennie.
Érdemes megjegyezni, hogy benne működik automatikus mód. Vagyis a felhasználóknak csak bizonyos eszközökhöz kell hozzáférniük, regisztrálniuk kell a parancsot, és mindent magukra kell csinálni - magának a folyamatnak nem kell tennie valamit.
BCDboot( )
Ez az eszköz a fő részben található bootloader létrehozására vagy visszaállítására szolgál. A program lehetővé teszi a fájlok átvitelét a merevlemezek között. Még akkor is, ha a rendszer nem látható utóbbi oldalon.
Elegendő regisztrálni bcdboot.exe C: \\ windows”. A művelet visszaállítja a sérült adatokat, beleértve a tároló fájlokat.
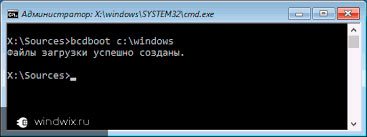
A folyamatnak több paramétere van:
Forrás - annak a könyvtárnak a helye, amelyben található windows terjesztés. A mi esetünkben ez egy műanyag lemez vagy egy USB flash meghajtó. Ez a paraméter szükséges. A többi jelölése szükséges.
« / Én"- meghatározza a környezet nyelvét. Ha nem változtatják meg, akkor az angol nyelvet használják.
« / s"- azt jelzi, hogy a meghajtó betűje hol kerül szükséges fájlok. Alapértelmezés szerint ezt a helyet a BIOS vagy az új rendszer - UEFI - állítja be.
« / v"- elindul a munka részletes elszámolásának módja.
« / m"- a meglévő rekord paramétereinek kombinációja és az éppen létrehozott. Mindezt az új rendszerindítási területre írják.
Visszatérés a Linux használata után( )
Érdemes elképzelni egy olyan helyzetet, amikor korábban volt operációs rendszere a Microsoft-tól. És a Linux telepítése után az első hirtelen leállt. Ez néhány hiba eredményeként történt.
Ha van utána ubuntu telepítések A Windows nem működik, ne essen azonnal pánikba. A probléma egyszerűen megoldható.
dd, ha \u003d / dev / sda2 \u003d \u003d / linux.boot bs \u003d 512 szám \u003d 1
A fenti kód lehetővé teszi a letöltési szektor másolását a " sda2"A linux.boot fájlban.
Meg kell jegyezni, hogy ebben az operációs rendszerben a „indításért felelős gyökér elem” / ”. Ha a személyes helyzete más, először meg kell tudnia, hogy melyik meglévő terület indítható.
A bejegyzés a felhasználói mappába került. Ezért megyünk a megfelelő könyvtárba, és továbbítjuk a fájlt a partícióra, ahol a Windows már telepítve van.
Ennek eredményeként Parancssor", Amelyben csak két sort írunk, és minden egyes megnyomás után" belép»:
Bootrec.exe / FixMbr
Bootrec.exe / FixBoot
Ezután újraindítjuk az eszközt, és megnézhetjük, hogyan működik minden operációs rendszerünkben.

Ebben az esetben gyakran vannak olyan helyzetek, amikor a felhasználóknak Ubuntut kell használniuk. Ehhez van speciális program EasyBCD. Nem csak az aktiválás után működik, hanem éppen így. Elegendő néhány egyszerű lépés végrehajtása:
Telepítse és futtassa a szoftvert.
Megjelenik egy új ablak, amelynek bal oldalán a " Új bejegyzés hozzáadása».
Adjon meg egy nevet, majd kattintson a " Adjon meg bejegyzést».
Ha a program nem működik, akkor a korábban mentett fájl segít. Ehhez több mozgást hajtunk végre:

Most már kiválaszthatja a megfelelő operációs rendszert indításkor, és az idő 10 másodperc lesz.
Remélem, hogy a cikk segít megoldani a problémát, mert a betegség elég gyakori. Különösen akkor, ha vannak hibák egy további operációs rendszer telepítésekor.
Feliratkozás a blogra, és minden nap felfedezhet valamit újból a számítógépes világban.
A rendszerbetöltő sérülése általában a második rendszer nem megfelelő telepítéséből származik. A beépített rendszer használatával a rendszer normál betöltését zavaró hiba javításának több módja is van windows eszközök és speciális szoftverek.
Helyreállítás a telepítőlemezen keresztül
Először nézzük meg, hogyan lehet visszaállítani a Windows 8 rendszerbetöltőt a következő felhasználással telepítőlemez. Két lehetőség van: automatikus hibajavítás és a rendszerbetöltő manuális átírása a parancssoron keresztül.
Miközben a BIOS-ban nézze meg, melyik meghajtót telepítette az első helyen a „Boot” szakaszban. Ha két merevlemez van csatlakoztatva a számítógéphez, de a letöltés attól kezdődik, amelyen nincs operációs rendszer, akkor felejtsd el a bootloader visszaállítását, és tedd a merevlemezt először a helyére. Ha továbbra is problémái vannak a rendszerindító rekordokkal, akkor próbálja meg ezeket automatikusan kijavítani:

Ha a diagnosztika során a helyreállító varázsló hibát észlel, erről értesíti. Kattintson a "Javítás" gombra, és várjon, amíg az összeomlás megszűnik, majd próbálja meg újra letölteni a Windows 8-t.
Kézi helyreállítás a parancssorban
ha automatikus helyreállítás nem segített a hiba kijavításában, vagy a varázsló nem találta meg a problémát, akkor a munkát manuálisan kell elvégeznie, ha beírja a parancsot, hogy felülírja a rendszer indítóterületét. A konzol elindításához kattintson az "Speciális beállítások" alszakaszban a "Parancssor" elemre. 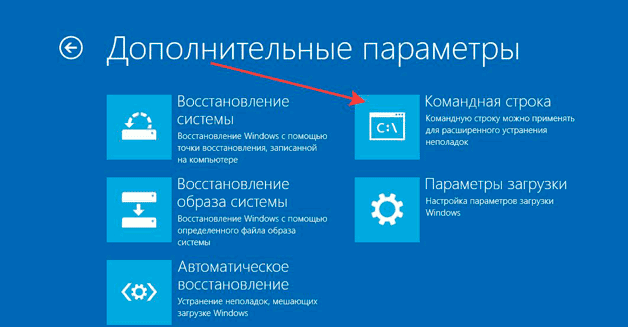
Általában néhány parancs elegendő a rendszerbetöltő visszaállításához:

A számítógép újraindítása után a probléma a következő: a Windows indítása A 8. ábrát rögzíteni kell. De néhány különösen nehéz esetben ezeknek a parancsoknak a végrehajtása nem segít. Ezután szükség lehet a teljes rendszerbetöltési terület teljes átírására, vagy akár a rendszer által fenntartott partíció törlésére és újra létrehozására. A BCD adattár újbóli létrehozása:

végrehajtás meghatározott csapat visszaállítja a bootmgr és a boot storage konfigurációs fájljait, amelyek lehetővé teszik a G8 normál indulását. Ha ez nem segít, akkor teljesen törölnie kell a rendszer által fenntartott partíciót, és újra létre kell hoznia.
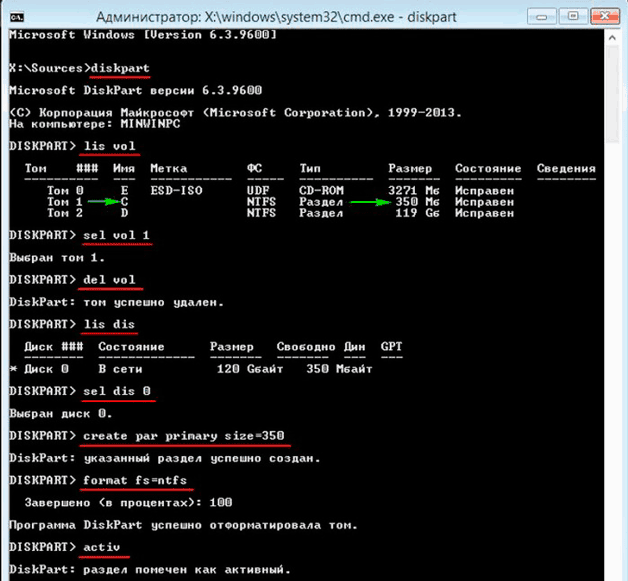
A munka majdnem befejeződött, továbbra is indulási fájlokat kell létrehozni egy új rejtett rendszerpartíción. Írja be a „bcdboot D: \\ Windows” parancsot, ahol a „D” az éppen létrehozott kötet betűje.
Speciális szoftver használata
Ha telepítés windows meghajtó 8 nem, és nem akarja pazarolni az időt a terjesztési készlet letöltésére és a médiára írására, ezt használja a bootloader visszaállításához paragon program Merevlemez-kezelő, amelyet a Hiren Boot CD segédprogram-csomagja terjeszt.
- Töltse le és írja be a Hiren Boot CD-t egy lemezen vagy a flash meghajtón. Indítsa el a létrehozott adathordozóról a BIOS prioritásának megváltoztatásával.
- Lépjen a "DOS programok indítása" szakaszba. Nyissa meg a "Lemez particionálása" alszakaszt, és futtassa a Paragon Hard Disk Manager segédprogramot.
- Bontsa ki a Varázslók menüt, és válassza a „Windows indító program visszaállítása” menüpontot.
- A varázsló ablakban jelölje be a „Telepített példányok keresése” lehetőséget, majd kattintson a „Tovább” gombra.
- Jelölje be a „A rendszerindító partíció bejegyzésének módosítása” melletti négyzetet, majd kattintson a „Tovább” gombra.
A program felülírja a rendszerindítási rekordot, hozzáadva információkat a telepített operációs rendszerről. Indítás után windows számítógép A 8 hiba nélkül indul.
Helyreállítás egy másik rendszerből
Ha a rendszerbetöltő megsérült a Windows XP telepítése miatt, és most az XP elindul, de a „nyolc” nem, akkor próbálja meg kijavítani a hibát az EasyBCD segédprogrammal. Kezelése sokkal könnyebb, mint a parancsok gépelése a konzolon:
Az új konfiguráció alkalmazásához újra kell indítania a számítógépet. Ezt a program főablakából teheti meg: nyissa meg az „Eszközök” menüt és kattintson az „Indítsa újra a számítógépet” gombra. A Windows 8 rendszerbetöltő programjának helyreállítása befejeződött, indításkor megjelenjen egy menü az operációs rendszer választásával. Ha nem választja ki a futtatni kívánt verziót, akkor a rekord létrehozásakor megadott idő eltelte után az alapértelmezett rendszer elindul.
Helló mindenkinek! Ez a videó arról szól, hogyan lehet visszaállítani a Windows 10, 8 és 7 rendszerindítót. Nagyon gyakran a felhasználók szembesülnek azzal, hogy operációs rendszer leáll a betöltés, és a legtöbb esetben ennek oka a Windows rendszerbetöltőjének sérülése. Például, amikor megpróbálja elindítani a rendszert, akkor a következő hibákat találja: "Hiányzik a BOOTMGR", "Nem található az operációs rendszer", "Nem található indítható eszköz", stb. A rendszerbetöltő károsodásának oka lehet egy második operációs rendszer telepítése a számítógépre, a lemez rejtett partícióin történő szabad hely megkísérlése vagy azok formázása, a telepítés hibája windows frissítések vagy egyéb rendszerleállás, vírus stb. A javítás folytatása előtt ellenőrizze a lemezek betöltési sorrendjét a BIOS-ban vagy az UEFI-ben. Talán ez az oka a Windows indításával kapcsolatos problémáinak. Így tehát a rendszerbetöltő visszaállításának első módja mindenki számára releváns windows verziók: 10, 8 és 7 (az én esetemben ez a Windows 10). Szüksége van egy helyreállítási lemezen is indítólemez vagy a rendszerével megegyező bitmélységű flash meghajtót (Windows 7 esetén csak indítólemezt vagy flash meghajtót használhat). Ha nincsenek ezek, akkor egy másik számítógépet is felhasználhat a létrehozásukhoz (az előző videóimban megismerheti, hogyan lehet létrehozni egy indítható USB flash meghajtót vagy helyreállító lemezt). Ezután helyezze az USB flash meghajtón vagy lemezen a rendszerindítót a BIOS-ba vagy az UEFI-be, és menjen a környezetbe helyreállítási ablakok. A helyreállítási környezetben kattintson a "Hibaelhárítás", "Visszaállítás indításkor" elemre (Windows 7 esetén ez a "Indítási helyreállítás" elem). Válassza ki a célrendszert "Windows 10", és várja meg a végét ezt a folyamatot. A befejezés után a számítógép újraindul a visszaállított rendszerbe (ugyanakkor ne felejtse el megváltoztatni a rendszerindítást a BIOS vagy az UEFI merevlemezéről). Ha olyan üzenetet látott, amelyben kijelenti, hogy a helyreállítás sikertelen (és ez gyakran megtörténik), akkor tovább lépünk a második módszerre. A második módszer a Windows 10, 8 és 7 rendszerre is releváns. Mint az első módszer, bemegyünk a helyreállítási környezetbe, kattintson a "Hibaelhárítás" elemre, és futtassuk a "Parancssor" -t. Ezután írja be a "bootrec / fixmbr" parancsot, vagyis írja felül a Windows MBR-t a rendszeren kemény szakasz vezetni. A végén egy üzenet jelenik meg, miszerint a művelet sikeresen befejeződött. A parancs használata nem mindig elegendő (például, ha a rendszerbetöltő hiba oka a vírus). Ezért tovább írjuk be a következő parancsot: "bootrec / fixboot", azaz új indítást írunk windows szektor a rendszerpartícióra. A befejezés után zárja be a parancssort, és indítsa el a rendszert a számítógép merevlemezéről. Most nem lehet problémája a rendszerbetöltővel. És a harmadik módszer releváns lesz a Windows 8 vagy a 10 esetén. A fent leírtak szerint lépjen a helyreállítási környezetben futó parancssorba. Írjuk be a "Diskpart", majd a "Listamenü" parancsot, és nézzük meg a rejtett partíció számát. Ha rendelkezik UEFI-vel, akkor ez a szakasz FAT32 fájlrendszerrel és 99-300 Mb méretű, ha a BIOS, akkor a fájl nTFS rendszer és a mérete legfeljebb 500 MB. Az én esetemben ez a "3. kötet", a FAT32 fájlrendszerrel és 99 MB méretű. Tekintse meg a meghajtó betűjét is telepített ablakok (az én esetemben ez a „C” meghajtó). Miután ezt megtudtuk, írjuk be a "Select 3. kötet" parancsot (vagyis válasszuk ki a megadott részt, és mozgassuk rá a fókuszt), "format fs \u003d fat32" (vagyis formázjuk ezt a szekciót fájlrendszer, amelyben korábban volt), "assign letter \u003d Y" (hozzárendel egy levelet ehhez a meghajtóhoz; bármilyen más üres betűt kiválaszthat), befejezés diskpart munka parancs "Kilépés", és írja be a következő parancsot: "bcdboot C: \\ Windows / s Y: / f ALL" (ahol C a rendszer meghajtó betűje; Y a rejtett partíció betűjele, amelyet hozzárendelünk nekünk), és várja meg ennek a folyamatnak a végét. A befejezés után jelentést látunk arról, hogy a letöltési fájlok sikeresen létrejöttek. Ismét írja be a "Diskpart", "válassza a 3. kötetet" (ahol 3 annak a rejtett partíciónak a száma, amelyhez hozzárendeltük a betűt), "eltávolítsuk a betűt \u003d Y" (vagyis törölje a rejtett partíció betűjét úgy, hogy az ne jelenjen meg a rendszerben) és újra állítsa le a Diskpart-ot az "Kilépés" paranccsal. Ezután zárja be a parancssort és indítsa újra a számítógépet (ne felejtse el megváltoztatni a rendszerindítást a BIOS-ban vagy az UEFI-ben a merevlemezről). Most a Windows rendszerbetöltőjének újra működnie kell. Ha tetszett ez a videó, tetszik, és iratkozz fel a csatornára. Köszönöm a figyelmet, sok szerencsét.




