Elég gyakran különböző változtatásokkal, új szoftverek, illesztőprogramok telepítésével stb. A Windows valamilyen okból megtagadja a rendszerindítást. Ugyanakkor az F 8 megnyomásával néha még a biztonságos belépés a Windowsba sem lehetséges. A tapasztalt felhasználók tudják, hogy egy ilyen helyzetben a felhasználói adatokat (beleértve a Saját dokumentumok mappát) bármilyenre kell tárolni logikai meghajtókivéve a rendszert. Ebben az esetben a problémát úgy oldottuk meg, hogy a Windows újratelepítésével adatvesztés nélkül, jelentős időbefektetéssel fordult a rendszer és a szoftver újratelepítésére (aktív felhasználók számára a szoftvercsomagok és a segédprogramok száma eléri a 200-at).
Az automatikus javítás egy kicsit játszani fog, majd azt mondja. További lehetőségek a helyreállítási konzol, a néhány hasznos paranccsal kapcsolatos hibaelhárítási parancssor és a fájlhozzáférés. A rendszer helyreállítása életmentő lehet, de ebben az esetben titokzatosan le volt tiltva.
Adatokat takarít meg, de tiltja az alkalmazásokat és az egyéb beállításokat. Előfordulhat, hogy meg kell találnia a telepítő adathordozót, ha van ilyen, olyan esetekben, amikor nincs helyreállítási partíció. Ezután meg kell próbálnia újratelepíteni az alkalmazásokat, ami azt jelenti, hogy meg kell találni a konfigurációs fájlokat, meg kell győzni az eladókat arról, hogy újraaktiválhatják magát, és így tovább.
Kézi helyreállítási módszerek
A rendszergazdák és a legfejlettebb felhasználók más módon ismerik a helyzetet - használják A rendszer "visszalépése" (rendszer-segédprogram Rendszer-visszaállítás) működési állapotba próbáljon indulni a legújabb működő konfigurációval. És csak akkor, ha ezek az intézkedések nem segítenek, folyamodnak rendszer visszaállítása a képről. kép - Ez a partíció (k) vagy a teljes lemez pontos byte vagy szektoronkénti másolata, tömörítéssel, bináris fájlként mentve.
Tehát most a kérdéseket, amelyeket általában felteszünk
A legjobb esetben ez időigényes, a legrosszabb esetben soha nem fogja visszakapni az összes alkalmazását. Az Ön adatait, valamint az alkalmazásokat blokkolja. Összefoglaló. Ha azonban az egyes újraindítások egyszerűen visszatérnek az automatikus javításhoz és újabb hibához vezetnek, akkor ez frusztráló. Kiderült, hogy a válasz ebben az esetben a naplófájl volt.
Indítás vagy automatikus javítás megnyitása Windows lemezen
Miért van ilyen korlátozott a varázsló? Ebben az esetben például a „rendszerindító kritikus fájl” harmadik féltől származik; a varázslónak csak valamilyen logikával kellett rendelkeznie, amely azt mondja, hogy talán érdemes legalább egyszer letölteni nélküle.
A helyreállítás Microsoft rendszertelepként végezhető el (a Helyreállítási konzolok) és harmadik féltől származó programok a képek létrehozásához.
Az első esetben rendelkeznie kell Windows rendszerindító lemezzel, és a megfelelő időben történő indításkor nyomja meg az F 2 billentyűt, lépjen be a helyreállítási konzolba, majd visszaállítsa a rendszert egy előre elkészített képből.
Működésének első szakaszában az automatikus javítás diagnosztizálja a problémát
Csak így lehet valós információkat szerezni arról, hogy mi a rossz. Bizonyos esetekben előfordulhat, hogy feltölteni kell a helyreállítási konzolra a telepítő adathordozóde ha a merevlemez általában működik, lehetővé kell tenni ezeknek a fájloknak a megtekintését. Miután az automatikus javítás diagnosztizált egy indítási problémát, megpróbálja kijavítani. Ha az automatikus javítás megoldja a problémát, akkor beavatkozás nélkül megteszi. Ezután újraindítja a rendszert, és normál módon indul.
Jobb és sokkal funkcionálisabb, mint rendszer eszközökprogramnak tekinthetők Symantec Norton Ghost és Acronis igaz kép. Képeket hoznak létre IMA, IMG, GHO, TIB formátumban, akár közvetlenül a Windows alatt, akár a megfelelő módon indítólemezek ugyanazon szoftvertársaságoktól.
Amikor ezeket a programokat a Windows alatt indítják, felajánlanak egy kép létrehozását és mentését egy másik logikai partícióba vagy lemezre, vagy a kép elindítását egy indítható DVD lemezre, amely felhasználható egy számítógép indítására a rendszer helyreállításához.
Ha az Automatikus javítás nem tudja visszaállítani a rendszerét, akkor megjelenik ez a képernyő.
A többi helyreállítási lehetőség használata előtt meg kell vizsgálnia a naplófájlt, és meg kell néznie, hogy milyen részletekkel szolgál. Először figyeljen a naplófájl elérési útjára és nevére. Amikor visszatér az Speciális beállítások menübe, válassza a Parancssor lehetőséget. Amikor megjelenik az ablak parancssor, írja be a meghajtó betűjét a meghajtók megváltoztatásához.
Hogyan kell használni az "Indítási javítást" és az "Automatikus javítást"?
Ez a parancskészlet, amelyet a naplófájl eléréséhez használna, az ábra szerint. Most már van egy naplófájljának példánya, amelyet a további hibaelhárítás segítéseként használhat. A naplófájl kinyomtatása után ellenőrizze ezt, és adja vissza az USB flash meghajtót a beteg számítógéphez.
Ezenkívül a rendszergazdák a jelenleg a legjobban elindítható CD-t használják - A Hiren Boot CD, indítás, amelyből számos hasznos segédprogramot használhat a rendszer diagnosztizálásához, a hardver ellenőrzéséhez és a rendszer visszaállításához. Mind a Symantec Norton Ghost, mind az Acronis megtalálhatók Igazi kép DOS verziók. Készíthető egy kép, vagy egy rendszer helyreállítható közvetlenül egy képről egy képről, Windows használata nélkül és ezeknek a programoknak a telepítése nélkül.
Merevlemez-problémák
Ha a rendszert egy optikai lemezről indította, akkor nem tudja kinyomtatni a fájlt, de végiggörgetheti rajta, és figyelembe vehet minden olyan adatot, amely véleménye szerint alapvető fontosságú. Van egy másik információm az autójavításról, de tartalmaz egy felelősségi nyilatkozatot.
A "Felkészülés az automatikus javításra" ciklusról
A folyamat végtelen volt és nagyon frusztráló. Amikor megjelenik a parancssort tartalmazó ablak, írja be egyenként a következő parancskészletet. Az automatikus helyreállítási eszköz használata a helyreállítási lemezen elősegítheti a rendszer indulási állapotának visszatérését. Ha ez nem lehetséges, használhatja a naplófájlt mint további segítség további tanulmányokhoz. Ha igen, a rendszer visszatért a rendszerindítási állapotba? De bizonyos esetekben nem működik, és végtelenbe helyezi a felhasználókat.
A kép létrehozása 7-20 percet vesz igénybe, a helyreállítás 5-10-ig tart, a rendszerpartíción lévő fájlok számától függően. Maximális tömörítés esetén a kép körülbelül kétszer kevesebb súlyú lesz elfoglalt hely a mentett szakaszban. Az Acronis True Image valamivel gyorsabban működik, és több helyreállítási funkciót biztosít az új verziókban, mint a Norton Ghost, azonban csak a szabadalmaztatott tib képformátumát érti meg. De ez a program lehetővé teszi a képek mentését és visszaállítását a hálózaton és az ftp protokollon keresztül, ami hasznos az operációs rendszer ugyanazon irodai számítógépekre történő telepítéséhez a szerverről.
Megragadva a "Felkészülés az automatikus javításra" képernyőn, és soha nem ment tovább, ez a probléma egyik tipikus tünete. Az „Automatikus javítás előkészítése” ablakban nyomja meg és tartsa lenyomva a bekapcsoló gombot háromszor, hogy a készüléket kikapcsolja.
Egyéb hibaelhárítási lépések az Előkészítés az automatikus javításhoz ciklus rögzítéséhez
Itt kezdve könnyedén befejezheti a folyamatot a varázsló utasításai szerint. Ha a probléma továbbra is fennáll, javasolt az operációs rendszer újratelepítése. Kezdje a kemény alaphelyzetbe állítással, vegye ki az akkumulátort és a hálózati adaptert, majd tartsa lenyomva a bekapcsológombot 20 másodpercig, és ellenőrizze, hogy az megfelelően indul-e.
Mindenesetre ezek a módszerek kézi jellegűek, és az összeomlott operációs rendszer helyreállításához indító CD-t vagy DVD-t és bármilyen adathordozóra mentett képet igényelnek.
Automatikus helyreállítás
Nemrégiben az orosz Acronis cég hosszú ideig dolgozott az orosz számítógépes és laptop gyártók megrendelése alapján, javaslatot tett egy rendszerre, amely automatikusan helyreállítja az operációs rendszert a merevlemez rejtett partícióján tárolt képből. Ebben az esetben a Otthon rendszerindító rekord (Master Boot Record, MBR) annak a HDD sávnak az 1. szekciójában, amelyre a Windows telepítve van. Ezt a technológiát most használják az engedélyezett Windows helyreállításához a Depo és a Kraftway márkás számítógépeken.
Végül kövesse a varázsló utasításait a belépéshez biztonságos mód. Próbálja meg kikapcsolni az automatikus indítást az indításkor. A ciklus megszakításának egyetlen módja a számítógép áramellátásának kikapcsolása, de ugyanez történik a számítógép következő indításakor, gyakorlatilag használhatatlanná téve azt. Számos megoldás bizonyította azonban, hogy megoldhatja ezt a problémát azoknak a felhasználóknak, akik ezt már tapasztalták a múltban, és ha ugyanaz a probléma szenved, akkor határozottan meg kell próbálnia.
Ez megjelenik az üzenet képernyőn és a rendszerhez mellékelt kézikönyvben. Tudnia kell, hogyan kell letölteni és megváltoztatni a letöltési sorrendet, mivel eleget kell tennie az alábbi megoldásoknak. Ha nem erről van szó, akkor próbálja ki a következő megoldást. referenciaként.
Miután megváltoztatta a merevlemezről való indítást, mielőtt a vezérlőt átadja a rendszerindító partíció Windows esetén a következő üzenet: "Nyomja meg az F 11 billentyűt a Rendszer-visszaállítás módba lépéshez." Ha a felhasználó rákattint F 11, akkor az operációs rendszer automatikus helyreállítása egy különálló partíciótól indul, amelyen a rendszerkép fekszik.
Az Acronis terminológiájának ezt a külön szakaszát Acronis Secure Zone néven hívják fel, és az Acronis True Image Home 11.0 Windows verziójában hozza létre. Ez a szakasz a FAT 32 fájlrendszerben van formázva, ennek megfelelően teljes egészében és a DOS alatt elérhető speciális illesztőprogramok nélkül.
2. megoldás. Bontsa ki a számítógép rendszermentési szakaszát
Az „Előkészítés az automatikus javításhoz” ciklus akkor is születhet, ha a „Fenntartott számítógép” szakasz kevesebb, mint amilyennek lennie kellene. Ha igen, akkor kell. Ez a legtöbb esetben akkor működik, ha problémát jelent a szisztematikus korrupció.
3. megoldás: Végezze el a rendszer-visszaállítást
Ez 250 megabájtot fog létrehozni kiosztott hely. Indítsa újra a számítógépet, és ellenőrizze, hogy a probléma megoldódott-e. Testreszabhatja a nyelvet és az egyéb beállításokat. Válassza ki a visszaállítani kívánt operációs rendszert. Kövesse a képernyőn megjelenő utasításokat a számítógép korábbi időpontjának visszaállításához.
Az Acronis Secure Zone létrehozása egyszerű:
- Az Acronis True Image elindítása után válassza a Biztonsági másolat és visszaállítás lehetőséget
- Kattintson a Biztonsági mentés és visszaállítás ablakban a Biztonsági másolat készítése műveletre, vagy válassza a Műveletek -\u003e Biztonsági mentés létrehozása menüpontot. is mentés Indíthat közvetlenül a Windows Intéző ablakából, ha a jobb egérgombbal kattint a kívánt meghajtóra, és a helyi menüben a Létrehozás lehetőséget választja. Ezután maga a program választja ki a Biztonsági másolat típusát.
- A következő lépésben ki kell választania a létrehozandó archívum típusát:
- Sajátgép - válassza ezt a biztonsági másolatot, ha tetszőleges lemez- / partíciókészletről képet szeretne készíteni, vagy a rendszer állapotáról biztonsági másolatot készíteni. A lemezes archívum kevésbé kompakt és hosszabb létrehozási idővel rendelkezik, mint egy fájl-archívum, de lehetővé teszi, hogy a szoftver vagy a hardver meghibásodása után percek alatt helyreállítsa a rendszert. Biztonsági másolatot készíthet lemezekről és partíciókról, vagy a rendszerállapot-adatokról, amelyek tartalmazzák indító fájlok, nyilvántartás védett rendszerfájlok Windows és a COM + osztály regisztrációs adatbázisa. A Rendszerállapot biztonsági másolatával visszaállíthatja a rendszerfájlokat, illesztőprogramokat, stb., A fájlokkal és adatmappákkal nem, amelyeket a számítógéppel végzett munka során használ. Esetünkben ez a lehetőség érdekli minket.
- Saját adatok - válassza ezt a biztonsági másolatot, ha egyes fájlok és mappák biztonsági másolatát tervezi készíteni. A fájl-archívum mérete kisebb és gyorsabb az időben történő létrehozásában, de a teljes rendszer biztonsági másolatához biztonsági mentést kell használni.
- Saját programok - válassza ki ezt a biztonsági másolatot, ha az egyes alkalmazásokról biztonsági másolatot szeretne készíteni.
- Saját e-mail - válassza ezt a biztonsági másolatot, ha az alkalmazásokról biztonsági másolatot szeretne készíteni e-mailben (MS Outlook, MS Outlook Express, Windows Mail). A biztonsági mentés során megadhat bizonyos beállításokat az archiváláshoz: számlák, mappák, névjegyek, naptár stb.
- A következő ablakban ki kell választania a lemezeket és / vagy a partíciókat az archiváláshoz. Meghajtó / partíció kiválasztása:
- jelölje be a meghajtó / partíció neve melletti négyzetet. Ha a lemezt kiválasztja, az összes tartalma (az összes partíció) automatikusan kiválasztásra kerül
- Időnként hasznos lehet az összes mentése kemény szektorok vezetni. Például előfordulhat, hogy tévesen törölt néhány fájlt, és létrehozni szeretne egy lemezképet, mielőtt megpróbálná őket egy megfelelő segédprogrammal visszaállítani, mert néha a helyreállítás zavarhatja fájlrendszer. Az összes szektor biztonsági másolatához jelölje be a Szektoronkénti kép létrehozása jelölőnégyzetet. Ne feledje, hogy mind a használt, mind a nem használt szektorok másolása miatt merevlemez Ebben a módban a feldolgozási idő megnövekszik, és általában az eredmény nagyobb a kép.
- Ezután meg kell határoznia a biztonsági mentés helyét a tárolóeszközön. Minél távolabb helyezte el az archívumot a másolt mappákból, annál nagyobb a valószínűsége, hogy megmarad, ha az ezekben a mappákban lévő adatok megsérülnek. Ha például az archívumot egy másik merevlemezre menti, megvédi azt az eredeti meghajtó megsérülése esetén. A hálózati meghajtóra, FTP-kiszolgálóra vagy cserélhető adathordozóra másolt adatok akkor is fennmaradnak, ha a teljes számítógép meghibásodik.
- Ha egy meglévő teljes archívum fájlt választ, annak tartalma felülírásra kerül a művelet megerősítésére irányuló kéréssel. A teljes archívum felülírása azt jelenti, hogy eldobja a teljes archívumot, és elkezdi létrehozni egy újat. Ebben az esetben az összes növekményes és differenciált archívumfájl, amelyet hozzáadtak a régi teljes archívumhoz, nem használható. Javasoljuk, hogy törölje ezeket a fájlokat.
- Ha növekményes vagy differenciált archívumot szeretne hozzáadni egy meglévő archívumhoz, akkor válassza az archívum fájlok bármelyikét célként. Ha a fájlokat ugyanabban a mappában tárolják, akkor nem számít, melyik fájlt választja, mert a program az összes fájlt egyetlen archívumnak tekinti. Ha több fájlt mentett el cserélhető meghajtók, helyezze be a lemezt a legfrissebb archívumfájllal, mivel egyébként problémák merülhetnek fel az adatok archívumból történő visszaállításával.
- Az archívumokat az Acronis Secure Zone-ban vagy az Archive Vaults-ban is tárolhatja. Ebben az esetben nem kell megadnia a fájl nevét. Ezt a lehetőséget választjuk.
- Ezután válassza ki a részt, szabad hely amelyet rejtett partíció létrehozásához szeretne használni.
- A következő ablakban - A paraméterek kézi beállítása - válassza ezt a lehetőséget a biztonsági mentési paraméterek manuális konfigurálásához.
- Válassza ki a maximális tömörítési arányt a párbeszédpanel beállításaiban, és indítsa el a folyamatot.
Több kép tárolható egy biztonsági zónában.
4. határozat
Miután a rendszer helyreállítása befejeződött, indítsa újra a számítógépet, és annak át kell mennie az „Előkészítés az automatikus javításhoz” képernyőn, és nem szabad elakadnia rajta.
Hozzon létre egy szabványos helyreállítási lemezt
A következőképpen teheti meg: használja a „Start Search” elemet, keresse meg a helyreállítást, és válassza az eredményekből a „Recovery Disc létrehozása” lehetőséget.Miután letöltötte a fájlt, csomagolja ki az asztalra. Ezután másolja a mappa tartalmát, amelyet egyszerűen nem tömörített a helyreállítási lemezre. De tudnod kell, hogyan kell csinálni. Nem akarja, hogy csavarjon valamit, amikor valóban szüksége van erre az eszközre.
Ebben a rendszerfájlok és -beállítások biztonsági mentésére és visszaállítására szolgál. A szokásos biztonsági mentés és az adatok helyreállítása mellett ez a segédprogram támogatja az Automatikus Rendszer-visszaállítást (ASR) is. Automatikus helyreállítás A rendszer két szakaszon megy keresztül, amely lehetővé teszi a felhasználó számára a Windows XP sérült példányának visszaállítását erre a célra a konfigurációs adatok biztonsági másolatával. operációs rendszer és a lemezen tárolt lemezkonfigurációs információk. Ezután megtanulja, hogyan kell az ASR-t használni a Windows XP visszaállításához.
Helyezze be az egyik helyreállító lemezt. Automatikus javítást biztosít az indításkor, ha problémák merülnek fel az operációs rendszerrel. Még az optimálisan telepített operációs rendszereknél véletlenszerű összeomlások vagy hasonló összeomlások fordulhatnak elő.
Ideális esetben az automatikus javítás elindul, néhány percig működik, majd minden újból helyesen működik. Sajnos néha előfordul, hogy automatikus javítás kezdődik, de még egy órás használat után sem ér véget, és továbbra is működik. Olvassa el azt is, hogyan kell viselkednie, ha. Ha az üzenet rendszeresen megjelenik, akkor a lehető leghamarabb ellenőrizze a számítógépet egy szakértőnél, vagy legalább használja a beépített diagnosztikai programokat a lehetséges hibák kereséséhez.
A rendszer-helyreállítási lépések leírása előtt meg kell jegyezni, hogy az ASR nem alternatívája az adatok biztonsági mentésének. ASR használatakor az alkalmazásfájlok és a felhasználói adatok nem kerülnek mentésre. A helyreállítási folyamat során sérült rendszer merevlemez partíció telepítve a Windows másolata Az XP formázásra kerül, így minden programfájl és felhasználói adat, például a Program Files mappában található, törlődik. Valójában az ASR az utolsó lehetőség, amelyre a rendszer helyreállításának reményében került sor. Az ASR használata előtt próbáljon meg helyreállítási konzolt használni, vagy helyreállítson egy képet, amelyet egy olyan programmal hoztak létre, mint például az Acronis True Image vagy más.
Kézi helyreállítási módszerek
A parancsok azonosak és letiltják az automatikus helyreállítást. A galéria kezdete. Csak akkor kell cselekednie, ha hosszú ideig nincs ideje, vagy ha a javítást szükségtelenül megszakítják, vagy ha leteszi. Kövesse ezeket a lépéseket.
- Az összes információt itt találhatja meg.
- Ahogy itt mutatjuk.
Előfordulhat, hogy egyes termékek nem érhetők el az Ön országában vagy régiójában. 3. megoldás: Kapcsolja ki a Gyors indítást. szétkapcsol felesleges programok futni. 5. megoldás: hajtsa végre a lemez tisztítását. A lemezkarbantartás törölheti az ideiglenes fájlokat és a rendszerfájlokat, kiürítheti a kukát, és törölhet mindent, amire valószínűleg nincs szüksége.
Felkészülés a Windows XP helyreállítására
Az operációs rendszert fel kell készülni az automatikus helyreállításra. Rendszerint a rendszeradatok biztonsági másolatát egy fájlra készítik, amelyet a merevlemezre írnak. Készítsen elő egy üres formázott hajlékonylemezt is.
A parancs kiválasztásával futtassa az Adat archiválás segédprogramot Start\u003e Minden program\u003e Kellékek\u003e Segédprogramok\u003e Adat archiválás. Kattintson a linkre Speciális módakkor az ablak kinyílik Archiváló varázsló (Speciális mód).
További információk. 6. megoldás: Optimalizálja a merevlemezt. A töredezettségmentesítés egyesíti a lemezen vagy a tárolóeszközön található adatokat, hogy azok hatékonyabban működhessenek. 7. megoldás: azonosítsa a hardverproblémákat. Jelölje ki a keresőmezőt a tálcán, írja be a memóriát, és válassza ki az eredményeket. Lépjen az „Eszközök” fülre, és válassza a „Hibaellenőrzés” szakasz „Check” pontját. 8. megoldás. Helyezze vissza vagy dobja el a felületét.
XD-bit engedélyezése a BIOS-ban
Frissítse az alkalmazást, vagy telepítse újra. Ellenőrizze az alkalmazás frissítéseit, és ha szükséges, távolítsa el és telepítse újra az alkalmazást. Lépjen kapcsolatba az alkalmazás szerkesztőjével. További információk kiegészítő információk érintse meg vagy kattintson az alkalmazás támogatási linkjére. Ez a link e-mailt nyit meg, amelyben kapcsolatba léphet a támogatással, vagy a támogatási webhelyre irányítja. Keresse meg az alkalmazást, és válassza ki. . A hibaelhárítási eljárás megkezdése előtt tegye a következőket:
A megnyíló ablakban kattintson a gombra A mester katasztrófa utáni helyreállítás a rendszer, amelyet követően elindul a Rendszer előkészítése a rendszer helyreállítása varázsló. Kattintson a gombra a varázsló ablakban további.
Egy új ablakban meg kell határoznia az adathordozó típusát, amelyen az adatok mentésre kerülnek, és meg kell határoznia a biztonsági mentés elérési útját is. A mezőn Archívumtípus A típust alapértelmezés szerint választja ki fájl. Ha a számítógépnek van szalagos meghajtója, válassza ki az eszközt a mezőben. Média típusa. Most írja be a mezőbe a biztonsági mentési fájl teljes elérési útját Archívum adathordozója vagy fájlneve vagy kattintson a gombra áttekintés.
Felkészülés a Windows XP helyreállítására
Húzza ki a tápkábelt az elektromos aljzatból, távolítsa el az esetleges tárgyakat, amelyek a felületéhez rögzíthetők, és ha szükséges, vegye le a felületet a dokkból.
- Válasszon le minden, ami kapcsolódik a felületéhez.
- A képernyő üres marad, amikor bekapcsolja a felületét, vagy felébreszti.
- A felület nem töltődik.
4. megoldás: Kapcsolja ki a Gyors indítást
A Kezdőlap lapon válassza ki a szkennelési lehetőséget, majd kattintson a vagy a Szkennelés most elemre. Nyomja meg vagy válassza a Módosítások mentése lehetőséget.
5. megoldás: Használja a kétgombos leállítási eljárást
6. megoldás: Tiltja le azokat a programokat, amelyeknek nem akarja, hogy a háttérben elinduljanak, vagy indulásukkor aktiválódjanak. Ha kérdése van egy adott alkalmazással vagy programmal kapcsolatban, keresse fel a program műszaki támogatási oldalát további információkért.7. megoldás: hajtsa végre a lemez tisztítását
- Húzza a képernyő jobb szélét, majd koppintson a Keresés elemre.
- A keresőmezőbe írja be a bekapcsoló gombot.
- Módosítsa a bekapcsoló gombok viselkedését.
- Nyomja meg vagy válassza a Jelenleg nem elérhető beállítások módosítása lehetőséget.
- Ha a Gyors indítás engedélyezése jelölőnégyzet be van jelölve, tiltsa le.
- Talán a bal alsó sarokban kattintson a "Részletek" elemre, vagy kattintson rá.
- Üzembe.
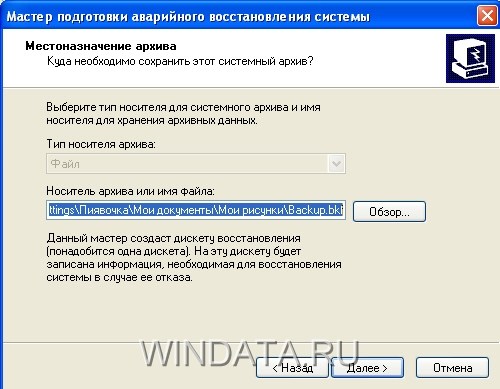
Egy új ablakban kattintson a gombra Kész.
Az Adatmentés segédprogram megkezdi a rendszer szkennelését, és összeállítja a fájlok listáját, amelyeket az ASR biztonsági másolatba be kell építeni. Ezután egy ablak jelenik meg a képernyőn. amelyben a biztonsági mentési folyamat megjelenik.

A biztonsági mentés befejezése után az ASR előkészítő varázsló felszólít egy üres formázott lemezt illesszen be a meghajtóba, amelyre a merevlemez konfigurációs adatait elmenti, beleértve a köteteket, a számítógépes hardverkonfigurációt és a visszaállítandó fájlok listáját. A Windows későbbi helyreállításakor ezeket az adatokat a rögzített hajlékonylemezről olvashatja le.
A biztonsági mentés befejezése után a varázsló kéri, hogy jelölje meg a hajlékonylemezt katasztrófa utáni helyreállítási lemezként, és mentse el a biztonságos hely. A biztonsági mentés előrehaladási jelentésének megtekintéséhez kattintson a Jelentés gombra a Biztonsági másolat készítése ablakban.
A biztonsági mentés kész. Most megtanuljuk, hogyan lehet automatikusan felhasználni a Windows helyreállítása.
Windows helyreállítás ASR használatával
Elindíthatja a Windows XP sérült példányának helyreállítását az operációs rendszer telepítőprogramjából. Tehát a katasztrófa utáni helyreállítás elvégzéséhez a létrehozott ASR biztonsági mentési fájl és hajlékonylemez mellett a Windows XP telepítő CD-jére is szükség lesz. Általában véve a katasztrófa utáni helyreállítási folyamat hasonlít az operációs rendszer automatikus telepítésére, és gyakorlatilag nem igényel felhasználói részvételt. A helyreállítás során a merevlemez-konfigurációt az ASR-lemezen tárolt adatok felhasználásával hozzák létre, majd a rendszerpartíciót formázza a visszaállítandó Windows XP telepített példányával, majd a Windows XP-t újratelepítik, és az operációs rendszer-konfigurációs információkat visszaállítják a biztonsági másolatból. Annak ellenére, hogy ez meglehetősen zavarónak hangzik, valójában egyáltalán nem nehéz elvégezni a katasztrófa utáni helyreállítási eljárást.
Most vessünk egy pillantást a Windows XP ASR segítségével történő helyreállításának lépésről lépésre. Ne felejtsd el elkészíteni egy ASR lemezt számítógépes konfigurációs információkkal, egy Windows XP telepítő CD-lemezzel és egy ASR biztonsági másolatot tartalmazó adathordozóval, amelyek máshol találhatók. kemény szakasz lemezen és egy mágnesszalagon a megfelelő meghajtó használata esetén.
- kezdet windows program Beállítás. A legegyszerűbb módszer a számítógép újraindítása és a Windows XP telepítési folyamatának elindítása a telepítő CD-ről.
- Nyomja meg bármelyik gombot, amikor a „ Bármelyik gomb megnyomásával elindíthatja a CD-t ...” .
- Amikor elindul a Windows telepítő, várjon a „ Nyomja meg az F2 billentyűt az automatikus rendszerhelyreállítás (ASR) indításáhozÉs nyomja meg a gombot
. - Helyezze az ASR lemezt a meghajtóba. A képernyőn a következő üzenet jelenik meg: “ Az ASR-re való felkészüléshez kattintson a gombra
törölni “.
Ebben a szakaszban továbbra is megtagadhatja a rendszer visszaállítását a megnyomásával
Ha folytatni kívánja az eljárást, ne válaszoljon a gomb megnyomásával kapcsolatos ajánlatra
Ha az ASR megállapítja, hogy vissza kell állítani a merevlemez egy másik partícióját, akkor az adatok elveszhetnek.
Az összes partíció formázása és az ellenőrzés befejezése után az ASR megjeleníti a másoláshoz szükséges fájlok listáját, és felajánlja az adathordozó beszúrását ASR biztonsági másolatgal. Ha a gyógyulásra készül mentés A fájl a merevlemez partícióba kerül, ezt a lépést átugorja. Ezenkívül az ASR valójában automatikusan vezet windows telepítése XP az operációs rendszer rendszerkonfigurációjának visszaállításával.
Mint láthatja, az ASR jelentősen különbözik a korábban figyelembe vett rendszer-helyreállítási szolgáltatástól, amely csak bizonyos, egymás után létrehozott rendszerkonfigurációs készleteket ment. Ezzel szemben az ASR biztonsági másolatot készít az összes operációs rendszer fájlról a kiválasztott partíción, és alapvető eszközöket biztosít a sérült rendszer helyreállításához.
Ha az ASR-rel együtt biztonsági másolatot készít a programok fájljairól és a dokumentumairól, akkor az eredmény meglehetősen megbízható módja a rendszer visszaállításának. Az ilyen helyreállítás azonban továbbra is meglehetősen fárasztó és időigényes. Ne felejtse el, hogy az ASR egy utolsó lehetőség, és mielőtt igénybe venné ezt az eszközt, használja a helyreállítási konzolt és az egyéb elérhető eszközöket.




