Indítsa el az automatikus helyreállítást
Az automatikus helyreállítás a helyreállítási lemeztől nagyon egyszerű. A rendszer lemezről történő indítása után lépjen a Diagnosztika | További lehetőségek ”(Hibaelhárítás | Speciális beállítások). Megnyílik egy képernyő a további paraméterek listájával (A ábra), beleértve az automatikus helyreállítást.
A. ábra. A Speciális beállítások képernyő négy Windows helyreállítási eszközt mutat.
Az automatikus helyreállítás kiválasztásakor a 2. ábrán látható képernyő jelenik meg. B.

B. ábra Automatikus helyreállítás - Az első eszköz, amelyhez fordulhat, ha a Windows 8 nem indul el.
Az automatikus helyreállítási eszköz elindításakor azonnal elkezdi keresni a hibákat (C. ábra).
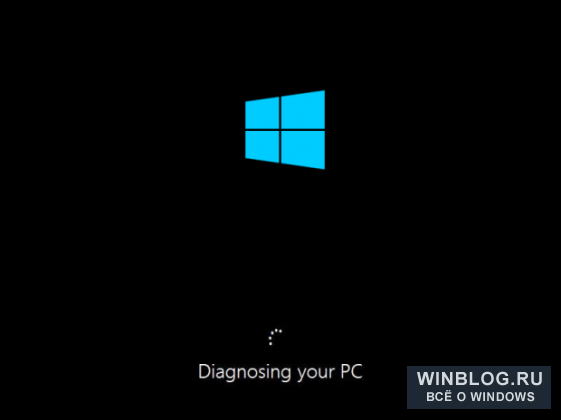
C. ábra. Az első lépésben az automatikus helyreállítási eszköz hibákat keres.
A diagnosztikai folyamat során a segédprogram átvizsgálja a rendszert, elemzi a beállításokat, a konfigurációs paramétereket és a rendszerfájlok hibákat és károkat keres. A következő kérdéseket keressük:
Hiányzó / sérült / nem kompatibilis illesztőprogramok;
hiányzó / sérült rendszerfájlok;
hiányzó / sérült rendszerbetöltő beállítások;
sérült regisztrációs beállítások;
sérült lemezes metaadatok (fő rendszerindító rekordpartíciós tábla, boot szektor);
helytelenül telepített frissítések.
Ha valamelyik felsorolt \u200b\u200bproblémát észlel, a segédprogram megpróbálja ezeket automatikusan kijavítani (D ábra).

D. ábra: A problémákat észlelve az automatikus helyreállítási eszköz megpróbálja azokat kijavítani.
Ha a segédprogram javíthatja a hibákat, akkor önmagában is megteszi, majd újraindítja a rendszert egy normál munkakörnyezetbe.
Súlyos problémák
Ha az automatikus helyreállítási eszköz nem tudja megoldani a problémát, akkor a 2. ábrán látható képernyő jelenik meg. E. Ebben az esetben a segédprogram létrehoz egy naplót, ahol részletes információkat ír, és felajánlja, hogy térjen vissza a kiegészítő paraméterek menüjébe, ahol kiválaszthat egy másik diagnosztikai és helyreállítási eszközt.

E. ábra. Ha az automatikus helyreállítási eszköz nem tudja megoldani a problémát, akkor ez a képernyő jelenik meg.
Más segédprogramok használata előtt ismerkedjen meg a magazingal. A helyreállítási lemezen található Notepad, amellyel megnézheti. Ehhez ne feledje a naplófájl elérési útját és nevét. A Speciális beállítások képernyőn válassza a Parancssor lehetőséget.
A parancssorba írja be a meghajtó betűjét, amelyen a naplófájl tárolódik (esetemben „D”). Ezután a CD paranccsal lépjen a fájl mappába. Ezután írja be a Notepad futtatható fájl nevét és a naplófájl nevét.
Példámban a parancskészlet így néz ki (F ábra).
D: cd \\ Windows \\ System32 \\ LogFiles \\ Srt notepad.exe SrtTrail.txt

F. ábra: A Jegyzettömböt a parancssorból elindíthatja a naplófájl megtekintéséhez.
A notebookban megnézheti az "SrtTrail.txt" fájl tartalmát (G ábra). A napló végén valószínűleg talál egy információt a sikertelen tesztekről, amelyek hasznosak a további diagnosztikában.

G. ábra: Az SrtTrail naplóban szereplő információk hasznosak lehetnek a további diagnosztizáláshoz.
Ha a helyreállítási lemezt egy flash meghajtón hozták létre, akkor a Notepad fájlt közvetlenül mentheti, csatlakoztathatja az USB flash meghajtót egy másik számítógéphez, és kinyomtathatja a naplót, hogy a szükséges információk rendelkezésre álljanak. Ezután ne felejtse el visszaállítani a helyreállítási lemezt a problémás számítógépre.
Ha a helyreállítási lemezt optikai adathordozón hozták létre, a fájlt nem lehet kinyomtatni, ezért a hasznos információkat manuálisan kell írnia.
Hurkos automatikus helyreállítás
Nemrégiben a barátom azzal a tényvel szembesült, hogy laptopja alatt futó ablakok 8 beragadt az automatikus helyreállításhoz: a rendszer helyreállt, újraindult, újraindította a helyreállítást és így tovább körbe. A laptopot a helyreállító USB meghajtóról indítva, úgy döntöttünk, hogy kipróbálunk több BootRec parancsot a parancssorban, amelyek egyidőben segítettek a súlyosan sérült Windows 7 javításában.
Esetünkben a BootRec és a ChkDsk együttes felhasználása működött. Más, a Windows 8 operációs rendszerrel rendelkező, hasonló problémákat szenvedő számítógépeket még nem láttam, ezért nem tudom megmondani, mennyire megbízható ez a módszer. Hallottam azonban, hogy más felhasználók képesek voltak megoldani a problémájukat vele. Tehát kipróbálhatja, mielőtt más helyreállítási eszközöket venne igénybe.
A parancssort tartalmazó ablakban futtassa egymás után a következő parancsokat:
Bootrec / FixMbr bootrec / FixBoot bootrec / RebuildBcd chkdsk / r
kapcsoló / FixMbr új mesterindító rekordot (MBR) ír a rendszerpartícióra, / Fixboot - új rendszerindító szektor, és / RebuildBcd megvizsgálja az összes meghajtót a rendelkezésre állás érdekében windows telepítések és javasolja azok hozzáadását a rendszerindító konfigurációs adatokhoz (BCD). A csapat ChkDsk kapcsolóval / r Keresse a lemezen lévő rossz ágazatokat, és visszaállítja az olvasható adatokat.
Amikor a ChkDsk leáll, húzza ki a helyreállítási lemezt, és indítsa újra a számítógépet.
Mit gondolsz?
Használta-e már az automatikus rendszer-helyreállítási szolgáltatást a
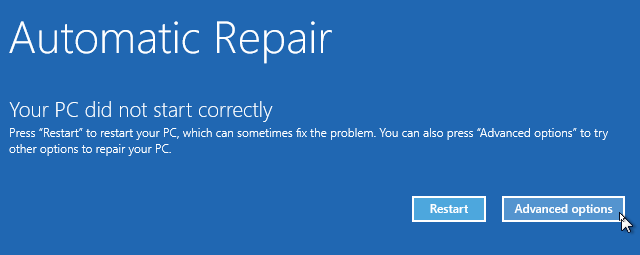
Helyreállítás indításkor vagy indításkor a Win8 és 10 javításakor
Automatikus helyreállítás, amikor indító ablakok A 8/10 részletes leírás.
Indítási javítás vagy Automatikus javításUgyanaz a helyreállítási segédprogram A windowsde másképp nevezték el windows verzió. Szóval Windows Vista és a Windows 7-et " Indítási javítás", És a Windows 8-ban" Automatikus javítás", És a Windows 10-ben ismét" Indítási javítás».
Ez a cikk a Windows 10 és a Windows 8 rendszerhez készült, ha helyreállításra van szüksége indítson ablakokat 7 vagy Vista
Tehát most a kérdéseket, amelyeket általában felteszünk:
- Mi ez: a Windows 10 indításának visszaállítása?
Mindkét funkció ugyanaz, és ez egy nagyon hasznos és hatékony eszköz a Windows helyreállításához. Ennek a funkciónak a fő feladata a Windows helyreállítása, ha valami akadályozza az indítást. operációs rendszer .
- Mit tesz valójában a „Startup Repair” vagy az „Auto Repair” a Windows rendszeren?
Indítás vagy Automatikus javítás - Ez az egyetlen helyreállítási eszköz, mivel a Windows, amely azonnali helyreállítást igényel, futtatja azt. Ez az eszköz csak bizonyos hibák, például hiányzó vagy sérült rendszerfájlok helyreállítását szolgálja, amelyeket főként a Windows operációs rendszer indításához használtak.
- Miért írja a „Javítás indításkor” vagy az „Automatikus javítás” felirat: nem sikerült javítani«?
Valójában ez a funkció nem tudja megmutatni, mi okozza a Windows indulásának problémáját. Ez nem segít a személyes fájlok és dokumentumok helyreállításában. Ezenkívül nem képes felderíteni vagy kiküszöbölni a hardverhibákat, és nem segít a vírusok támadásainak és azok károsodásainak elleni harcban.
Hogyan kell használni az "Indítási javítást" és az "Automatikus javítást"?
Amikor bekapcsolja a számítógépet, és megjeleníti a logó képernyőjét BIOS, gyorsan nyomja meg a " műszak»És nyomja meg többször a gombot F8.
Lehet, hogy ez nem működik először. Csak indítsa újra a számítógépet, és próbálkozzon újra. Ennek eredményeként belép a helyreállítási módba, és látni fogja a következő, az alábbiakban ismertetett lépést.
Ha nem tudja megnyitni a Shift és F8 billentyűkkel, akkor az egyetlen lehetőség Windows lemez vagy Windows USB Pendrive. Az is segít, ha a Windows 7 indítási javítása nem indul el.
Indítás vagy automatikus javítás megnyitása Windows lemezen:
Csak olyan indítólemezt használjon, amely megegyezik a jelenlegi operációs rendszerrel. Használja például a telepítést windows meghajtó 8, ha a Windows 8 telepítette a számítógépére. használat telepítőlemez Windows 10, ha Windows 10 rendszert használ.
Először el kell indítania a Windows meghajtót vagy az USB-meghajtót a rendszerindítási sorrend prioritása alapján. Ha nem tudja, hogyan kell ezt megtenni, kövesse az alábbi linket. visszaállítja a Windows 7 indítását parancssor (nyerj 8/10-t):
- Közvetlenül a letöltés befejezése után láthatja az első elemet a beállítási menüben, és ebben kattintson a " további", Majd kattintson a" Állítsa vissza a számítógépet»A visszaállítási funkció indításakor.

- Ezután három lehetőséget fog látni. Válassza ki a második, az úgynevezett " hibaelhárítás"És akkor közvetlenül a hibaelhárítási menü alatt válassza ki a harmadik lehetőséget" további a paramétereket».
![]()
Bár a műtőben windows rendszer 10 folyamatosan fejleszti és őrli, még mindig több hibát tartalmaz, mint a korábbi verziók. Például a felhasználó problémát tapasztalhat az operációs rendszer betöltésekor: „Az automatikus javítás előkészítése” megjelenik a rendszerindító képernyőn, de helyreállítás nem történik, és a Windows 10 nem indul el. Mi a teendő ebben az esetben, olvassa el a cikk részeként.
A hibáról
Az automatikus javítás előkészítése akkor történik, ha valamilyen okból kifolyólag windows okok 10 sérült. Lényegében az „előkészítés” funkciónak helyre kell állnia sérült fájlok mentett visszaállítási pontokból vagy telepítési fájlok Windows be van kapcsolva külső adathordozó. De ennek hiányában az ablak csak lefagy, és egy idő után újraindul. És a ciklus megismétlődik, zárt hurokgá alakulva. Távolítsa el a hurkot úgy, hogy egy ideig kikapcsolja a készüléket, és olvassa el a javítási utasításokat.
Hogyan javítható?
Van néhány hatékony tipp a probléma megoldásához.
XD-bit engedélyezése a BIOS-ban
Mindaddig, amíg az XD-bit funkció (más néven a végrehajtás nélküli memória védelme) ki van kapcsolva a BIOS (UEFI) beállításokban, a felhasználó találkozik az Automatikus javítás előkészítése hurokkal.
Érdekes tudni! A Funkció nem hajtja végre a memória védelmét - kiegészítő védelmet nyújt a hackerek támadásainak, vírusok és hasonló fenyegetések ellen hardver szinten (hardver támogatás, amely tiltja a programkód végrehajtását az adatterületről). Első alkalommal hasonló funkciót szereztek a processzorokban: az AMD Athlon 64, az azokon alapuló Sempron, a legújabb módosítás Intel Pentium 4 és az ezek alapján készült Celeron.

Növelje a rendszer számára fenntartott helyet
A hiba a „Rendszer által fenntartott” szakasz miatt fordulhat elő, amelynek kevesebb hely van, mint amilyennek lennie kellene (legalább 250 MB szükséges). A partícióterület növeléséhez használja a MiniTool Partition Wizard rendszerindító segédprogramját. Szüksége lehet egy másik számítógépre, vagy:

A rendszer helyreállítása
A Windows 10 visszaállítható egy indítólemez vagy egy flash meghajtó segítségével, egy Windows disztribúcióval:

Telepítse újra a Windows rendszert
Ha a fent leírt tippek egyike sem segített a Windows elindításában, telepítse újra a következővel:.
A merevlemez és a RAM integritásának ellenőrzése
Lehetséges, hogy a Windows nem tud indulni, mivel a rendszerfájlok itt találhatók rossz szektorok merevlemez. Annak érdekében, hogy a merevlemezzel minden rendben legyen,
Elég gyakran különböző változtatásokkal, új szoftverek, illesztőprogramok telepítésével stb. A Windows valamilyen okból megtagadja a rendszerindítást. Ugyanakkor az F 8 megnyomásával néha még a biztonságos belépés a Windowsba sem lehetséges. A tapasztalt felhasználók tudják, hogy egy ilyen helyzetben a felhasználói adatokat (beleértve a Saját dokumentumok mappát) bármilyenre kell tárolni logikai meghajtókivéve a rendszert. Ebben az esetben a problémát úgy oldottuk meg, hogy a Windows újratelepítésével adatvesztés nélkül, jelentős időbefektetéssel fordult a rendszer és a szoftver újratelepítésére (aktív felhasználók számára a szoftvercsomagok és a segédprogramok száma eléri a 200-at).
Kézi helyreállítási módszerek
A rendszergazdák és a legfejlettebb felhasználók más módon ismerik a helyzetet - használják A rendszer "visszalépése" (rendszer-segédprogram Rendszer-visszaállítás) működési állapotba próbáljon indulni a legújabb működő konfigurációval. És csak akkor, ha ezek az intézkedések nem segítenek, folyamodnak rendszer visszaállítása a képről. kép - Ez a partíció (k) vagy a teljes lemez pontos byte vagy szektoronkénti másolata, tömörítéssel, bináris fájlként mentve.
A helyreállítás Microsoft rendszertelepként végezhető el (a Helyreállítási konzolok) és harmadik féltől származó programok a képek létrehozásához.
Az első esetben rendelkeznie kell Windows rendszerindító lemezzel, és a megfelelő időben történő indításkor nyomja meg az F 2 billentyűt, lépjen be a helyreállítási konzolba, majd visszaállítsa a rendszert egy előre elkészített képből.
Jobb és sokkal funkcionálisabb, mint rendszer eszközökprogramnak tekinthetők Symantec Norton Ghost és Acronis igaz kép. Képeket hoznak létre IMA, IMG, GHO, TIB formátumban, akár közvetlenül a Windows alatt, akár a megfelelő módon indítólemezek ugyanazon szoftvertársaságoktól.
Amikor ezeket a programokat a Windows alatt indítják, felajánlanak egy kép létrehozását és mentését egy másik logikai partícióba vagy lemezre, vagy a kép elindítását egy indítható DVD lemezre, amely felhasználható egy számítógép indítására a rendszer helyreállításához.
Ezenkívül a rendszergazdák a jelenleg a legjobban elindítható CD-t használják - A Hiren Boot CD, indítás, amelyből számos hasznos segédprogramot használhat a rendszer diagnosztizálásához, a hardver ellenőrzéséhez és a rendszer visszaállításához. Mind a Symantec Norton Ghost, mind az Acronis megtalálhatók Igazi kép DOS verziók. Készíthető egy kép, vagy egy rendszer helyreállítható közvetlenül egy képről egy képről, Windows használata nélkül és ezeknek a programoknak a telepítése nélkül.
A kép létrehozása 7-20 percet vesz igénybe, a helyreállítás 5-10-ig tart, a rendszerpartíción lévő fájlok számától függően. Maximális tömörítés esetén a kép körülbelül kétszer kevesebb súlyú lesz elfoglalt hely a mentett szakaszban. Az Acronis True Image valamivel gyorsabban működik, és több helyreállítási funkciót biztosít az új verziókban, mint a Norton Ghost, azonban csak a szabadalmaztatott tib képformátumát érti meg. De ez a program lehetővé teszi a képek mentését és visszaállítását a hálózaton és az ftp protokollon keresztül, ami hasznos az operációs rendszer ugyanazon irodai számítógépekre történő telepítéséhez a szerverről.
Mindenesetre ezek a módszerek kézi jellegűek, és az összeomlott operációs rendszer helyreállításához indító CD-t vagy DVD-t és bármilyen adathordozóra mentett képet igényelnek.
Automatikus helyreállítás
Az utóbbi időben az orosz Acronis vállalat hosszú ideig dolgozott az orosz számítógépes és laptop gyártók megrendelésein, és javaslatot tett egy rendszerre az operációs rendszer automatikus visszaállításához a merevlemez rejtett partícióján tárolt képről. Ennek során a Master Boot Record (MBR) megváltozik 1. szektor 0 merevlemez sávja, amelyre a Windows telepítve van. Ezt a technológiát most használják az engedélyezett Windows helyreállításához a Depo és a Kraftway márkás számítógépeken.
Miután megváltoztatta a merevlemezről való indítást, mielőtt a vezérlőt átadja a rendszerindító partíció Windows esetén a következő üzenet: "Nyomja meg az F 11 billentyűt a Rendszer-visszaállítás módba lépéshez." Ha a felhasználó rákattint F 11, akkor az operációs rendszer automatikus helyreállítása egy különálló partíciótól indul, amelyen a rendszerkép fekszik.
Az Acronis terminológiájának ezt a külön szakaszát Acronis Secure Zone néven hívják fel, és az Acronis True Image Home 11.0 Windows verziójában hozza létre. Ez a szakasz a FAT 32 fájlrendszerben van formázva, ennek megfelelően teljes egészében és a DOS alatt elérhető speciális illesztőprogramok nélkül.
Az Acronis Secure Zone létrehozása egyszerű:
- Az Acronis True Image elindítása után válassza a Biztonsági másolat és visszaállítás lehetőséget
- Kattintson a Biztonsági mentés és visszaállítás ablakban a Biztonsági másolat készítése műveletre, vagy válassza a Műveletek -\u003e Biztonsági mentés létrehozása menüpontot. A biztonsági mentést közvetlenül a Windows Intéző ablakból is elindíthatja, ha a jobb egérgombbal kattint a kívánt meghajtóra, és a helyi menüben a Létrehozás lehetőséget választja. Ezután maga a program választja ki a típust mentés A számítógépem
- A következő lépésben ki kell választania a létrehozandó archívum típusát:
- Sajátgép - válassza ezt a biztonsági másolatot, ha tetszőleges lemez- / partíciókészletről képet szeretne készíteni, vagy a rendszer állapotáról biztonsági másolatot készíteni. A lemezes archívum kevésbé kompakt és hosszabb létrehozási idővel rendelkezik, mint egy fájl-archívum, de lehetővé teszi, hogy a szoftver vagy a hardver meghibásodása után percek alatt helyreállítsa a rendszert. Biztonsági másolatot készíthet lemezekről és partíciókról, vagy a rendszerállapot-adatokról, amelyek tartalmazzák indító fájlok, nyilvántartás, védett rendszer windows fájlok és egy COM + osztály regisztrációs adatbázist. A Rendszerállapot biztonsági másolatával visszaállíthatja a rendszerfájlokat, illesztőprogramokat, stb., A fájlokkal és adatmappákkal nem, amelyeket a számítógéppel végzett munka során használ. Esetünkben ez a lehetőség érdekli minket.
- Saját adatok - válassza ezt a biztonsági másolatot, ha egyes fájlok és mappák biztonsági másolatát tervezi készíteni. A fájl-archívum mérete kisebb és gyorsabb az időben történő létrehozáshoz, de a létrehozáshoz mentés az egész rendszernek lemez-archívumot kell használnia.
- Saját programok - válassza ki ezt a biztonsági másolatot, ha az egyes alkalmazásokról biztonsági másolatot szeretne készíteni.
- Saját e-mail - válassza ezt a biztonsági másolatot, ha az alkalmazásokról biztonsági másolatot szeretne készíteni e-mailben (MS Outlook, MS Outlook Express, Windows Mail). A biztonsági mentés során megadhat bizonyos beállításokat az archiváláshoz: számlák, mappák, névjegyek, naptár stb.
- A következő ablakban ki kell választania a lemezeket és / vagy a partíciókat az archiváláshoz. Meghajtó / partíció kiválasztása:
- jelölje be a meghajtó / partíció neve melletti négyzetet. Ha a lemezt kiválasztja, az összes tartalma (az összes partíció) automatikusan kiválasztásra kerül
- Időnként hasznos lehet az összes mentése kemény szektorok vezetni. Például előfordulhat, hogy tévesen törölt néhány fájlt, és létrehozni szeretne egy lemezképet, mielőtt megpróbálná őket egy megfelelő segédprogrammal visszaállítani, mert néha a helyreállítás zavarhatja fájlrendszer. Az összes szektor biztonsági másolatához jelölje be a Szektoronkénti kép létrehozása jelölőnégyzetet. Ne feledje, hogy a merevlemez használt és nem használt részeinek ebben a módban történő másolása miatt a feldolgozási idő megnő, és általában az eredmény nagyobb kép.
- Ezután meg kell határoznia a biztonsági mentés helyét a tárolóeszközön. Minél távolabb helyezte el az archívumot a másolt mappákból, annál nagyobb a valószínűsége, hogy fennmarad az ezekben a mappákban lévő adatok sérülése esetén. Ha például az archívumot egy másik merevlemezre menti, megvédi azt az eredeti meghajtó megsérülése esetén. A hálózati meghajtóra, FTP-kiszolgálóra vagy cserélhető adathordozóra másolt adatok akkor is fennmaradnak, ha a teljes számítógép meghibásodik.
- Ha egy meglévő teljes archívum fájlt választ, annak tartalma felülírásra kerül a művelet megerősítésére irányuló kéréssel. A teljes archívum felülírása azt jelenti, hogy eldobja a teljes archívumot, és elkezdi létrehozni egy újat. Ebben az esetben az összes növekményes és differenciált archívumfájl, amelyet hozzáadtak a régi teljes archívumhoz, nem használható. Javasoljuk, hogy törölje ezeket a fájlokat.
- Ha növekményes vagy differenciált archívumot szeretne hozzáadni egy meglévő archívumhoz, akkor válassza az archívum fájlok bármelyikét célként. Ha a fájlokat ugyanabban a mappában tárolják, akkor nem számít, melyik fájlt választja, mert a program az összes fájlt egyetlen archívumnak tekinti. Ha több fájlt mentett el cserélhető meghajtók, helyezze be a lemezt a legfrissebb archívumfájllal, mivel egyébként problémák merülhetnek fel az adatok archívumból történő visszaállításával.
- Az archívumokat az Acronis Secure Zone-ban vagy az Archive Vaults-ban is tárolhatja. Ebben az esetben nem kell megadnia a fájl nevét. Ezt a lehetőséget választjuk.
- Ezután válassza ki a részt, szabad hely amelyet rejtett partíció létrehozásához szeretne használni.
- A következő ablakban - A paraméterek kézi beállítása - válassza ezt a lehetőséget a biztonsági mentési paraméterek manuális konfigurálásához.
- Válassza ki a maximális tömörítési arányt a párbeszédpanel beállításaiban, és indítsa el a folyamatot.
Több kép tárolható egy biztonsági zónában.




