Ha véletlenül törölt egy adatrészt a laptopjáról vagy az egyszerű számítógépről, vagy ami még rosszabb, egyszerre több részről, ez a cikk bizonyos esetekben segíthet. Nem pazaroljuk az időt, és azonnal az üzleti életbe lépünk, és elemezzük a törölt partíciók helyreállításának minden árnyalata a folyamat során.
1) Hogyan lehet helyreállítani a törölt merevlemez-partíciókat a DMDE program segítségével egy laptopon, amelynek új szabványa van a GUID partíciós táblák elhelyezésére (GPT).
2) Hogyan lehet egyszerre több törölt merevlemez-partíciót helyreállítani a DMDE programmal egy egyszerű számítógépen.
Ha ez a cikk nem segít, próbálkozzon visszaállítani távoli lemez ingyenes szoftver: AOMEI Partition Assistant Standard Edition, TestDisk, EASEUS Partition Recovery és fizetett Acronis Disk Director.
Annak megértése érdekében, hogy hogyan lehet helyreállítani a törölt lemezt a DMDE segítségével, vigye el a szenvedélyes laptopomat (amelyet több éven keresztül mentettem), és törölje a rajta levő lemezt (D :) az összes fájlokkal! Ha a partíció hirtelen nem állítható helyre a DMDE programmal, akkor egy másik programmal állíthatjuk vissza.
Barátaim, figyelmeztetlek az ilyen kísérletekkel szemben, csak olvassa el a cikket, és vegye figyelembe, ha véletlenül törli a merevlemez egy részét, így visszaállíthatja.
Tehát elmenünk a laptopom "Lemezkezelés" oldalához, és levél nélkül látunk több szolgáltatási részt, ezeket nem lehet megérinteni. Ezután látjuk a lemezt (C :) a telepített ablakok 8 és egy gyanútlan lemez (D :), fájlokkal, törölje,
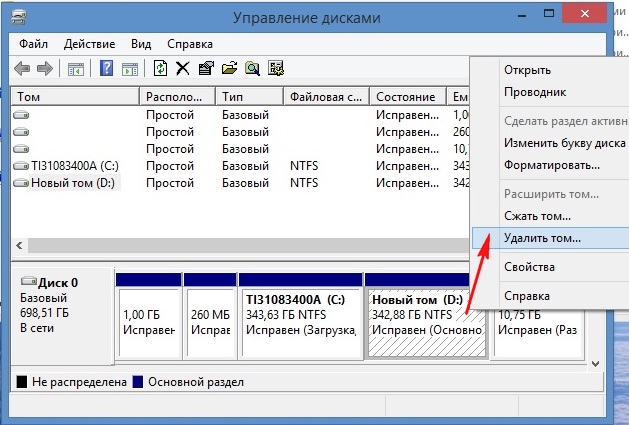
a következő figyelmeztetést látjuk: "A kötet törlése megsemmisíti a kötet összes adatát." Igen.

A lemezt törölték, ez most egy kiosztott terület.
![]()
Megyünk az oldalra dMDE programok,
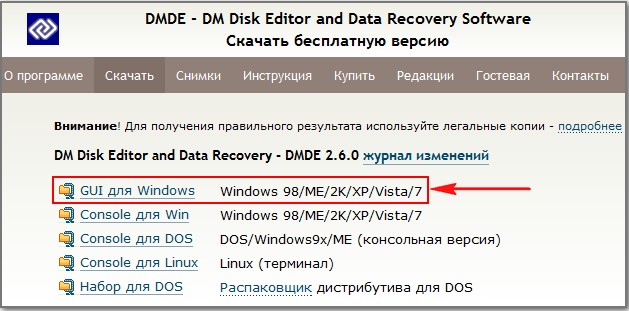
töltse le és futtassa. Ebben az ablakban válassza ki az egyetlen lehetőséget merevlemez jegyzetfüzet és jelölje meg az elemet " Fizikai eszközök"és kb.

Keressen törölt partíciókat laptopján.
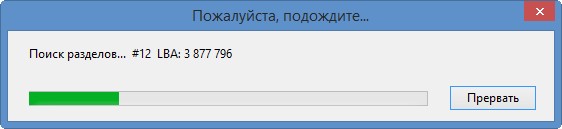
A megjelenő ablakban láthatja laptopunk meglévő és távoli meghajtóit, a fájlrendszert, a partíciók kötetét, az indikátorokat (a megfelelő struktúra jelenlétét mutatva), az első és az utolsó szektorokat. Annak elkerülése érdekében, hogy megismételjem magam, megismerkedhet a DMDE program részletes információival, amely a hivatalos weboldalon található.
http://dmde.ru/manual/partitions.html#addpartition
Esetünkben minden viszonylag egyszerű, és a távoli partíciónk (D :) szabad szemmel látható, a név, a kötet, a fájlrendszer, a még mindig távoli lemezt kedvező BCF mutatók jelzik. Nem hibázhatunk ebben az ablakban, mert ha helytelenül választunk egy partíciót a helyreállításhoz, akkor a legjobb esetben a DMDE program nem fogja helyreállítani, a legrosszabb esetben pedig visszaállítja, de akkor szükségtelen partíciót kapunk, és a kívánt partíció helyreállítási esélye csökken. Válassza ki a bal egérgombbal, majd kattintson az „Beszúrás” gombra.

Ebben az ablakban ki kell választanunk a partíció típusát, mivel a laptopunk merevlemezén van a legújabb GUID (GPT) szabvány, válassza ki azt, majd kattintson az OK gombra.

Megjegyzés: Ha nem tudja, melyik GUID (GPT) vagy csak az MBR van, el akarom mondani. Először: ha új laptopja van telepítve a Windows 8-hoz, akkor a merevlemeznek GUID (GPT) stílusúnak kell lennie, másodszor, maga a DMDE program fogja mondani. Kattintson az "Alkalmaz" gombra.
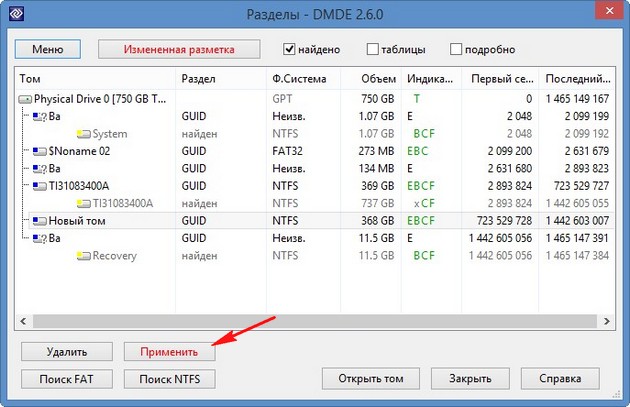
Mielőtt a program visszanyeri a törölt partíciót, mentse el a fájlokat a visszatekeréshez, és mentse ezt a fájlt egy USB flash meghajtóra vagy más merevlemezre. Igen.
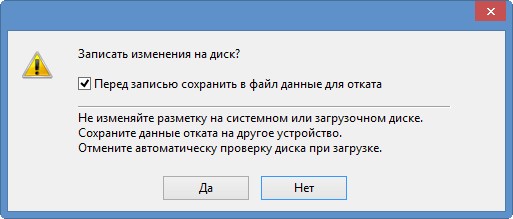
Mentse a fájlt.

Ez minden, a lemez helyreállt.

Megyünk a "Lemezkezeléshez", válasszuk az "Akció" és az "Frissítés" lehetőséget.

A korongunk (D :) feledésbe merül, de valamilyen okból levél nélkül.
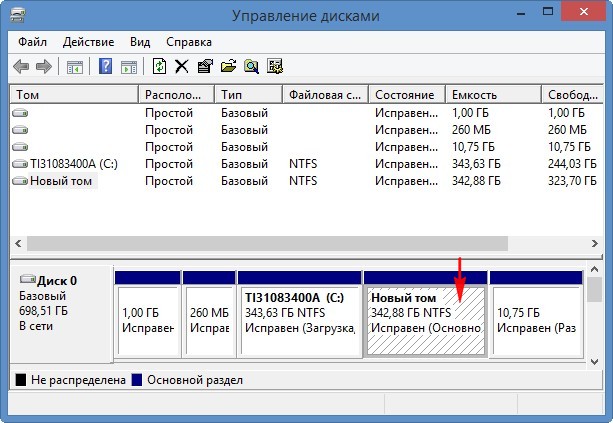
Kattintson a jobb gombbal rá, és válassza a "Meghajtó betűjének vagy meghajtójának megváltoztatása ..." lehetőséget.

Hozzá.

Válassza ki a meghajtó betűjét (D :), majd kattintson az OK gombra.
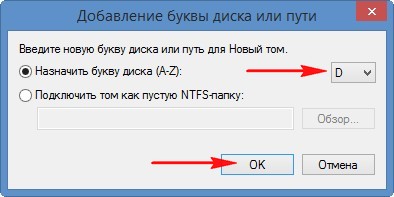
Most a lemezünk (D :) pontosan a helyén van, és az abban található fájlok is.
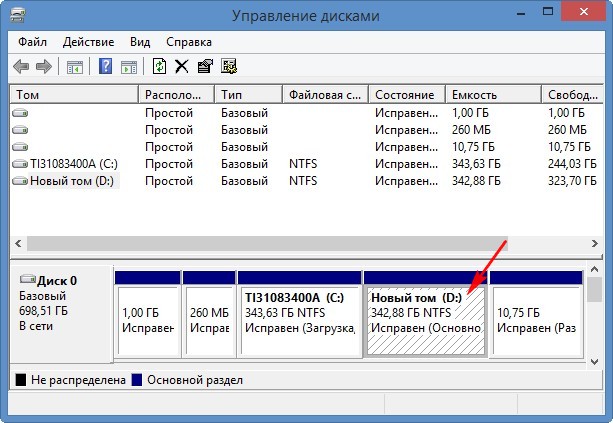

Több törölt merevlemez-partíció helyreállítása a DMDE segítségével egy egyszerű számítógépen
Most menj ide egyszerű számítógép. Barátaim, ha véletlenül törölte a merevlemez összes partícióját, akkor azt el kell távolítania, és csatlakoztatnia kell egy másik számítógéphez létrehozott program DMDE.
Vegyük például a számítógépemet. Felhívjuk figyelmét, hogy kettő van a rendszerben merevlemez, illetve a "Lemezkezelés" részben két merevlemezt is megjelenít. A második Samsung meghajtón (120 GB) három partíció található: az első 100 MB szervizpartíció, a második partíció a Windows 7 operációs rendszerrel és a harmadik partíció személyes fájlokkal.
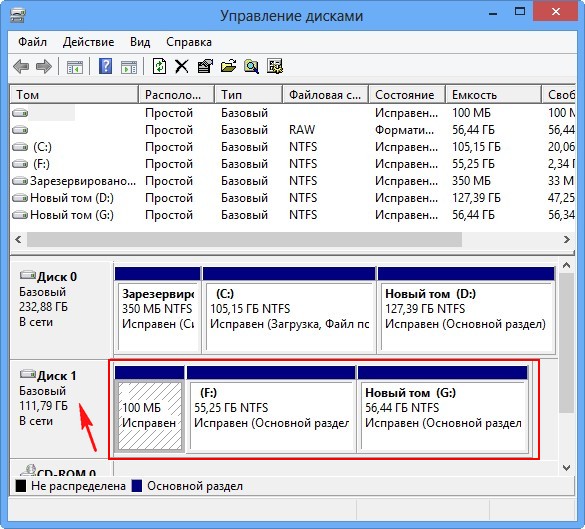
Törölni fogom mind a három részt. Nincsenek partíciók, most a második merevlemez helye "Ki nem osztott terület" -nek tűnik. Próbáljuk visszaállítani őket.

Elindítjuk a DMDE programot, jelöljük be a „Fizikai eszközök” jelölőnégyzetet, és jobb egérrel válasszuk ki a második merevlemezt, majd kattintsunk az OK gombra.

A DMDE törölt partíciókat keres.

A megjelenő ablakban legyen óvatos. Mint láthatja, a program 9 partíciót talált, amelyekből három partíciót vissza kell állítanunk, a fennmaradó partíciók ezen a merevlemezen régóta léteznek, és nincs rá szükségük.
A legelső szakasz - a program által megtalált részek között - 100 MB betű nélkül elrejti a rejtett részt, állítsa vissza, válassza ki a bal egérgombbal, majd kattintson az „Beszúrás” gombra.

Mindhárom törölt partíció volt a fő, a program ezt automatikusan észlelte, kattintson az OK gombra.

Jelentkezés.
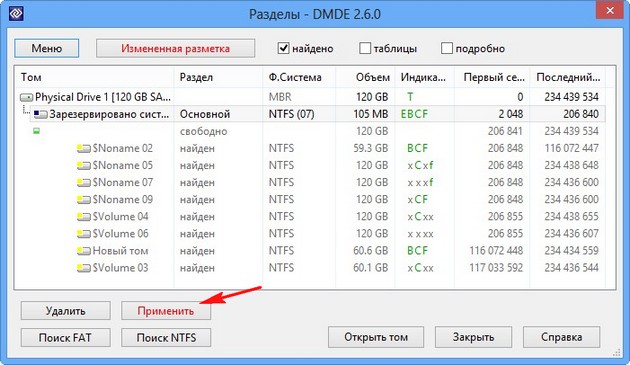
Mentse az adatfájlt a visszaváltáshoz, kattintson az Igen gombra.
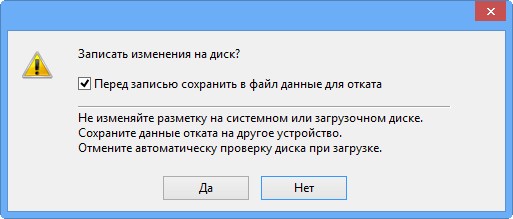
Minden, az első szakasz helyreállt.
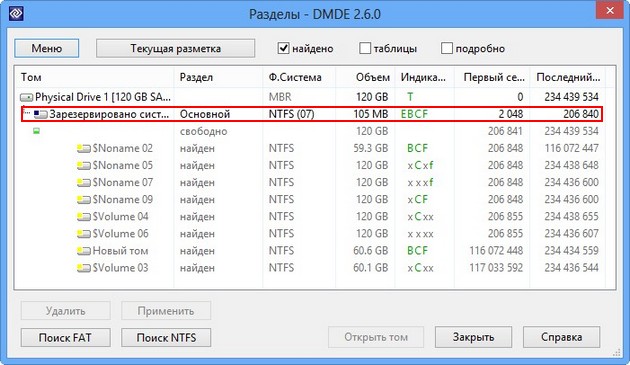
Lépjen a "Lemezkezelés" elemre, és válassza a "Művelet" "Frissítés" menüpontot,
![]()
jelenik meg a részünk, nem rendelünk hozzá levelet, mivel nem volt, ez a szakasz hivatalos és rejtett.
Fontos: Barátaim, emlékeztetem önöket, hogy a partíciókat helyreállítottuk a merevlemezen, ahova a telepítettük operációs rendszer Windows 7. A partíció, amelyet visszaállítottunk (betű nélkül), hivatalos, és az operációs rendszer indításához "aktívnak" kell lennie, kattintson a jobb gombbal rá, és válassza a menüben a "Partíció aktívvá tétele" parancsot.
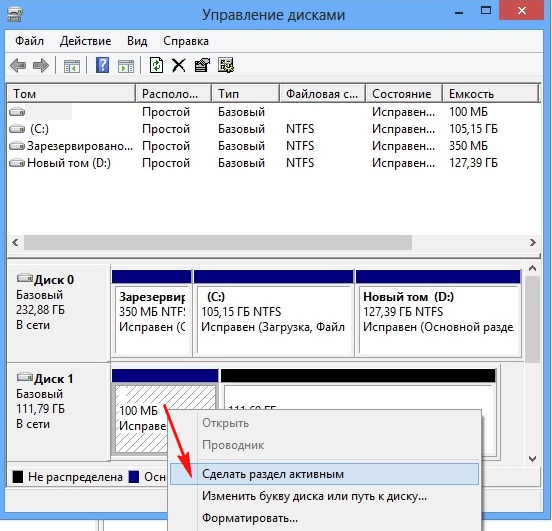
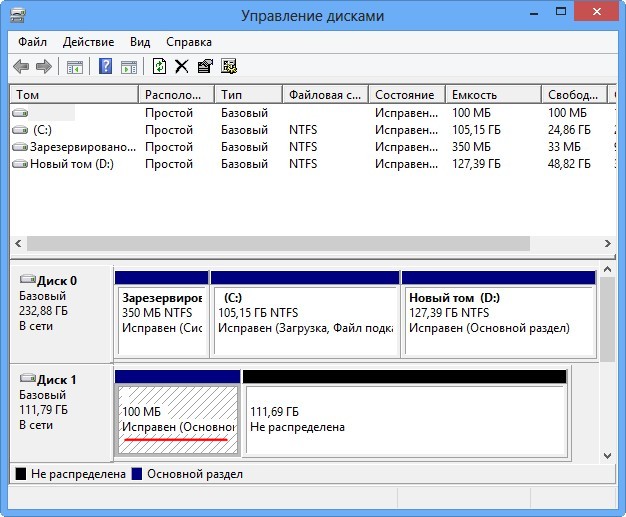
Visszaállítottuk a második részt.
Térfogat szerint a második talált szakasz megfelelő, amely szintén rendelkezik BCF indikátorokkal, válassza ki a bal egérgombbal, majd kattintson az "Beszúrás" gombra.
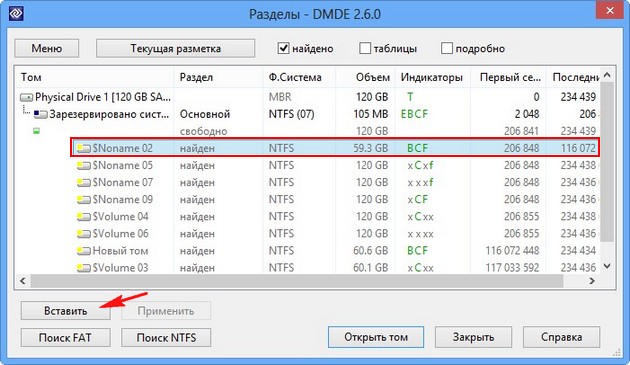
Mindhárom szakaszunk volt a fő, kattintson az OK gombra.
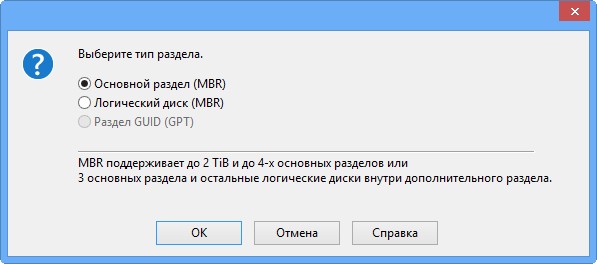
Jelentkezés.
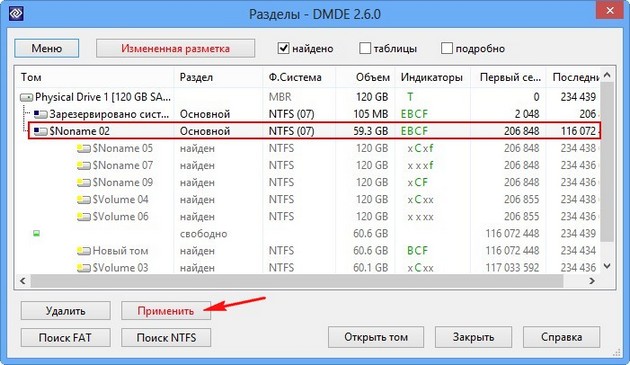
A visszagörgetéshez szükséges adatokat egy fájlba menti. Igen.
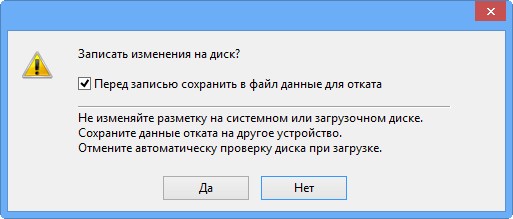
A második szakasz helyreállt. Megyünk a "Lemezkezeléshez", válasszuk az "Akció" és az "Frissítés" lehetőséget.

Megjelenik egy lemez (F :), de levél nélkül is. Kattintson a jobb gombbal rá, és válassza a Meghajtó betűjének vagy meghajtó útjának módosítása lehetőséget.
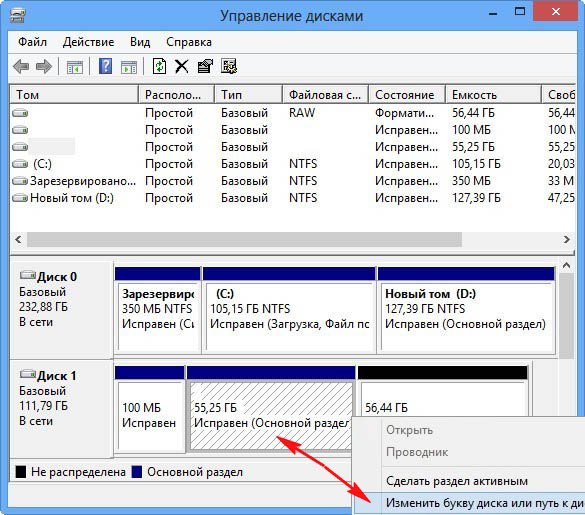
Hozzá.
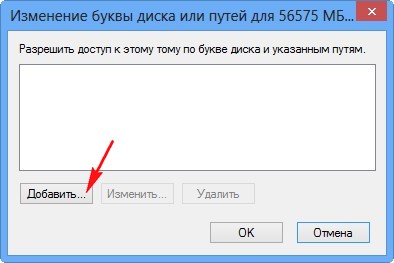
Hogyan lehet helyreállítani az információkat egy véletlenül törölt meghajtóról?
Másnap szörnyű ügyem volt - véletlenül töröltem a részt merevlemezamire nagyon szükségem volt. Most bementem a merevlemez kezelőpultjába, és a partíció helyett töröltem a rosszat. Azt kell mondanom, hogy rettenetesen borzasztóan borzasztó horror voltam, és megtévesztve volt az, amit tettem? Természetesen meg is tette. Még a konzolt sem csuktam be. Még mindig ültem és figyeltem, és azon gondolkodtam, hogyan lehet mindent visszahozni. De a konzolban nem találtam a "vissza" feliratozott gombot ... mint a Word-ben vagy hasonló programokban. Nos, vagy valami ilyesmit. Végül észrevettem magam, és elkezdtem programokat keresni az adatok gyors visszatérésére a lemezemre. Megvizsgáltam néhány, a weboldalon már elküldött program - Adat visszaszerzése - és a törölt fájlok visszaállításához hasonló programok nem megfelelőek, először nagyon sok adat van, 1,5 terabyte, másodszor pedig nem töröltem őket, hanem töröltem a logikai partíciót a lemezt, vagyis a lemezen lévő adatok biztonságosak és megbízhatóak, csak olyan programokra van szükségük, amelyek működnek azaz a szakaszok. Találtam az "ACRONIS Disk Director Suite" programot, amely tartalmazza az "ACRONIS RECOVERY EXPERT" programot. Letöltöttem, telepítettem, de valamilyen oknál fogva ez a segédprogram nem volt a csomagomban. Elkezdtem más lehetőségeket keresni - nem tudom letölteni a normál verziót. Ennek eredményeként kipróbáltam a Paragon programjait. A címke még telepítve lett, és minden rendben van, egy komplett készlet, de a demo verzió nem teszi lehetővé a partíciók visszaállítását. Minden működik, megtalál egy részt, de amikor visszaállítani próbálja, eljuttatja a program gyártójának webhelyére. 599 rubelt ér, sajnálom, hogy nem pénz, az idő fogy ...
Úgy döntöttem, hogy pontosan megállom ezt a programot, elkezdtem keresni, és találtam egy csodálatos „hordozható” verziót.
Fontolja meg, hogyan lehet csodát csinálni ezzel a csodálatos programmal:
A program indításakor először a főmenü ablak jelenik meg
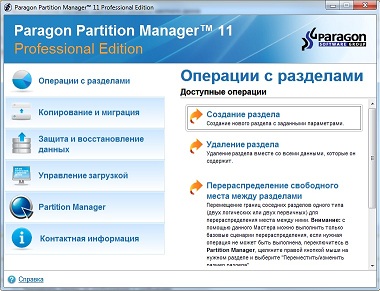
Ebben az ablakban válassza a Pfrtition manager elemet, ez megnyílik
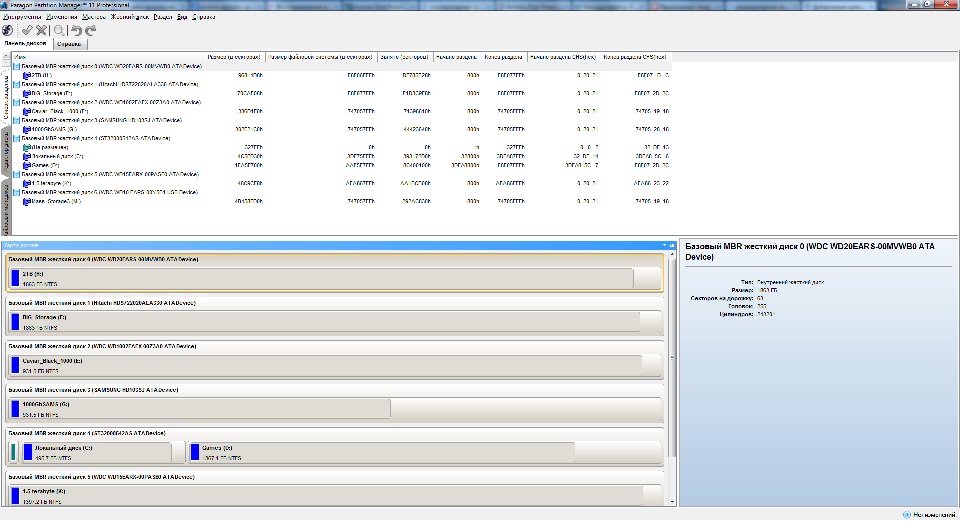
Nos, ne félj, csak nagyon sok volt merevlemezek ezen a számítógépen. Mi érdekel itt? Tehát az ablak tetején található a merevlemezek listája, van egy lemezkapacitás, méret fájlrendszer szektorokban .. és így tovább, minket nem érdekel mindez, az alábbiakban a lemezpartíciók grafikus ábrázolása látható. Itt már van, amire szükségünk van, keresse meg azt a lemezt, amelyen a partíciót megölték, kattintson az “el nem osztott” bal egérgombbal, és a megnyíló menüben válassza a “partíció visszaállítása” lehetőséget, majd a bal felső sarokban kattintson a “Pipa” és “Az összes függőben lévő módosítás alkalmazása” elemre. .. És ennyi ... Várakozunk egy ideig, ez a lemez méretétől és a számítógép teljesítményétől függ. A művelet befejezése után minden információt a helyén látunk. Boldogok vagyunk .. És mostantól legyen óvatos és figyelmes .. Ez a nagyon jó program számos olyan funkcióval rendelkezik, amelyeket minden bizonnyal megvizsgálunk egy külön cikkben.
Töltse le és csomagolja ki egy USB flash meghajtóra.
Kizárólag tájékoztatási célokra, azoknak, akik szeretik a programot, a megvásárolható fejlesztői weboldalon a költségek 599 rubelt tartalmazhatnak.
Fejlesztői oldal - http://www.paragon.ru
A kezdethez két csavarról mesélek egy történetet. Két csavarom van, mindegyik két logikai meghajtóra van osztva. Az egyik csavaron - értékes adatok működő Windows 7-rel, a másik csavarral egyáltalán nincs értékes adat, és van egy csupasz Windows XP. Általánosságban úgy döntöttem, hogy ezt az utolsó csavart két szakaszból egyre konvertálom. Mivel nincs mit megtakarítani, egyszerűen átcsavarhatja a partíciókat, hozhat létre egy nagy partíciót, majd formázza meg a csavart és csak ezt a kötetet használja.
Törli ezeket a szakaszokat - törli, úgy tűnik, hogy minden rendben van, de aztán hirtelen rémülten észreveszem, hogy valójában rossz csavart üttem ki !!! Csaknem azonos méretűek, és van egy cégük is - a Maxtor, röviden, hasonlóak. Általában összekevertem a csavarokat, és értékes adatokkal eltávolítottam a csavar szakaszait. Röviden: rémálom :(. Nos, vissza kell állítanom a csavart! Mivel a partíciók törlése után nem formáztam meg a csavart, és semmit sem írtam rá, az adatok helyreállítása teljesen lehetséges. Tehát hogyan lehet visszaállítani a törölt partíciókat.
Természetesen óvatosnak kell lennie, de mivel ez történt, folytatjuk a csavaron lévő partíciók helyreállítását. Egy számítógéphez ragasztjuk, amelyen elvégezzük az újraélesztést:
Ahogy az várható volt, a rendszer nem látja a csavart. Logikai meghajtók C: és D: az újraélesztő számítógép csavarjának részei. És a csavarunk nincs a rendszerben:
Ezt a gazdaságosságot a lemezkezelő konzolon keresztül tekintheti meg. Kattintson a jobb egérgombbal a "Sajátgép" ikonra, a megjelenő menüben válassza a "Kezelés" menüpontot, majd válassza a "Lemezkezelés" lehetőséget.
Ott a szögezett csavar egy nagy darab érthetetlen területként látható (ez "1. lemezként jelenik meg, és a rendszer úgy ítéli meg, hogy" nincs elosztva "):

Mint mondják, ne veszítse el a szívét, és folytassa a szakaszok visszaállítását! A Starus partíció-helyreállítási program segít nekünk ebben. És ebben a programban a szögezett meghajtó úgy is látható, hogy "Az 1. meghajtón nem osztott terület 0" - 149,05 Gb. Mellesleg, láthatjuk, hogy az újraélesztő számítógép csavarján van valamiféle 10,34 Mb méretű "0 le nem osztott terület a 0 lemezen" (nem világos, mi ez, de a mi esetünkben nem számít). Ez a kép:
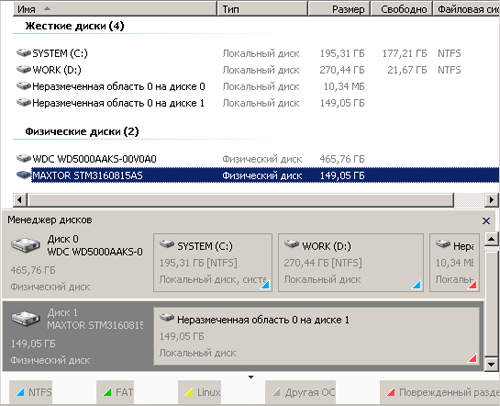
Kattintson a megérkezett lemezen a jobb gombbal, és válassza az "Open" lehetőséget:

Most kiválasztjuk az elemzés és az információkeresés módját a lemezen. Válassza a "Teljes elemzés" lehetőséget (alapértelmezés szerint telepítve):


Végül a folyamat befejeződött:

És most a program által megtalált összes szakaszból ki kell választania azt a részt, amelyben fontos adatainkat tároljuk, és ahonnan kinyerjük ezeket az adatokat. Mint láthatja, a program 2 helyett 6 szakaszot talált, amelyek egy élő csavaron voltak. Az egyik partíció kicsi volt, 20-30-as koncertek - a rendszer alatt, a másik pedig a lemezterület többi részét foglalta el - fontos adatok voltak.
Tehát, NTFS partíció 0 - mérete megegyezik a teljes lemez kapacitásával, ez értelmetlen, két partíció volt. Az 1. szakasz 100 Mb. Ez egyértelműen a Windows 7 szolgáltatási területének mérete, ez jó, de teljesen felesleges. 2. szakasz - a csavar teljes mérete, egy másik teljes ostobaság. 3. szakasz - de ez már valami! Nyilvánvalóan: ez a korábbi élő hét rendszerpartíciója (C meghajtó :) (20,41 Gb). Információra van szükségem az adatszakaszból (D meghajtó :). Mi tovább nézünk. 4. szakasz - teljes csavarméret, már ismerős ostobaság.
Végül, az NTFS 5. partícióra van szükséged! A méret alapján (128,54 Gb) - ez az adatszakasz:

Kattintson duplán az 5. szakaszra és - kérem! Minden a helyén van:
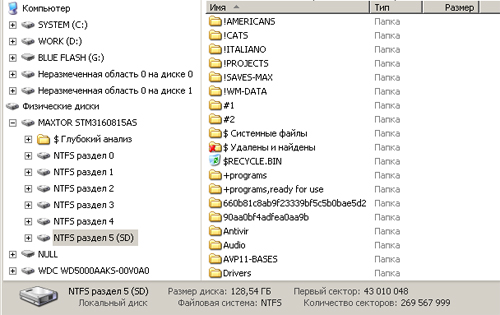
A partíciók DOS-környezetben történő visszaállításához olvassa el a professzionális TestDisk segédprogram utasításait :. Azonban egyszerű esetekben a közvetlenül a Windowson működő DMDE program segíthet.
Hogyan lehet visszaállítani egy törölt lemezpartíciót Windows alatt?
Megmutatjuk, hogyan lehet visszaállítani egy partíciót a Windows 8.1 rendszerben.
Lemez eltávolítása
Példaként a D lemezt vesszük a tesztgépen. Megyünk a lemezre, látjuk, hogy vannak különféle fájlok:
Most vegye át és törölje a D. meghajtót. Ehhez kattintson a jobb gombbal a rendszerparancsra Ez a számítógép és válasszon vezetés:
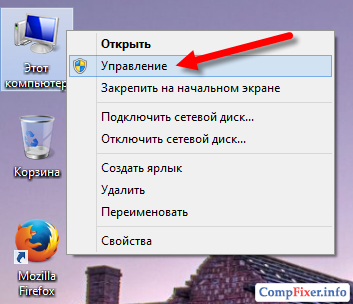
Megyek a szakaszhoz Meghajtókezelés látjuk, hogyan particionálódik a merevlemez: rendszerindító partíció, rendszerlemez C: és a D meghajtót: kötetcímkével adat. Kattintson a jobb egérgombbal a D: meghajtóra, és válassza ki a helyi menüben Törölje a kötetet :

sajtó igen:

És látjuk, hogy a kötet törlődik. A szakaszt töröljük, és a helyén egy el nem osztott területet látunk:

Így mesterségesen szimuláltuk a partíció törlését. A mindennapi életben a partíció eltűnése rosszindulatú programok vagy téves felhasználói tevékenységek következménye lehet.
Most megmutatjuk, hogyan lehet visszaállítani a D meghajtót:.
A lemez helyreállítása a DMDE segítségével
Töltse le a DMDE programot a hivatalos weboldalról ::
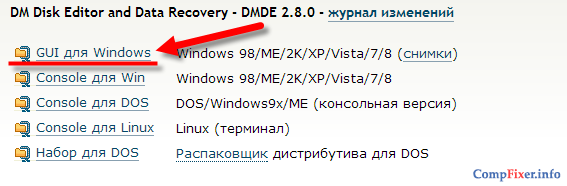
Nyissa meg a letöltött fájlt:
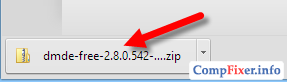
A program nem igényel telepítést. Ezért egyszerűen kibontjuk az archívumot egy mappába:
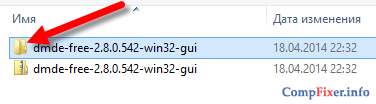
és futtassa a dmde.exe fájlt:
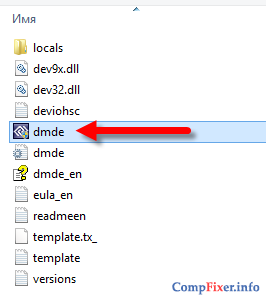
A program ablakban DMDE a bal oldalon válassza a lehetőséget Device Phys , a jobb oldalon válassza ki azt a fizikai merevlemezt, amelyen a hiányzó partíció található, és kattintson az OK gombra rendben:
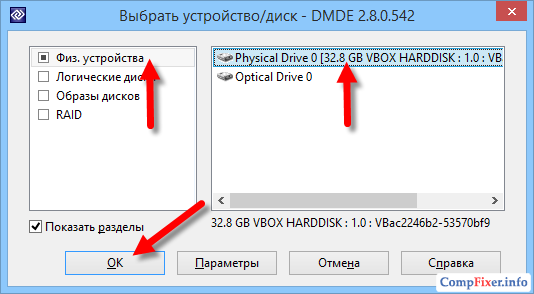
Ezt követően a program megkeresi a partíciókat a lemezen, és megjeleníti azokat egy listában. A listában megtaláljuk azt a szakaszt, amelyet vissza kell állítani, kiválasztjuk azt a bal egérgombbal, és kattintsunk betét:

(Esetünkben egy törölt szakaszt látunk a névvel adatamelynek térfogata egybeesik a hangerővel távoli partíció. Ezekkel a jelekkel megértjük, hogy vissza kell állítanunk)
A következő ablakban ki kell választania a partíció típusát. Általános szabály, hogy a DMDE program maga határozza meg a megfelelő szakasz típusát, és a választót a kívánt opcióra állítja. Csak rá kell kattintania rendben:

Most meg kell nyomnia a gombot Jelentkezés Módosítások írása a lemezen:
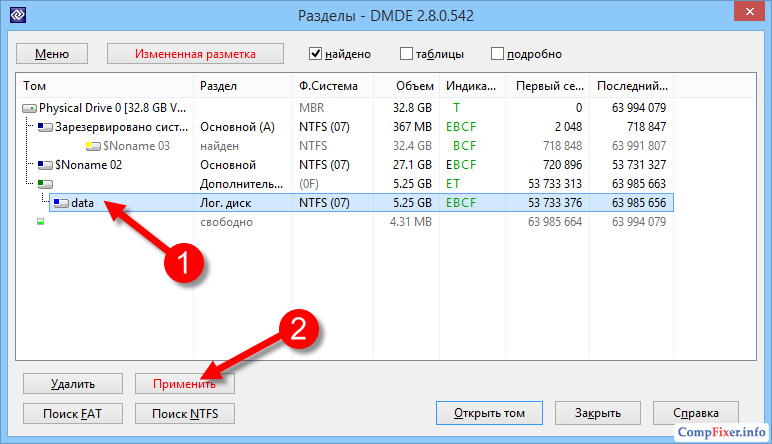
A gombbal erősítse meg a változások rögzítését igen:
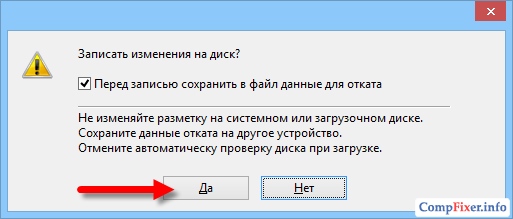
Az adatokat tartalmazó fájlt a változások visszavonására mentjük:

A partíció helyreállítása megtörtént!
A DMDE eredményének ellenőrzése
Nyomógomb frissítés lemezkezelőben:
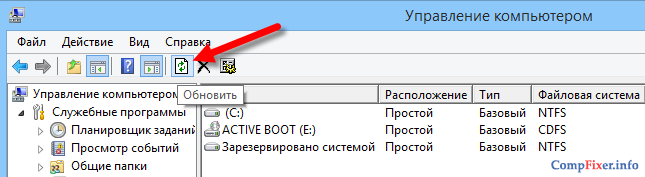
Látjuk, hogy a D lemezt, amelyet töröltünk a kísérletben: kötetcímkével adat megjelent a rendszerben:

Bemegyünk Ez a számítógép és látjuk, hogy itt jelenik meg a D: meghajtó.




