A modern világban minden nap egyre több laptop van, amelyeket viszont tovább fejlesztnek és korszerűsítenek. Ez azonban nem azt jelenti, hogy a felhasználók aktívan elhagyják a szokásos asztali számítógépeket.
Kétségkívül a laptop fő előnye a mobilitása és a kis méretek. A helyhez kötött számítógép laptopokhoz viszonyított előnye azonban még fontosabb - ez a frissítés és frissítés lehetősége.
A „vas ló” fejlesztésének talán a leggyakoribb formája a fizikai memória növelése. Ez az oka annak, hogy ebben a cikkben megpróbáljuk kitalálni, hogyan lehet csatlakozni egy számítógéphez második nehéz vezetni.
A merevlemezek típusai
A belső merevlemezek két fő típusa különbözik a csatlakozók között, nevezetesen a SATA és az IDE.
Az első csatlakozási felületet modernabbnak tekintik, és az összes alaplapon használják. Ami az IDE csatlakozót illeti, ez a technológia kissé elavult, és ennek megfelelően az ilyen csatlakozókkal rendelkező merevlemezek és alaplapok csak elavult, helyhez kötött számítógépeken találhatók meg.
Laptop és opcionális merevlemez
A második merevlemez-meghajtó laptophoz történő csatlakoztatásának számos módja van. Természetesen a legegyszerűbb vásárolni külső meghajtókeresztül kapcsolódik uSB port. Manapság az üzletekben óriási választék található ezen eszközök közül. A memória mérete be van kapcsolva külső merevlemezek Semmi esetre sem rosszabb a belső merevlemezeknél. Ha megvásárolt egy ilyen eszközt, bármikor, probléma nélkül, könnyen csatlakoztathatja a laptopjához.
Egy ilyen merevlemez előnye, hogy mielőtt csatlakoztatna egy másodpercet merevlemez a számítógéphez, a Windows 7-hez, mint minden máshoz operációs rendszer, nem szükséges kikapcsolni, mivel ez az eszköz forró dugaszoló funkcióval rendelkezik.
Abban az esetben, ha nem lehet megvásárolni egy külső meghajtót, akkor kaphat egy speciális adaptert, amely lehetővé teszi egy egyszerű merevlemez csatlakoztatását az USB porton keresztül. Ezen felül az ilyen adapter kényelmesebb használata érdekében vannak speciális tárolók is, amelyeket a lemez dobozához használnak.
Egyszerűen dugja be ezt a tartályt egy USB-portba, és helyezze bele a merevlemez-meghajtót, amely után egy további eszköz, merevlemez formájában jelenik meg a laptopján.
További merevlemez csatlakoztatása a számítógéphez
Időnként előfordul, hogy a második merevlemez csatlakoztatása a számítógéphez nem szükséges az eszköz memória méretének növelése érdekében, hanem csak akkor, ha bármilyen információt át kell vinni az egyik számítógépről a másikra. Úgy tűnik, hogy a flash meghajtó használata sokkal könnyebb, de ha ezen információk mérete meghaladja a 80–100 GB-ot, az átvitel sokkal kényelmesebbé válik két merevlemezek egy számítógépre.
Mielőtt egy második merevlemezt csatlakoztatna a számítógéphez, győződjön meg arról, hogy az alaplapnak van szabad portja a csatlakozáshoz. A fenti feladatok elvégzése előtt mindenképpen kapcsolja ki a számítógépet és húzza ki a hálózatból.
Merevlemez és IDE csatlakozó
![]()
Annak megértése érdekében, hogyan lehet egy IDE-csatlakozóval ellátott második merevlemezt számítógéphez csatlakoztatni, nézzük meg, mi ez a típusú kapcsolat.
Általános szabály, hogy a modern alaplapokon ez a típusú kapcsolat egyre kevésbé kialakult. A merevlemez és az alaplap csatlakoztatására használt kábel meglehetősen vékony. Fő jellemzője az a képesség, hogy több eszközt csatlakoztathat az alaplap egyetlen csatlakozójához. Vagyis egy ilyen hurkon csak 3 IDE csatlakozó található, amelyek közül az egyik az alaplaphoz van csatlakoztatva, a másikban pedig a készülékben egy merevlemez és egy CD-ROM található.
Csatlakoztasson egy második merevlemezt. SATA csatlakozó
Ha szükség van egy második merevlemez csatlakoztatására a számítógéphez, először figyeljen a merevlemez-csatlakozó típusára. Ha ez egy SATA csatlakozó, akkor azonnal győződjön meg arról, hogy a alaplap támogatja a hasonló felületeket.

Ezután készítse elő a vezetéket mindkét végén lévő SATA csatlakozókkal. Csatlakoztassa az egyik oldalt a merevlemezhez, a másikat az alaplap ingyenes SATA portjához. Ezen interfészek legegyszerűbb tábláira is legalább kettő telepítve van.
A kábelnek a csatlakozóba történő felszerelésekor nem kell aggódnia, mert a dugaszon egy speciális kulcs van kifejlesztve, amely kiküszöböli a helytelen csatlakozás lehetőségét. Ezért cserélheti ki vagy telepítheti a merevlemezt.
Tápcsatlakozó
Az adatátviteli hurkok mellett, legyen az SATA vagy IDE, a merevlemez-meghajtónak energiára van szüksége, amelyet külön csatlakozón és külön huzalon keresztül kap.
IDE merevlemez csatlakoztatásakor a tápkábel a következő.

4 tűvel rendelkezik. A csatlakozónak van egy kulcsa is, amelynek köszönhetően soha nem tévesztheti össze a csatlakozás helyzetét. Ez a csatlakozó téglalap alakú, és a kulcs 2 lekerekített sarok egyik hosszanti oldalán van.
A SATA-csatlakozóval rendelkező merevlemez-meghajtók teljesítménybuszja kissé másképp néz ki.

Laposabb alakja, de egy speciális kulccsal van felszerelve, így a helytelen csatlakozás teljesen megszűnik.
Merevlemez kiválasztása
Manapság hatalmas számú számítógépes berendezés és alkatrész gyártója van. Ugyanez vonatkozik a merevlemezekre. Annak érdekében, hogy helyesen dönthessen egy adott merevlemezen, el kell döntenie, hogy mire van szüksége.
A merevlemeznek számos alapvető paramétere van, amelyekre oda kell figyelni. Az első határozottan a közeg térfogata. A mai napig a legerősebb a 4 TB memória méretű lemez. Ez a mutató azonban folyamatosan növekszik, és egy év alatt 2 vagy akár háromszor is nagyobb lehet.
A második érték a munka sebessége. Nevezetesen - a lemezhez való hozzáférés és az ahhoz való írás gyorsasága. Manapság vannak olyan merevlemezek, amelyek SSD technológián működnek, más módon "szilárd adathordozóknak" hívják őket. Munkájuk sebessége sokkal gyorsabb, mint a szokásos keményeknél, ám volumenük többször is kisebb. Az ilyen lemezek ára ma nagyon magas.
Ezeknek a paramétereknek és az Ön személyes preferenciáinak alapján kompetens módon és legfontosabb módon dönthet - praktikus kiválasztani a szükséges merevlemezt.
Sokan nem tudják, hogyan kell a második merevlemezt csatlakoztatni a számítógéphez, ezért rendszer-egységeiket továbbítják a szolgáltatáshoz. A cikk elolvasása után azonban világossá válik, hogy ez egyáltalán nem nehéz.
Hogyan lehet telepíteni a merevlemezt?
A merevlemez vagy a merevlemez pontosan a számítógép azon része, amelyet leggyakrabban ki kell cserélni. Ez nem azért történik, mert nem sikerül, csak a merevlemez-terület gyorsabban fogy el, mint a többi részlet elavulttá válik. Ebben a cikkben megvizsgáljuk, hogyan lehet cserélni a merevlemezt, telepíteni egy új vagy második merevlemezt anélkül, hogy a fizetett szakemberek költséges szolgáltatásait igénybe vennék. Sőt, ez az eljárás egyáltalán nem bonyolult.
Merevlemez formátumok
A merevlemezek különböző szabványokba kerülnek, de csak a két leggyakoribb érdekli:
- «IDE»;
- «SATA».
Az IDE manapság elavultnak tekinthető, de az IDE meghajtók még mindig nagyon erősek ![]() gyakori.
gyakori.
A merevlemezek e két szabványa különbözik egymás között, mindenekelőtt csatlakozók között. Az IDE és a SATA lemezen egyaránt van kettő: hálózati csatlakozó és adatkábel-csatlakozó. A SATA meghajtó nagyobb tápcsatlakozóval és kisebb csatlakozóval rendelkezik az adatkábel csatlakoztatásához. Az IDE meghajtóknak az ellenkezője van.
IDE lemez esetén az adatkábel úgy néz ki, mint egy szalagkábel. A helyes csatlakoztatás érdekében a kábelcsatlakozókban, füleken speciális „kulcsok” vannak. Ugyanazok a kiemelkedések vannak az alaplap megfelelő csatlakozóin. Csatlakozáskor ellenőrizze, hogy egyeznek-e.
Bármilyen művelet a merevlemez A számítógépet csak akkor szabad elkészíteni, ha a számítógép ki van kapcsolva. Ellenkező esetben ez egyrészt a biztonsági óvintézkedések megsértése (áramütést okozhat), másrészt valószínűleg véglegesen és visszavonhatatlanul tönkreteszi a merevlemezt.
Tehát a csatlakozási algoritmus merevlemezformátumtól függetlenül így néz ki:


Telepítsen egy második merevlemezt
Nem minden esetben lehetséges az egyik merevlemezt másik, nagyobb kötetre cserélni. És nem mindig szükséges. Mivel két merevlemez telepítése egy rendszerbe teljesen lehetséges. Nézzük meg, hogyan telepítsünk egy második merevlemezt számítógépünkre.
A második merevlemez telepítéséhez opcionálisan felmászni a házba. Vannak külső merevlemezekcsatlakoznak a számítógéphez a uSB-vel kábelt. Ezért fontolja meg egy második merevlemez telepítését:

Ha ki kell cserélnie a merevlemez-meghajtót egy laptopon, az információ a cikkben található.
Helyhez kötött vagy hordozható számítógépes rendszer minden tulajdonosának tudnia kell, hogyan kell a második merevlemezt a számítógéphez csatlakoztatni. Hiba lenne azt gondolni, hogy csak a szervizközpontok alkalmazottai és az egyes üzletek tanácsadói értsék meg ezt. Szinte bármikor felmerülhet annak szükségessége, hogy megértsük, hogyan kell a második merevlemezt számítógéphez csatlakoztatni. Például sok ember ismeri a helyzetet, amikor sürgősen át kell írnia az információkat az egyik merevlemezről a másikra, belső módosításokkal, az USB-busz adapterei nélkül. Csak egy megoldás - egy második sata merevlemez-meghajtót (a szabványokról később beszélni fogunk) közvetlenül a belső port szabad nyílásához.
faj
 Az alaplaphoz történő csatlakoztatás módjától függően a meglévő merevlemez-modelleket IDE, SATA és USB eszközökre osztják. A rövidítések mindegyike jelzi a használt felületet. Az első kettő belső. Az IDE egy régebbi szabvány, tehát egy hasonló eszköz bizonyos konfigurációt igényel. Nagyon egyszerű megkülönböztetni egy új felülettel rendelkező merevlemezt a régitől - keskeny, sima szalagkábelt (kék, piros, narancssárga) használ az alaplaphoz való csatlakozáshoz. De az elavult modellekben a kábel széles, általában szürke.
Az alaplaphoz történő csatlakoztatás módjától függően a meglévő merevlemez-modelleket IDE, SATA és USB eszközökre osztják. A rövidítések mindegyike jelzi a használt felületet. Az első kettő belső. Az IDE egy régebbi szabvány, tehát egy hasonló eszköz bizonyos konfigurációt igényel. Nagyon egyszerű megkülönböztetni egy új felülettel rendelkező merevlemezt a régitől - keskeny, sima szalagkábelt (kék, piros, narancssárga) használ az alaplaphoz való csatlakozáshoz. De az elavult modellekben a kábel széles, általában szürke.
Hogyan csatlakoztathatunk egy második merevlemezt egy számítógéphez
 Tegyük fel, hogy IDE-eszközt kell csatolnia a táblához. Nyilvánvaló, hogy van egy megfelelő csatlakozónak rajta. Tehát három hurok van a hurkon. Az egyik, távoli, gyakran színnel van kiemelve (két fekete és egy kék). Helyezze be a táblán a megfelelő csatlakozóba. Fontos szempont: az „ellenkezőleg” kábelt nem lehet csatlakoztatni, mivel a csatlakozóban kulcs-kiemelkedés található.
Tegyük fel, hogy IDE-eszközt kell csatolnia a táblához. Nyilvánvaló, hogy van egy megfelelő csatlakozónak rajta. Tehát három hurok van a hurkon. Az egyik, távoli, gyakran színnel van kiemelve (két fekete és egy kék). Helyezze be a táblán a megfelelő csatlakozóba. Fontos szempont: az „ellenkezőleg” kábelt nem lehet csatlakoztatni, mivel a csatlakozóban kulcs-kiemelkedés található.
Bármely IDE-merevlemezen mindig van egy jumpercsoport, amely lehetővé teszi az eszköz üzemmódjának beállítását. Ezek M (mester), S (szolga) és CS (kábelválasztás). Ez utóbbi csak 80 maggal rendelkező hurkokhoz készült (szemben a hasonló 40 vezetékkel). Ha a merevlemez már csatlakozik az egyetlen hurokhoz, akkor a második csatlakoztatásához látnia kell, hogy milyen helyzetben vannak a jumperok. Tehát, ha a Mester mód be van kapcsolva, akkor a másodiknál \u200b\u200bállítsa be a Szolga beállítást. De ha van egy „felesleges” kábel, akkor általában nem merül fel kérdés, hogy számítógépre kerül-e: az egyikben „merevlemez” lóg, a másodikban pedig egy. A jumperek által választott módok tetszőlegesek lehetnek. A sémákat mindig a meghajtó házán kell feltüntetni. Időnként szükség lehet egy port felvételére a BIOS-ba.
Új szabvány
Nincs probléma a második merevlemez csatlakoztatásával a SATA-portokkal felszerelt számítógéphez. A felhasználók életének egyszerűsítése érdekében a szabvány fejlesztői lehetőséget biztosítottak egy „egy merevlemez - egy kábel” csatlakoztatására. Ezért csak a SATA vezetéket kell mindkét oldalán csatlakoztatni a merevlemezhez, a másik oldalát pedig a táblán található megfelelő szabad csatlakozóhoz. Még a költségvetési megoldások szükségszerűen tartalmaznak legalább két portot. Kulcs-kiemelkedés itt is biztosított - lehetetlen „fordítva” csatlakoztatni. Az egyetlen dolog, amelyre érdemes figyelni, az 1,5 és 3 GB korlátozás bizonyos merevlemezeken, amelyeket jumperek állítanak be. Erre akkor van szükség, ha új merevlemezt csatlakoztat sATA meghajtó 2.0 vagy 3.0 a régi SATA 1.0 fórumra, amely az interfész elavult változatát hajtja végre. Az alaplap általában a felhasználó beavatkozása nélkül automatikusan felismeri a merevlemezt.
élelmiszer
Az egység tápkábele mind az IDE, mind a SATA eszközökben speciális formában van gyártva, így nem lehet helytelenül csatlakoztatni.
Ha nincs elég hely a merevlemezen, akkor két lehetőség van: cseréljen ki egy meglévő meghajtót vagy telepítsen egy újat. A merevlemez cseréje egy számítógépen nagyon hosszú és időigényes folyamat. Végül is újra kell telepítenie az operációs rendszert, az összes programot, konfigurálnia kell mindent, majd át kell adnia az információkat a régi lemezről az újra. Egész napig tart, vagy talán egy sem.
Van egy egyszerűbb kijárat - telepítsen egy második merevlemezt.
Új merevlemez telepítése
Manapság ez megtehető úgy, hogy egy második merevlemezt maga a számítógépbe telepít, és csatlakoztatja külső tároló.
A külső eszköznek tagadhatatlan előnye van - bármikor leválasztható és csatlakoztatható egy másik számítógéphez, így nagy mennyiségű információt továbbíthat.
Állandó munkához azonban nem alkalmas, mivel a neve alapján megítélve a rendszeren kívül helyezkedik el, ezért az adatok cseréje sokkal lassabb, mint a belső rendszerrel, helyi lemez. Ezenkívül egy külső meghajtóhoz meg kell találnia egy helyet a számítógép közelében, hogy véletlenül ne essen le, ami a rajta lévő összes információ elvesztését jelentheti.
Belső merevlemez kiválasztása
Eleinte úgy tűnik, hogy minden egyszerű. Gyere, vásárold meg a szükséges mennyiségű terabyte-ot, és nyugodtan használd fel. De nem olyan egyszerű. Mint a processzor vagy a videokártya gyártásában, a merevlemez-gyártók között verseny van. Mindenki igyekszik felülmúlni egy másik gyártót. Ezen felül mindegyiknek megvannak az előnyei és hátrányai. És mindezt figyelembe kell venni egy merevlemez vásárlásánál. Melyiket választani?
Minden attól függ, hogy mi a számítógép és a tulajdonos igénye. Beszéljünk arról, hogyan lehet kiválasztani a megfelelő merevlemezt.
Hely a merevlemezen
Először is mérlegelje a merevlemez méretének fogalmát. Nem hiába veszi figyelembe az első helyet. Mivel minél nagyobb a lemezkapacitás, annál több információt tud felvenni rá: filmeket, zenéket, fényképeket, dokumentumokat vagy programokat, valamint oktatóvideókat.
Ha a hangerő választását a filmekre orientáljuk, akkor kiszámolhatjuk, hogy egy kiváló minőségű felvétellel rendelkező film körülbelül 1,5 GB-ot igényel. Attól függ, hogy mennyire szereti a filmeket (vagyis hogy mennyit általában ír egy számítógépre), és elindulhat a merevlemez méretének kiválasztásakor. Manapság a minimális hangerőt 250 GB-nak tekintik. És a maximális hangerőt már terabyte-ban mértük.
A memória vásárlásakor gyakran jobb túlfizetni, mint most megtakarítani, majd újból összerakni a memória növelésének módját.
Merevlemez formátum
A következő paraméter a lemez formátuma. A merevlemez formátuma eltér a régi és a modern rendszerekben. Régebbi rendszerekben az IDE formátumot használták. Előnyei között szerepel az a tény, hogy megbízhatósága már ellenőrizte az időt, és jól megalapozta magát. Előnyei között szerepel, hogy kompatibilis a legtöbb számítógéppel. A sebesség szempontjából azonban sokkal rosszabb, mint a SATA formátumú merevlemezek új generációja, amely a 2000-es évek elején jelent meg.
Az IDE formátumoktól eltérően, a SATA drámai módon javítja a teljes rendszer teljesítményét, ami természetesen befolyásolja a hangulatot, amikor a működő programokkal dolgozunk. nagy fájlok. Előnye, hogy alacsony energiafogyasztással rendelkezik, ami hosszú távú üzemeltetés során hozzájárul a kevesebb túlmelegedéshez.
De mielőtt új merevlemezt telepítne, ügyelnie kell annak kompatibilitására a alaplap. Mindegyik lemeznek megvan a saját csatlakozója, ezért ezt figyelembe kell vennie, amikor kiválasztja, hogy ne forduljon elő kiütés. Új technika kiválasztásakor konzultálhat az eladóval, aki elmondja, hogy melyik formátum van rajta.
Merevlemez sebessége
Az adatátviteli sebesség a következő kritérium, amellyel meg kell szüntetni a figyelmét. A szabály itt egyszerű: minél nagyobb az átviteli sebesség, annál gyorsabban férünk hozzá ehhez. Új meghajtók esetén elérheti a 150 Mb / s-ot.
Az adatátviteli sebesség közvetlenül kapcsolódik a lemez forgásának sebességéhez. A standard paraméterek a következő paraméterek: 5400, 7200, 10000 és 15000 ford / perc. A legtöbb esetben az árkülönbség a meghajtók között, amelyeknek van különböző sebesség a forgatás nem jelentős, ezért ha lehetséges, ne takarítson meg sebességet. Végül a számítógépen dolgoznia kell.
Vásárolnom kell egy használt lemezt? Természetesen ez nem nagy ügy, de, mint minden alkatrész, a „csavarnak” a kopás fogalma is van. Nagyon kellemetlen lesz, ha néhány hét után egy használt merevlemez megvásárlása után összeomlik.
Jobb és megbízhatóbb új (gyári) modell vásárlása. Ebben az esetben kétszer is profitálhat. És a garancia egy évnél hosszabb lesz. Új merevlemez vásárlásához új kiegészítőkre is szükség lehet: csavarok, csatlakozó az „alaplaphoz”, ventilátorok, tápkábel. Mindez szükség lehet a merevlemez cseréjére.
Telepítsen két merevlemezt
a két merevlemez telepítésene tegye őket közel egymáshoz. Közöttük szabadnak kell lennie. Általában legalább három „nyílás” van a merevlemezek számára. Ezért be kell helyeznie a lemezeket a felső és alsó részbe, hagyva hézagot a légáramláshoz.
Egyébként kettő merevlemez felmelegítik egymást, és a megemelt hőmérséklet az egyik fő oka annak, hogy csökkentik munkafelületük tartósságát. Ha a merevlemezek összes cellája el van foglalva, akkor van értelme egy kiegészítő ventilátort felszerelni, amely fújja a meghajtókat.
A merevlemezek telepítésével ez a videó segít:
Merevlemez és DVD meghajtó telepítése
Merevlemez előkészítése
A számítógép bekapcsolása és a Windowsba történő bejelentkezés után azonnal megjelenik egy új lemez a rendszerben. után windows rendszerindítás nyomja meg a gombot kezdet , választ A számítógépem és megtalálja új lemez. Ugyanezt lehet tenni benne felfedező. A meghajtóhoz rendelt betű a számítógép konfigurációjától függ. Ha az új lemez nem jelenik meg, próbálja meg megtalálni a beépülő modul segítségével « Számítógépes menedzsment».
Nyissa meg a " Számítógépes menedzsment». Ehhez kattintson a gombra kezdet , válassza ki az összetevőket egymás után Vezérlőpult, Rendszer és biztonság, adminisztrációmajd kattintson duplán Számítógépes menedzsment.\u200c Rendszergazdai engedély szükséges. Ha rendszergazdai jelszót vagy megerősítést kér, adja meg a jelszót vagy a visszaigazolást.
A bal oldali ablaktáblában raktár válasszon elemet Meghajtókezelés és keresse meg az új meghajtót.
Rendelés felvitele a lemezen
A lemezmennyiségek nagyon nagyok, és több ezer fájlt tudnak tárolni. Annak érdekében, hogy a jövőben ne töltsön sok időt a közelmúltban letöltött fájlok keresésére, a merevlemezeket már a kezdetektől meg kell tisztítania, és a jövőben megfigyelnie kell azokat.
Közvetlenül a merevlemez telepítése után át kell helyeznie a mappát A dokumentumaim egy új lemezre. Ehhez nyissa meg könyvtárak, dokumentumok, A dokumentumaim, tulajdonságok, elhelyezkedés. Ezután írja be D: \\ Dokumentumaim(vagy egy másik meghajtó betű, ha kettőnél több van) és nyomja meg a gombot mozog. A rendszer kérdésére Az összes fájlt áthelyezni? válaszoljon pozitívan.
Most a mappában A dokumentumaim készítsen mappákat ehhez hasonló szerkezettel:
- Saját képeim
- Fotóim
- A képeim
- Saját videóim
- Filmeim
- Saját videóim
- Letöltéseim
- feljegyzések
- videó
- zene
- programok
- könyvek
- hasznos
- nyelvtanfolyamok
A létrehozandó mappák az Ön érdeklődésétől függnek.
Most helyezze át a fájlokat a régi meghajtóról az újra a céljuknak megfelelően. Meg fog lepődni, mennyit felesleges fájlok Az ilyen átvitel során törli.
Töltse le a szabályt
A jövőben hozzon létre egy szabályt saját maga számára - a következő fájl letöltése után azonnal döntse el annak sorsát.
Nézze meg / hallgassa meg a letöltött fájlt, és meghatározza annak hasznosságát. Ha szüksége van egy fájlra, helyezze át a kívánt mappába, majd ne felejtse el átnevezni, cserélje ki valami érthetetlen értéket, például a video1-et egy új fájlnévre, például: „Video oktatóanyag a gravatar létrehozására a Gravatar_com-on”. Töltsön el néhány másodpercet egy ilyen átnevezésre, és többé már nem kell órákat töltenie több tucat videó nézését a megfelelő videoóra keresése érdekében.
Ha letöltötte az archívumot, mielőtt kicsomagolná, hozzon létre egy mappát egy részletes névvel, majd csomagolja ki az archívumot. A fájlok által elfoglalt lemezterület kissé növekszik, de ezek használata sokkal kényelmesebb.
Ui A videó gyorsan és egyszerűen letöltheti a fájlokat az internetről.
A tipikus laptopkonfiguráció két meghajtó telepítését foglalja magában: az egyik merevlemez, a másik egy optikai meghajtó. Csak egy rekesz található a merevlemez telepítéséhez. Ezért egy második merevlemez telepítéséhez CD-ROM-eszközt (általában DVD-írót) kell feláldoznia. Ehhez van egy adapterkészülék, amely teljes mértékben megismétli a belső optikai meghajtó formáját, a rögzítéssel a normál 2,5 hüvelykes HDD-hez.
Az eszköz vastagságának meghatározása
Két, a laptopokon használt optikai meghajtó típusát ismerem, amelyek vastagsága különbözik egymástól. A "vastag" magassága 12,7 mm, a "vékony" - 9,5 mm. A laptop szétszerelése nélkül meghatározhatja a telepített eszköz vastagságát. Ehhez először nézze meg az eszközkezelőt, és nézze meg a termék modelljét.

Megvan ez az Optiarc AD-7580S. Most meglátogatunk minden olyan népszerű internetes forrást, amely hasonló termékeket vagy a Yandex.Market-et árusít, és megnézzük az eszköz jellemzőit.

Mint láthatja, az eszköz vastagsága a leírás szerint 13 mm (figyelembe véve a kerekítést, a valóságban 12,7 mm).
Ha kétségei vannak, megmérheti magát egy egyszerű vonalzóval. Megkülönböztetheti a 12,7 és 9,5 közötti hajtásokat szabad szemmel.
Hol lehet HDD-adaptert vásárolni az ODD-rekeszben

Ez egy műanyag doboz, egy kis táblával, csatlakozókkal és mikroáramkörrel, egy USB-kábellel a csatlakozáshoz és egy dekoratív szalaggal az előlapon. Valamilyen okból egy illesztőprogrammal ellátott mini-CD-t is mellékeltek, de a Windows 7 további szoftverek telepítése nélkül látta az eszközt. Ezenkívül az eszközt a BIOS felismeri, illetve indító CD-ROM-ként használható.

A termék összeszerelése egyszerű és nem igényel megjegyzéseket. Csatlakoztatjuk a táblát a meghajtóhoz, és helyezzük a dobozba.

Ne felejtse el meghúzni a rögzítéshez mellékelt két csavart optikai meghajtó és egy deszkát a tokban.

Telepítünk egy dekoratív csíkot az előlapra, és meghajtóink készen állnak a működésre.

Csatlakoztatjuk a lemezt a laptophoz (számítógéphez), és ellenőrizzük, hogy minden működik-e.
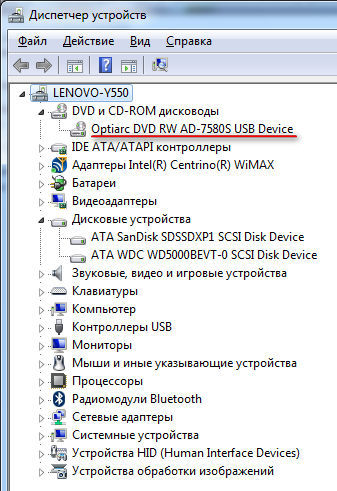
Ui
Minden intézkedés a szokásos optikai meghajtó cseréjéhez dVD lemezek keményen hDD meghajtó Lenovo Y550 laptopnal végezték.




