Használati útmutató
Tárolóeszközök, például cserélhető flash meghajtók (flash meghajtók) és kompakt lemezek (CD vagy DVD) a legalkalmasabbak a fotóarchívumok tárolására. Nagyon egyszerű velük dolgozni, csak fontos a helyes műveletsor betartása.
Fotófájlok CD-re másolásához először készítsen egy üres adathordozót. Felhívjuk figyelmét, hogy a kompakt lemezek széles választéka között csak olvasható lemezek találhatók egyszeri (CD-R) és többszörös (CD-RW) felvételekhez. Válassza ki az utolsó lehetőséget, azaz a CD-RW-t. Megállhat DVD-ken is, amelyek kapacitása sokkal nagyobb (standard méret 4 GB.).
Nos, elkezdted már sok fájl másolását, és később kiderült, hogy az egyik miatt leállt a másolat közepén sérült fájl? Vagy mi van, ha a hálózati kapcsolat a példány közepén meghal, és folytatni akarja a munkát, ahonnan abbahagyta? Miután minden elkészült, kijavíthatja a problémákat, és csak a problémafájlokat állíthatja vissza. Az induláshoz egyszerűen dobja el és törölje a másolni kívánt fájlokat a program ablakába.
Amint kiválasztja a másolási vagy áthelyezési célmappát, a folyamat azonnal megkezdődik, és az eredmények megjelennek a listában. Ha a fájl helyesen lett lemásolva vagy áthelyezve, akkor a bal oldalon egy zöld pipa jelenik meg. A tetején látható a feldolgozott fájlok, hibák vagy hiányzó fájlok rövid leírása. Az előugró párbeszédablak csak akkor jelenik meg, amikor a fájl már létezik a célkönyvtárban, és manuálisan kell eldöntenie, hogy mit kell tennie. A számítógépnek nem nagyon fontos a megoldás, mivel fogalma sincs a fájljairól.
Helyezze a főtt lemezt a helyére optikai meghajtó számítógépet, és győződjön meg arról, hogy a rendszer "látja" és megnyithatja. Ehhez nyissa meg az asztalon a „Sajátgép” mappát, és nézze meg a „Cserélhető adathordozókkal ellátott eszközök” részt. Ha az új lemez neve megjelenik a DVD-RW meghajtó lapon, akkor minden rendben van. Ha biztos vagy benne, kattintson rá egérrel, és ellenőrizze, hogy a számítógép képes-e olvasni.
Az alábbi gombok csak fájlok áthelyezésére szolgálnak egy új mappába. Amikor elkezdi másolni a mappát, egy párbeszédpanel jelenik meg újra. A jobb oldalon található gombok a fájlokat ugyanabban a mappában tárolják, mint a forráskönyvtárat, de felülírják vagy átnevezik. Kiválaszthatja az átugrást is, amely nem másolja a fájlt.
Ha törli a „Mutasd ezt a párbeszédablakot legközelebb” négyzetet, akkor emlékezni fog arra, amit választott, és legközelebb használja ezt a fénymásolót. Nézze meg az előző bejegyzésem és annak letiltásának módját. Cégünk kifejlesztett egy új technológiát, amely bebizonyította, hogy az adatok hihetetlen sebességgel továbbíthatók az interneten keresztül. Az adatátvitel sokkal gyorsabb, mint a versengő megoldások.
Nyissa meg a merevlemezen lévő mappát, ahol a fényképeket tárolja, majd válassza ki a másolni kívánt mappák közül. Ha egyszerre több fényképet szeretne kiválasztani, nyomja meg a „Ctrl” gombot, és tartsa lenyomva az összeset szükséges fájlok. Ezután a „Ctrl” gomb elengedése nélkül nyomja meg a „C” betűt a fájlok vágólapra másolásához.
Fájlfeldolgozási támogatás
Az adatátviteli gép lehetővé teszi a fájlok és mappák kezelését a helyi és a távoli oldalon. Fájlok és mappák másolása és áthelyezése:. helyi számítógépről távirányítóra vagy akár egyetlen számítógépre - egyik mappából a másikba. A fájl- és mappattribútumok módosítása.
Dokumentumok megnyitása és futtatható fájlok futtatása
- Fájlok és mappák törlése.
- Nevezze át a fájlokat és mappákat.
- Hozzon létre új mappákat.
- A fájl és mappa tulajdonságainak megtekintése.
Nyissa meg a mappát, ahová a másolt fényképeket el kívánja helyezni a cserélhető CD-re, majd kattintson a jobb gombbal, és válassza a „Beillesztés” lehetőséget a megnyíló helyi menüben. A fényképfájlokat átmásolják egy CD-re. Vagy tartva lenyomva a „Ctrl” gombot, nyomja meg a „V” betűt a beszúráshoz.
Ha a mappa be van kapcsolva cserélhető meghajtó számodra nem fontos, meg tudod csinálni könnyebben. Gyűjtse össze az összes másolt fényképet a merevlemezen egy mappába, majd kattintson a jobb egérgombbal. A helyi menüben válassza a „Küldés” sort, és adja meg a DVD-RW meghajtó meghajtóját címként.
A másolás folytatása hálózati hiba után
Csak annyit kell tennie, hogy duplán kattint a fájlra. Ha a futtatható fájl fut, akkor speciális parancsokat is végrehajthat. Az adatátvitel lehetővé teszi egy hálózati hiba helyreállítását az adatok másolása közben - pontosan abban az időpontban, amikor az átvitel sikertelen volt, és nem a legelején. Ha folytatni akarja a fájl másolását, az újracsatlakozás után húzza a fájlt ugyanarra a helyre. A program értesíti, hogy a részben lemásolt fájl már létezik, és felajánlja, hogy ismételje meg a másolatot, vagy mindent újraindítson a legelején.
A modern USB-meghajtók, beleértve a flash meghajtókat, egyre több információt tárolhatnak. Sajnos, ha van egy bizonyos fájlrendszer, lehetetlen nagy fájlt írni az USB flash meghajtóra a szokásos módon.
Szüksége lesz
- - 7-cipzáras.
Használati útmutató
Számos módszer létezik ennek a nehézségnek a megoldására. Ennek oka az, hogy a FAT32 fájlrendszer, amely leggyakrabban az USB flash meghajtókon található, nem teszi lehetővé 4 GB-nál nagyobb fájlok írását ezen eszközökön. Próbáljon meg változtatni a fájlrendszer formátumát a funkciók segítségével operációs rendszer Windows-t.
Az adatok átmásolása előtt tömörítse az adatokat gyorsan
Ez a tulajdonság nagyon hasznos nagy fájlok másolásakor. Ha el kell hagynia irodáját, akkor szüneteltetheti a másolást, és másnap másolhatja azt a helyet, ahonnan a szünet beillesztésre került. mi szoftver tömöríti a fájlokat, mielőtt átmásolja őket számítógépük között. Nagyon gyors tömörítési algoritmust használunk, amely nem lassítja le a programot, és jó tömörítési arányú.
Az adatátviteli gépünk elég magas: „ismeri” a legismertebb tömörített fájlkiterjesztéseket, és azokat nem tömörítik újra, így a további tömörítés értelmetlen ideje nem veszik el. Szoftverünk tömöríthetősége különbséget tesz versenytársaink között. Az adatátviteli algoritmusok általában nem tudják tömöríteni a fájlokat, mielőtt azokat hálózatra továbbítanák. A hálózati átvitel nagyon időigényes lehet, különösen alacsony sávszélesség esetén. Ugyanakkor az adatátviteli gép tömöríti a fájlokat, és így a fájlátvitel jelentősen felgyorsul.
Csatlakoztassa az USB flash meghajtót a számítógép vagy a laptop USB portjához. Várja meg, amíg a rendszer észleli az új eszközt. Nyissa meg a Sajátgép menüt. Ehhez nyomja meg egyszerre a Start és az E gombot, majd kattintson a jobb gombbal a flash meghajtó ikonjára. Válassza a "Format" lehetőséget.
Az adatpuffer dinamikus adaptálása az átvitel felgyorsítására
Adatátviteli gépünk folyamatosan figyeli a kapcsolat sebességét. Az eredmény a saját adatpuffer méretének dinamikus változása, és ennélfogva a maximális adatátviteli sebesség elérése. Teszteink szerint a fájlátviteli algoritmusunk gyorsabb, mint a versenytársak legtöbb programja.
Általános szabály, hogy versenyképes programjaink rögzített méretet használnak az adatpuffer számára. Ez nem hatékony, mert ha a kommunikációs sebessége magas és a puffer kicsi, akkor a maximális átviteli sebességet nem lehet elérni. Másrészt, szoftverünk dinamikusan kiválasztja az adatpuffer méretét a kapcsolat sebességétől és más paraméterektől függően.
A megnyíló ablakban törölje a "Gyors (Tartalomjegyzék)" négyzet jelölését. A "Fájlrendszer" menüben adja meg az NTFS típusát. Most kattintson a „Start” gombra, és várja meg, amíg a flash meghajtó formázási művelete befejeződik. Először feltétlenül mentse a fontos fájlokat, mert a formázási folyamat során ez a flash meghajtó törlődik.
A többi versenytárs program külön fájlt külön hálózati üzenettel továbbít, és először meg kell várniuk a kézhezvételt. Ha nagyszámú kis fájlt szeretne továbbítani, akkor az átvitel nagyon lassú, valamint az egyes fájlok távoli helyről történő átvételének megerősítése. Szoftverünk más irányba működik. Egyszerre több fájlt küldhet el egyetlen hálózati üzenetben, majd várhatja meg a teljes fájlcsoport egyetlen kézbesítésének visszaigazolását.
Tetszőleges számú kis fájl egyetlen hálózati üzenetben továbbítható adatpuffer méretben. A nagy sávszélességű hálózatok nagy adatpufferekkel rendelkeznek. A teljesítmény nagymértékben felgyorsul, ha csökken a hálózaton keresztül elküldött egyes hálózati üzenetek száma.
ha ezt a módszert nem felel meg önnek, majd ossza meg az USB flash meghajtóra írni kívánt fájlt több részre. Ehhez telepítse a 7z programot. Nyissa meg a "Sajátgép" menüt és a fájlt, amelyet az USB flash meghajtóra szeretne írni.
Kattintson a jobb gombbal és válassza a 7-Zip lehetőséget. A felbukkanó menüben válassza az „Hozzáadás az archívumhoz” lehetőséget. Megnyílik egy új program ablak. Válasszon egy archív formátumot, például a Zip fájlt. A „Compression level” oszlopban állítsa be a „No compression” beállítást.
A mappák terjesztése nem biztonságos gyakorlat. Teljes hozzáféréssel rendelkeznek a távoli számítógépen található fájlokhoz, de nincs egységes hálózati környezetük. Sajnos el kell mondania: Ez nem lehet! Számos megoldás létezik, de egyik sem működik jól, tehát alternatívákra van szüksége. Íme néhány alternatíva.
Itt kereshet médiaszervereket az otthoni hálózaton. A következő lehetőségek a legegyszerűbbek. Ezeknek a programoknak feltétlenül együtt kell működniük veled. Alapvetően nem kell sokkal rá, ez elegendő a kezdéshez. Itt láthatja a Streaming menüt. Zene és filmek itt lehetséges. Csak futtassa a programot, húzza a fájlokat az ablakba. A beállítást Valós értékre kell állítani.
Most keresse meg a Osztás a kötetbe menüt. Írja be az egyik kötet méretét, például 3 500 000 byte (3,5 GB). Kattintson az OK gombra. Ennek eredményeként több ZIP-archívumot kap. Másolja át ezeket a fájlokat az USB flash meghajtóra. A fájl egyesítéséhez válassza ki az összes ZIP fájlt, kattintson jobb egérgombbal az egyikre, és válassza a „Archívum gyűjtése” lehetőséget.
Kiderült, hogy látja a megosztott fájlokat, és könnyen másolhatja azokat. Neve beküldve. A megjelenő menüben válassza az „Add to file” lehetőséget. A fájl mellett megjelenő menüben válassza az „Add to file” lehetőséget. Kattintson az „OK” gombra az alábbi menüben. Ez a menü lehetővé teszi a tömörítési beállítások konfigurálását. Az alapértelmezett beállítások többi része jól működik, így nincs szükség másra. A tömörített fájl ugyanabban a mappában jelenik meg, mint az eredeti.
A fájl tömörítésének befejezéséhez szükséges idő a fájl méretétől függ. A másolat nem fejeződött be sikeresen, és újabb váratlan akadály jelent meg. Mit tegyek, kis szöcske? Mindenekelőtt a kézi meghajtó nem működik megfelelően - az egyetlen ok, amiért panaszkodni és rúgni kell, amíg nem javítja a hardvert.
CD meghajtók kényelmes eszköz az információk tárolására és továbbítására. Fájlok másolása rájuk számítógép mind az operációs rendszer szokásos képességeivel, mind harmadik féltől származó alkalmazásokkal elvégezhető.

Néhány másodperc múlva a parancssor ismét megjelenik: ez azt jelenti, hogy a frekvenciaváltó befejezte a műveletet. Ennek ellenére nem másolhat 4 GB-nál nagyobb fájlt. Sérült? Néhány perc múlva meg fog jelenni egy meghívó parancssor: ez azt jelenti, hogy az átalakító befejezte munkáját. Ha az átalakító nem válthatott fájlrendszer ebben az időben kéri, hogy javítsa ki a problémát a számítógép újraindítása után.
Hosszú távon nincsenek kompatibilitási problémák. Kiválasztjuk az elérhető linkek egyikét is. . Most a művelet két, az érdeklődés fázisának megfontolásához fordulunk, azaz a fájl elkülönítéséhez és az azt követő újraelosztáshoz. Irattartó. A legördülő menüben jeleznie kell, hogy szeretnénk törött fájlok nagyszerűek voltak. Ennek időtartama természetesen a fájl méretétől függ. A művelet befejezése után megkapjuk az összes alkatrészt, amely a forrásfájlt alkotja. Mindegyikük azonos méretű lesz, kivéve egyet, amely lényegében "pihenés". Az eljárás, amelyet most látunk.
- Kattintsunk a „Divide” -re.
- A kényelem kedvéért feltesszük az "MB" értéket, majd megadjuk az értéket.
- Várjuk az eljárás befejezését, és megkapjuk az eredeti dossziét.
- Ez megint létrehoz egy új fájlt, és az alkatrészek megmaradnak.
Használati útmutató
Helyezzen be egy lemezt a meghajtóba számítógép. Ezután nyissa meg a mappát, amelyben megtalálható fájlokmásolni. Jelölje ki őket a bal egérgombbal, majd kattintson a jobb gombbal rájuk, válassza a "Küldés" menüpontot és adja meg a meghajtót, amelybe a lemezt behelyezte. A jobb egérgombbal kattinthat a kiválasztott fájlokra, és kiválaszthatja a „Másolás” elemet, majd az Explorer segítségével megnyithatja a lemezmappát, és a jobb egérgombbal kattintva válassza a „Beillesztés” menüpontot.
Fájlok és mappák másolása számítógépről
A fájlt megtalálhatja és letöltheti. Megjegyzés. Mielőtt fájlokat tölthet fel vagy hozhat létre a könyvtárban, az adminisztrátornak engedélyt kell adnia Önnek a könyvtárban való együttműködésre. Ezenkívül bizonyos típusú fájlok a könyvtárban biztonsági okokból vannak blokkolva. A fájltípusokban, amelyeket nem lehet hozzáadni a listához vagy a könyvtárhoz. 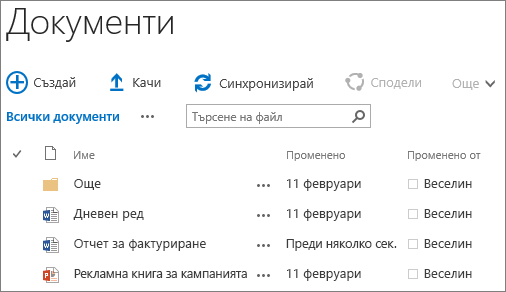
Notes.
Lehetséges, hogy az "Open in Explorer" és a "Browse in Explorer" nem működik, vagy hiányzik. Ehelyett használja az Új dokumentum vagy a Letöltési opciókat. . Nagy vagy több fájl feltöltése a könyvtárba. A hibák elkerülése érdekében megteendő lépések között szerepel. Fájlok és mappák letöltésekor tudnia kell az elérési út hosszát és a fájlneveket.
Az Intéző ablak eszköztárán a lemezmappával kattintson a "Burn CD" linkre. Adja meg az írható lemez nevét, majd kattintson a "Tovább" gombra. Várja meg, amíg a folyamat befejeződik. Amikor a felvétel befejeződött, kinyílik a meghajtó tálca - a lemez rögzítésre kerül, eltávolíthatja.
másolat fájlok a számítógép Lemezre írhat speciális, égetésre tervezett programokkal (például Ahead Nero, Small CD-Writer, Ashampoo Burning Studio stb.). Helyezze be a meghajtóba számítógép meghajtó, válassza ki az egyik alkalmazást, hogy éget, és futtassa.
A webhelytulajdonosok beállíthatják a könyvtárat, hogy a szerkesztés előtt kérjen fájlokat. Ha a könyvtár kibontást igényel, akkor a fájl letöltésre kerül az első letöltéskor. Vissza kell szereznie a fájlt, hogy mások szerkeszthessék. Ha többet szeretne tudni a kibontásról, nézd meg, illessze be vagy utasítsa el a könyvtárban található fájlok módosításait.
Jóváhagyja a benyújtott tartalmat. A webhelytulajdonosok testreszabhatják a könyvtárat úgy, hogy megköveteljék a tartalom jóváhagyását, mielőtt az láthatóvá válik mások számára, akik azt használják. Szerzőként láthatja a fájlt, és vele is dolgozhat, de senki más nem teheti meg. Például a jogi osztály kérheti jóváhagyást, mielőtt a dokumentumok nyilvánosan hozzáférhetővé válnak. Jóváhagyást kell kérni a helyek vagy könyvtárak listáján szereplő elemekhez.
A program "File" menüjében válassza a "Create" elemet. Az új projekt beállításaiban adja meg, melyik CD-t vagy DVD-t fogja használni a felvételhez. Ha szükséges, válassza az írható lemez további adattípusainak egyikét.
Adja meg a rögzítési beállításokat: multisession vagy sem, felvétel vagy szimuláció, adatok ellenőrzése, felvételi sebesség. Állítsa be a lemez fájlrendszer-típusát, nevét és speciális beállítások ha szükséges. Ezután kattintson a "Létrehozás" gombra.
A megnyitott programablak segítségével másolja a szükséges fájlt fájlok a felvételi projektbe. Ehhez használja az alkalmazás fájlkezelőjét: válassza ki az eszközt, a könyvtárat és a fájlokfelvételre készített. Bal egérgombbal kattintson a kívánt fájlra, és a gomb elengedése nélkül húzza be a projektbe. Ha több fájlt kell másolnia, válassza ki őket, és húzza ugyanúgy.
Ezután kattintson a „Felvétel” gombra, amely a program eszköztárán található. A megjelenő ablakban ellenőrizze a korábban megadott paramétereket és kattintson a „Burn” gombra. Várja meg, amíg a folyamat befejeződik.
Kapcsolódó videók

Használati útmutató
Másolni kell a mappaneveket. Ezt sokféle módon megteheti. Ha nincs túl sok mappát, másolja és illessze be szöveges dokumentum az egyes mappák neve külön-külön. Ehhez vigye a kurzort a mappa ikonjára, kattintson rá a jobb gombbal, és válassza a legördülő menü Átnevezés parancsát. A parancs alternatívájaként használhatja az F2 billentyűt.
A mappa neve szerkeszthetővé válik. Ne írjon be nyomtatható karaktereket, és ne kattintson bal egérgombbal a mappanévre. Nyomja meg a Ctrl és C billentyűkombinációt, vagy kattintson a jobb gombbal a mappanévre, és válassza a legördülő menü Másolás parancsát.
Nyissa meg a szövegszerkesztőt, és illessze be a mappa nevét a vágólapra a Ctrl és V billentyűparancsok segítségével. Alternatív lehetőségek: kattintson a jobb gombbal a dokumentumban, és válassza a legördülő menü „Beillesztés” parancsát, vagy kattintson a szerkesztő eszköztárának megfelelő miniatűr gombjára. Ismételje meg a lépéseket az egyes mappák nevére.
Ha nagyon sok fájl van, akkor természetesen másik módra van szüksége. Futtassa a Total Commander programot, és lépjen a könyvtárba, amely a szükséges mappákat tartalmazza. Az alkalmazásablak bal oldalán válassza ki a kívánt mappákat a menüsor "Kiválasztás" szakaszában található parancsokkal. A mappák kiválasztása után válassza a menüsor "Eszközök" elemét és a "Fájlnevek másolása" parancsot.
Nyissa meg a szöveges dokumentumot, és illessze be a vágólapra az éppen lemásolt mappaneveket. Ha szükséges, szerkessze a szöveget: törölje a perjelzést (perjel), válassza ki a dokumentumstílust, rendeljen sorozatszámot a mappákhoz, és így tovább.
Valószínűleg mindannyian szembesültünk a nagy fájlok másolásának problémájával, különösen akkor, ha át kellett másolni őket külső meghajtó vagy akár egy másik számítógépre. Valójában a problémát meglehetősen egyszerűen oldják meg, nem is kell nagy fájlt több apróra vágni.
Használati útmutató
A nagy fájlok egyik mappából a másikba való átvitelének megkönnyítése érdekében a Windows rendszerben telepítse a Microsoft által 2001-ben kifejlesztett kis RichCopy segédprogramot. A segédprogram lehetővé teszi a fájlmásolás felgyorsítását több adatfolyam elindításával, a másolás szüneteltetését és újraindítását, az időzített másolást, valamint a célmappa előzetes ellenőrzését. Töltse le a futtatható fájlt a merevlemez a számítógépét, indítsa el. A parancsikon megjelenik a Start menü Microsoft Rich Tools mappájában. Egy fájl másolásához válassza ki ezt a fájlt, adja meg a célmappát és kattintson a "Start" gombra. A program elkezdi a másolást. Az egyedi másolási beállítások megadásához lépjen a "Beállítások" szakaszba, és állítsa be a szükséges beállításokat.
Egy nagy fájl másolása a külső kemény meghajtó esetén a fájlrendszert FAT32-ről NTFS-re kell váltania. A helyzet az, hogy a FAT32 nem engedélyezi a 4 GB-nál nagyobb fájlokkal történő másolást. Tehát, ha csak rendszeresen át kell másolnia ezeket fájlok - változtassa meg a rendszert.
A nagy fájlok másolása könnyebb a többszálú másolást lehetővé tevő letöltéskezelőn, vagy a közös és kényelmes fájlkezelőn keresztül a Total Commander segítségével. Ez utóbbi akkor is használható, ha másolni kell fájlok az ftp szerverről. A Total Commanderben könnyű létrehozni és megjegyezni az állandó ftp kapcsolatot, a másolási műveletek sokkal gyorsabbak.
Egy másik másolási lehetőség nagy fájl: Először töltse fel a fájlt linkként a fájltárhely-szolgáltatások bármelyikére, majd töltse le arra a merevlemezre (a számítógépre), ahol a fájlt másolni kellett. Használhatja helyi hálózatde általában fájlok Gyorsan lemásolódnak, ha flash meghajtóval továbbítják őket, mint egy helyi hálózaton.




