Helló
Egyszerű feladatnak tűnik: másoljon át egy (vagy több) fájlt az egyik számítógépről a másikra, miután az USB flash meghajtóra írta őket. Általában nincs probléma a kicsi (legfeljebb 4000 MB) fájlokkal, de mi lenne más (nagy) fájlokkal, amelyek néha nem férnek el az USB flash meghajtóba (és ha be kellene illeszteni, valamilyen oknál fogva hiba jelenik meg a másoláskor)?
Ebben a rövid cikkben néhány tippet adok, amelyek segítenek 4 GB-nál nagyobb fájlok USB-memória meghajtóra történő írásával. Szóval ...
Miért jelenik meg hiba, ha 4 GB-nál nagyobb fájlt másol egy USB flash meghajtóra
Talán ez az első kérdés, amellyel elindíthatjuk a cikket. A helyzet az, hogy sok flash meghajtó alapértelmezés szerint a fájlrendszerrel érkezik FAT32. És miután megvásárolta a flash meghajtót, a legtöbb felhasználó nem változtatja meg ezt fájlrendszer (azaz FAT32 marad). De a fájlrendszer A FAT32 nem támogatja a 4 GB-nál nagyobb fájlokat - ezért elkezdi írni a fájlt az USB flash meghajtóra, és amikor az eléri a 4 GB-os küszöböt, írási hiba jelentkezik.
Egy ilyen hiba kiküszöbölése (vagy megkerülése érdekében) többféleképpen történhet:
- nem rögzít egyet nagy fájl - de nagyon sok kicsi (azaz a fájlt "darabra" osztja. Mellesleg, ez a módszer megfelelő, ha olyan fájlt kell átadnia, amelynek mérete meghaladja a flash meghajtó méretét!);
- formázza az USB flash meghajtót egy másik fájlrendszerre (például NTFS. Figyelem! A formázás az összes adatot törli a médiáról );
- konvertálja az adatvesztés nélkül az FAT32 fájlt az NTFS fájlrendszerbe.
Az egyes módszereket részletesebben megvizsgálom.
1) Hogyan oszthat egy nagy fájlt többre kicsire, és hogyan írhatja őket egy USB flash meghajtóra
Ez a módszer jó a sokoldalúságán és az egyszerűségnél: ezt nem kell tennie mentés fájlokat egy flash meghajtóról (például formázáshoz), nem kell konvertálnia semmit, sem pedig hol (ne pazarolja az időt ezekre a műveletekre). Ezenkívül ez a módszer tökéletes, ha a flash meghajtó kisebb, mint az átvitt fájl (csak a fájl darabjait kétszer kell megfordítania, vagy a második flash meghajtót használni).

Az egyik legnépszerűbb program, amely gyakran felváltja a felfedezőt. Ez lehetővé teszi a fájlokhoz szükséges összes művelet végrehajtását: átnevezés (beleértve a tömeget is), tömörítés archívumokba, kicsomagolás, fájlok felosztása, FTP-vel való munka stb. Általánosságban az egyik ilyen program - amelyet a PC-n kötelezővé tenni.
Fájl felosztása a Total Commander alkalmazásban: válasszon az egérrel a kívánt fájl, majd lépjen a menübe: " File / split file "(az alábbi képernyőkép).

Osztott fájl
Ezután be kell írnia azon alkatrészek méretét MB-ban, amelyekbe a fájl fel lesz osztva. A legnépszerűbb méretek (például CD-lemezre írásra) már vannak a programban. Általában írja be a kívánt méretet: például 3900 MB.
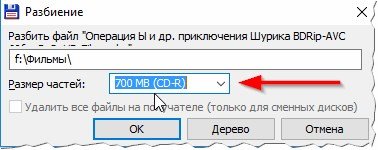
Ezután a program felosztja a fájlt részekre, és csak el kell mentenie az összes (vagy többet) egy USB flash meghajtóra, és át kell helyeznie egy másik számítógépre (laptopra). A feladat elvileg teljesült.
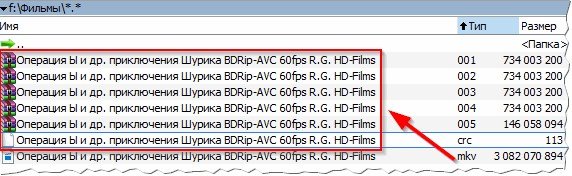
Mellesleg, a fenti képernyőképen látható a forrásfájl, a piros keretben pedig azok a fájlok, amelyek akkor fordultak elő, amikor a forrásfájl több részre oszlott.
A forrásfájl megnyitása egy másik számítógépen (ahol ezeket a fájlokat továbbítja), meg kell tennie a fordított eljárást: azaz összeállítani a fájlt. Először helyezze át a törött forrásfájl összes elemét, majd nyissa meg a Total Commander alkalmazást, válassza ki az első fájlt ( 001 típusú, lásd a fenti képernyőt) és lépjen a menübe " File / Build File "Valójában csak annyit kell tennie, hogy meg kell határoznia a mappát, amelybe a fájl össze fog állni, és várjon egy kicsit ...
2) Hogyan formázhatunk egy USB flash meghajtót az NTFS fájlrendszerhez
A formázási művelet segít abban az esetben, ha 4 GB-nál nagyobb fájlt próbál írni egy USB flash meghajtóra, amelynek fájlrendszere FAT32 (azaz nem támogatja az ilyen nagy fájlok). Fontolja meg a műveletet lépésről lépésre.
Figyelem! A flash meghajtó formázásakor az összes fájl törlődik. A művelet előtt készítsen biztonsági másolatot az összes fontos adatról.
1) Először el kell lépnie a "Sajátgép" (vagy "Ez a számítógép", a Windows verziójától függően).
3) Kattintson a jobb gombbal a flash meghajtóra, és válassza a " formátum"(lásd az alábbi képernyőképet).
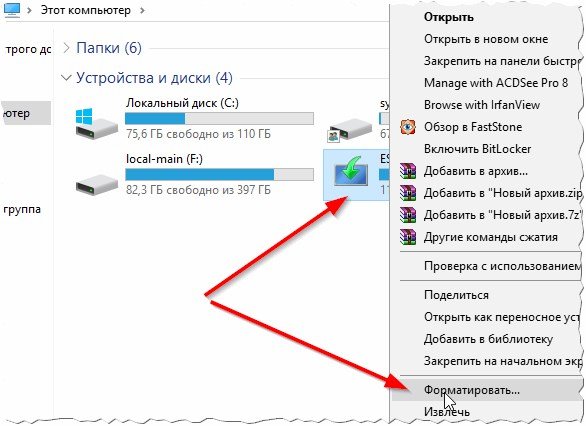

Néhány másodperc alatt (általában) a művelet befejeződik, és folytatni lehet a munkát az USB flash meghajtóval (beleértve a korábbinál nagyobb méretű fájlok rögzítését is).
3) Hogyan lehet átalakítani a FAT32 fájlrendszert NTFS fájlrendszerre
Általában annak ellenére, hogy a boríték FAT32-ről NTFS-re történő működésének adatvesztés nélkül kell zajlania, azt javaslom, hogy az összes fontos dokumentumot külön adathordozóra mentse ( -tól személyes tapasztalat : Több tucat alkalommal végeztem el ezt a műveletet, az egyik azzal a következménnyel zárult, hogy az orosz névvel rendelkező mappák egy része elvesztette nevét, és hieroglifákká váltak. Ie Kódolási hiba történt).
Ez a művelet is eltart egy ideig, ezért véleményem szerint egy flash meghajtó esetében az előnyben részesített lehetőség a formázás ( a fontos adatok előzetes példányával. Erről egy kicsit magasabb a cikkben).
Tehát az átalakításhoz a következőkre van szükség:
Nagyon könnyű másolni egy fájlt a számítógépről egy USB flash meghajtóra, lemezre, mappára, vagy fordítva lemezről számítógépre vagy laptopra, csak a kurzor mozgatása és a gombok megnyomása céljából.
Nehézségek csak védett fájlokkal fordulhatnak elő, például egy pdf (pdf) könyvben lévő szöveg sérült flash meghajtóktól vagy karcolt lemezektől.
A Windows rendszer lehetővé teszi, hogy bármilyen fájlt gyorsan lemásoljon, még egy nagy fájlt is, főleg az, hogy elegendő rAM memória - ha a vágólapra másol, bár ezt egyszerűen átviheti.
Bármelyik másolási módot választja a számítógépén vagy a laptopján, az egy dolgot jelent: válasszuk ki (kék háttérrel) és másold át.
Vessen egy pillantást az alábbiakban található néhány példára, és válassza ki az Ön számára legmegfelelőbbet.
A fájlok USB flash meghajtóra vagy mappába történő másolásának univerzális módja
Egyáltalán nincs különbség, hogy melyik fájlt másolja át a php, denevér, mappa, program, játék, zene, szöveg vagy film.
Először feltétlenül rá kell kattintania, hogy kék háttérrel kiemelje. Vegyünk például egy mappát. Kattintson rá a bal egérgombbal.
Kiemelkedik a kék háttérrel. Ezután kattintson még egyszer ugyanazon a mappán, csak most a jobb gombbal, és a megjelenő menüben kattintson a „Másolás” sorra.
Megjelenik egy menü. Ebben csak kattintson a beillesztés gombra - az összes tartalom gyorsan átkerül egy USB flash meghajtóra vagy lemezre (a választottól függően).
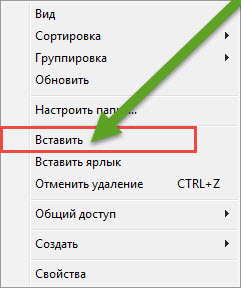
Meg tudod csinálni másként. Ha például van egy laptopja, akkor nem kell egérrel lennie - másolhatja és beillesztheti a gombokat, de a fájlt mindenképpen ki kell választania.
Billentyűparancsok (egyidejű megnyomás) Ctrl + C - másolás és Ctrl + V - paszta.
Van még egy lehetőség. Nyissa meg az USB flash meghajtót vagy a meghajtót a képernyő alján, hogy láthassa, mit szeretne másolni.
Kattintson a bal egérgombbal a fájlra, és tartsa rajta, csak húzza át egy USB flash meghajtóra vagy lemezre - ez nagyon fontos, ha a fájl nagyon nagy.
Hogyan lehet sok (több) fájlt másolni
Ha sok fájlt kell másolnia, akkor végezze el pontosan a fent leírtaknak megfelelő műveletet, de most nem egyet, hanem egyszerre többet kell választania.
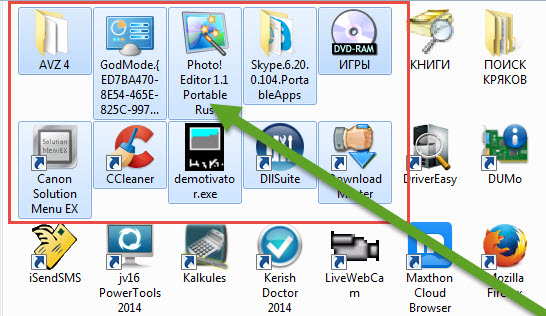
Ehhez tartsa lenyomva a bal egérgombot, és körözze meg a fájlok helyét. Akkor minden az előző szakaszban leírtak szerint történik.
A fájlnevek másolása
A nevek egyszerűen átírhatók, csak a legtöbb lustaság (különösen, ha angolul vannak), és miért, ha gyorsan lemásolható.
Ehhez kattintson a jobb gombbal arra a névre, akinek a nevét át szeretné vinni egy másik helyre, majd a megjelenő ablakban kattintson a sorra - átnevezés.
A név kékkel van kiemelve. Kattintson rá ugyanazzal a kulccsal, csak most kattintson egy másik sorra - másolás.

Ezután bármilyen helyre beilleszthet - egérrel vagy gombokkal, a fent leírtak szerint.
- Mellesleg, ha védett szövegbevitelt kell átmásolnia például egy PDF-könyvbe (PDF), akkor ott részletes leírást talál.
Fájlok másolása sérült flash meghajtóról vagy karcos lemezről
Mint már fentebb írtuk, bizonyos esetekben szüksége lehet speciális programokpéldául ha a flash meghajtó, amellyel átadja a tartalmat, megsérült, vagy a lemez súlyosan megkarcolódott.
Ebben az esetben szükség van egy programra, például - A Non-StopCopy egy flash meghajtóra vonatkozik.
Nagyon kicsi (csak kb. 60 kb), oroszul, tökéletesen példányos sérült fájlok flash meghajtókról vagy lemezekről.
Ha másolni kell a tartalmat egy karcolt lemezről, akkor ebben az esetben másik programot kell használnia, például - AnyReader.
A fenti programok messze nem az egyetlen - minden időnként új, fejlettebb programok jelennek meg.
Ezért az olvasás idején az itt felsorolt \u200b\u200bprogramok elavulhatnak. Ez különösen igaz a flash meghajtókra - a lemezek fokozatosan feledésbe merülnek. Sok szerencsét.




