A külső merevlemezek (hordozható merevlemezek) minden nap egyre népszerűbbek. Érthető, hogy hatalmas mennyiségű memória és viszonylag kis méret az ilyen eszközök fő előnye. És a számítógéphez történő csatlakozáskor nem különböznek egymástól a szokásos flash meghajtóktól.
De nem mindig minden olyan jó és csodálatos. A cserélhető USB-meghajtók felhasználói gyakran egy nagyon fontos problémával szembesülnek: Nincs meghatározva merevlemez! Vagyis a felhasználó csatlakoztatja az eszközt a számítógéphez, de semmi sem történik, a számítógép egyszerűen nem látja. És ennek több oka lehet, vegye figyelembe a leggyakoribbat.
Ne felejtsen el biztonsági másolatot készíteni a fontos adatokról. Elérkezett az idő a mélyreható elemzésre, amely pontosabban meghatározhatja a merevlemez állapotát. A lemez szkennelése bizonyos ideig tart, a lemez helyzetétől és kapacitásától függően. A beolvasás befejezése után a legfontosabb információk a naplóba kerülnek, amelyet a „Kimeneti nézet” gombra kattintva láthat. Először a táblázat bonyolultnak és homályosnak tűnhet, de magyarázatot adunk a jelentések jelentésére.
Tisztítás: Lazítson meg több helyet, és mozgassa a pályákat
Minden sorban ellenőrizze az aktuális értéket, és hasonlítsa össze a határértékkel, amelynek mindig magasabbnak kell lennie, és amelyet nem szabad túllépni. Ezért azt javasoljuk, hogy rendszeresen mentse el az összes naplót a „Mentés másként” paranccsal, amely lehetővé teszi a frissen főzött adatok összehasonlítását a régi rekordokkal. Az ezen az oldalon található cikkben linkeket talál az egyes gyártók védett diagnosztikai eszközeire. merevlemezek. Először figyeljen a merevlemez és a partíciók használatára, és nézze meg a lemez feleslegesen zárolt területeit.
Először is, mi a probléma?
A merevlemezen vagy magában a számítógépen. Nos, természetesen először próbálja meg a meghajtót egy másik USB porton keresztül csatlakoztatni. Segít. 😉
Ha lehetséges, próbálkozzon a hordozható merevlemez csatlakoztatásával egy másik számítógéphez. Ha a meghajtót észleli, akkor nyilvánvaló, hogy a probléma a számítógépében van.
A lemezhasználati jelentést különféle kategóriákba rendezheti, például fájltípus szerint. De megtalálhatja jobb információ a "Top 10-ben", ahol világosan láthatja, hogy mi foglalja el a legtöbb memóriát a lemezen. Ez a program a fájlokat hisztogramként jeleníti meg. Csak kattintson a megfelelő oszlopra a fájlböngésző könyvtárába lépéshez. Innentől közvetlenül törölheti a fájlt, vagy átviheti egy másik meghajtóra. Ha duplikált fájlokat szeretne találni a merevlemezen, kattintson a "Fájlok másolása" elemre a főmenüben, és bontsa ki a keresést az összes könyvtárban a bal oldali ablakban.
Kezdjük a legegyszerűbbnel:
1)
ellenőrizni fogja sofőr cserélhető lemez. Ehhez menjen a Eszközkezelő. Ha telepítette operációs rendszer A Windows 8, majd kereséssel könnyen megtalálható. vagy
kezdet →
Vezérlőpult →
Felszerelés és hang →
Eszközkezelő.
A kezelőben válassza a Lemez eszközök lehetőséget, és keresse meg a lemezt. Kattintson a jobb gombbal, és válassza a lehetőséget "Illesztőprogram frissítése". Kipróbálhatja az illesztőprogram eltávolítását, a számítógép újraindítását és újratelepítését.
A másolat fájlok listájában válassza ki, hogy melyiket mentse, és törölje a programot. A helyi menü segítségével azonnal törölheti az összes kiválasztott fájlt. Ha el akarja menteni a rendszerbeállításokat, például az ablakméreteket vagy az elemek elrendezését a helyi menükben, ne jelölje be az „Speciális” lehetőséget. És fordítva: ha törölni szeretné az előzményeket és a „beillesztett” multimédia fájlokat, ellenőrizze az összes alkalmazást az „Alkalmazások” lapon. Automatizálhatja a teljes folyamatot, így a lemez következő tisztításakor nem kell újra ellenőriznie és eltávolítania az összes szükséges mezőt.
2)
A következő ok: a betű helytelenül van hozzárendelve külső meghajtó. Amikor felmerült egy ilyen probléma, egyáltalán nem rendeltem levelet a meghajtóhoz, manuálisan kellett megadnom. Meglehetősen egyszerűen oldják meg. A következő ösvényen haladunk:
Start →Vezérlőpult →
Rendszer és biztonság →
adminisztráció →
Számítógépes menedzsment.
kiválasztása Meghajtókezelés és keresse meg a meghajtót. Kattintson jobb gombbal és kattintson "Meghajtó betűjének vagy meghajtójának megváltoztatása ..." Válasszon bármilyen ingyenes levelet.
A Biztonságos Törlés bekapcsolásával biztosíthatja, hogy minden felesleges adat törlődik. A merevlemez adatainak tisztításának utolsó lépése a beállításjegyzék módosítása és a régi bejegyzések törlése. Ez a lépés nem gyorsítja fel a rendszert, de megakadályozza a telepítéssel és az illesztőprogrammal való esetleges ütközést.
Hely: Defragmentálja a merevlemezt, és gyorsítsa fel a számítógépet
Az egyes beállításjegyzék-bejegyzések törlése előtt készítsen biztonsági másolatot a rendszerleíró adatbázisról, hogy probléma esetén helyreállítsa. Futtassa a „Hibakeresés” parancsot az adatbázisban található extra rekordok utolsó vizsgálatáig. Ha fel szeretné gyorsítani a rendszerindítást, tekintse meg az "Eszközök" menüben automatikusan elindított alkalmazások listáját. Amint megszabadul az extra fájloktól és a rendszerrekordoktól, ideje megszervezni a merevlemezen tárolt adatokat. Ez a lépés fontos, mivel a merevlemezen lévő további fájlok törlése után számos töredezett fájl marad meg.
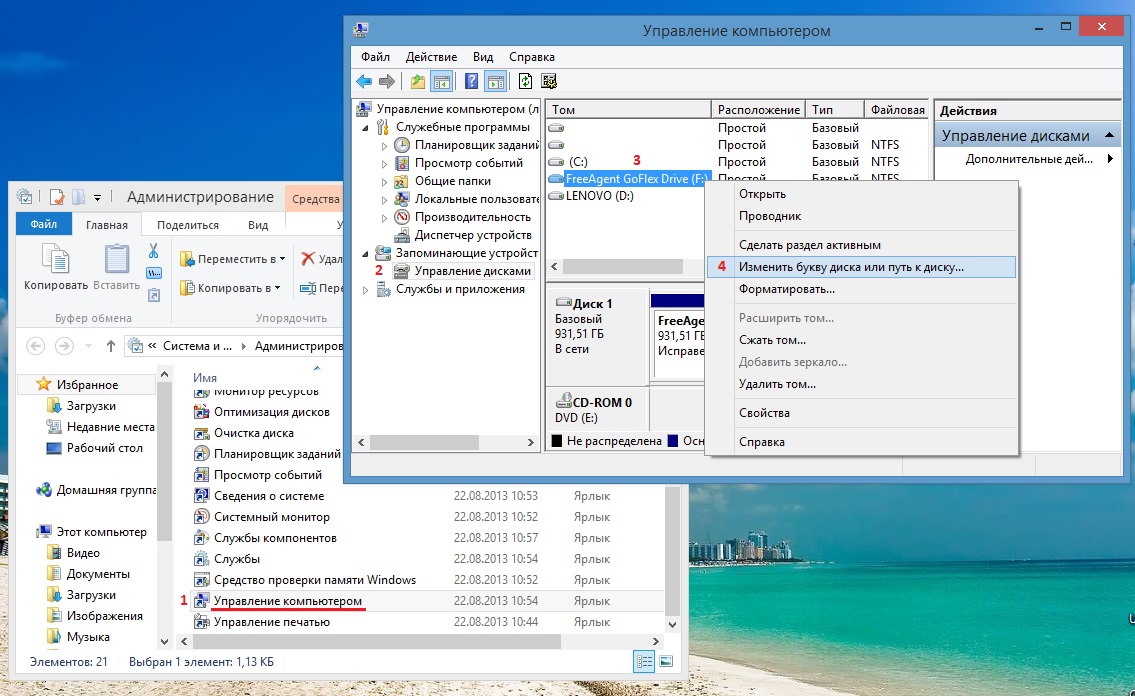
3) Abban az esetben, ha a számítógép megtagadja az azonosítást és a flash meghajtókat és a merevlemezeket, ellenőriznie kell az USB támogatást BIOStalán leválasztották. Szerencsére ez ritkán fordul elő. És nem minden felhasználó kockáztatja, hogy maga beállít valamit a BIOS-ban. De ez külön cikk lesz.
A töredezettségmentesítés az egyes fájlok gyorsabb elérési idejéhez vezet, mivel a merevlemez olvasófejének nem szabad átugrani a lemezt, és a szétszórt szektorokból meg kell adnia a megfelelő adatokat. Ennek az alkalmazásnak az az előnye, hogy kicsi, nem igényel telepítést, és telepíthető automatikus mód. Indítás előtt ellenőrizze azokat a lemezeket, amelyeken a töredezettség megszüntetése megtörténik. A "Feladat ütemező" menüben engedélyezheti az automatikus töredezettségmentesítést, például havonta egyszer.
Biztonsági mentés: rendszerképek és biztonsági mentések készítése
Megszabadul a felesleges adatoktól, a lemez rendben van, és újra töredezettségmentesítve van. Javasoljuk, hogy használjon külső merevlemezt a célközegként mentés kiválasztott szakaszok. Kattintson a Létrehozás elemre vészlemezÉs válassza a varázsló „Tipikus” pontját. A varázsló elindítása után egyszerűen kiválaszthatja a külső partíció által támogatott rendszerpartíciót merevlemez, és a rendszer helyreáll. Ennek a programnak az az előnye, hogy automatikusan biztonsági másolatot készít a fájljairól a háttérben.
4) Egy másik lehetőség a tápegység egy számítógép. Vagy túl sok eszköz van csatlakoztatva a számítógéphez, vagy ha a számítógép nem új, akkor az áramellátás egyszerűen elavult - mindkét esetben nem képes megbirkózni a lemezzel.
Nos, mi van, ha a meghajtót nem észleli egy másik számítógép?
Talán újra a probléma a táplálkozásban. Ha a meghajtót hosszabbítón keresztül csatlakoztatta, akkor próbálja meg ezt közvetlenül a vásárláshoz mellékelt USB-kábellel megtenni.
Ütemezze a biztonsági másolatot az Új biztonsági mentési terv konfigurálása gombra kattintva, ahova beír egy nevet külső meghajtó, amely a táblázat biztonsági másolata lesz. A tervezés részeként kiválaszthatja, hogy melyik könyvtárakat szeretne biztonsági másolatot készíteni, valamint hogy milyen fájltípusokat szeretne biztonsági másolatot készíteni, és beállíthatja a biztonsági mentési ütemtervet. Javasoljuk, hogy időről időre törölje a régi biztonsági mentéseket. A megfelelő adatvédelem biztosítja az első és legfrissebb biztonsági másolatot.
Bővítmények: használjon helyet lemezként
Kisebb adatmentések tárolhatók ingyenes internetes meghajtókon. Hátránya egy kissé bonyolultabb használat, és az a tény, hogy a felhasználónak minden alkalommal regisztrálnia kell saját webszolgáltatási fiókján. A program telepítése után az első indításkor kiválasztja az ingyenes licenc lehetőségét.

Ha a lemezen van egy második csatlakozó vagy saját tápegység - csatlakoztassa őket.
De előfordul, hogy a probléma az mechanikai sérülések hordozható HDD. Ez az opció feltételezhető, ha a lemez áramellátásakor nem bocsát ki jellegzetes hangokat. Az eszköz csak nem működik. Természetesen ebben az esetben vegye fel a kapcsolatot a szervizközponttal, és semmiképpen sem próbálja meg szétszerelni és megjavítani. Rosszul vége lehet. 😉
Válasszon egyet az előre meghatározott szolgáltatások közül, attól függően, hogy hol van számla. Ez az érték magában foglalja a készenléti módot is. Olcsó költségek esetén a meghajtó gyakran megsérül. Ne lépje túl a gyártó által megadott maximális üzemi hőmérsékletet.
A hibák oka elsősorban a hibás kábel, szennyeződés vagy a vezérlő hibája. A lemez kiválasztott részén kattintson a jobb gombbal, és válassza a „Partíció létrehozása” menüpontot. Átméretezze a partíciót, és erősítse meg a Futtatás paranccsal. Mindig óvatosan dolgozzon a partíciókkal, mivel a helytelen eljárás a partíció összes adatát elveszíti. A partíciók mozgatása vagy megváltoztatása előtt készítsen biztonsági másolatot a teljes partícióról. A program elindítása után indítsa el a rendszer elemzését a „Frissítés” opcióval.
Remélem, hogy ez a cikk segít megoldani a nem észlelhető lemez problémáját. Sok szerencsét 🙂
A külső merevlemezek népszerű alternatívája az információk tárolásának. A modern számítógépek belső lemezeinek mennyisége hatalmas, és a felhasználók habozás nélkül minden képet, filmet, zenét rájuk mentenek. De az idő múlásával a beépített merevlemez mennyisége elégtelen lesz. Mi van, ha nincs kívánság az adatok törlésére? A válasz egyszerű - szerezzen hordozható merevlemezt, és dobjon rá mindent, amire szüksége van. Szerencsére az ár esett, és mindenki vehet ki egy 1 terabyte merevlemezt.
A befejezés után ismét a "Frissítés" ablakban találja meg magát, ahonnan a "Vissza" parancsra lesz szüksége a főmenübe való visszatéréshez. A vizsgálat és a mentési munka befejezése után kapcsolja ki vagy indítsa újra a számítógépet a „Restart” vagy a „Shutdown” használatával. Szeptember eleje van, a fő pihenőidő már elmaradt. Sokan közülünk a jó hangulat és a különféle ajándéktárgyak mellett emlékeket is felvesznek digitális fényképeket és videók az ünnepeikről. Gyakran nagy mennyiségű adat van.
A modern technológiai fejlesztések és a kamera folyamatos fejlesztése a mobil eszközökben azt mutatják, hogy az adatmennyiség folyamatosan növekszik. Ugyanakkor egyre nehezebb tárolni őket. Mennyire könnyű az adatokat tárolni és archiválni? A gyakorlatban mobil eszközök A memóriacellákkal nem teljesen megbízható tárolóhely. Ha értékes adatokat tárolunk rájuk, akkor ne hagyjuk őket hosszú ideig biztonsági mentés nélkül.

De csatlakoztatáskor az eszközt nem lehet megfelelően felismerni, és nem fog vele működni
Fontolja meg a fő okokat külső tároló nem működik:
- étkezési problémák;
- a szükséges illesztőprogramok nincsenek telepítve;
- rossz USB portok vagy vezetékek
- vírusok;
- fizikai kár.
Összeomlás után nehéz helyreállítani a merevlemezt, ehhez kapcsolatba kell lépnie egy szervizközponttal.
Az ideális biztonsági másolat azt jelenti, hogy adatokat tárolunk például a számítógépen, és legalább egy biztonsági másolatot más földrajzi helyre. A hétköznapi háztartásokban ez nem teljesen lehetséges. Az otthoni használatra legmegfelelőbb megoldás a klasszikus mágneses merevlemezek a külső kialakításban. Ha csak ezt a meghajtót használja az adatok biztonsági mentésére és számítógépről történő tárolására, akkor viszonylag biztonságos biztonsági másolatot kap.
A külső merevlemez láthatatlanságának okai
Ahhoz azonban, hogy még biztosabbá váljon, újabb második lemezt kap, amelyen ugyanaz a tartalom lesz, mint az első biztonsági lemezen. Automatikus biztonsági mentési szoftver. Mivel a kézi biztonsági mentés gyakran unalmas és unalmas, javasoljuk, hogy vásároljon szoftver a biztonsági mentések egyszerűsítésére. A nagy előnye az, hogy ingyenes.
A helyzet hasonló a többihez fizikai kár. A speciális eszközök csak a szoftver károsodása esetén helyreállíthatók egy külső merevlemezről.
HA NEM Látható az új külsõ merevlemez

Megvásárlásával külső merevlemez, a felhasználók remélik, hogy azonnal elkezdi működni, és nem igényel további konfigurálást
Ez a program felismeri a forrás adatok különbségeit, megerősíti a különbségeket, és automatikusan frissíti a biztonsági másolatot. Biztonsági másolatként megosztása és a helyi otthoni hálózaton kívüli és az adatokkal való munka során nagyszerű segítők. Hátránya egy kissé magasabb vételár, a kapacitástól és a támogatott funkcióktól függően. Két vagy több meghajtóhoz egy eszközben.
Nem elegendő a külső meghajtó teljesítménye
Mindent meg kell tenni rövid formában. Ez egy kiterjedt téma, amely felhasználható egy teljes kiadvány közzétételére. Ezek a típusok azonban mentések elég ahhoz rendes felhasználó. Természetesen az online felhők egy része biztonsági mentésre is felhasználható. Használatuk azonban gyakran fizetett. A velük való gyakoribb használathoz szinte szükség van egy nagy sebességű kapcsolat birtoklására. Ha nem tartozik azokhoz, akiknek gyakran kell hozzáférniük a fájljaidhoz, ez a lehetőség nem teljesen megfelelő.
Ez gyakran történik. A Windows legújabb kiadásai elég okosak, és automatikusan megpróbálják telepíteni az illesztőprogramot a merevlemez és aktiválja.
Ha ez nem történt meg, vagy a számítógép nem látta a merevlemezt, akkor az első lépés az energiaellátás. Jellemző jelek, hogy az USB port nem elégséges:
- zaj, repedés, rezgés;
- a HDD időszakos elvesztése;
- hibák a mutatókban.
Próbálja meg a csavart egy másik porthoz csatlakoztatni, és használja a mellékelt kábelt, és ne egy másik gyártótól. Néha a külső merevlemezt csak akkor észleli, ha egyidejűleg két USB-csatlakozóhoz van csatlakoztatva.
Új merevlemezek esetében ez a viselkedés nem jellemző. A csavar nem észlelésének fő oka a jelölés hiánya. Ezt a felhasználó önállóan hajtja végre. Fontolja meg, hogyan történik a lemez particionálása:
- Az első lépés a lemezkezelés.
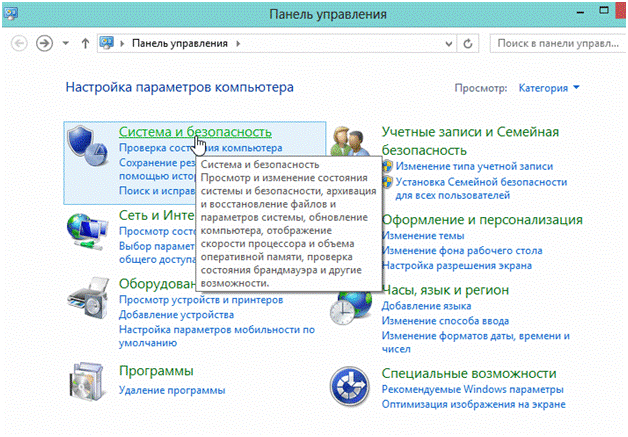
1. ábra Ehhez lépjen a PC beállításaira és nyissa meg a vezérlőpanelt

2. ábra Megtaláljuk az adminisztráció részt a rendszerkonfigurációban, és megnyitjuk a „PC Management” elemet
- Nyissa meg a hajtásvezérlő pontot a bal oszlopból. Az operációs rendszer megjeleníti az összes tárolóeszköz listáját, beleértve a külső eszközöket is.
Tanács. Az operációs rendszer gyakran nem látja a meghajtót a hibás meghajtó betű miatt, amelyet a merevlemezek kezelésekor a helyi menüben lehet megváltoztatni.

3. ábra Új HDD esetén a meghajtó betűjének megváltoztatása nem fog működni
- A helyi menüben válassza a „Normál kötet létrehozása” lehetőséget. Az adatok törlődnek.
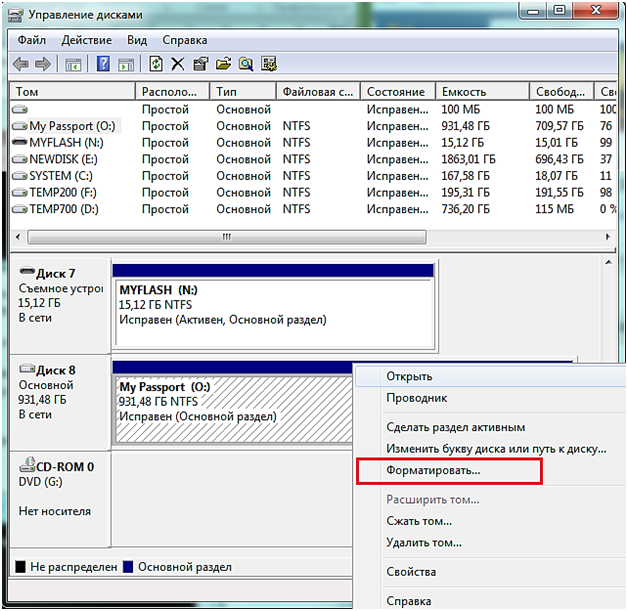
4. ábra Új kötet létrehozása után formáznia kell a külső merevlemezt
- Kiválasztjuk a megfelelő elemet a helyi menüből, és beállítjuk a megnyíló ablakban fájlrendszer NTFS.
Egy másik lehetőség, amely miatt az új merevlemezt nem lehet észlelni, az eszközillesztők problémája. Megjavíthatja a következőképpen:
- Az USB-port működését a telefon, az USB-meghajtó vagy más meghajtó bekapcsolásával ellenőrizhetjük.

1. ábra A vezérlőpulton lépjen az eszközkezelőhöz, és nézze meg a sárga felkiáltójellel jelölt eszközöket

2. ábra Az „Műveletek” szakaszból frissítjük a konfigurációt
A probléma megoldásának alternatívája az illesztőprogram-csomag, de csak akkor javasolt velük együtt dolgozni, ha tapasztalattal rendelkezik a hibaelhárításban. Bizonyos esetekben újratelepítenie kell az operációs rendszert.
Tanács. Kerülje a Windows építkezését. Ők ők - fő ok hardverészlelési problémák.
HA NEM Látható az öreg külsõ merevlemez
Néha problémák merülnek fel a számítógépen már futó meghajtókkal is. Ezeket gyakran nem hardverproblémák okozzák, és a merevlemez újraélesztése lehetséges a szervizközpontokkal való kapcsolatfelvétel nélkül.
Fontolja meg azokat a műveleteket, amelyeket egy tipikus felhasználó végrehajthat:
- A meghajtó betűjének módosítása. Ehhez kövesse az új merevlemezre vonatkozó utasításokat.
- Ellenőrizze a meghajtón vírusokat. A rosszindulatú szoftver letiltja a hozzáférést a merevlemezhez, és az egyes fájlokhoz beállítja a zárolást. A legfrissebb vírusvédelmi adatbázisok karbantartása segít elkerülni ezt a problémát.
- Ellenőrizze, hogy az operációs rendszer minden eszköze megfelelően működik-e. Ehhez nyissa meg az eszközvezérlőt, és ellenőrizze, hogy nincsenek-e sárga vagy piros figyelmeztető jelzések. Ha szükséges, frissítse az illesztőprogramot a gyártó webhelyéről és az operációs rendszer belsejében.
- Telepítse újra a Windows rendszert. Ez segíthet abban az esetben, ha a HDD helyesen működik egy másik számítógépen.
- Ellenőrizze a vezetékeket, és próbáljon megváltoztatni a portot. Egyes USB-portok tápfeszültsége alacsonyabb lehet. A port megváltoztatása után a meghajtó normalizálódik. A jelenlegi probléma az Acer laptopok és mások számára.




